フォーマットされたSDカードを復元する4つの方法
公開: 2023-08-23誤ってSDカードをフォーマットしてしまいましたか? フォーマットされたSDカードからデータを復元できるか知りたいですか? もしそうなら、あなたは正しい場所に来ています。
今日のデジタル時代において、SD カードは私たちの大切な思い出や情報を保存するデジタル コンパニオンとなっています。 しかし、場合によっては、ちょっとした指の滑りが SD カードのフォーマットという恐ろしい行為につながる可能性があります。
大切な写真、重要な書類、かけがえのないファイルを失うと思うと、誰でも夜眠れなくなるほどです。
心配しないでください。 このガイドでは、フォーマットされた SD カードからファイルを回復する複数の方法を検討します。 フォーマットされた SD カードの回復が実現可能かつ簡単であることがわかります。
パート 1: フォーマットされた SD カードからデータを復元できますか?

誤って SD カードをフォーマットしてしまったとき、最初に頭に浮かぶのは、「フォーマットされた SD カードからファイルを復元できるか?」ということでしょう。
はい! 多くの場合、フォーマットされた SD カードからファイルを復元することができます。 フォーマットすると、SD カード上のファイル システムとデータ ポインタが消去され、データがなくなったかのように見えます。
ただし、実際のデータは、新しいデータが上書きされるまでカード上に存在する可能性があります。 したがって、SD カードを誤ってフォーマットしたことに気付いた場合は、新しいデータが書き込まれるのを防ぐために、すぐにカードの使用を中止することをお勧めします。
パート 2: フォーマットされた SD カードを回復する 4 つの実績のある方法
フォーマットされたSDカードを復元する方法はありますか? はい、試してみる価値のあるフォーマットされた SD カードの回復方法が 4 つあります。
解決策 1: 専門ツールを使用してフォーマットされた SD カードを回復する
最適にフォーマットされた SD カードの回復は 4DDiG Data Recovery である必要があります。 Tenorshare 4DDiG は、PC、Mac、SD カード、外部ディスクなどのさまざまなソースからフォーマット、削除、または紛失したデータを簡単に取得できるように設計された高度なデータ回復ソフトウェアです。
データ損失の原因が誤った削除、マルウェア攻撃、システムクラッシュのいずれであっても、Tenorshare 4DDiG がカバーします。 4DDiG のいくつかの機能を次に示します。
- 2000 台以上のストレージ デバイスから失われたデータの回復をサポートします。
- 電子メール、ビデオ、写真、オーディオ、ドキュメントなどを含む 2000 を超えるファイルタイプの回復をサポートします。
- 直感的なインターフェイスとシンプルな操作プロセス。
- 誤ったフォーマット、システムクラッシュ、ファイル破損などを含む、あらゆるデータ損失シナリオに適しています。
- 驚異的な成功率と 100% の安全性。
3 つの簡単な手順でフォーマットされた SD カードを復元する方法は次のとおりです。
ステップ 1:まず、Tenorshare 4DDiG をコンピュータにダウンロードしてインストールします。 ソフトウェアを起動し、SD カードをコンピュータに接続し、インターフェースから SD カードを選択し、「スキャン」ボタンをクリックしてスキャンプロセスを開始します。
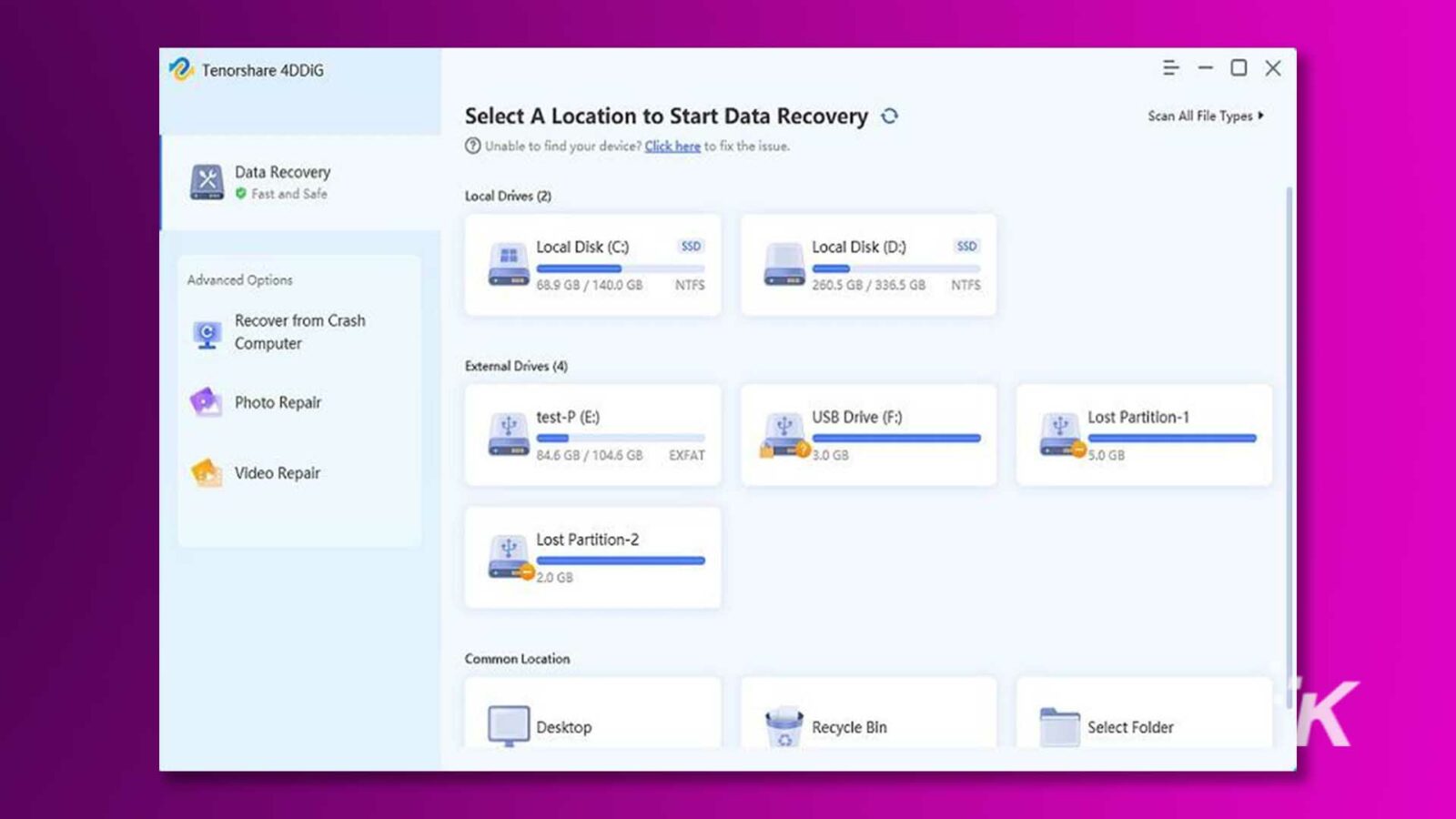
ステップ 2:ソフトウェアは SD カードを注意深くスキャンして、失われたデータを発見します。 進行状況バーにはスキャンの進行状況が表示され、いつでも必要に応じてプロセスを一時停止または停止できます。
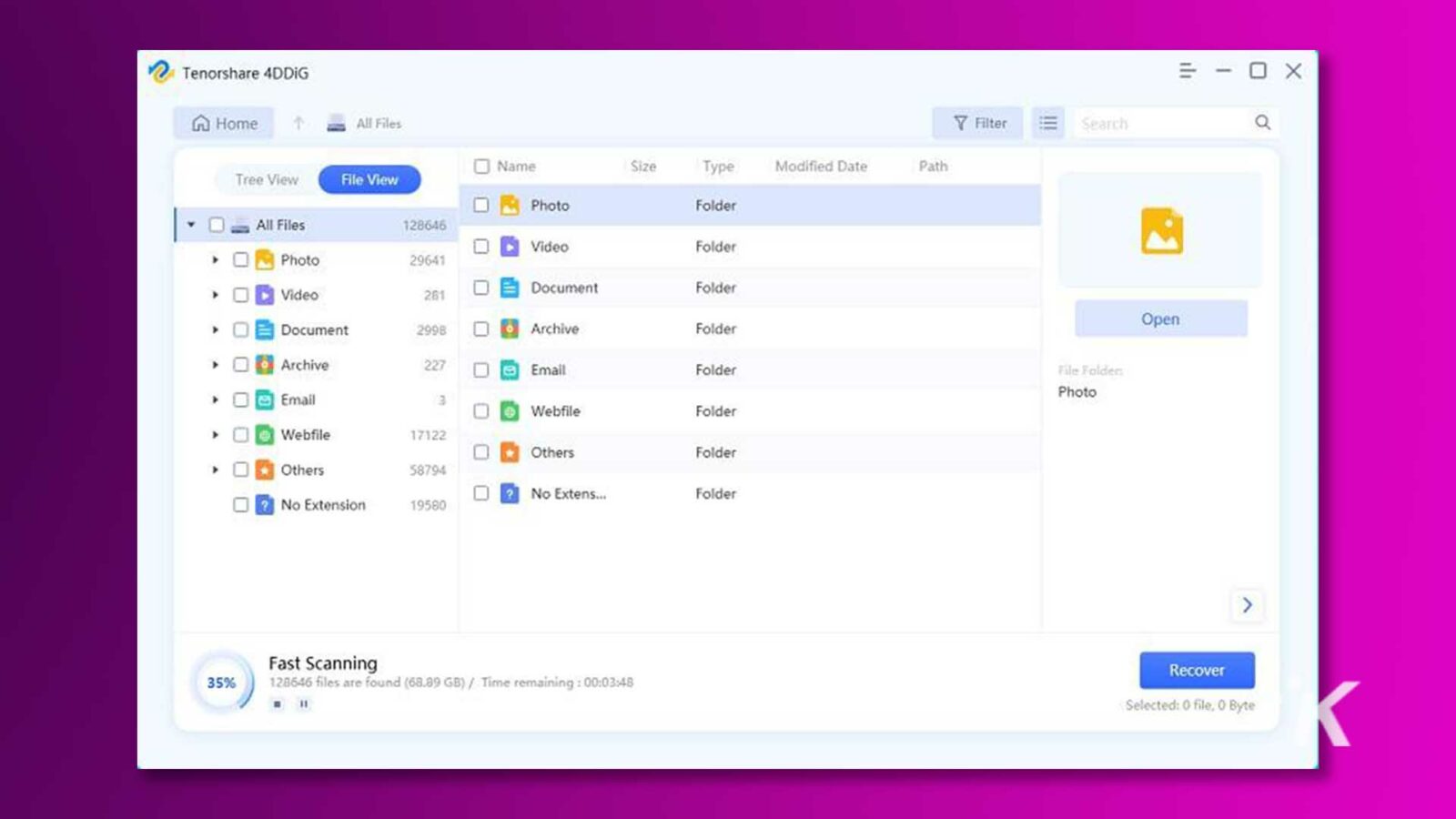
ステップ 3:スキャン プロセスが終了したら、ツリー ビューまたはファイル ビューを通じて、回復する必要があるファイルをすぐに見つけることができます。 ファイルを選択して「回復」ボタンをクリックすると、簡単に復元できます。
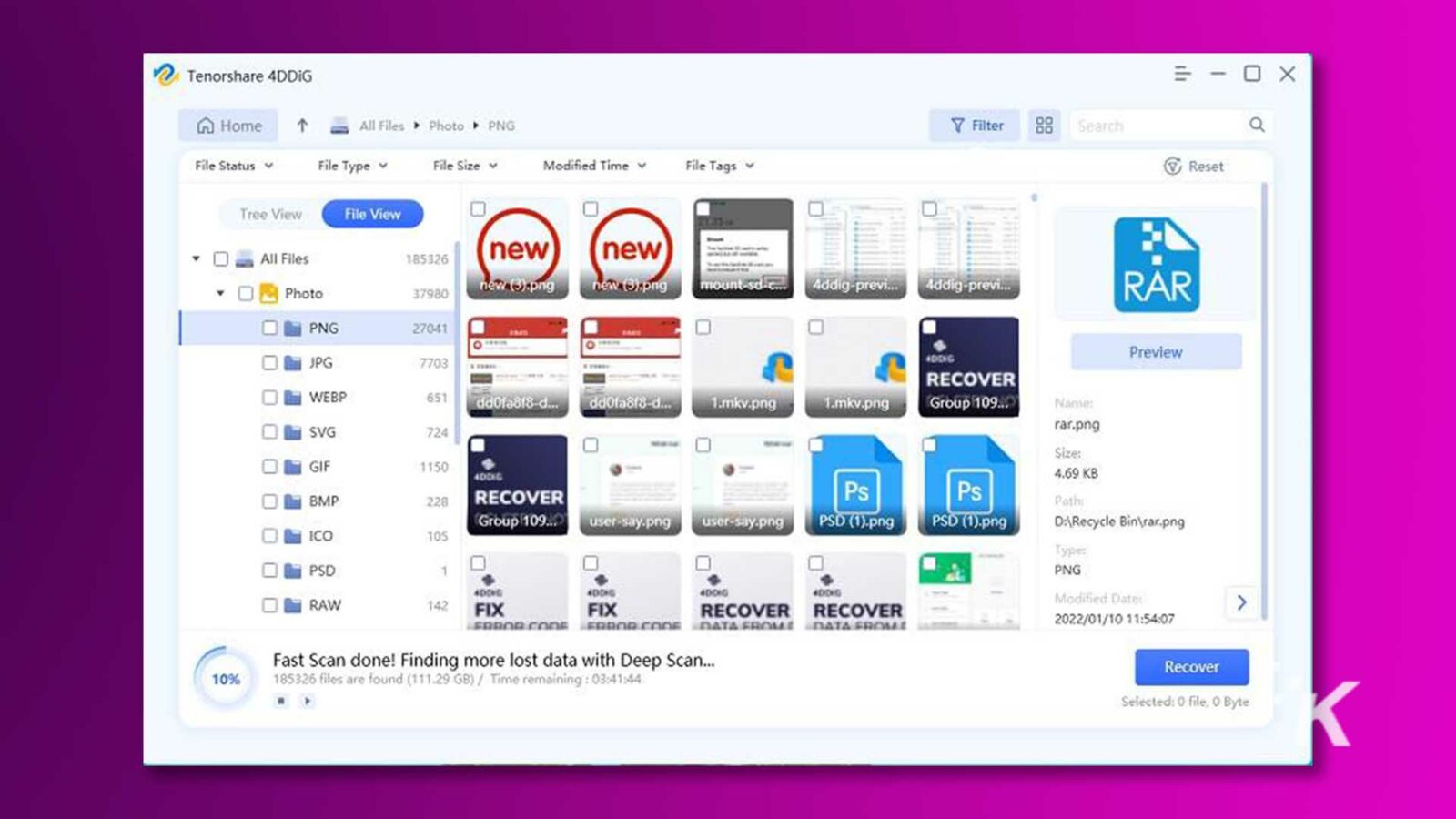
フォーマットされたSDカードを無料で復元したいですか? 4DDiG 無料版の共有ボタンをクリックして、投稿をソーシャル メディアに共有するだけです。 最大 100MB のデータを簡単に復元できます。
解決策 2: バックアップと復元でフォーマットされた SD カードを回復する
フォーマットされたSDカードを復元する方法に関して言えば、「バックアップと復元」は欠かせない効果的なツールです。
これは Windows オペレーティング システムに組み込まれている機能で、ユーザーが重要なファイルのバックアップを作成し、データ損失、ハードウェア障害、またはその他の問題が発生した場合にデータを回復できるようにします。 使用方法は次のとおりです。
ステップ 1: 「Win+R」キーを同時に押し、ダイアログボックスに「コントロールパネル」と入力します。
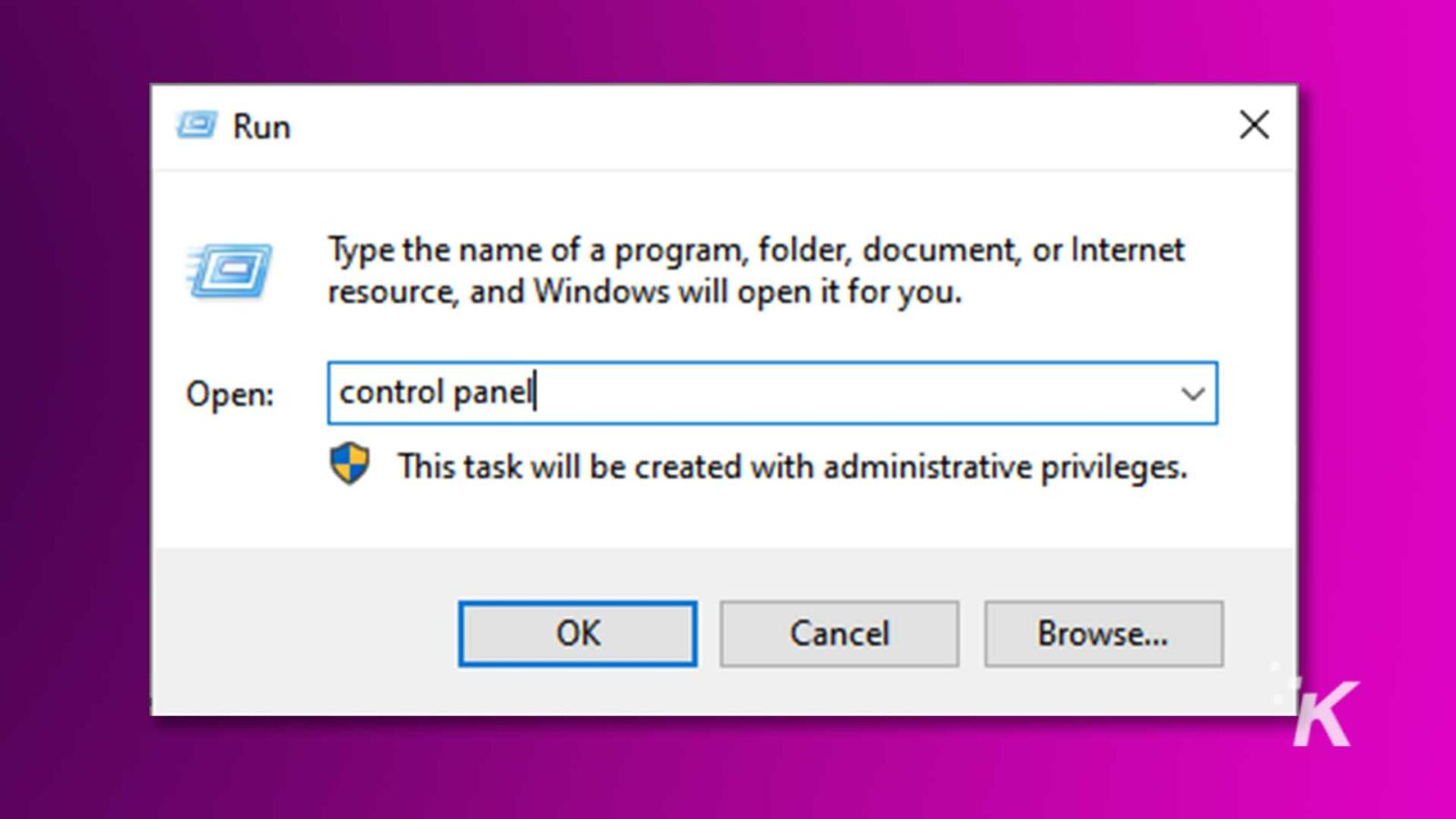
ステップ 2. 「システムとセキュリティ」に移動し、「バックアップと復元 (Windows 7)」オプションをクリックします。
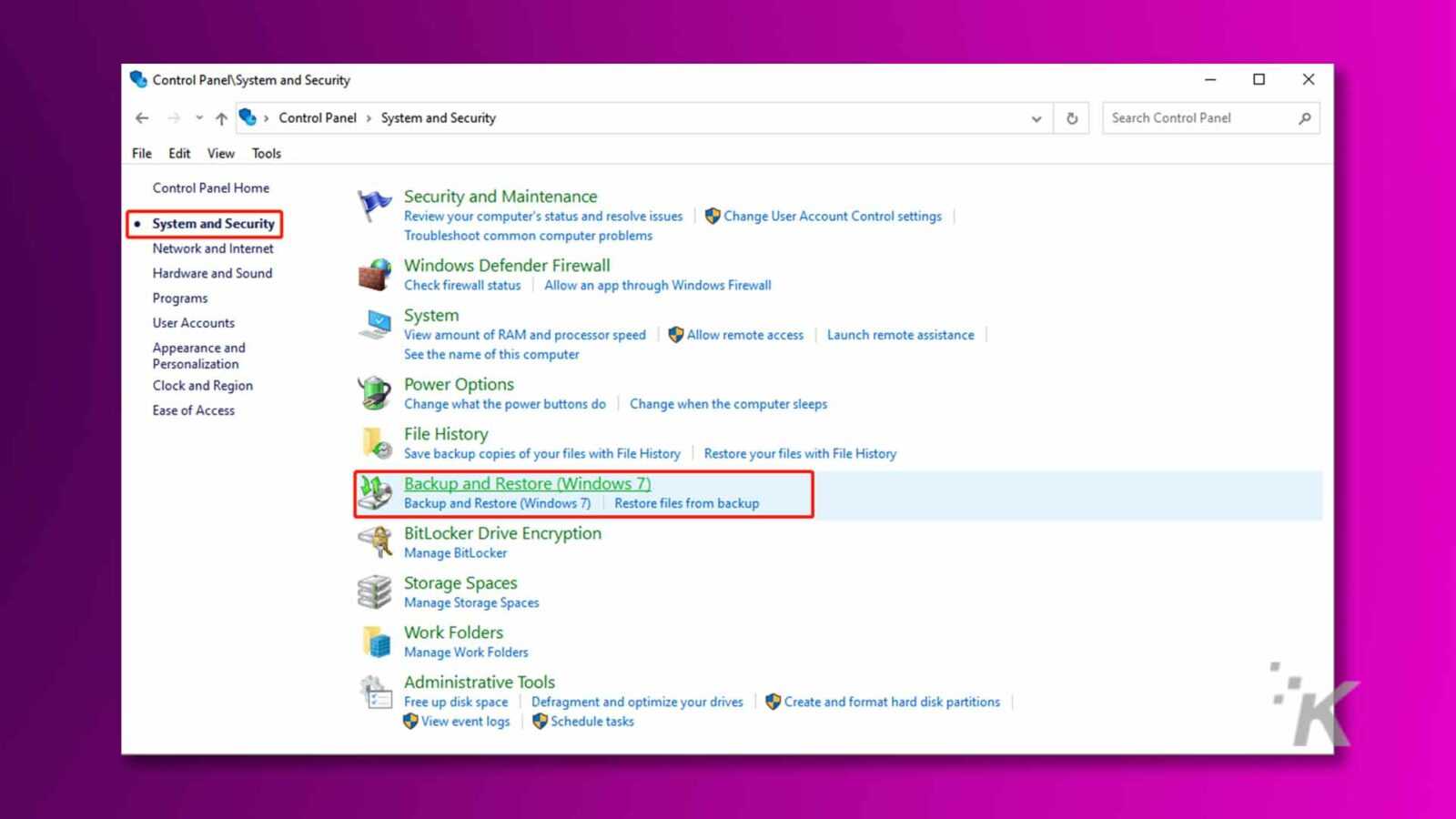
ステップ 3:この機能を使用してファイルをバックアップしたことがある場合は、「ファイルを復元」をクリックするだけです。
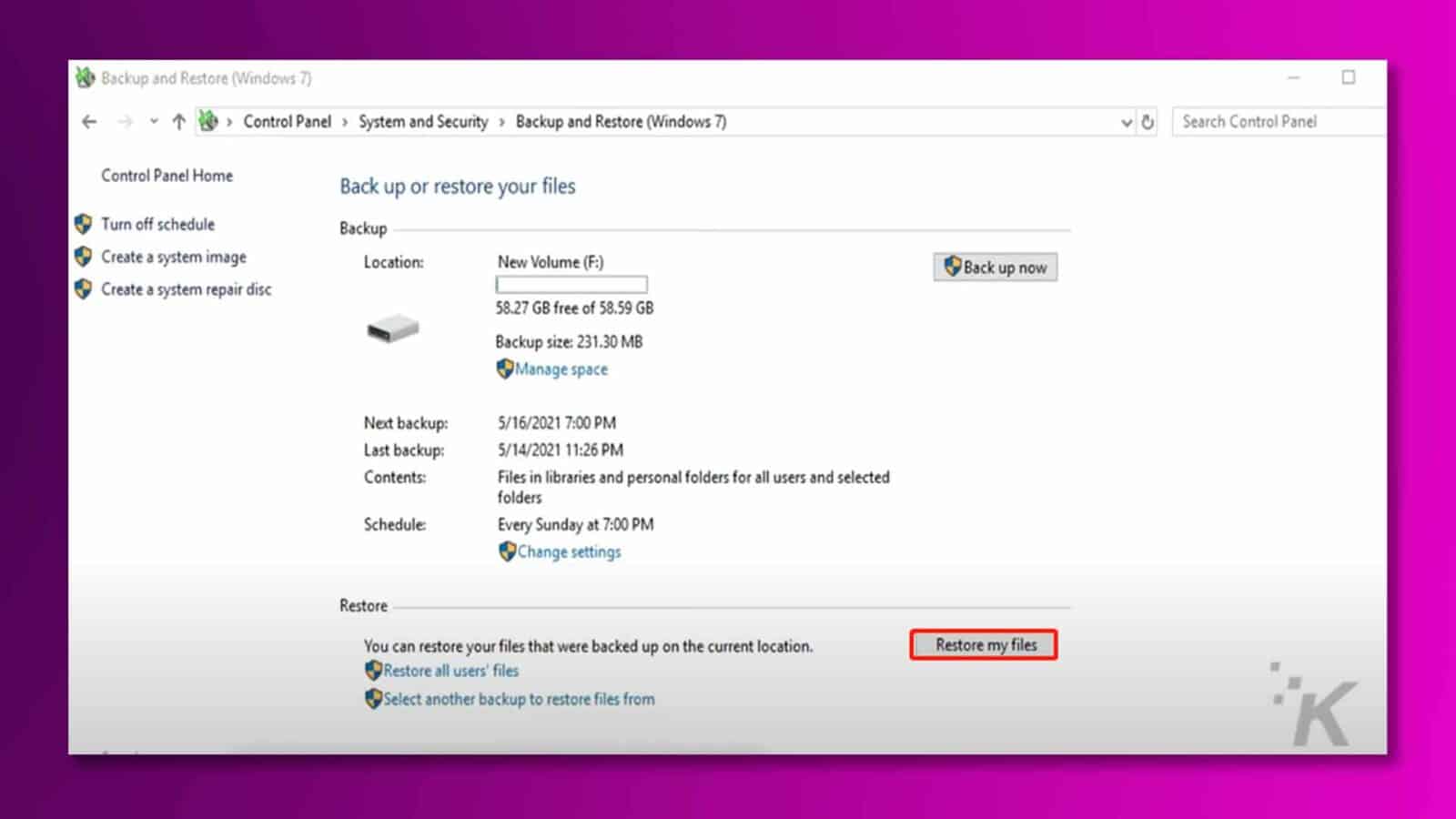
ステップ 4:バックアップを参照して、回復したいファイルを見つけます。 復元したいファイルを選択し、「次へ」ボタンをクリックします。
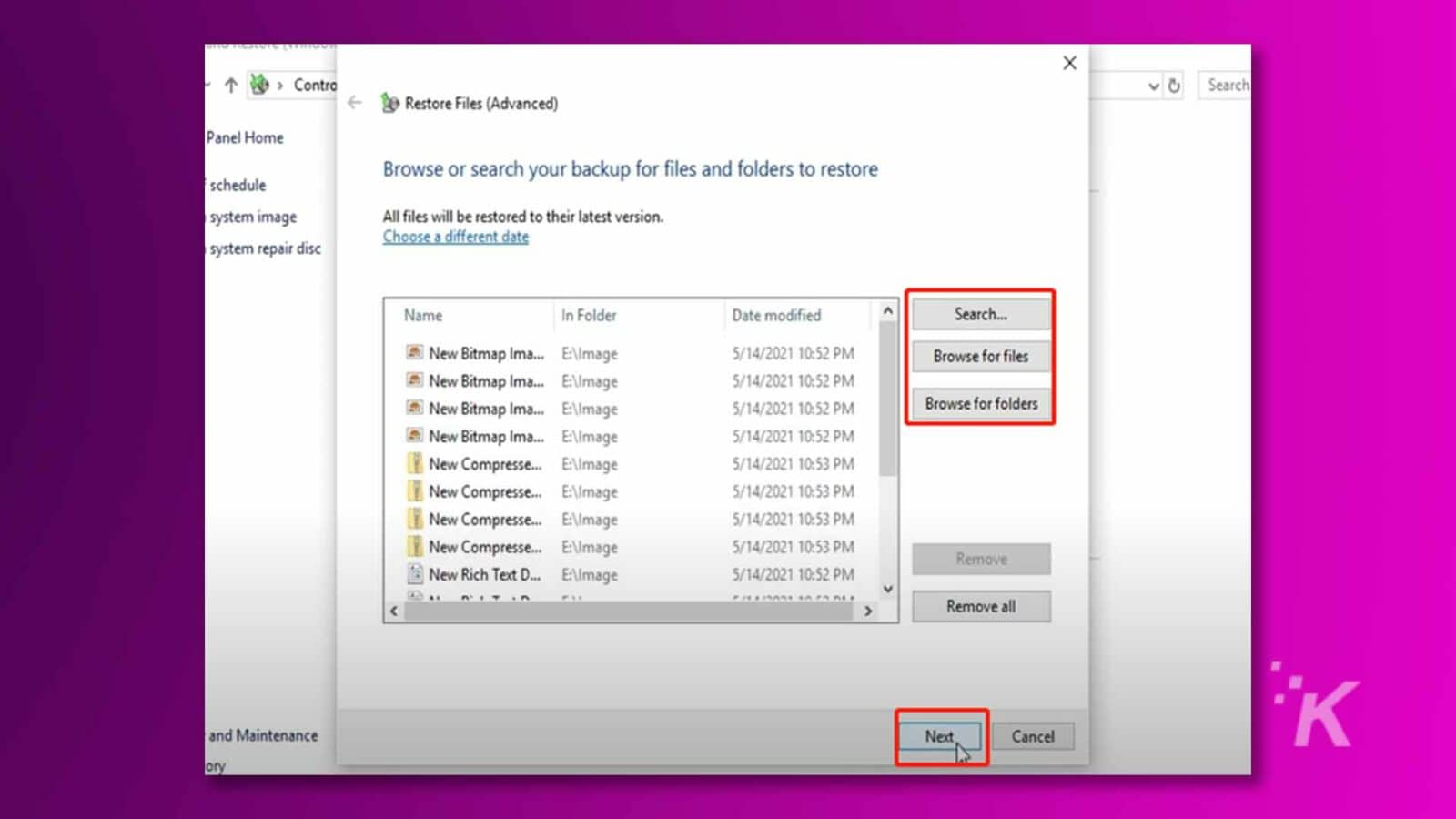
ステップ 5:ファイルを復元する宛先を選択します。 上書きを避けるために、これは元のデータが失われた場所と同じ場所にあってはなりません。
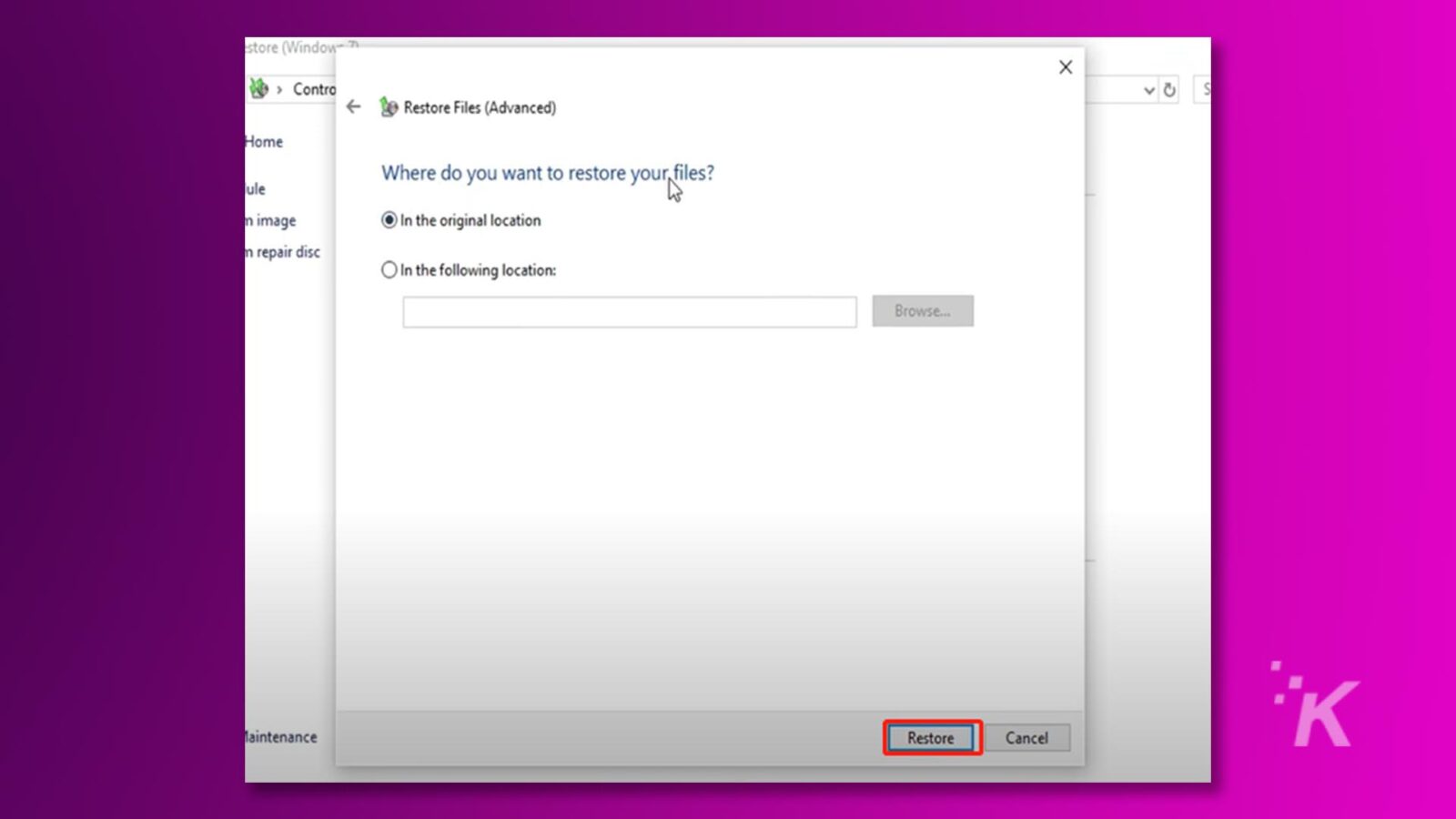
おまけのヒント: Time Machine を使用して Mac でフォーマットされた SD カードを復元する
以前に Time Machine で SD カードをバックアップしたことがある場合は、Time Machine を使用して、フォーマットされた SD カードからファイルを簡単に復元することもできます。 Time Machine を使用して Mac でフォーマットされた SD カードを復元する方法は次のとおりです。
ステップ 1: Time Machine バックアップ ドライブを Mac に接続します。
ステップ 2:画面上部のメニューバーにある Time Machine アイコンをクリックし、「Enter Time Machine」を選択します。
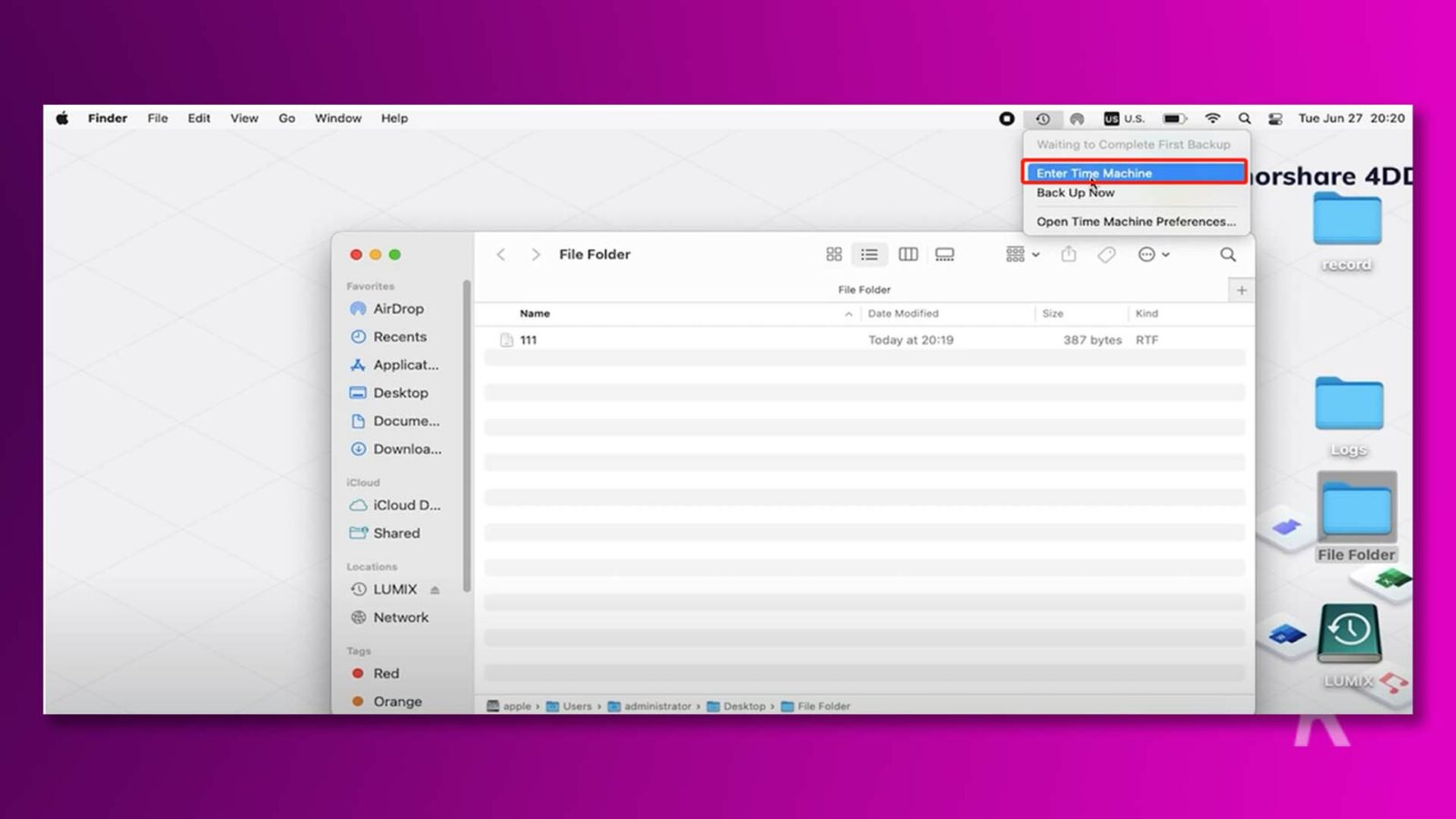
ステップ 3:画面の右側にあるタイムラインを使用して、SD カードがフォーマットされる前の日付と時刻に移動します。 スナップショットを選択したら、ファイルを参照して回復したいファイルを見つけます。
ステップ 4:ファイルを選択し、「復元」ボタンをクリックして現在の場所にコピーします。
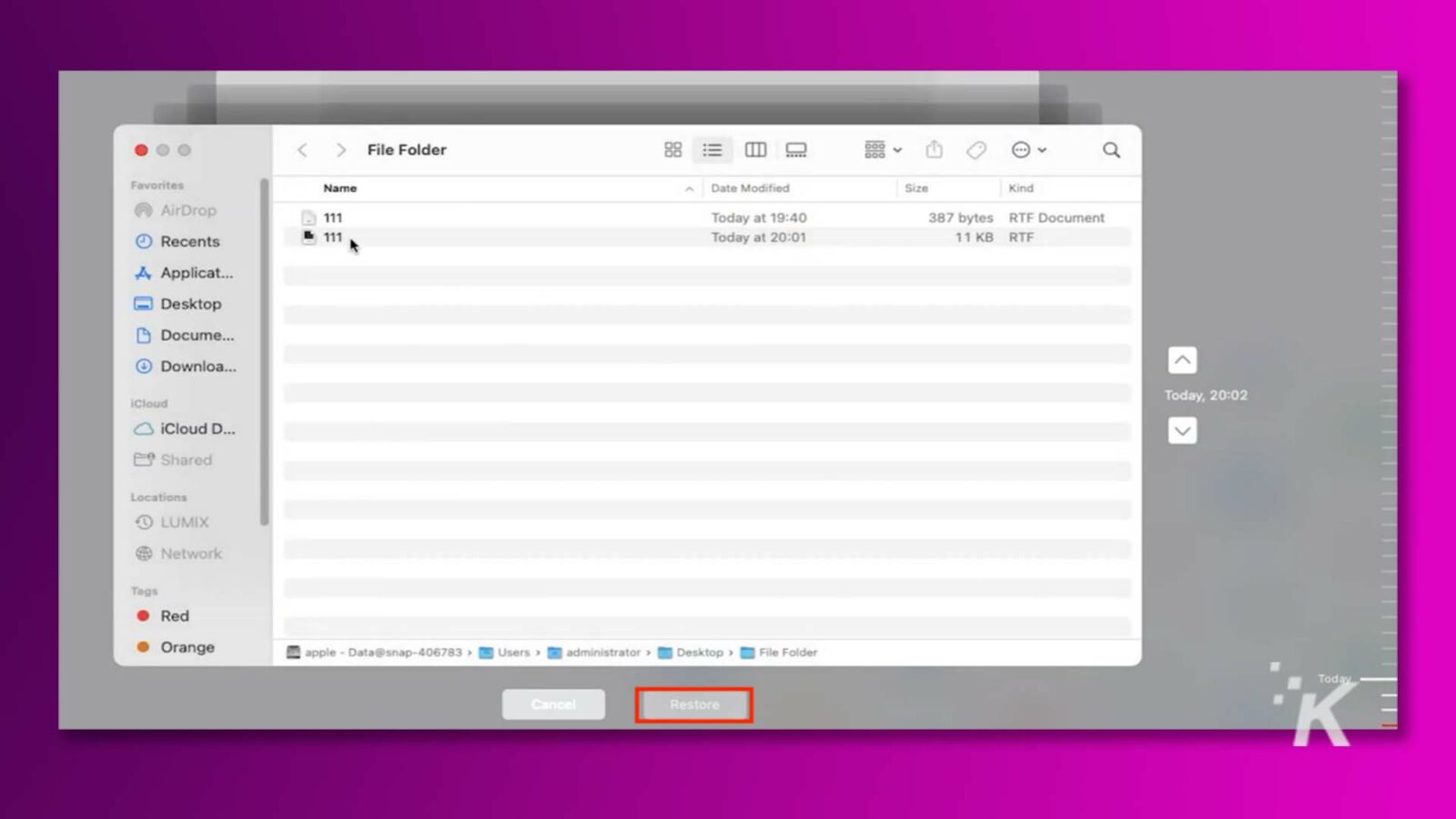
解決策 3: CMD コマンドを使用してフォーマットされた SD カードを回復する
Windows ユーザーは、コマンド ラインを使用してフォーマットされた SD カードからファイルを回復するオプションがあります。 その方法は次のとおりです。
ステップ 1: Windows の検索バーに「cmd」と入力して、PC 上でコマンド プロンプトを起動します。 忘れずに「管理者として実行」を選択してください。
![ユーザーは Windows の [スタート] メニューからコマンド プロンプト アプリケーションにアクセスし、管理者として実行する準備をしています。全文: すべてのアプリ ドキュメント 設定 写真 Web その他のフィードバック ... ベストマッチ コマンド プロンプト アプリ Web を検索 コマンド プロンプト O cmd - Web の結果を表示 > アプリの設定 (1) D' 開く 管理者として実行 ファイルの場所を開く スタートにピン留めする - ピン留めするタスクバー IK cmd| へ0](/uploads/article/15153/eGCHyYHxtGvHfIUO.jpg)
ステップ 2:次のコマンドを入力します: chkdsk E: /f/x/r。 「E」をフォーマットされた SD カードの実際のドライブ文字に置き換えます。
![コマンド プロンプトはドライブ E: でディスク チェックを実行し、エラーを見つけて修復します。全文: C:。管理者: コマンド プロンプト - × Microsoft Windows [バージョン 10. 0. 19044. 1586] A (c) 2019 Microsoft Corporation.無断転載を禁じます。 C: ユーザー管理者 >chkdsk E:/f/x/r V](/uploads/article/15153/xQ943RziA1UXm4Hq.jpg)
ステップ 3: Chkdsk は SD カードのエラーのスキャンを開始し、読み取り可能なデータの回復を試みます。 エラーが見つかった場合は、画面の指示に従ってください。
特にカードが広範囲にフォーマットされているか破損している場合、この方法ではすべてのデータを回復できない可能性があることに注意してください。
データが重要であり、chkdsk アプローチで満足のいく結果が得られない場合は、専用のデータ回復ソフトウェアまたはサービスを使用してフォーマットされた SD カードを回復することを検討することをお勧めします。
解決策 4: データ復旧サービスでフォーマットされた SD カードを復旧する
上記のどの方法でもフォーマットされた SD カードからデータを回復できない場合は、データ回復サービスに支援を求めることができます。 これらのサービスは、高度な技術とツールを使用して、通常のユーザーにはアクセスできないと思われるデータを見つけて復元します。
状況を評価し、回復できるデータの範囲を判断し、最適な方法を適用して最大量のデータを取得できます。
ただし、専門的なデータ回復サービスは、特にデータ損失が広範囲にわたる場合や高度な技術が必要な場合には、高額になる可能性があります。
さらに、データ復旧サービスを利用してフォーマットされた SD カードを復旧するには数日かかる場合があり、緊急にデータが必要な場合には不便な場合があります。

パート 4: 将来のデータ損失を防ぐにはどうすればよいですか?
フォーマットした SD カードからファイルを再度復元したくない場合は、バックアップが必要な予防策です。 将来のデータ損失を防ぐための役立つヒントをいくつか紹介します。
- 定期的なバックアップ:データを定期的にバックアップしてください。 重要なファイルについては、毎日または毎週のバックアップを検討してください。
- クラウド バックアップ: Google Drive、Dropbox、OneDrive などのクラウド ストレージ サービスを使用してバックアップを作成します。 これらのサービスは便利な自動バックアップ機能を提供し、データがクラウドに安全に保存されるようにします。
- 複数のバックアップ場所:ファイルをクラウド ストレージにバックアップするだけでなく、外付けハード ドライブまたは SSD にもファイルをバックアップできます。
- リカバリ プロセスをテストする:リカバリ プロセスを定期的にテストして、バックアップが信頼性が高く、必要なときにデータを簡単に復元できることを確認します。
これで、フォーマットされた SD カードからデータを復元する方法についての心配に別れを告げることができます。
フォーマットされたSDカードの回復に関する最後の言葉
結論として、データ損失の原因が誤った操作によるものであっても、SD カードのフォーマットにつながるその他の要因によるものであっても、絶望する必要はありません。
フォーマットされた SD カードを無料で回復する方法を思案している場合でも、フォーマットされた SD カードからデータを回復する可能性について疑問を抱いている場合でも、貴重な情報の回復を支援するさまざまなソリューションを提供しています。
最も重要なことは、データがさらに上書きされないよう、落ち着いて SD カードの使用をすぐに中止することです。
これについて何か考えはありますか? 以下のコメント欄に記入していただくか、Twitter または Facebook でディスカッションを行ってください。
編集者のおすすめ:
- 完璧な 16 インチ ポータブル モニター: ゲームと生産性向上に最適なコンパニオン
- 2023 年に知っておくべき iOS システム回復ソフトウェア トップ 5
- Epomaker TH80 Pro メカニカル キーボード: カジュアル ゲームに最適
- 最高の USB データ回復ツール: AnyRecover
開示: これはスポンサー付きの投稿です。 ただし、当社の意見、レビュー、その他の編集コンテンツはスポンサーの影響を受けず、客観的なものです。
Flipboard、Google ニュース、または Apple ニュースでフォローしてください

