Windows PC のディスク領域を解放する 6 つの方法
公開: 2022-07-05コンピューターのハード ドライブにどれだけのストレージ容量があるかに関係なく、ある時点でほぼいっぱいになります。 コンピュータのパフォーマンスの問題は、多くの場合、ディスク領域の不足に起因します。 そのため、PC 上のプログラムの実行速度が遅い場合、またはディスク容量が限られているためにこれ以上ファイルをダウンロードできない場合は、この記事が役に立ちます。

ハード ドライブをクリーンアップし、コンピューターに十分な空き領域を作成して、PC の機能を向上させる方法はいくつかあります。 さらに、これらの方法は Windows 10 と Windows 11 の両方で機能しますが、各ステップの違いはわずかです。 この記事では、Windows でディスク領域を解放するための 6 つの最良の方法を紹介します。
目次
Windows PC でストレージの使用状況を確認する方法
Windows コンピューターのストレージ使用量を知りたい場合は、次の手順に従います。
- Windows + Iを押して、コンピューターの設定を開きます
- [システム]をクリックし、[ストレージ]を選択します。
- ストレージ ページには、ハードディスクの使用状況が表示されます。
Windowsコンピューターのスペースを解放する方法
コンピューターから不要なファイルを削除するのに問題がありますか? ここでは、Windows コンピューターのディスク領域を解放するためのテクニックをいくつか紹介します。
1. ごみ箱のファイルを消去する
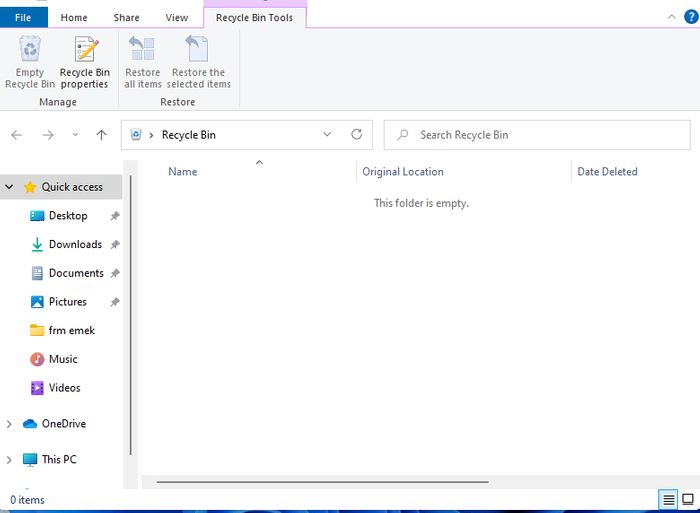
Windows コンピューターでファイルを削除するたびに、ファイルを復元する必要がある場合に備えて、ファイルはごみ箱に移動します。 多くのユーザーにとって、ごみ箱内のファイルは塊になり、多くのファイルを削除した後でも、コンピューターのハード ドライブにほとんどまたはまったくスペースが残りません。
ただし、ごみ箱に移動してすべてのファイルを簡単に削除できます。 方法は次のとおりです。
- Windows の検索ボックスでごみ箱を検索し、結果をクリックします。
- 表示されたウィンドウでCtrl + Aを押して、ビン内のすべてのファイルを選択します。
- マウスを右クリックし、 [削除]をクリックして、プログラムからすべてのファイルを削除します。
後で必要になる可能性のあるファイルがある場合は、重要でないファイルをクリックして削除します。 これにより、かなりの量のディスク領域が解放されます。 また、ファイル エクスプローラーで削除機能を使用するたびにファイルを完全に削除するように設定することもできます。
- デスクトップ画面の [ごみ箱] アイコンを右クリックし、[プロパティ] を選択します。
- 次に、ファイルをごみ箱に移動しないを選択します。 削除したらすぐにファイルを削除し、その後 [ OK ] をクリックします。
2. Windows ディスク クリーンアップ ツールを利用する
Windows に組み込まれているディスク クリーンアップ ツールを使用して、コンピューターの領域を解放することもできます。 これを行う手順は次のとおりです。
- コンピューターでエクスプローラーを開き、クリーンアップするドライブを右クリックします。
- 表示されるドロップダウン メニューから、[プロパティ] をクリックします。
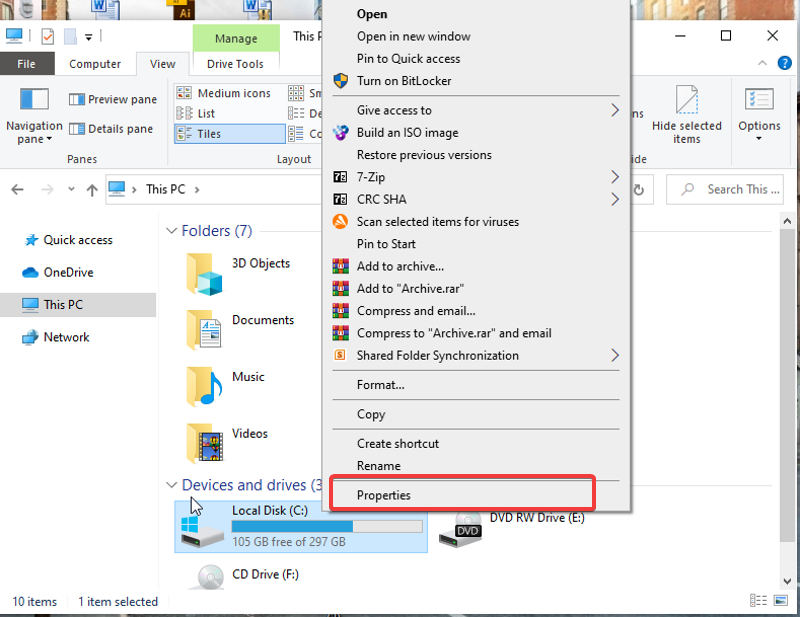
- 次に、[ディスク クリーンアップ]を選択し、コンピューターから削除するファイルのボックスにチェックを入れます。
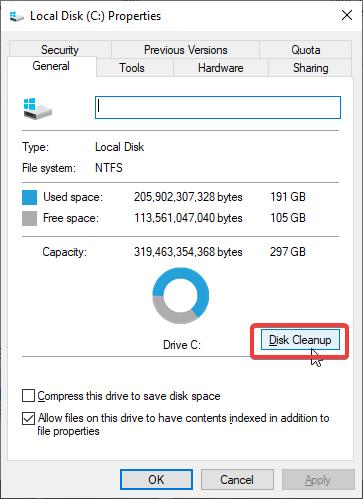
- Clean up System files をヒットします。
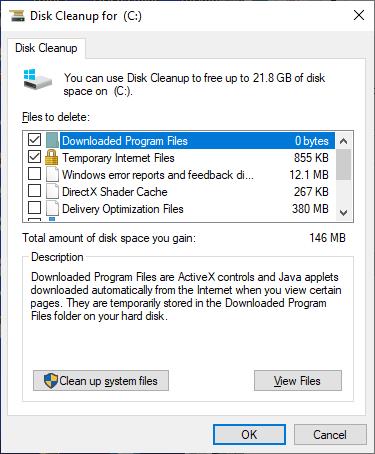
このようにして、チェックしたすべてのファイルが削除され、Windows コンピューターのスペースが解放されます。
そのため、レジストリの編集、Windows の更新、またはその他の操作が必要になるたびに復元ポイントを作成する場合は、復元ポイントを削除して、コンピューターのスペースを解放してみてください。
- クリーンアップ後に表示されるウィンドウで、[その他のオプション] をクリックします。
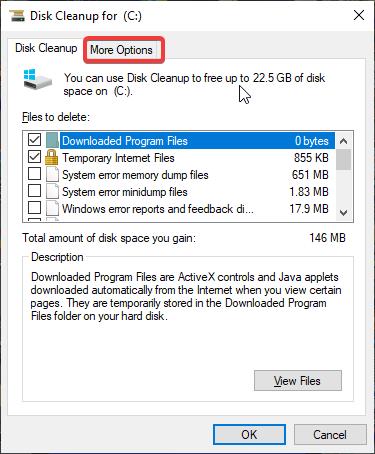
- [システムの復元とシャドウ コピー]カテゴリで、[クリーンアップ] を選択します。 次に、[削除] をクリックします。
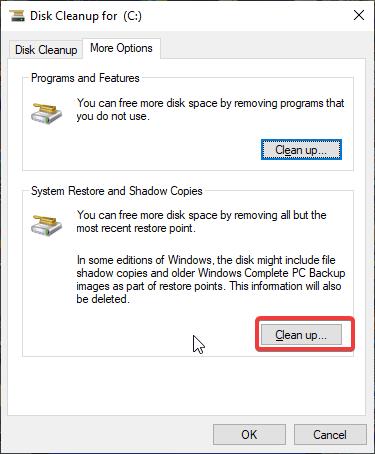

3.使用していない重いアプリをアンインストールする
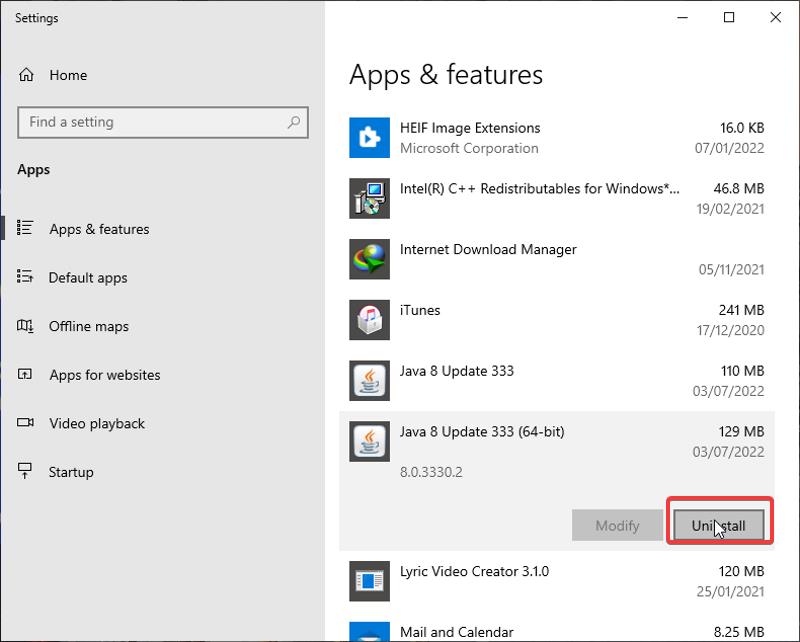
プログラムを 1 回だけ使用した後、アンインストールするのを忘れてしまうことがよくあります。 これらのアプリケーションは、コンピューター上で大量のスペースを占有し、デバイスの動作が遅くなり、パフォーマンスが低下する可能性があります。 したがって、次の方法で未使用のプログラムを削除すると役立ちます。
- Windows 検索ボックスでアプリと機能を検索し、結果を開きます。
- ストレージを占有しているアプリを確認し、それをクリックして [アンインストール] をクリックして削除します。
4. OneDrive を使用してファイルを保存する
すべての Windows PC には、ファイル バックアップ ツールとしてOneDriveが付属しています。 はい、このプログラムは、コンピューターがクラッシュした場合のストレージ ポイントとして機能することを目的としていますが、ファイルを保存して Windows コンピューターのスペースを解放するためにも使用できます。 それにもかかわらず、多くのユーザーはこのプログラムをまったく使用していません。 そのため、コンピューターの空き容量を増やしたい場合は、写真、ドキュメント、その他のファイルを OneDrive にアップロードして、いつでもアクセスできるようにします。
5.ストレージセンスを有効にする
ストレージ センサーは Windows に組み込まれている機能で、キャッシュや Cookie などのジャンク ファイル、以前のインストール ファイル、およびコンピューター上の他の多くの未使用ファイルを簡単に削除できます。 基本的に自動的に実行され、ジャンク ファイルを削除してドライブをより効率的にします。 ただし、この機能を機能させるには、コンピューターでこの機能を有効にする必要があります。
- Windows + Iを押して設定を開きます。
- [システム]をクリックし、垂直ペインで [ストレージ]を選択します。
- [ストレージ] で、[ストレージ センサーの構成または今すぐ実行] をクリックします。
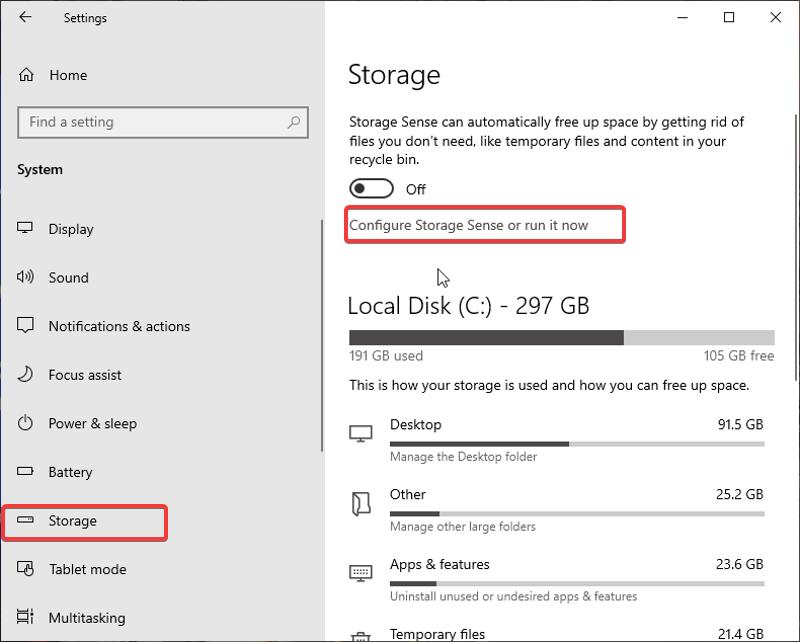
- ストレージ センサースイッチをオンに切り替えます。
- [ストレージ センサーの実行] オプションをクリックして、コンピューターで機能を実行するタイミングをスケジュールします。
- [アプリが使用していない一時ファイルを削除する] ボックスがオンになっていることを確認します。
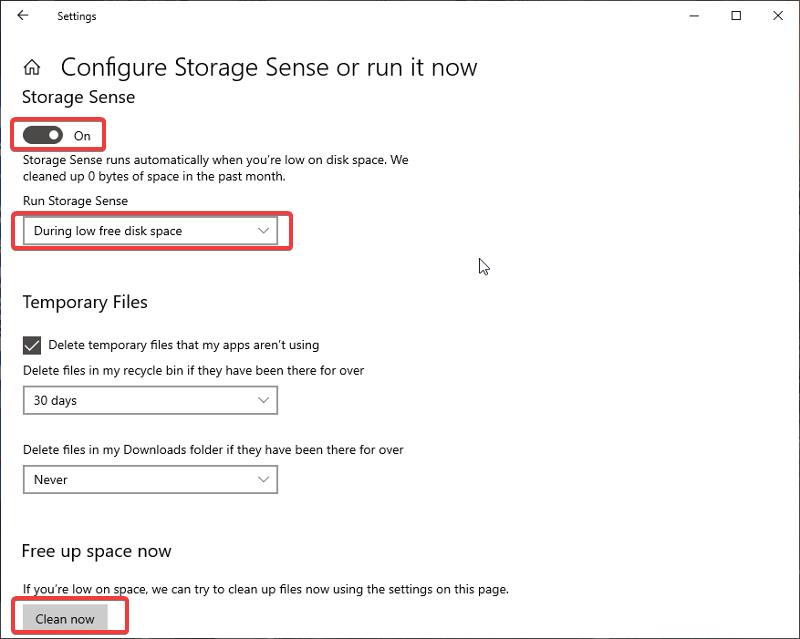
- 次に、今すぐクリーンアップを押します。
6. ファイルを外付けドライブに移動する
Windows コンピューターのスペースを解放するもう 1 つの方法は、ファイルを外付けハード ドライブに移動することです。 外付けハード ドライブはストレージ ハードウェアです。 ファイルをコンピュータからハード ドライブに転送するだけで、ファイルを保存できます。 こうすることで、必要なときにいつでもハード ディスク上のファイルにアクセスできるため、コンピューター上のドキュメントやその他のファイルを削除する必要がなくなります。
最後の言葉
Windows PC でハードディスク領域を解放するための 6 つの最良の方法を紹介しました。 他にも使用できる方法がいくつかありますが、お勧めしません。 上記の方法のいずれかを適用して、コンピューターの十分なスペースを解放してください。 ただし、すべての可能性を使い果たした場合は、コンピューターのハードディスクをより大きなストレージ容量を持つものに交換できます。
Windows でディスク領域を解放する方法に関する FAQ
Windows 10 でディスク領域をクリーンアップするにはどうすればよいですか?
Windows 10 でディスク領域をクリーンアップする方法を探しているなら、これが最適です。
- ごみ箱のファイルを削除する
- ディスク クリーンアップを実行する
- 使用していないプログラムをアンインストールする
- 不要なダウンロードを削除する
Windows 10 で一時ファイルを削除しても問題ありませんか?
はい、Windows 10 の一時ファイルを定期的にクリーンアップする必要があります。 一時ファイルはコンピューター上のプログラム用に作成されますが、プログラムが必要とするときに新しいファイルが作成されます。
PC のディスク領域を解放するにはどうすればよいですか?
Windows 11/10 でディスク領域を解放するには、次の手順に従います。
1. Windows 検索ボックスに「ディスク クリーンアップ」と入力して実行します
2. クリーンアップするドライブを選択し、[ OK]を選択します。
3. [削除するファイル]セクションで、削除するファイルの種類を選択します。
4. その後、[ OK ] をクリックします。
Windows でストレージを占有しているものを確認するにはどうすればよいですか?
Windows 10 PC で何がストレージを占有しているかを確認するには、 Windows + Iキーを押して[設定] >>> [ストレージ] をクリックし、確認したいストレージ ポイントを選択します。 ディスク容量を消費しているファイルのリストが表示され、それらをタップすると、ファイルの場所に移動します。
Windows でデバイスのメモリをクリアするにはどうすればよいですか?
Windows でデバイス メモリ (RAM) をクリアするには、次の手順を試してください。
- デバイスを再起動します。
- 一部のブラウザはメモリを大量に消費することが知られているため、さまざまなブラウザを試してください。
- RAM キャッシュをクリアします。
- Windows を最新バージョンに更新します。
- 使用していないソフトウェアをアンインストールします。
- バックグラウンド アプリを減らします。
ディスク領域をすばやくクリアするにはどうすればよいですか?
時間がなく、Windows のディスク領域をすばやく解放したい場合は、次のことを試してください。
- ごみ箱を空にする
- ディスク クリーンアップを実行する
- 一時ファイルとダウンロードしたファイルを削除する
- ストレージ センサーを有効にする
- 休止状態を無効にする
- アプリのアンインストール
これらは、スペースを解放する最も簡単な方法です。 この記事では、他の (簡単ではない) 方法について説明しました。
参考文献:
- Windows 11 タスク マネージャーが機能しない? それを修正する9つの方法
- Windows 10でUSBドライブを暗号化する方法
- Google ドライブのスペースを整理して解放する 5 つの方法
- Windows 11 のキーボード ショートカット: 究極のリスト
- Macで「その他」のストレージをクリアする方法[ガイド]
