RAMを解放する方法Windows10コンピューター
公開: 2020-05-06ランダムアクセスメモリまたはRAMは、システムのパフォーマンスを維持するために重要な役割を果たします。 複数の理由により、乱雑になったり、占有されすぎたりして、パフォーマンスの問題が発生する可能性があります。 PCでこのような問題に直面しているので、Windows 10でRAMをクリーンアップするときが来ました。この記事では、それを行うための複数の効果的な方法について説明しました。
RAMとは何ですか?
RAMストレージは、コンピューターの最も基本的な要素の1つです。 この揮発性で超高速のデータストレージスペースにより、さまざまなプログラムやサービスを一時的に実行できます。 ランダムアクセスメモリまたは単にRAMと呼ばれるものは、実行中のプログラムとプログラムのデータを格納するために使用されます。 あなたはあなたのPCにインストールされたコンピュータチップの形でRAMを見つけることができます。 ここでは、データは任意の順序で読み書きされます。 PCの電源を切ると、RAM上で実行されるデータは消去されます。
RAMが乱雑になり、占有されるのはなぜですか?
一度に複数のプログラムを実行すると、システムの応答時間が短くなることがわかります。 これは、システムのRAMストレージが不足している場合に発生します。 それに加えて、ハードウェアの問題、マルウェアの問題、および設定に関連する問題も、PCのRAMストレージの低下を引き起こします。
Windows 10でRAMを解放する方法は?
Windows 10でRAMを解放するために利用できる複数の方法があります。それでは、どのようにそれを行うのですか? 議論しましょう。
インスタントソリューション:
手動でのクリーニングやシステムの最適化に苦労してパフォーマンスを向上させたくない場合は、最高のPCクリーナーツールを使用することをお勧めします。 そのようなツールの1つに、GBのディスク領域をクリーンアップし、シームレスなパフォーマンスのためにシステムを最適化するのに役立つAdvanced SystemOptimizerがあります。
Advanced SystemOptimizerの重要な機能には次のものがあります。
- パフォーマンスを向上させるためにディスクをクリーンアップおよび最適化するのに役立ちます。
- それはあなたのシステムとデータのセキュリティとプライバシーを無傷に保ちます。
- 重要なデータを暗号化して保護を強化するのに役立ちます。
- ゲームオプティマイザーとして機能し、デバイスを専用のゲーム機に変えます。
- 古いドライバーをすべて更新するのに役立ちます。
- また、バックアップおよびリカバリツールとしても機能します。
方法1:PCを再起動します
一時的なシステム関連の問題を修正するための最も簡単で効果的な方法の1つは、PCを再起動することです。 それはあなたのPCの雑然としたものをきれいにしそしてRAMスペースをすぐに解放するのを助けます。 RAMが揮発性メモリであることがわかったので、PCを再起動するとすべてのデータが消去され、実行中のすべてのプログラムがリセットされます。 再起動によってRAMの合計が増えるのではなく、不要なプログラムを閉じてRAMを解放するだけであることを知っておくことが重要です。 また、バックグラウンドで実行されているプロセスを強制終了して、貴重なRAMスペースを解放します。
方法2:タスクマネージャーを試す
タスクマネージャーは、デバイスリソースを消費しているものを表示および管理するのに役立つ、システムの重要なユーティリティです。 タスクマネージャでさまざまなレポートを確認して、システムリソースがさまざまなプログラムやサービスによってどのように割り当てられ、使用されているかを理解できます。 タスクマネージャーを使用してWindowsのRAMをクリーンアップするには、不要なプロセスを強制終了する必要があります。 これを行うには、次の手順に従います。
- タスクバーを右クリックして、[タスクマネージャー]を選択します。
- タスクマネージャウィンドウが表示されたら、[詳細]オプションをクリックして完全な詳細を表示します。
- [プロセス]をクリックします
- これで、RAM、CPU、ディスクスペース、ネットワークなど、さまざまなシステムリソースを消費しているすべてのプロセスを確認できるようになります。
- 不要なプロセスを強制終了するには、そのプロセスを右クリックして[タスクの終了]を選択します。
- 完了です。
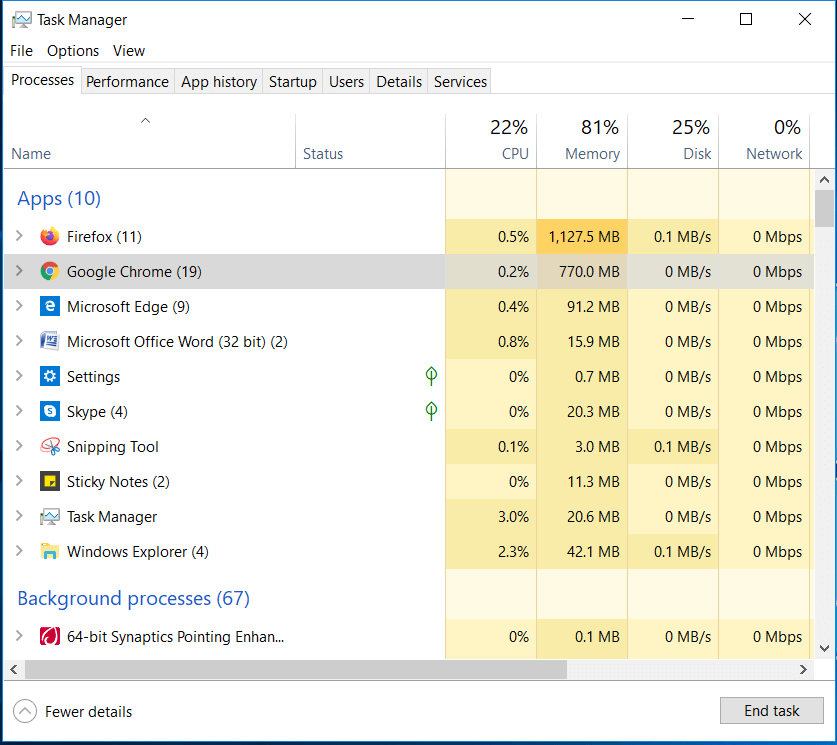
方法3:不要なアプリやプログラムをアンインストールする
PCにインストールされている不要なアプリやプログラムの多くは、理由もなくRAMなどの貴重なデバイスリソースを消費します。 これには、バックグラウンドで実行されるアプリとプログラムが含まれます。 ここで、ブロートウェアが多くのデバイスリソースが不必要に占有されているもう1つの理由であることがわかります。 したがって、これらの不要なプログラムをPCからアンインストールして、RAMとデバイスのリソースを解放することを検討できます。 これを行うには、次の手順に従います。
- Win + Iキーを押して、デバイス設定を開きます。
- [設定]ウィンドウで、[アプリ]をクリックします
- 次のウィンドウで、左側から[アプリと機能]を選択します
- 右側のペインで不要なアプリを選択し、[アンインストール]ボタンを押してすぐに削除します。
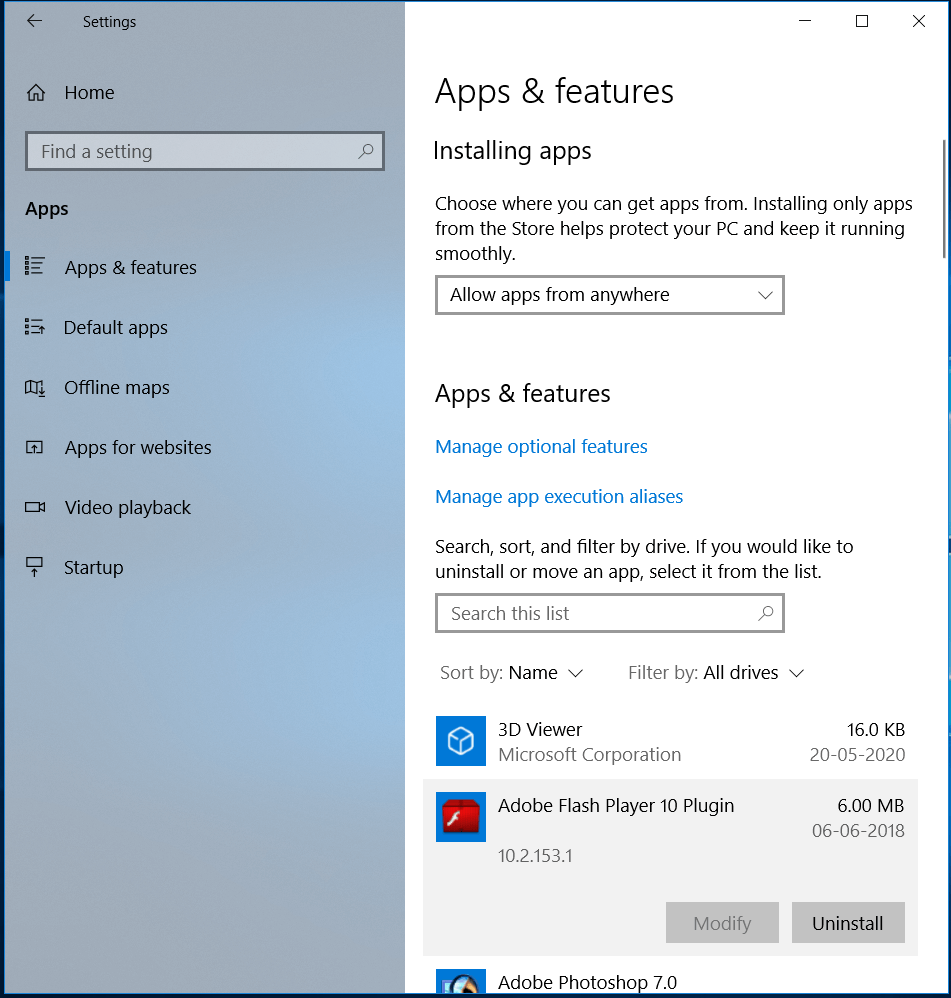
方法4:スタートアッププログラムを無効にする
スタートアッププログラムは、PCを起動するたびに実行されます。 これには、RAMを含む貴重なデバイスリソースを不必要に占有して実行することはめったにない多くのプログラムが含まれています。 したがって、このようなスタートアッププログラムが起動時に実行されないようにすることをお勧めします。 これを行うには、次の手順に従います。
- Ctrl + Shift + Escキーを同時に押して、タスクマネージャーを開きます。
- タスクマネージャウィンドウで、[スタートアップ]を選択します
- 次に、リストからスタートアッププログラムを選択し、[無効]ボタンを押してスタートアッププログラムリストから削除します。
- PCを再起動します。
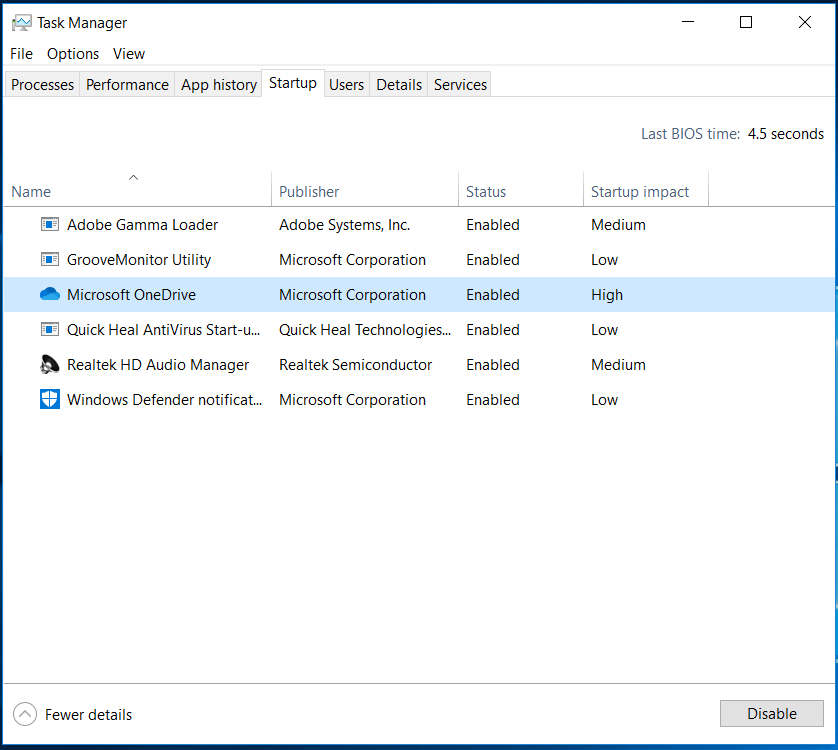

方法5:バックグラウンドで実行されているアプリを停止する
アプリをアンインストールしてバックグラウンドでの実行を停止するだけでなく、デバイス設定を微調整してアプリのバックグラウンドでの実行を停止することもできます。 これを行うことで、これらのアプリがデバイスのバッテリーを消耗したり、帯域幅を浪費したり、デバイスリソースを消費したりするのを防ぐことができます。 アプリがバックグラウンドで実行されないようにするには、次の手順に従います。
- Win + Iキーを押して[設定]を開きます。
- [設定]ウィンドウで[プライバシー]を選択します。
- 次のウィンドウで、左側のペインから[バックグラウンドアプリ]を選択します。
下の右側のペインで、バックグラウンドで実行できるアプリを選択し、バックグラウンドでの実行を停止するアプリの横にあるスイッチをオフに切り替えます。
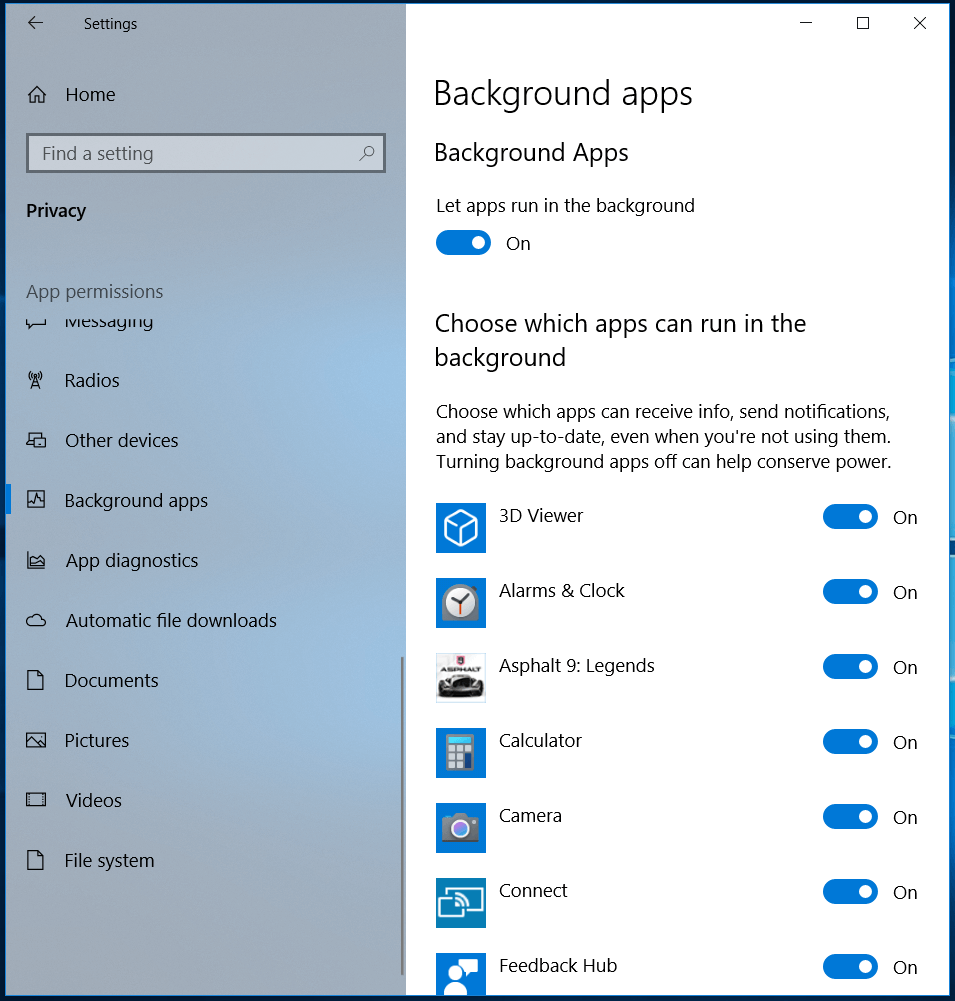
方法6:視覚効果をオフにする
視覚効果は、システム画面を美しく見せるための便利な追加機能ですが、RAMを含む多くのデバイスリソースを消費します。 ここで、Windows 10のRAMをクリーンアップするために、PCの視覚効果を無効にすることを検討できます。 これを行うには、次の手順に従います。
- Win + Eキーを押してファイルエクスプローラーを開きます。
- 次に、左側のペインで[このPC ]を右クリックし、[プロパティ]を選択します。
- 次のウィンドウで、左側から[システムの詳細設定]を選択します
- 次のウィンドウで、[パフォーマンス]の下の[設定]オプションをクリックします
- パフォーマンスオプションウィンドウで、最高のパフォーマンスを得るために調整を選択する必要があります
- OKを押します。
- PCを再起動します。
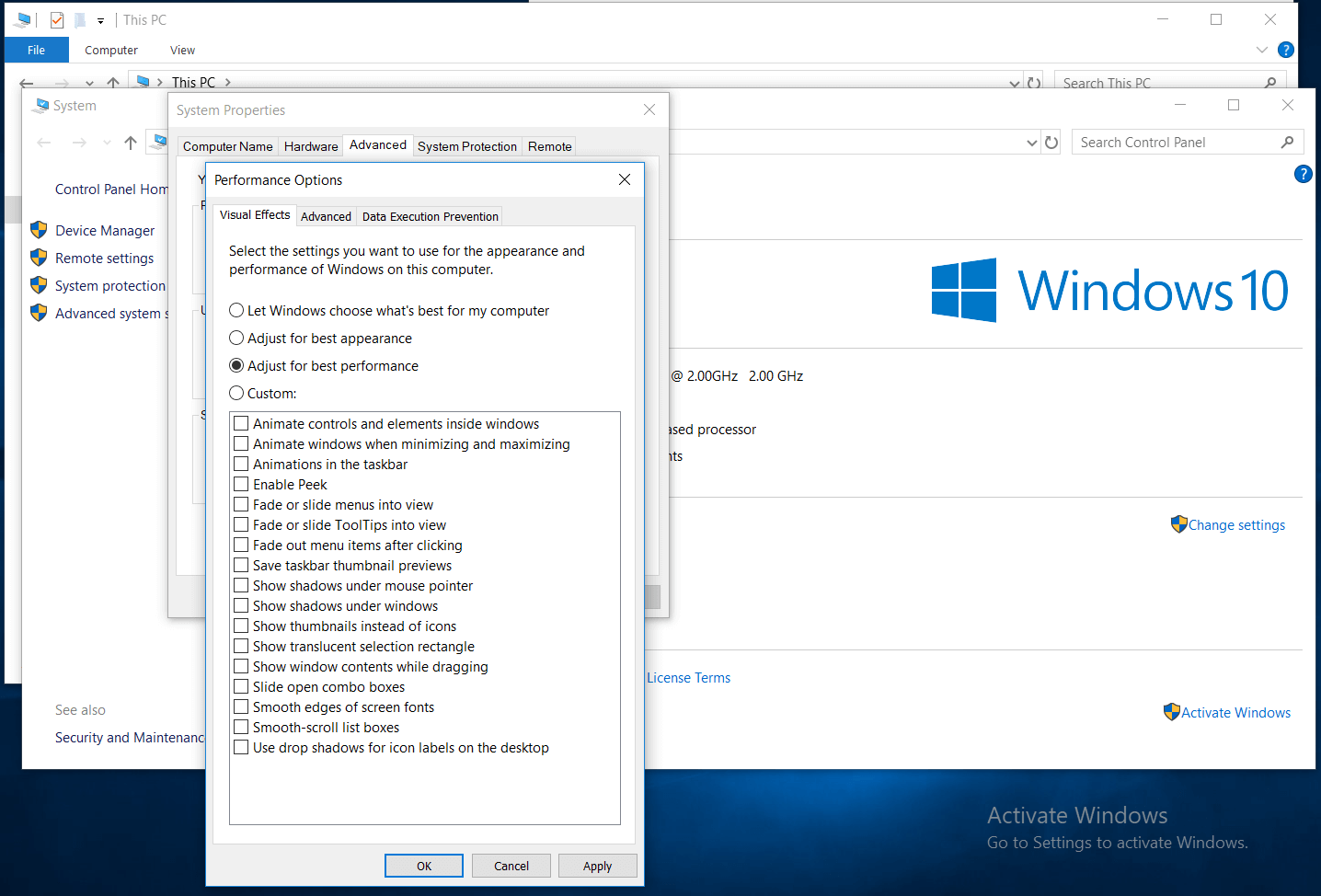
方法7:仮想メモリを調整する
RAMメモリを拡張するもう1つの効果的な方法は、仮想メモリを調整することです。 システム上のファイルのページングでは、システムのハードドライブスペースを仮想メモリとして使用して、さまざまなタスクをシームレスに実行します。 以下の手順に従って、仮想メモリを調整できます。
- タスクバーの検索バーからコントロールパネルを検索して開きます。
- [表示方法]オプションの横にある[小さなアイコン]をドロップダウンから選択します。
- 次のウィンドウで、[システム]を選択します。
- 次のウィンドウの左側のペインから[システムの詳細設定]を選択します。
- 次に、[詳細設定]タブを選択し、[パフォーマンス]の下の[設定]をクリックします
- 次のウィンドウで、[詳細設定]タブを選択し、[変更]をクリックします
- ここでは、すべてのドライブのページングファイルサイズを自動的に管理するに設定されていることがあります。 カスタムサイズをクリックする必要があります
- 次に、初期サイズと最大サイズをより高い値に設定する必要があります。
注:これらの値は、以下の推奨値に基づいて設定できます。
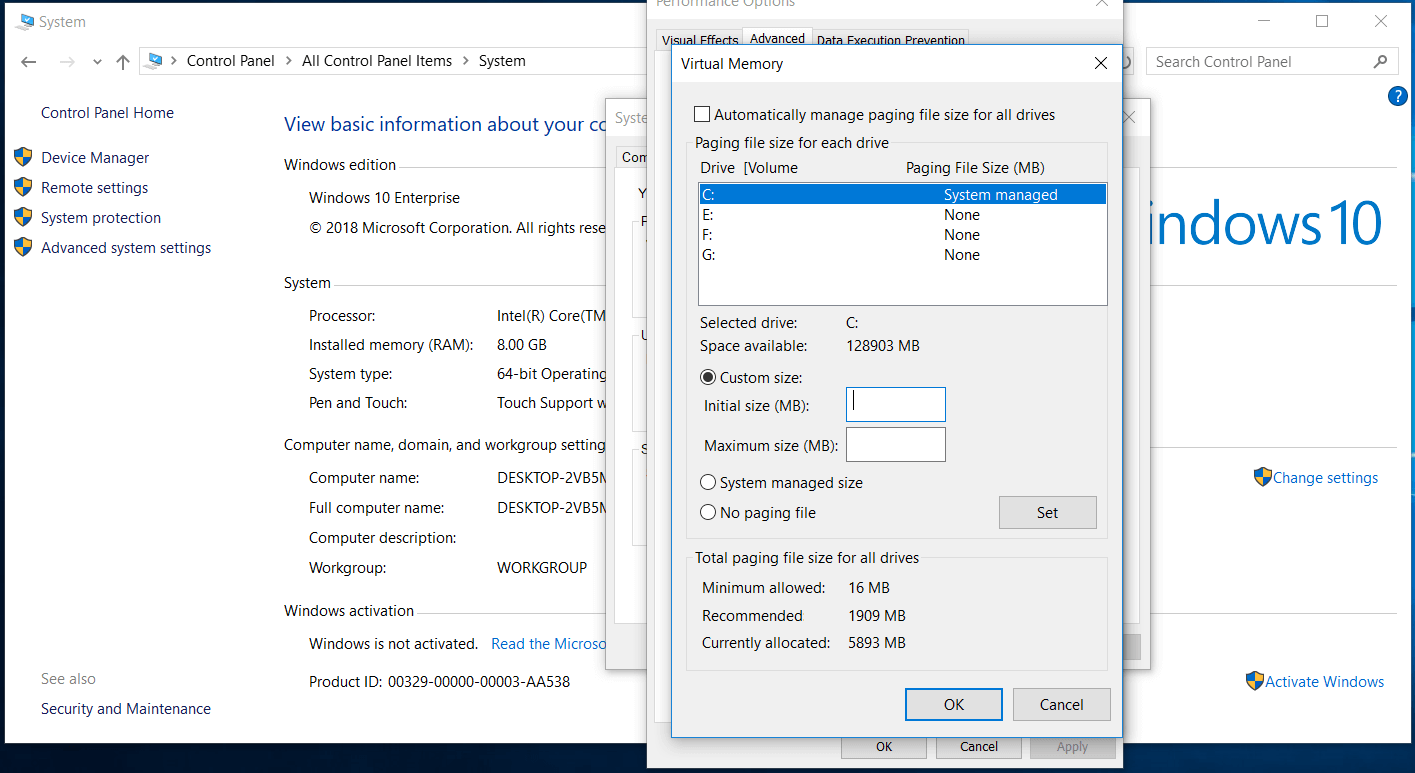
方法8:ウイルスとマルウェアの脅威をスキャンする
システムが悪意のあるコンテンツに感染すると、RAMを含む多くのデバイスリソースを消費していることに気付くでしょう。 この問題に対処し、Windows 10でRAMを解放するには、マルウェアの脅威がないかシステムをスキャンすることを検討してください。 これを行うには、組み込みのWindows Defenderツールを使用するか、サードパーティの信頼できるマルウェア対策ソフトウェアを試してください。 スキャンが完了すると、マルウェアの脅威と悪意のあるコンテンツがすべて削除されます。
方法9:ブラウザ拡張機能を削除する
さまざまなブラウザ拡張機能を使用してさまざまなタスクをすばやく実行しますが、デバイスリソースを大量に消費し、マルウェアの脅威を引き起こす可能性があります。 したがって、不要なブラウザ拡張機能を無効にしてWindows 10のRAMスペースを解放することを検討できます。これは、マルウェアの脅威を防ぐのにも役立ちます。
方法10:RAMを追加インストールする
他のすべてを試してもRAMスペースが不足していることに気付いたので、PCにRAMを追加することを検討する必要があります。 実際にRAMをアップグレードする前に、システムの互換性を確認できます。 専門家の助けを借りたり、オンラインで調査を行って、Windows10にRAMをインストールする方法を理解することができます。
結論
Windows 10でRAMスペースを解放するための最良の方法のいくつかがわかったので、これらの方法を試してRAMをクリーンアップし、システム全体のパフォーマンスを高速化してください。 他のいくつかの手順を試し、それらが効果的だった場合は、以下のコメントでそれを共有してください。 また、ソーシャルメディアチャネルでフォローして、さまざまな問題に関連する記事や解決策を見つけることもできます。
推奨読書:
Windows10で一時停止の更新を元に戻す方法
Windows10でRAM速度を確認する
ペンドライブをRAMに変換する方法
Windows 10Xの新機能は何ですか?
