富士通 fi-7160 ドライバーをダウンロードして更新する方法
公開: 2023-05-12Windows 11、10、8、および 7 で Fujitsu Fi-7160 ドライバーをダウンロードして更新する簡単で迅速な方法について説明します。
富士通 Fi-7160 は、省スペース設計と高品質の文書管理ソフトウェアにより、現在市場で入手可能なポータブル スキャナの中で最も優れた製品の 1 つです。 ただし、Fujitsu Fi-7160 ドライバが見つからないか、古くなると、スキャナでさまざまな問題が発生し始めます。 このため、Fujitsu Fi-7160 スキャナ ドライバの最新バージョンを維持することが最も重要です。 この包括的なチュートリアルでは、プロセス全体を簡素化するために、Fujitsu Fi-7160 スキャナーのドライバーをダウンロードして更新するプロセスについて説明します。 次のセクションで説明する手順に従えば、Windows 10、11、またはそれ以前のバージョン用の Fujitsu Fi-7160 ドライバーのダウンロードとインストールに問題はありません。
Windows 10、11でFujitsu Fi-7160ドライバーをダウンロード、インストール、更新する方法
Windows 11、10、8、7でFujitsu Fi 7160ドライバーのダウンロードを実行するには、以下で共有する面倒ではない方法をご覧ください。
方法 1: メーカーのサイトから Fujitsu Fi-7160 ドライバーを手動でダウンロードする
Fujitsu Fi-7160 ドライバーの最新バージョンを製造元の公式サイトから入手し、PC に手動でインストールできます。 この方法を使用するには、次の手順に従います。
ステップ 1: Web ブラウザを開いて、富士通の公式ダウンロード ページにアクセスします。
ステップ 2: [すべてのシステム]タブをクリックした後、ドロップダウン メニューから Windows 11 を選択するだけです。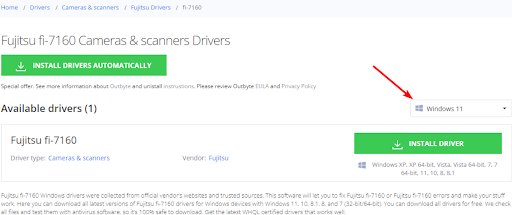
ステップ 3: [ドライバーのインストール]オプションを選択して、ダウンロード プロセスを開始します。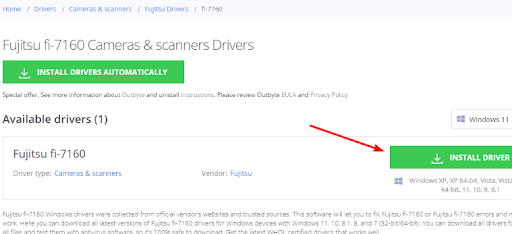
ステップ 4:ダウンロードしたファイルを起動し、画面上の指示に従ってインストールプロセスを開始します。
方法 2: デバイス マネージャーで Fujitsu Fi-7160 スキャナー ドライバーを更新する
デバイス マネージャーを使用することも、Windows 11 および 10 に Fujitsu Fi-7160 ドライバーの最新ドライバーをインストールするための非常に簡単な方法です。このアプリケーションは、すべての Windows PC にプレインストールされています。 デバイス マネージャーを使用してドライバーをインストールするには、次の手順に従ってください。
ステップ 1:タスクバーの検索ボックスに「コントロール パネル」と入力し、キーボードの Enter キーを押します。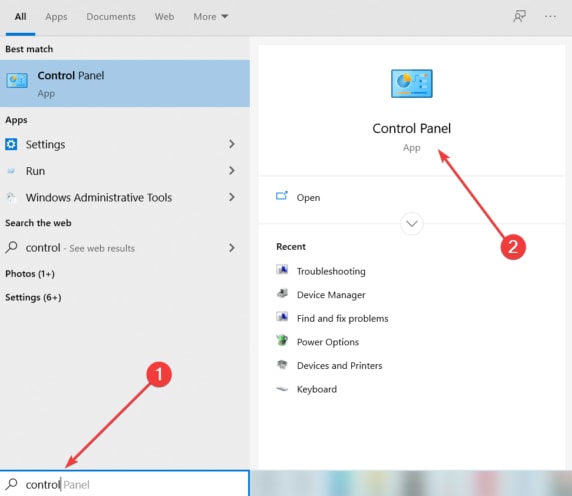
ステップ 2: [表示方法] ドロップダウン オプションから、アイコン ビューを [大きいアイコン] に設定し、デバイス マネージャーを検索し、見つかったらクリックします。
ステップ 3:イメージングデバイスカテゴリの横にある矢印をクリックして、カテゴリを展開します。
ステップ 4:次に、「Fujitsu Fi-7160」を右クリックします。
ステップ 5: [ドライバー ソフトウェアの更新]を選択して続行します。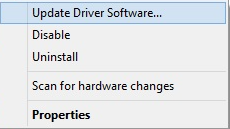
ステップ6:新しいポップアップウィンドウが表示されたら、「ドライバーを自動的に検索」を選択します。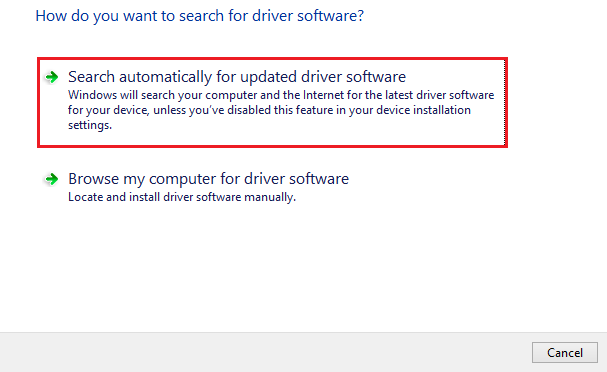
上記の手順により、システム用の最新の Fujitsu Fi-7160 スキャナ ドライバが検索され、ダウンロードされ、インストールされます。 すべてが完了したら、コンピュータを再起動して最近の変更を適用します。
方法 3: Bit Driver Updater 経由で最新の Fujitsu Fi-7160 ドライバーを自動的に取得する
Windows PC で Fujitsu Fi-7160 ドライバのダウンロードと更新を実行するには、ドライバ アップデータ ユーティリティを使用するのが最も効果的な方法です。 Bit Driver Updater は、Windows PC ユーザーが使用できる最高の無料ドライバー更新プログラムです。 多くの専門家は、ドライバーが常に最新であることを確認するためにこのユーティリティを利用しています。

Windows 11 および 10 用の Fujitsu Fi-7160 ドライバーのインストールは、以下に概説する手順に従って、Bit Driver Updater を使用して実行できます。
ステップ 1:以下のリンクをクリックして、最新バージョンの Bit Driver Updater をダウンロードしてインストールします。
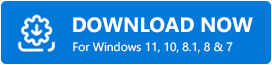
ステップ 2:インストール後、ドライバー アップデーター ユーティリティを起動し、左側のペインで[スキャン]オプションをクリックして、問題のあるドライバー、欠落しているドライバー、壊れているドライバー、または古いドライバーの検索を開始します。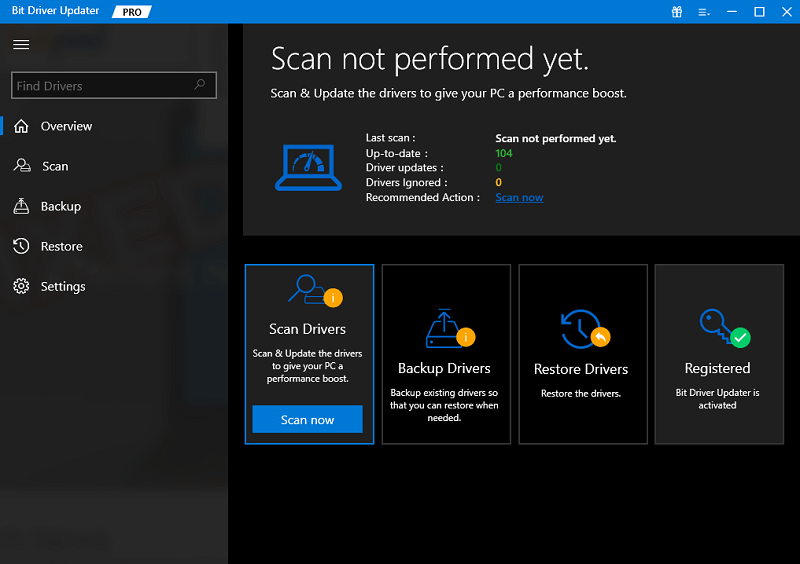
ステップ 3: Fujitsu Fi 7160 ドライバの横にある [今すぐ更新] オプションをクリックして、特にそのドライバを更新することを選択できます。それ以外の場合は、ボタンの右隅にある[すべて更新]オプションをクリックして、すべてのデバイス ドライバーを一度に更新できます。 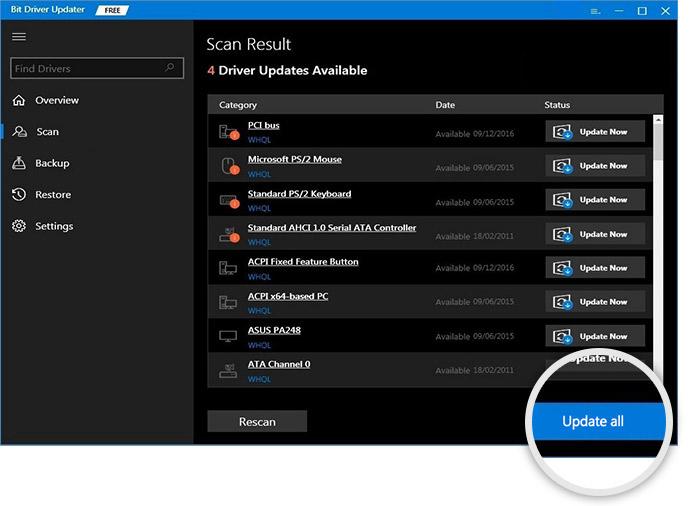
手順が完了すると、Bit Driver Updater は、新しくインストールされたドライバーを実装するためにコンピューターを再起動するように要求します。
これは、Bit Driver Updater を利用して Windows PC 上の古いドライバーを更新する方法です。 このユーティリティ ツールは、マウスを数回クリックするだけで、富士通 Fi-7160 スキャナ ドライバの更新とインストールのプロセスを完了します。
方法 4: Windows Update を使用して Fujitsu Fi-7160 ドライバをインストールする
Windows Update は、最新のドライバー更新プログラムやその他のシステム更新プログラムを Windows PC にインストールするもう 1 つの信頼できる方法です。 Windows Update を通じて Fujitsu Fi-7160 ドライバーのダウンロードを実行する方法は次のとおりです。
ステップ 1:まず、 Windows + Sキーを同時に押し、次に「Updates」と入力して Enter キーをクリックします。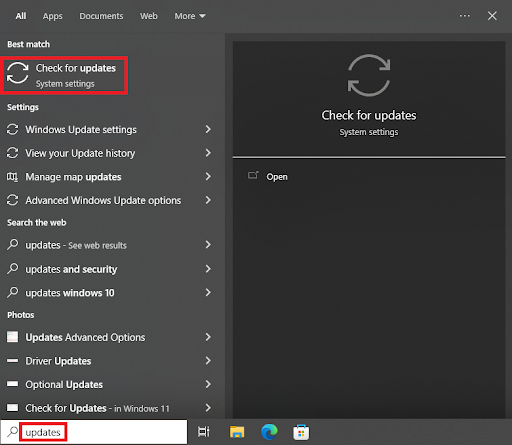
ステップ 2:システムにより、アップデートとセキュリティ設定が表示されます。プログラムのロードが完了したら、「アップデートの確認」をクリックする必要があります。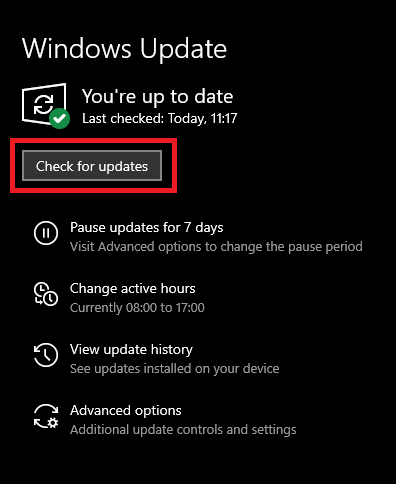
ステップ 3:次に、 [ダウンロードとインストール]ボタンをクリックして、保留中のシステム アップデートと、Fujitsu Fi-7160 スキャナ ドライバを含むドライバ アップデートをインストールします。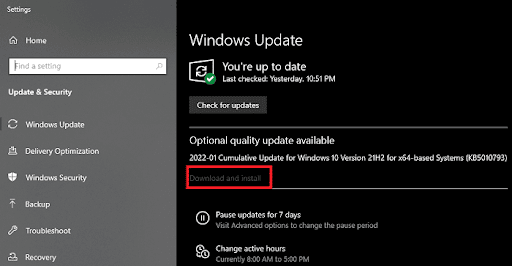
操作の実行中、デバイスを手動で数回再起動する必要があることに注意してください。 このため、システムを自動的に再起動して、すべてのデータをデバイスに保存することを強くお勧めします。
Windows PC での Fujitsu Fi-7610 ドライバーのダウンロードに関するよくある質問
ドライバーまたはそのインストール方法に関して質問や疑問がある場合は、以下のよくある質問を参照してください。 これは役に立つかもしれません。
Q.1 富士通 Fi-7160 にはどのようなドライバが必要ですか?
Fujitsu Fi-7160 用の twain ドライバー (PaperStream IP (TWAIN) 1.42.05685) を入手する必要があります。
Q.2 Fi-7160 スキャナをコンピュータに接続するにはどうすればよいですか?
Fi-7160 スキャナをコンピュータに接続するのは非常に簡単です。 WiFi またはイーサネット ケーブルを使用して、スキャナとコンピュータ システム間の接続をセットアップできます。 これを行うには、スキャナをセットアップして電源をオンにし、優先接続モードを選択して続行するだけです。
Q.3 富士通製ドライバのインストール方法を教えてください。
メーカーの公式 Web サイトまたはデバイス マネージャーと呼ばれる Windows 組み込みユーティリティ ツールを使用して、Windows PC に富士通ドライバーをインストールできます。 または、最適なドライバー アップデーター ツール (Bit Driver Updater) を使用して、利用可能な Fujitsu Fi-7160 ドライバーのアップデートを自動的にインストールすることもできます。
Q.4 スキャナードライバーをインストールするにはどうすればよいですか?
スキャナーの製造元の公式 Web サイトにアクセスして、互換性のあるドライバー ファイルを検索し、手動でインストールできます。 または、デバイス マネージャーと呼ばれる Microsoft Windows のデフォルト ユーティリティを使用して、PC にインストールされている最新のスキャナ ドライバーを取得することもできます。
Windows 用 Fujitsu Fi-7160 ドライバーのダウンロード、インストール、更新: 完了
それで全部です! これで、Windows 11、10、またはそれ以前のバージョンで Fujitsu Fi-7610 ドライバーのダウンロードを実行する方法を学習しました。 デバイスにインストールされているそれぞれのドライバーの最新バージョンを簡単かつ迅速に入手できることを願っています。
このステップバイステップのチュートリアルは役に立ちましたか? 以下のコメントセクションであなたの経験を共有してください。 さらに、ご質問や詳細情報を以下のコメント欄にお気軽にお寄せください。 テクノロジーに関する詳細については、ニュースレターを購読してください。
