iPhoneで削除したテキストメッセージを取り戻す方法
公開: 2023-08-15カジュアルなコミュニケーションとして認識されることが多いテキスト メッセージには貴重な情報が含まれており、友人や家族とのつながりを維持する上で重要な役割を果たします。 ただし、iPhone ストレージをクリーンアップしているときに重要なメッセージを誤って削除してしまい、後で後悔することはよくあります。 幸いなことに、iPhone で削除されたテキスト メッセージを復元する効果的な方法が数多くあります。
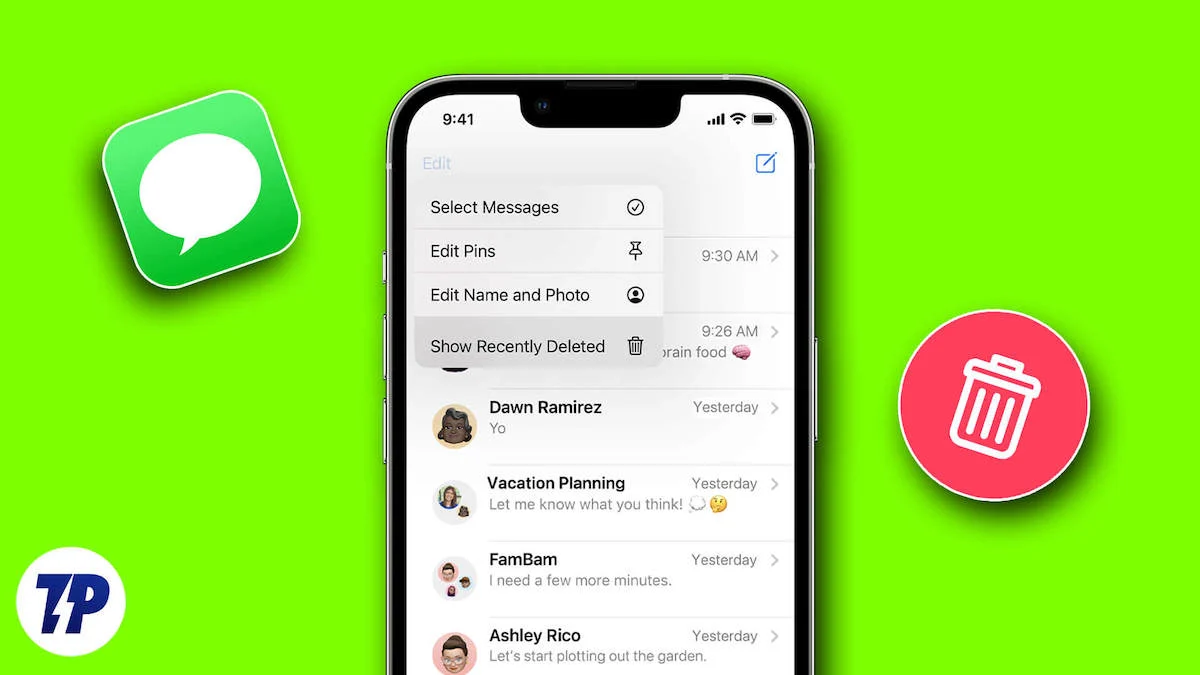
Apple にはメッセージ回復機能が組み込まれています。 iCloud または iTunes 経由でデバイスをバックアップしている場合は、これらのバックアップから失われたメッセージを復元できます。 これらの方法では不十分であることが判明した場合は、サードパーティのデータ回復ソフトウェアが役に立ちます。
私たちの受信箱には毎日大量のメッセージが押し寄せていますが、重要なテキストを誤って削除してしまうとフラストレーションの原因になることがあります。 この記事では、削除されたテキスト メッセージを復元する戦略を紹介します。 会話を忘れがちな場合でも、単に古いメッセージを復元したい場合でも、iPhone から削除されたテキスト メッセージを復元する方法を学び続けてください。
目次
iPhoneで削除したテキストメッセージを取り戻す方法
誤って iPhone から重要なテキスト メッセージを削除してしまった場合でも、心配する必要はありません。 削除されたテキストを復元して心配を軽減する効果的な方法がいくつかあります。
次のセクションでは、可能性を高めるために失われたテキスト メッセージを回復するさまざまな方法を紹介します。 テキストメッセージの回復に成功した技術を見ていきます。
これらの方法には、Apple 公式サポートに電話すること、iCloud バックアップを使用すること、サードパーティ アプリが提供する解決策を検討することなどが含まれます。
iMessage アプリからテキストを取り戻す
Apple は、iOS 16 以降のバージョンから、削除されたメッセージを簡単に復元する簡単なアプローチを導入しました。 この機能を最大限に活用するには、少なくとも iOS 16 に更新していることが重要です。
ただし、落とし穴があります。削除された写真が完全に削除されるまで約 30 日間復元できるのと同様に、メッセージを削除する新しいシステムも同様に動作します。
過去 30 日以内に削除されたメッセージは、この手法を使用して簡単に復元できます。 ただし、この 30 日間の期間が経過すると、回復の可能性は低くなります。 ただし、これは心配する必要はありません。 テキストが削除されてから 1 か月以上経過した場合は、後ほど別の復元方法をご案内します。
ここでは、iMessage アプリで削除されたメッセージを簡単に見つけて復元する方法を見てみましょう。
- iPhone でiMessageを開きます。
- 画面の左上隅にある「フィルター」をタップします。
- オプションから「最近削除した項目」を選択します。
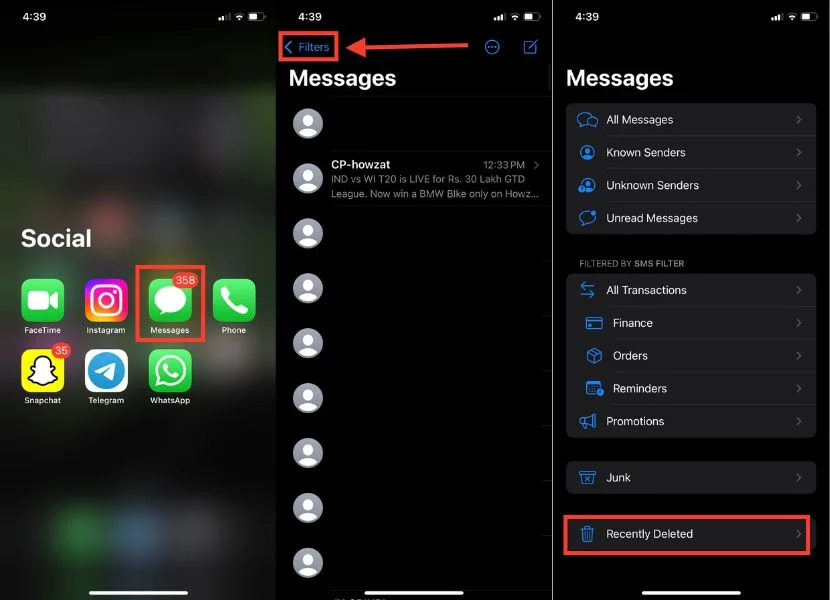
- リストから回復したいメッセージを選択します。
- 右下隅にある「回復」をタップします。
- [回復]をクリックすると、確認のポップアップが表示されます。 [X メッセージを回復] をタップします。
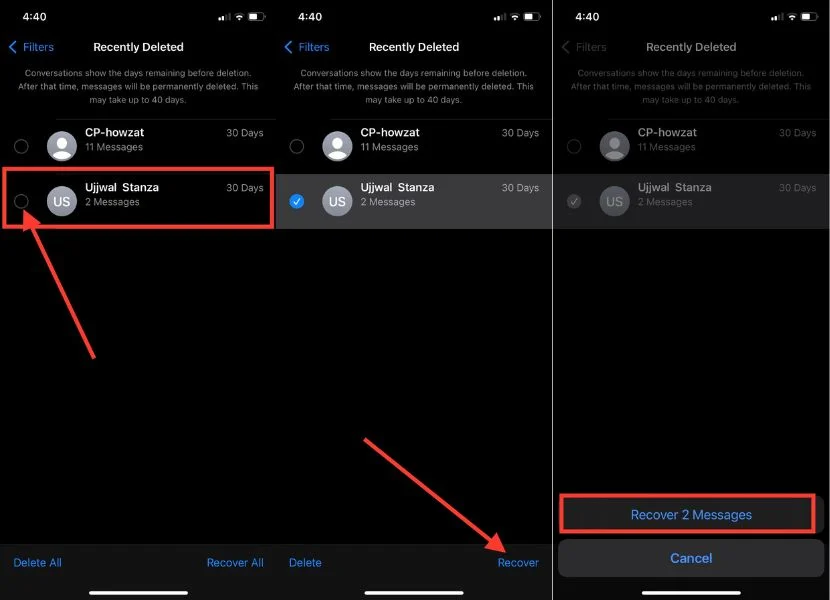
iCloudサーバーを使用してメッセージを復元する
iCloud サーバーからメッセージを取得することで、削除されたメッセージの復元が可能な限り簡単になります。 これにより、iPhoneをリセットする必要がなく、便利な解決策が得られます。 ダウンロードプロセスには最大 48 時間かかる場合があることに注意してください。
削除されたコンテンツは事前にプレビューできないため、完全なデータ回復の保証はないことを知っておくことが重要です。 緊急の場合には、iCloud バックアップを使用して iPhone を復元するという代替手段があります。 これを行うには、以下の手順に従います。
- iPhone で設定アプリを起動します。
- 上部にある自分の名前をタップして、Apple ID 設定にアクセスします。
- iCloudを選択します。
- ここで、 「ICLOUD を使用しているアプリ」で、 「すべて表示」をタップして、iPhone 上のアプリや機能が iCloud と同期する方法を管理します。
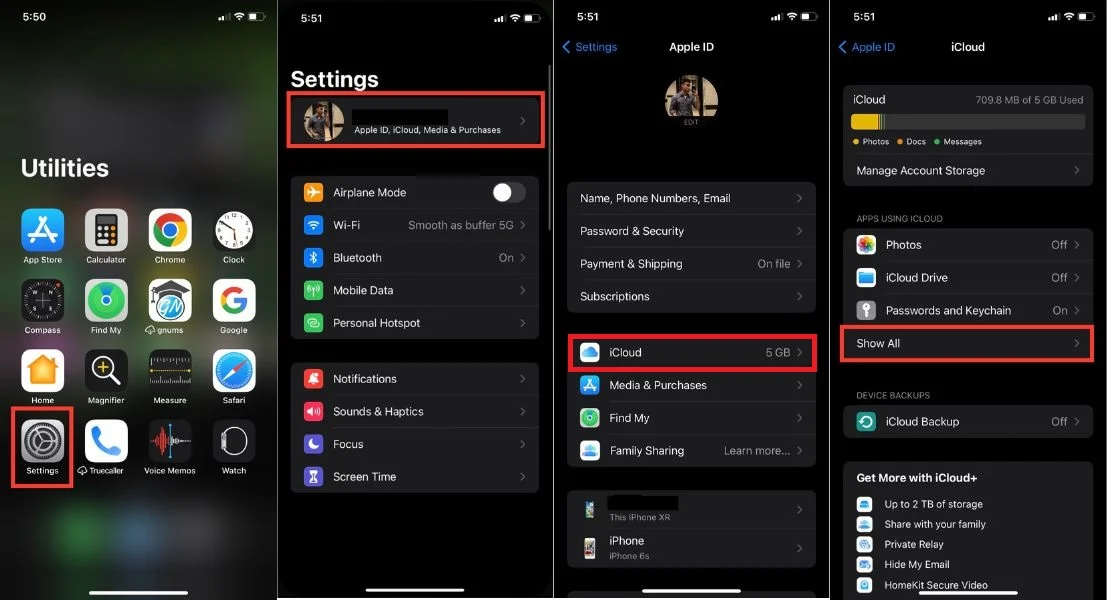
- アプリのリストで「メッセージ」を検索し、「メッセージ」をタップします。
- 「この iPhone を同期」オプションがすでに有効になっている場合は、その右側にあるトグルをタップして無効にします。
- プロンプトが表示されたら、 [無効にしてメッセージを読み込む]を選択します。 これにより、iCloud から iPhone へのテキスト メッセージのダウンロードが開始されます。
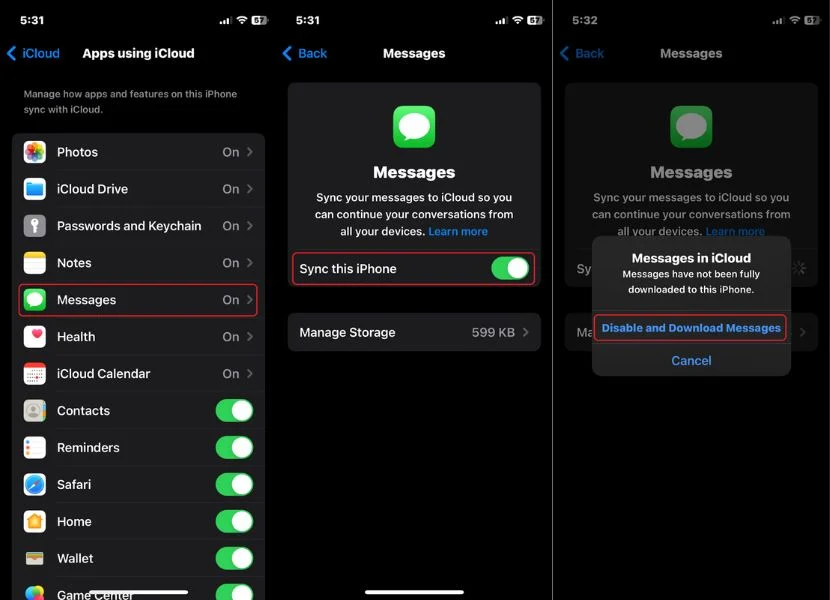
iCloudを使用してiPhoneのテキストメッセージを復元する
30 日以上前に iPhone 上のすべてのテキスト メッセージを削除した場合、またはデバイスが iOS 16 と互換性がない場合は、iCloud バックアップがこれらのケースの解決策です。 メッセージを削除する前に iCloud バックアップを作成していることを確認すると、貴重な会話を簡単に復元できます。
最新の iCloud バックアップを確認する
iCloud バックアップの回復プロセスを開始する前に、iCloud バックアップが有効になっていることを確認することが重要です。 これには、どのメッセージを復元するかを決定することが含まれます。 これを行うには、以下の包括的な手順に従ってください。
- iPhoneで「設定」を起動します。
- Apple IDまたは名前をタップします。
- 次に、 iCloudオプションに移動します。
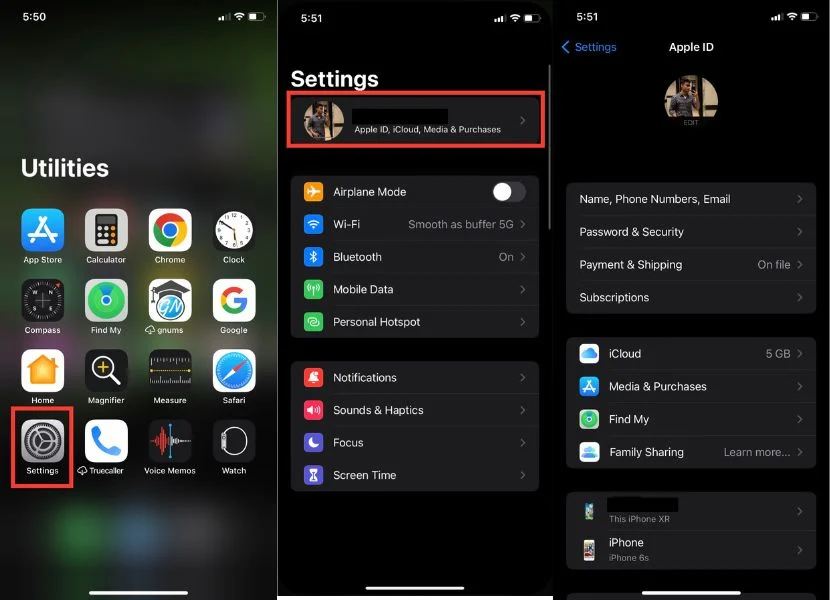
- [アカウント ストレージの管理]をクリックします。
- バックアップを探してタップします。
- 複数の Apple デバイスをお持ちの場合は、iPhone をタップして最後のバックアップを確認してください。
- ここで、最後のバックアップ日時を確認できます。
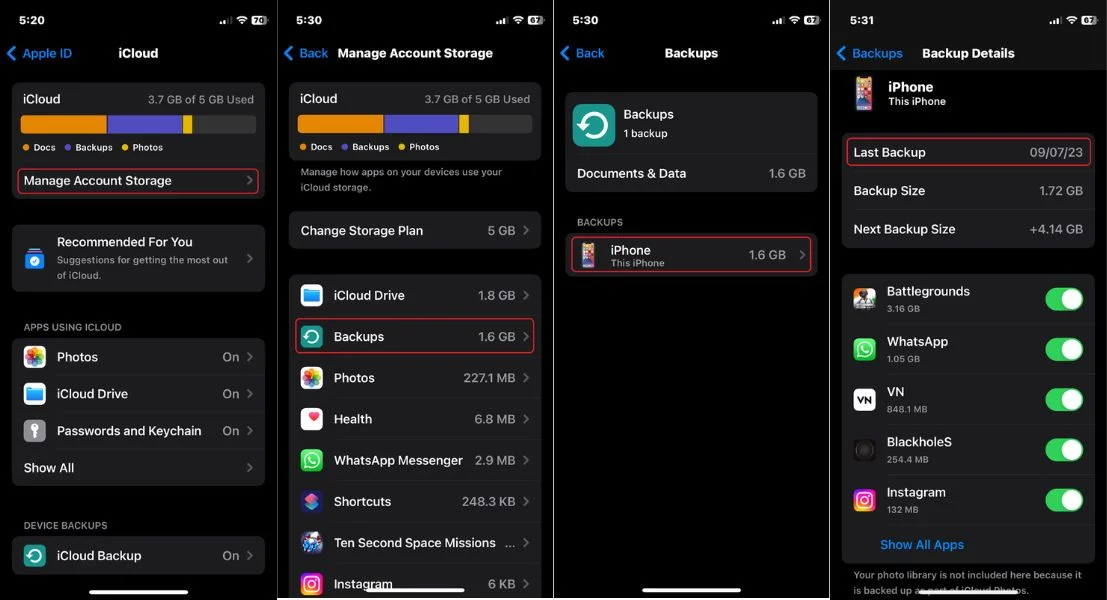
iCloudバックアップを復元する
必要なメッセージが含まれる正常なバックアップがある場合は、iCloud バックアップを復元することでそれらのメッセージを復元できます。 ただし、この回復には iPhone を工場出荷時設定にリセットする必要があることを知っておくことが重要です。 したがって、他の重要なデータ、写真、ビデオがある場合は、偶発的な損失を避けるために、それらが別の場所にバックアップされていることを確認する必要があります。
- [設定]を開きます。
- 「一般」をタップします。
- オプションをスクロールして、 「iPhone の転送またはリセット」をクリックします。
- [すべてのコンテンツと設定を消去]をタップします。
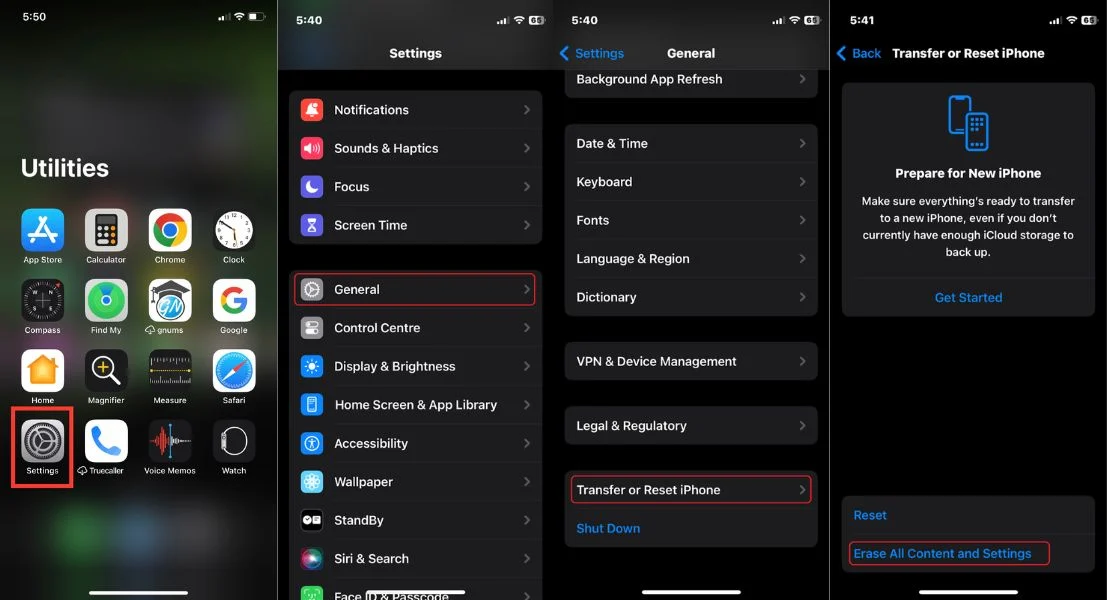
- 情報を含む確認画面が表示され、内容を削除すると Apple ID からログアウトされ、個人情報が消去されます。 リセットするには、 「続行」をタップします。
- 次に、iPhone のパスコードを入力して続行します。
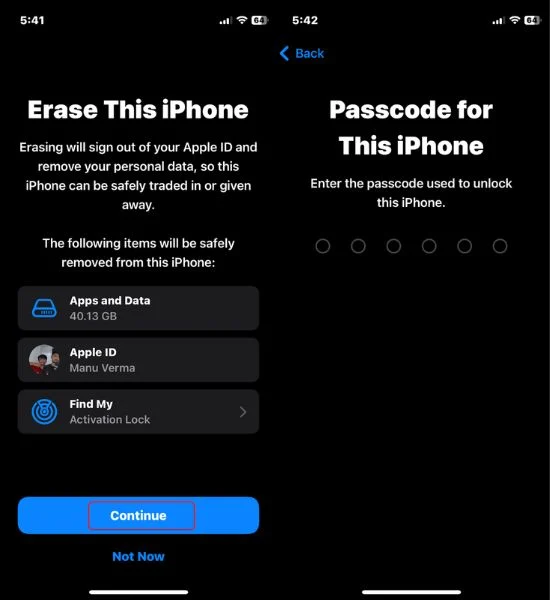
- iPhone の再起動が始まり、約 5 分かかります。
- 再起動後、iPhoneのセットアップを開始します。
- 「アプリとデータ」セクションに到達したら、 「iCloudバックアップから復元」に進みます。
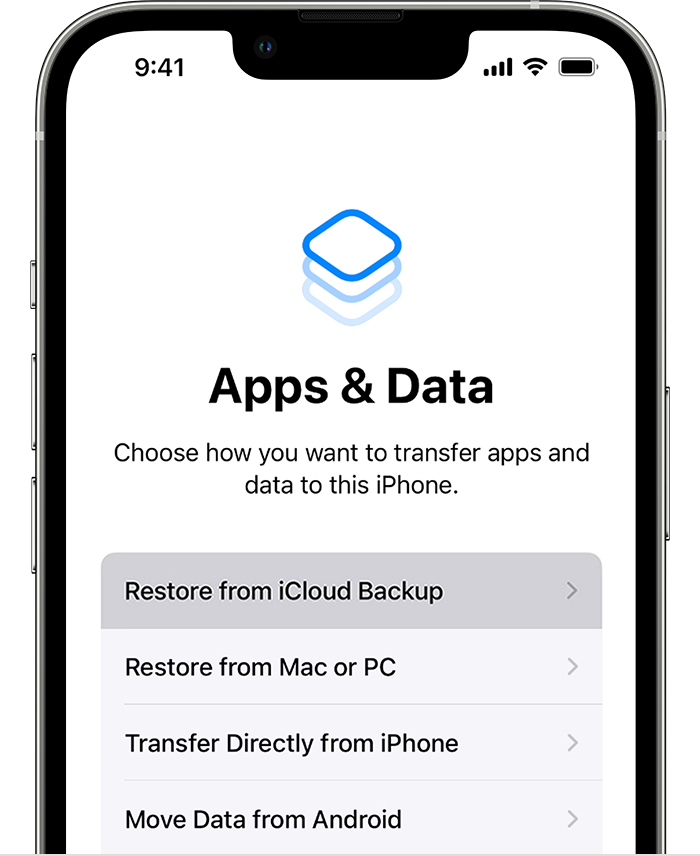
- Apple ID とパスワードを使用して iCloud アカウントにサインインします。
- ここにはバックアップのリストが表示され、その中からデータをクリックして複数のバックアップを選択できます。
- バックアップが復元されるまでしばらく待ちます。 プロセスのコンパイル後、削除されたメッセージを確認できます。
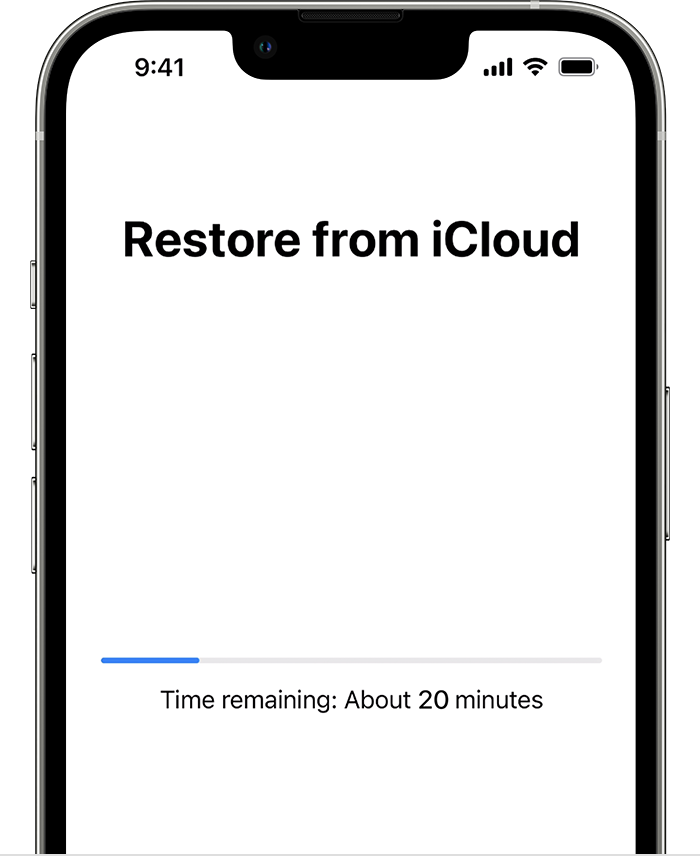
iCloudを使用してiPhoneのテキストメッセージを復元する
削除されたメッセージを後で復元したい場合は、iCloud メッセージのバックアップを有効にすることが重要です。 iCloud 経由でメッセージのバックアップを有効にすると、テキストでの会話をバックアップし、重要なメッセージの損失を防ぐことができます。
この機能を使用すると、新しい iPhone に切り替えた場合や予期せぬデータ損失が発生した場合でも、メッセージを簡単に復元できます。 iCloud でメッセージのバックアップを設定するには、次の手順に従います。
- iPhone で設定アプリを起動します。
- 画面上部の「Apple ID」をタップします。
- [プロファイル設定]で[iCloud]を選択します。
- 次に、 「すべて表示」を選択すると、iCloud にバックアップできるアプリとデータの詳細なリストが表示されます。
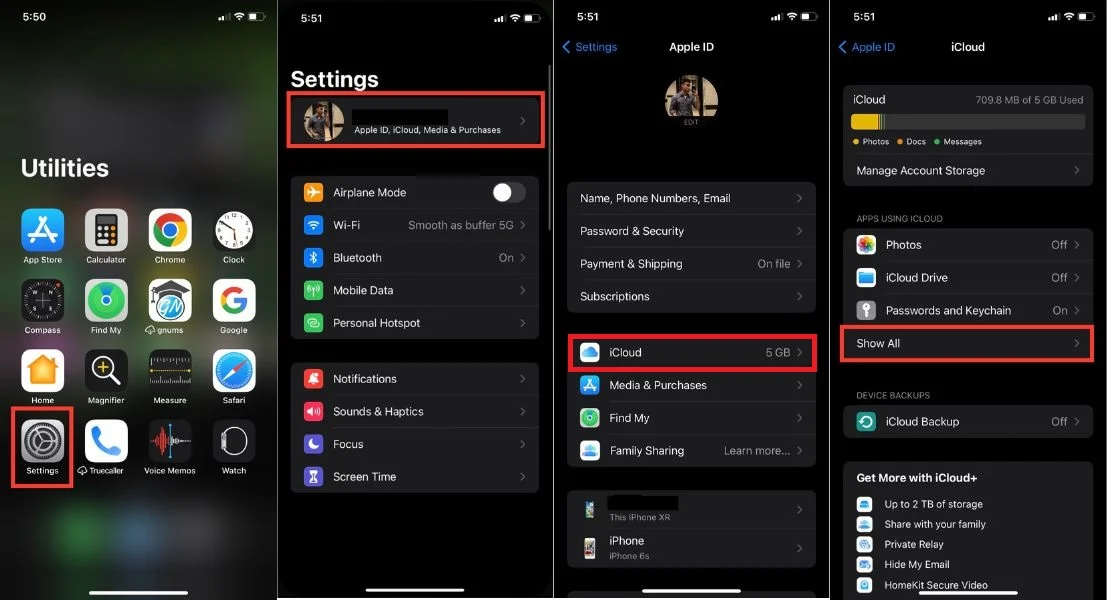
- リストからメッセージを見つけてタップします。
- [メッセージのバックアップ]への切り替えを有効にします。
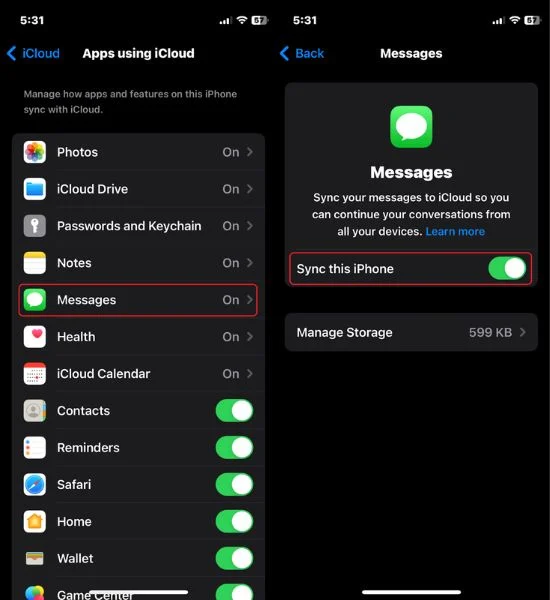
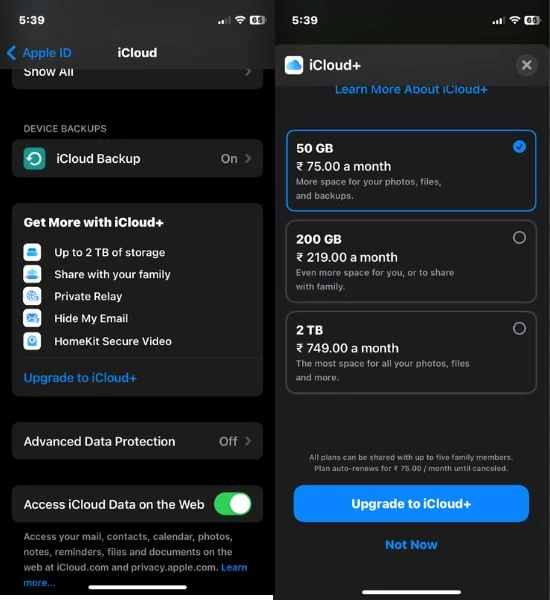
iTunesを使用して削除されたiPhoneテキストメッセージを復元する
テキスト メッセージが iPhone から削除されてしまったという不幸なシナリオに直面した場合でも、iTunes を使用してコンピュータ上でテキスト メッセージを復元するという選択肢があります。 ただし、この方法では、iPhone をコンピュータに定期的にバックアップする必要があります。 したがって、PC にバックアップがある場合は、このガイドに従って削除されたテキストを復元してください。

回復プロセスを開始する前に、PC/Mac 同期機能を無効にしていないことを確認してください。無効にすると、テキスト メッセージへのアクセスが妨げられる可能性があります。 必要に応じて設定を調整して、後の回復を容易にします。
「iPhoneを探す」機能を無効にする
まず、「iPhoneを探す」機能を無効にします。 「iPhone を探す」機能が有効になっていると Finder または iTunes バックアップから復元できないため、この手順は非常に重要です。
- iPhone で設定アプリを起動します。
- 自分の名前または Apple ID をタップします。
- ここで、 「探す」を選択します。
- 「探す」で、 「iPhoneを探す」をクリックします。
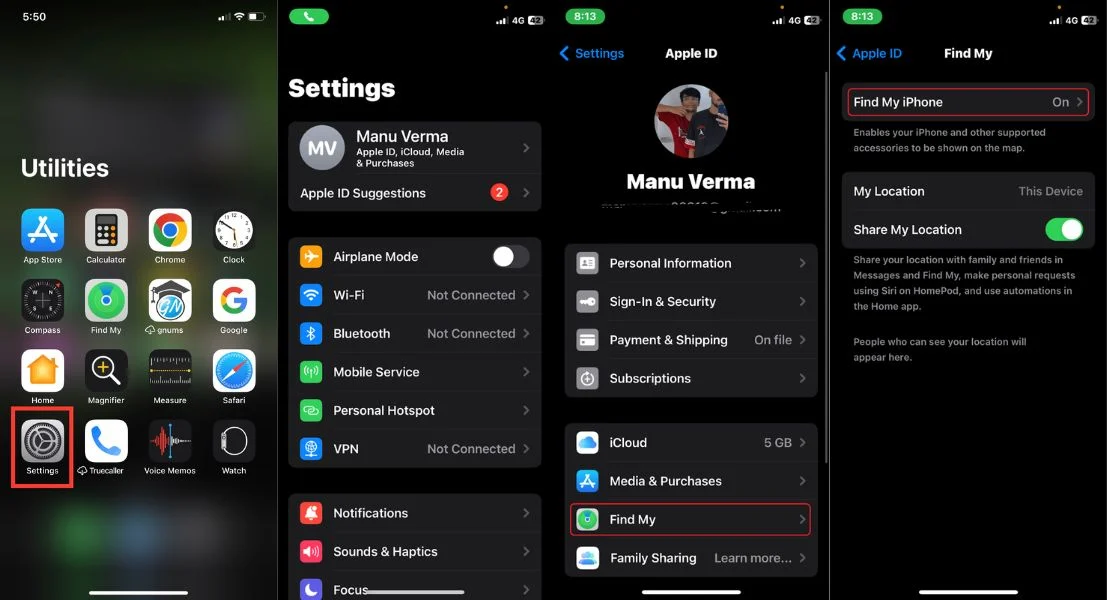
- 次に、「iPhone を探す」の右側にあるチェックボックスをオフにします。
- 無効にするには、Apple ID とパスワードを入力してください。
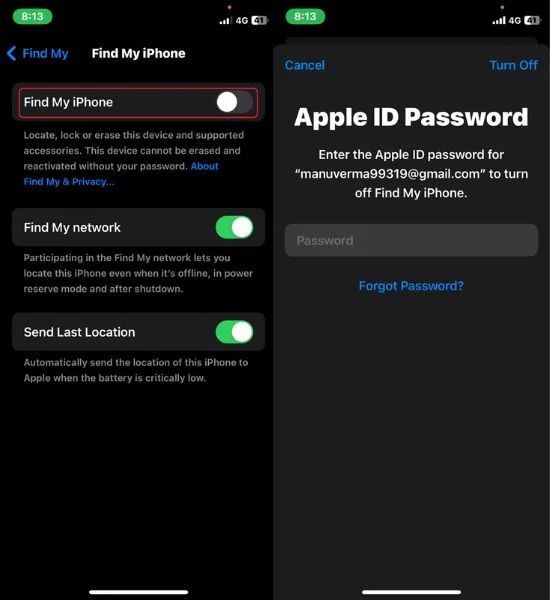
FinderからiPhoneのテキストを復元する
Mac の Finder アプリを使用して、削除されたメッセージを復元できます。 手順は簡単です。 手順に進む前に、iPhone のロックが解除されていることを確認し、バックアップを復元するための iTunes アプリが Mac にないことに注意してください。 最新のアップデート後は、Finder アプリ経由でのみ Mac にバックアップを復元できます。 次の手順に従って、Finder を使用して iPhone で削除したテキスト メッセージを復元します。
- 適切なケーブルを使用して iPhone をコンピュータに安全に接続します。
- ここで、 「アクセサリの接続を許可しますか?」という確認メッセージが表示されます。 iPhoneをこのMacに接続しますか? 次に、 「許可」をタップして続行します。
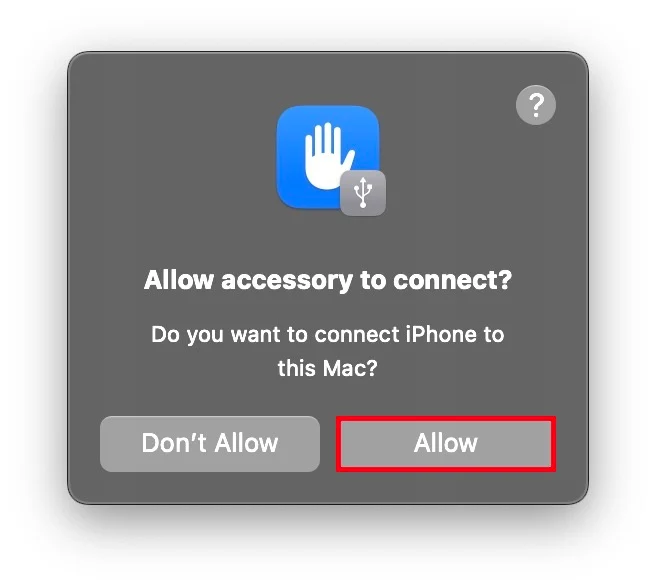
- iPhone には「このデバイスを信頼する」というプロンプトも表示されます。 間違いがなければ、 「はい」をクリックします。
- Mac と iPhone の両方に接続許可を与えている場合、Mac 上で Finder が自動的に開きます。
- 接続後に Finder が自動的に開かない場合は、手動で Finder を起動します。
- Finder のサイドバーで iPhone アイコンまたは名前を見つけてクリックします。
- 次に、「バックアップ」の下にある「 iPhone 上の最も重要なデータを iCloud にバックアップ」をタップし、「バックアップを復元」をクリックします。
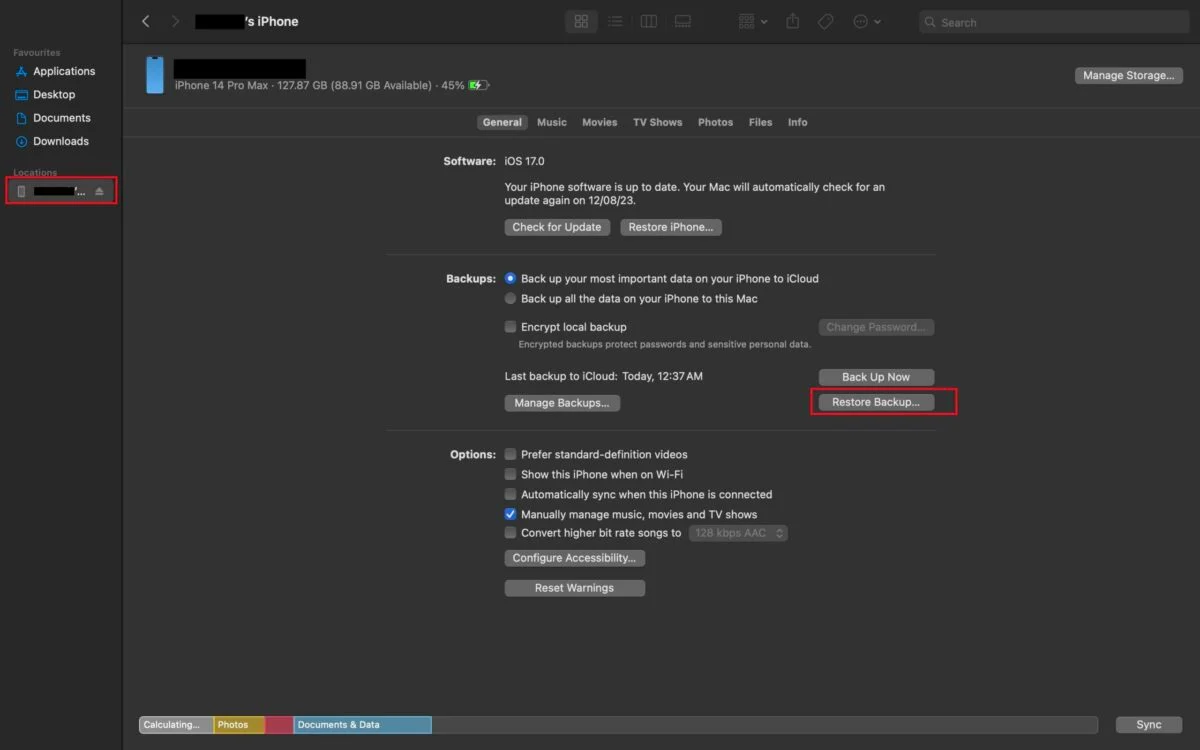
- 削除されたテキスト メッセージを含む利用可能なバックアップのリストから、最新のバックアップを選択し、 [復元]をタップします。
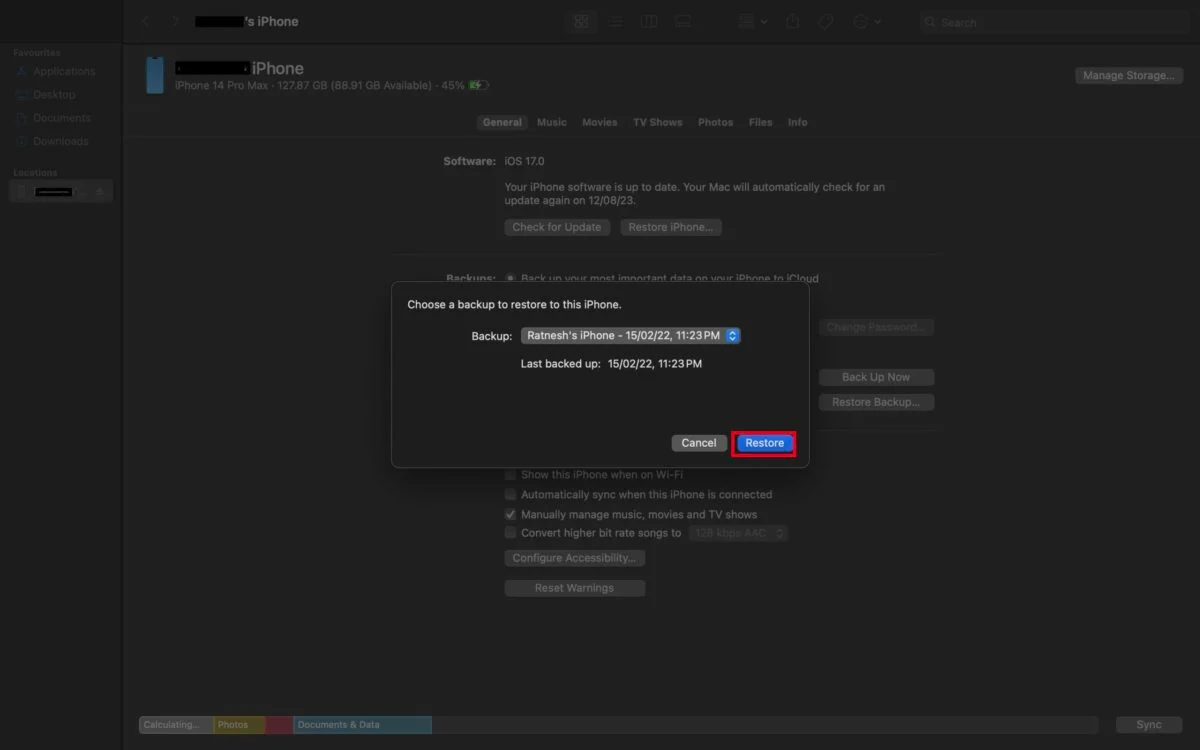
- 最新のバックアップを選択すると、iPhone 上の既存のデータがすべて上書きされることに注意してください。 したがって、選択を確認し、根気よく「消去して復元」をタップします。
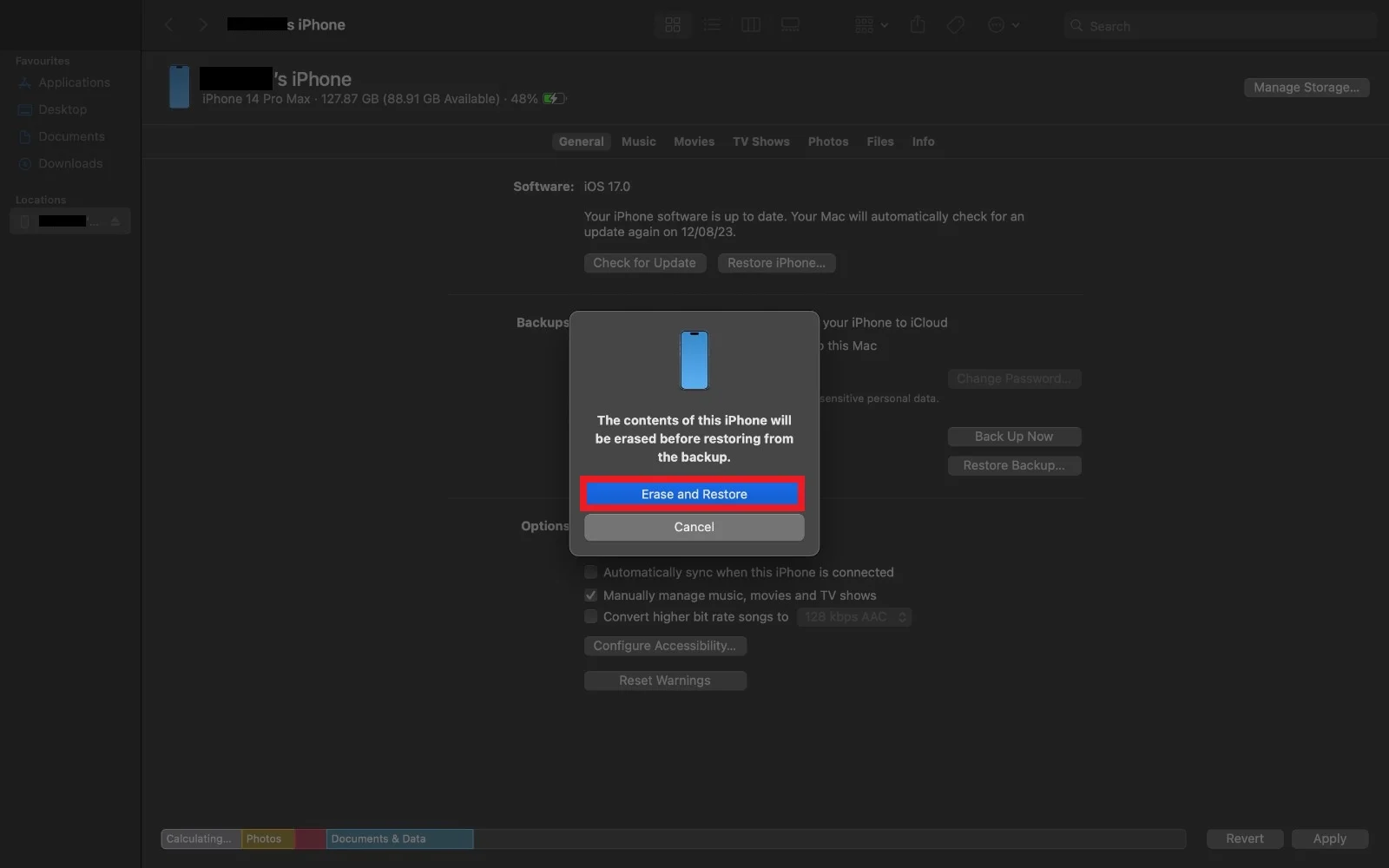
- 復元プロセスが完了するまで待ちます。 期間はバックアップのサイズによって異なります。
メッセージが正常に回復されたことを願っています。 そうでない場合は、他の解決策を試してください。 また、データをスムーズに復元できるように、定期的にバックアップを作成することも忘れないでください。
他の Apple デバイスで削除したテキストを確認する
Apple の統合製品エコシステムと、さまざまなデバイス間での iCloud の同期機能を使用すると、削除されたメッセージを復元できます。 iPhone からメッセージが削除され、その時点で iPad または Mac がオフラインの場合でも、iMessage アプリはこれらの代替 Apple デバイス上の削除されたメッセージに引き続きアクセスできます。
ただし、慎重に作業を進め、インターネットへの接続をすぐに復元しないことが重要です。 再接続するとシステム アップデートがトリガーされ、他のデバイス上の重要なメッセージも完全に削除されます。 さらに、iCloud 同期がアクティブであることを確認することが重要です。
削除したテキスト メッセージを他の Apple デバイスで確認するには、いかなる状況でもインターネットに接続してはなりません。 次の手順を実行します:
- iPad または Mac で、iMessage アプリを開きます。
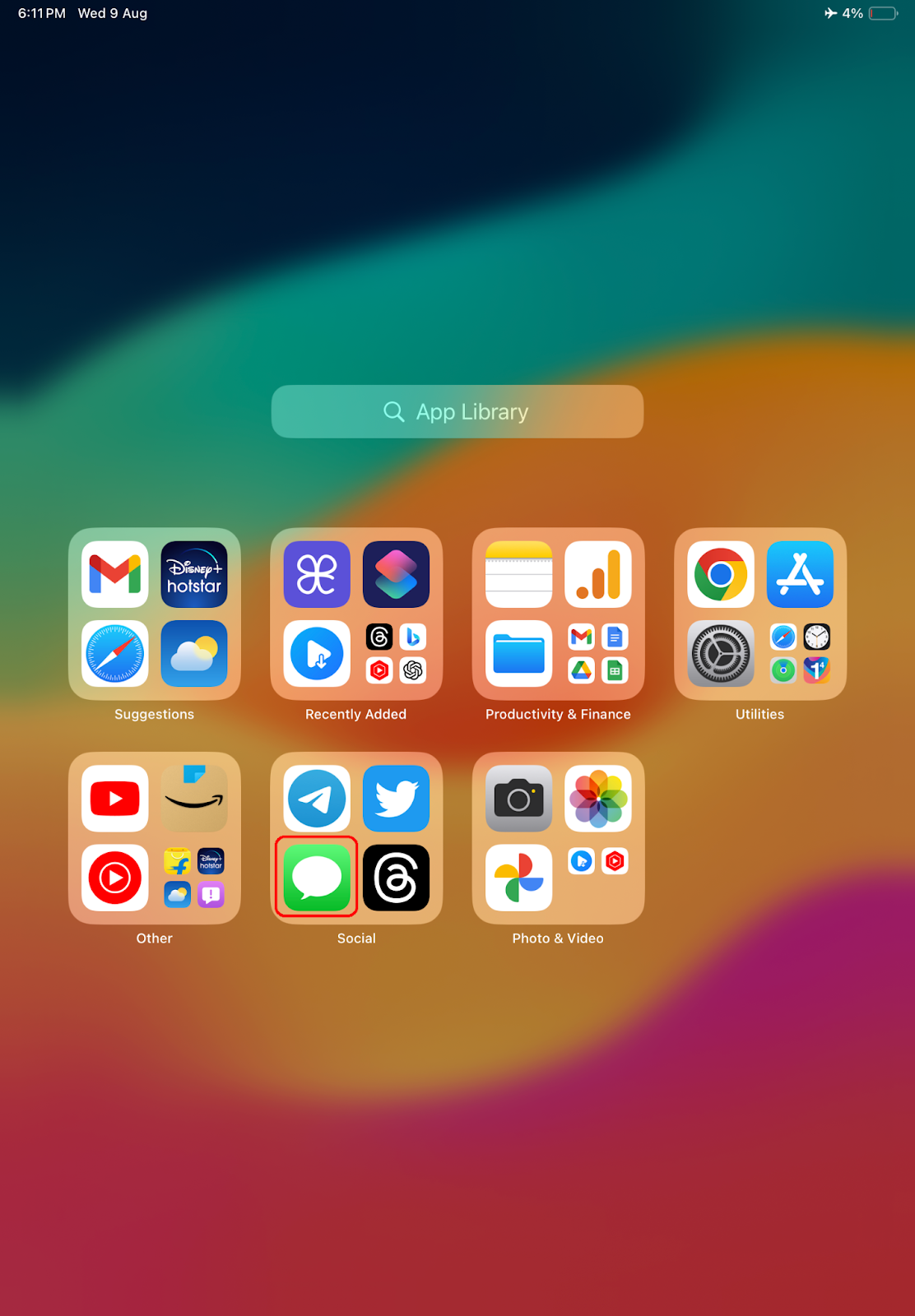
- 最近削除したオプションを選択します。 削除されたすべてのメッセージのリストが表示されます。
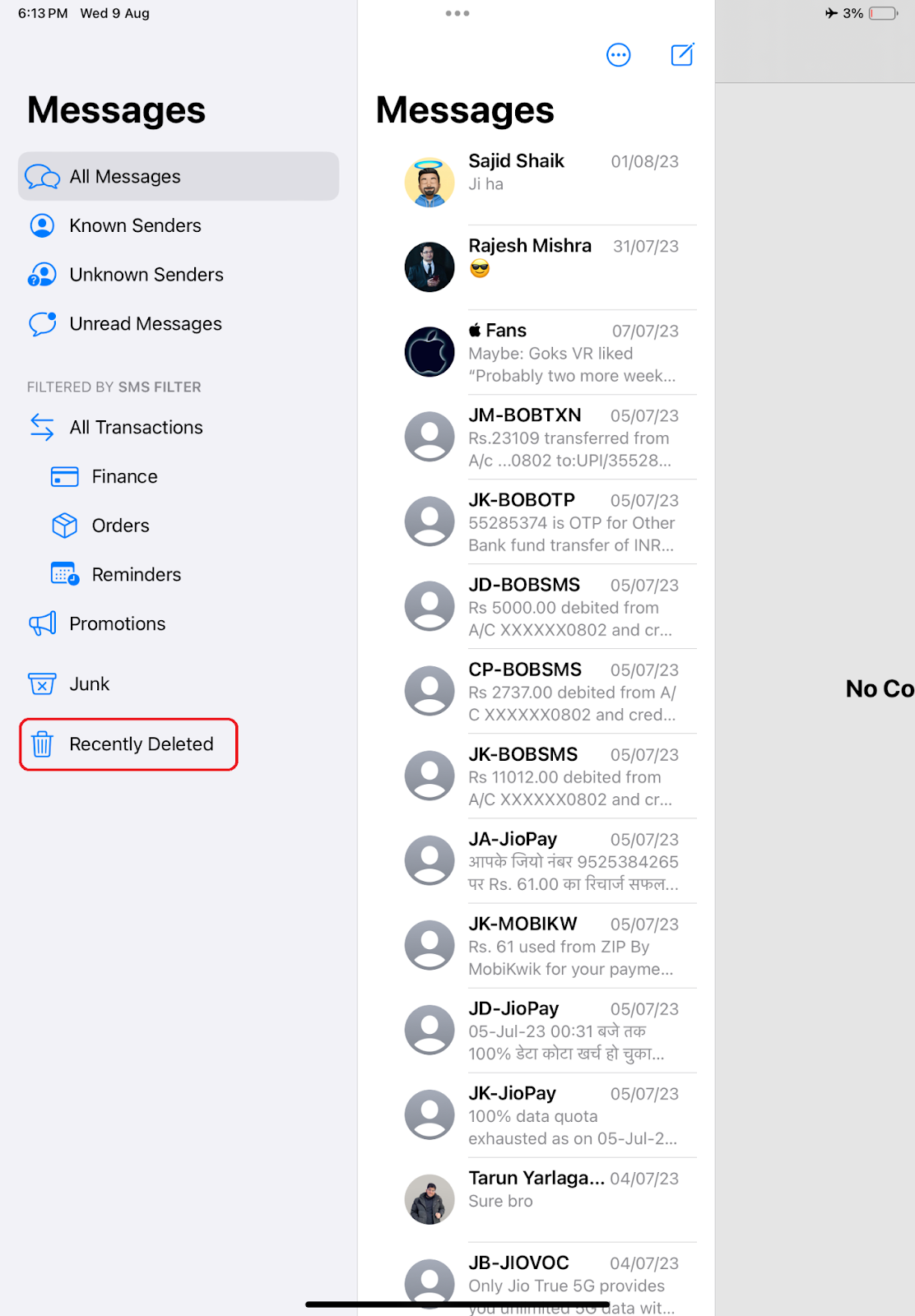
- 削除されたメッセージを選択します。
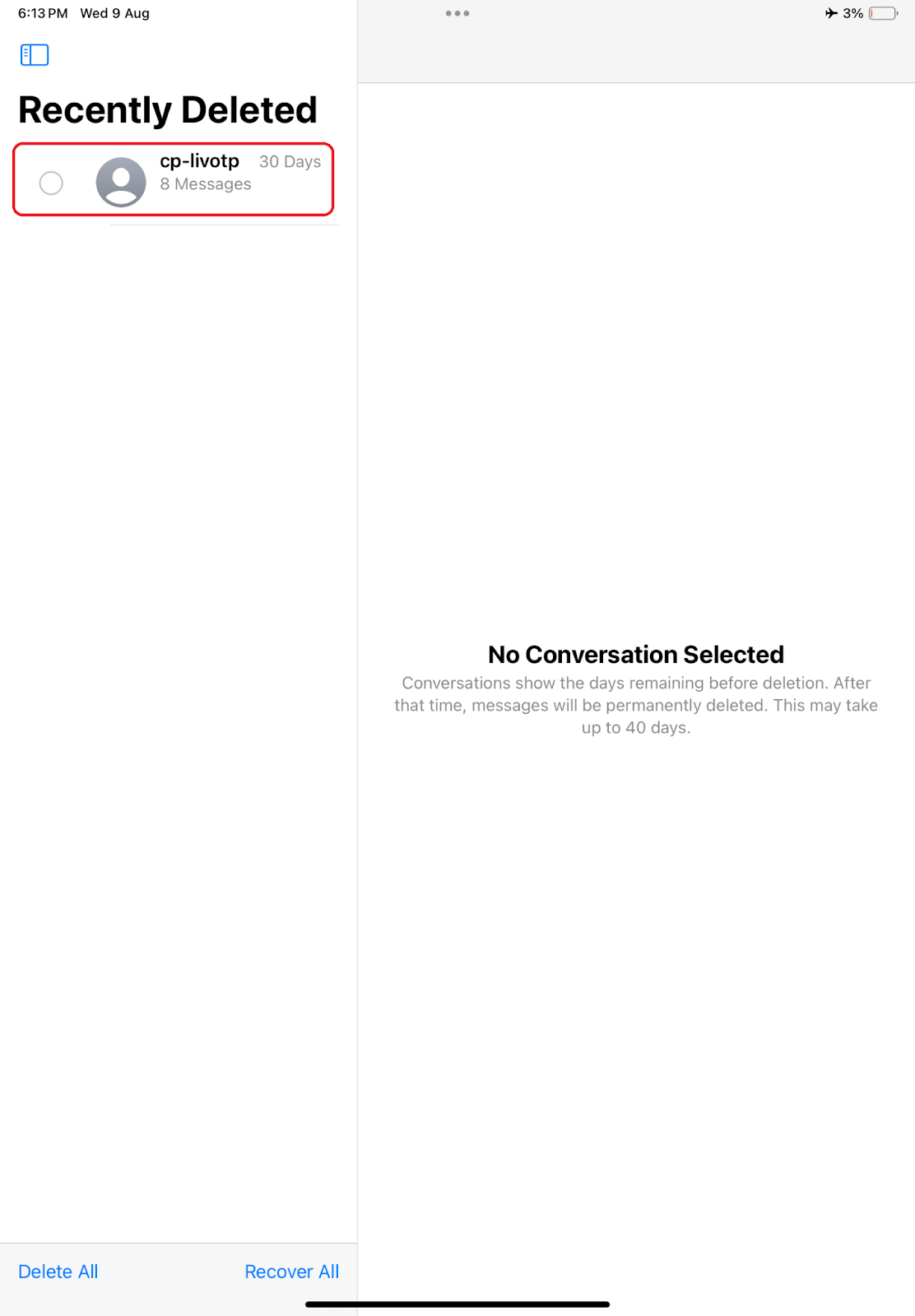
- 「回復」ボタンをクリックして復元します。
- 確認プロンプトが再び表示されます。 [メッセージを回復]をクリックします。
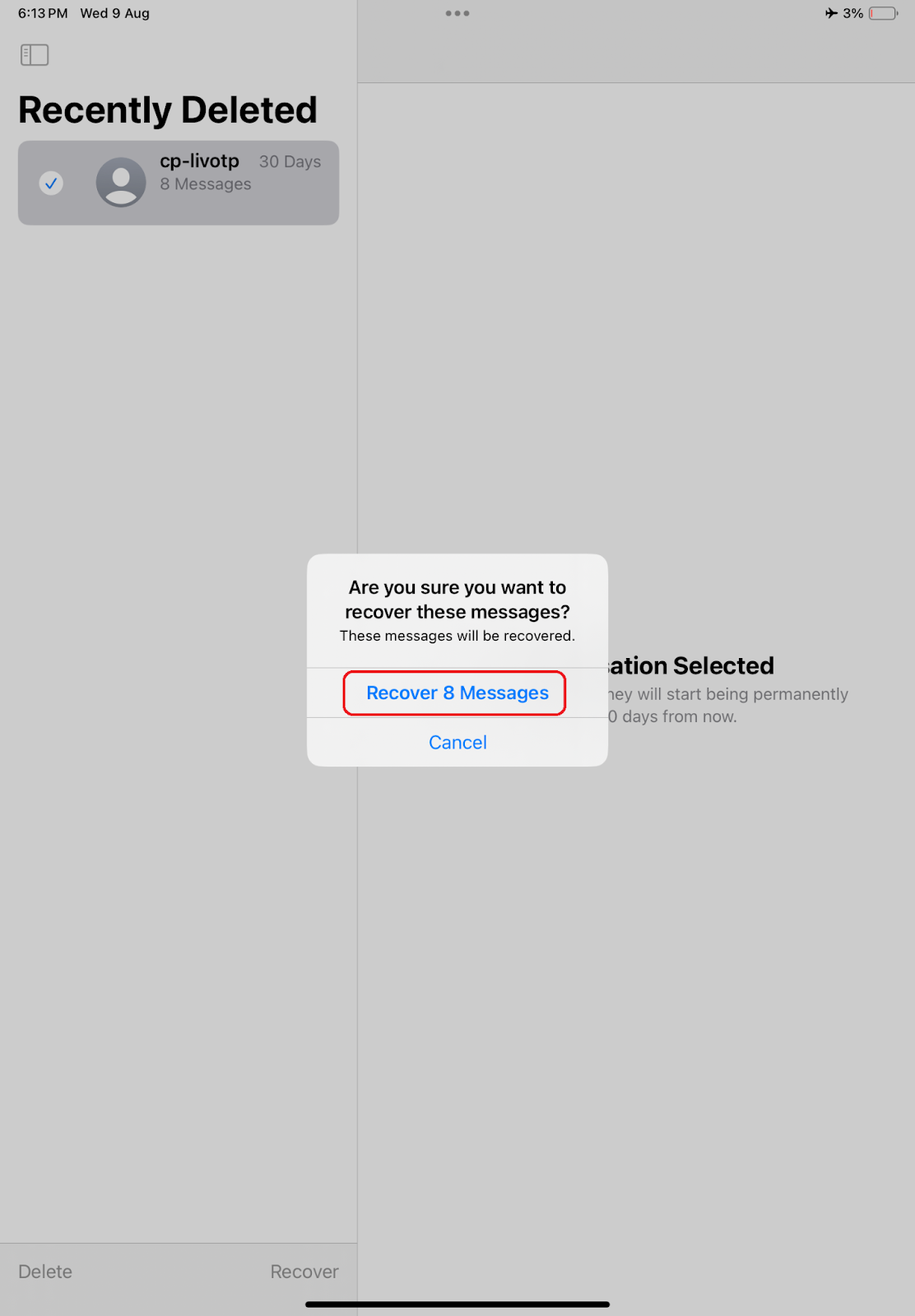
サードパーティ製アプリを使用して削除したテキストを復元する
iPhone から消去されたテキスト メッセージを取り戻すのは難しい作業のように思えるかもしれませんが、他のすべての方法が失敗した場合、サードパーティのデータ復元アプリに頼るのが最後の手段になる可能性があります。 市場には、削除されたメッセージやコンテンツの回復を約束するさまざまなアプリが溢れています。 したがって、すべてのサードパーティ製データ復元アプリがその主張に応えられるわけではないため、慎重に選択することが不可欠です。
PhoneRescue や Dr.Fone などの一部のアプリは、テキスト メッセージの復元の有効性について高い評価を受けています。 ただし、アプリの信頼性を適切に評価するには、ユーザーのフィードバックを慎重に評価する必要があります。
キャリアでテキストを復元する方法
他のすべてが失敗した場合は、ネットワーク プロバイダーのカスタマー サービスまたはテクニカル サポートに連絡する必要があります。 確実ではありませんが、プロバイダーが過去のメッセージを含むデータのバックアップ コピーを保管している可能性があります。
これらのバックアップにアクセスする方法を見つけることは考えられますが、この行動方針には特定の課題があります。 おそらく本人確認手続きが必要になるでしょう。 また、ネットワーク キャリアは通常、SMS 記録を期間限定で保持するため、1 年前のメッセージを取得するのが非常に困難であることにも注意してください。
ネットワーク オペレータに連絡する前に、メッセージを回復する別の方法を徹底的に調査する必要があります。 他のすべてが失敗した場合にのみ、通信事業者のカスタマー サービスまたはテクニカル サポート チームに連絡してください。 あなたがまだ思いつかなかった洞察力に富んだ提案をしてくれるかもしれません。
iPhoneで削除したテキストメッセージを簡単に取り戻す
これで議論は終わります。 上記のすべての方法を試して、削除されたメッセージを正常に復元できたことを願っています。 各方法には独自の制限があることを覚えておくことが重要です。 したがって、個人の状況に応じて方法を選択することが重要です。 読んでくれてありがとう; 乾杯!
よくある質問
1. iPhone を工場出荷時設定にリセットした場合、テキスト メッセージを復元できますか?
iPhone を工場出荷時設定にリセットしている場合は、「最近削除した項目」セクションからテキスト メッセージを復元することはできません。 ただし、出荷時設定にリセットした場合は、iCloud バックアップまたは別の復元方法を使用できます。
2. バックアップ全体を iPhone に復元せずに、バックアップから特定のテキスト メッセージを復元できますか?
特定のテキスト メッセージは、バックアップ全体を iPhone に復元しなくても、バックアップから復元できます。 これは、iCareFone や PhoneRescue などのサードパーティ アプリを使用して行うことができます。 これらのアプリは、バックアップから削除されたテキスト メッセージを検索し、必要なテキストのみを復元できます。
3. iCloud、iTunes、またはサードパーティのアプリを使用せずに、iPhone から削除されたテキストメッセージを復元する他の方法はありますか?
iCloud、iTunes、またはサードパーティのアプリを使用せずに、iPhone から削除されたテキストメッセージを復元するために使用できる他の方法がいくつかあります。 1 つの方法は、iMyFone などの回復ツールを使用することです。 もう1つの方法は、専門のデータ復旧サービスを利用することです。
4. iCloud バックアップから削除されたテキスト メッセージを復元すると、それらのメッセージの一部であった画像、ビデオ、または添付ファイルも復元されますか?
iCloud バックアップから削除されたテキスト メッセージを復元すると、それらのメッセージの一部であった写真、ビデオ、または添付ファイルも復元されます。
5. 別の iPhone で作成されたバックアップからテキスト メッセージを復元できますか?
はい、別の iPhone または iOS デバイスで作成されたバックアップからテキスト メッセージを復元できます。 ただし、バックアップの作成に使用したのと同じ iCloud または iTunes アカウントが必要です。
6. 復元プロセスでエラーが発生した場合、または完了できなかった場合はどうすればよいですか?
復元が失敗した場合は、インターネット接続を確認するか、別の USB ケーブルを使用するか、デバイスを再起動するか、iTunes を更新するか、Apple サポートに問い合わせることができます。 回復エラーを避けるために、iPhone がバックアップされていることを確認し、最新のバックアップを使用してください。
