ゲーム中に画面上で FPS を表示する方法 [3 つの方法]
公開: 2023-09-27あなたがゲーマーであれば、この問題がどれほど深刻であるかをすでに知っているかもしれません。 1 秒あたりのフレーム数 (FPS) は、PC の速度を示す重要なパラメータです。 ただし、新しいラップトップまたはコンピューターを使用している場合、このパラメーターを画面に表示するのは難しい場合があります。 私たちがお手伝いします!

このブログでは、いくつかの簡単な手順で PC 画面にリフレッシュ レート (FPS) を表示する方法を紹介します。 ゲーム中に画面上で FPS を表示するさまざまな方法を紹介します。
目次
PC 画面で FPS (フレーム/秒) レートを確認するにはどうすればよいですか?
以下に、PC 画面で FPS レートを確認する簡単な方法をいくつか示します。
方法 1: Windows ショートカット キーを使用して画面上の FPS を取得する
Windows PC には、Xbox ゲーム バーという FPS カウンターが組み込まれています。 このアプリケーションを使用すると、ゲームのプレイ中にシステムのパフォーマンスを表示できます。 このアプリケーションは、 Win + Gという 1 つのキーの組み合わせで起動できます。
この機能では、FPS レートを表示できるだけでなく、CPU、GPU、VRAM、RAM の使用状況などの重要なパフォーマンス データも提供します。
ここでは、Xbox ゲーム バーを使用して画面上に FPS を表示する方法を学びます。
ステップ 1: Windows + G キーを同時に押します。 これにより、画面上にマルチウィジェット設定が開き、単一のバーが開きます。
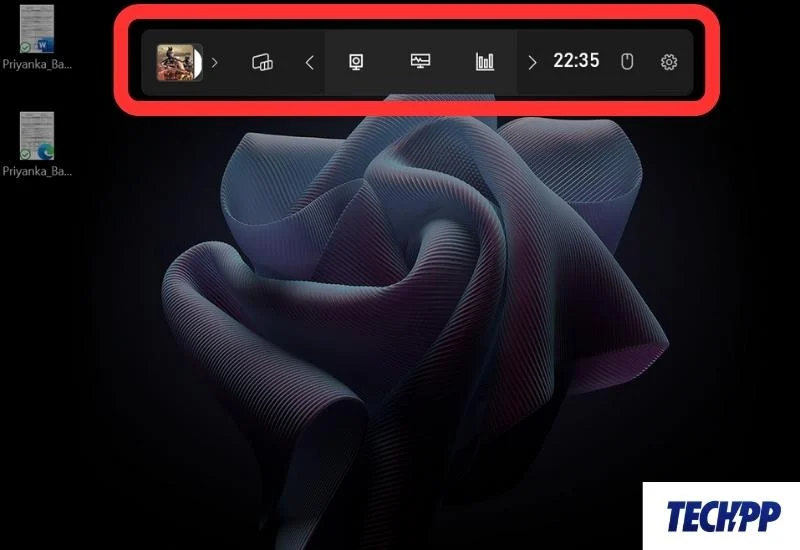
ステップ 2:バーの「パフォーマンス」タブをクリックします。 これにより、CPU、GPU、VRAM などに関するデータを含むタブが開きます。
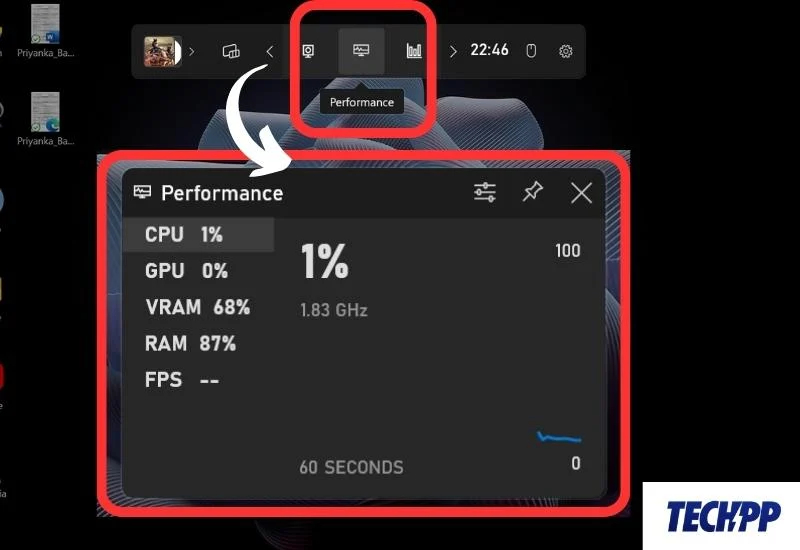
ステップ 3: [FPS] をクリックします。 メッセージが表示されます – ゲームを起動して FPS にアクセスします。 次に、「ピン」ボタンをクリックして、システム上でゲームを起動します。
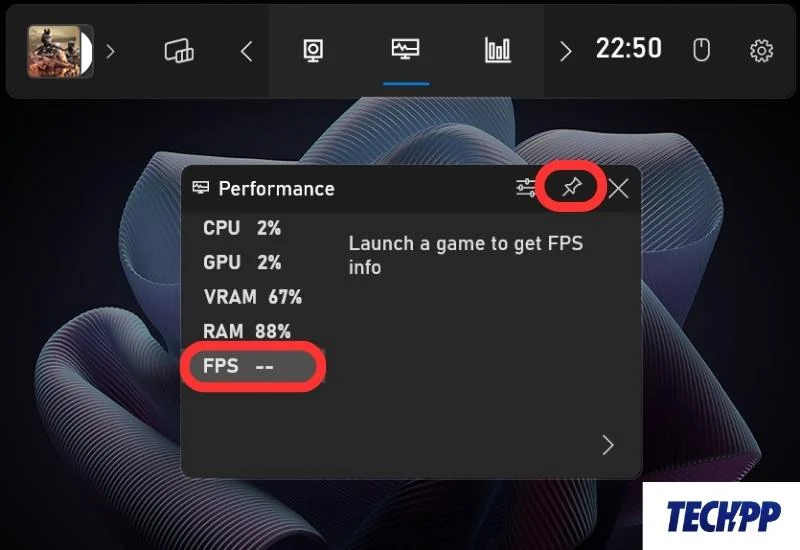
ステップ 4:次に、PC でゲームを起動して、画面上に FPS を表示します。
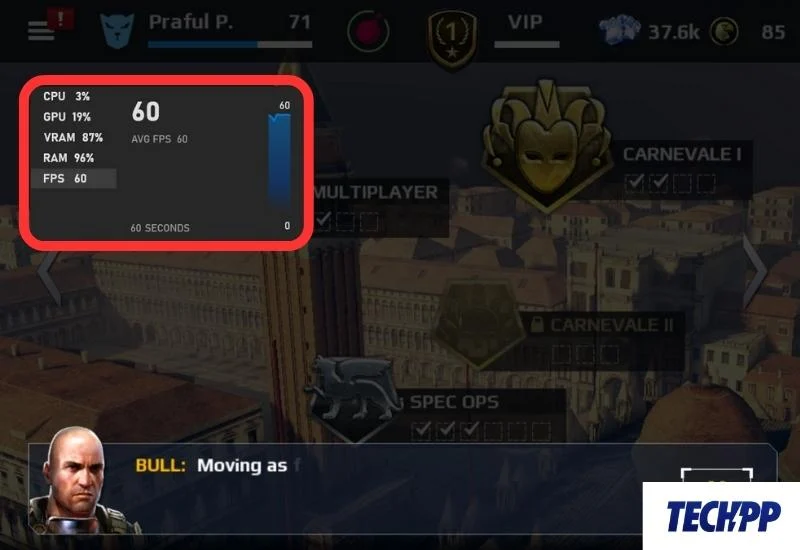
方法 2: Steam を使用して画面に FPS カウンターを表示する
Steam を使用してゲームをプレイおよびダウンロードし、システムに Steam アプリケーションがある場合は、それを使用して画面上に FPS インストールを表示できます。 このアプリケーションには、システムの機能を確認して最適化するために使用できるゲーム ツールと設定のセットが含まれています。
Steam アプリケーションを使用して、ゲームプレイ中に FPS レートを確認する方法を紹介します。
ステップ 1: Steam アプリケーションを起動します。 左上隅の「Steam」をクリックします。
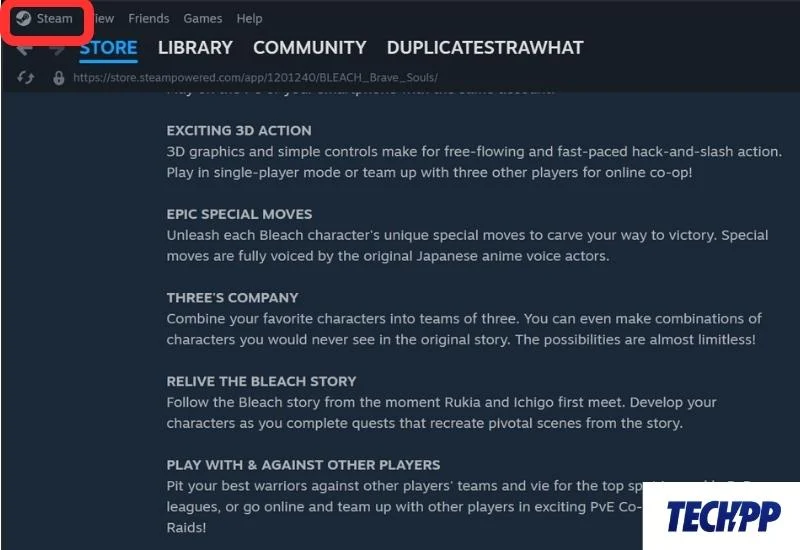
ステップ 2:次に、 「設定」に移動します。
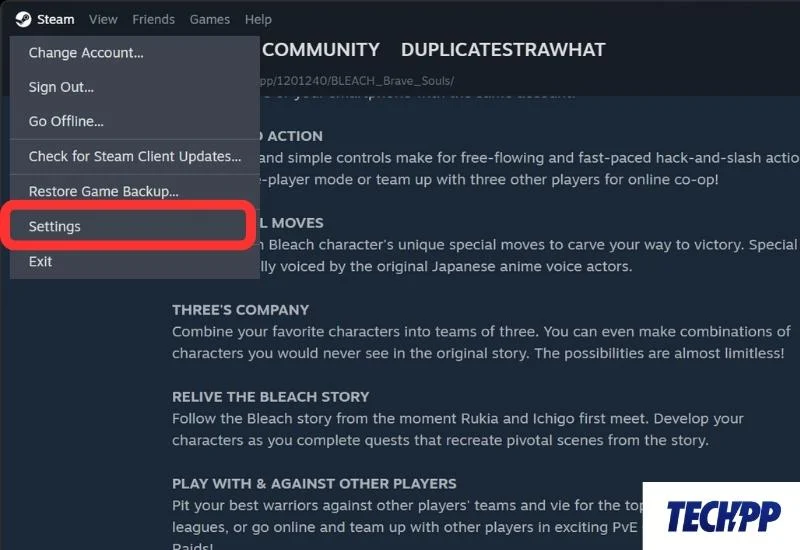
ステップ 3: [設定] で、 [ゲーム内設定]セクションに移動します。 そうするとサイドウィンドウが開きます。
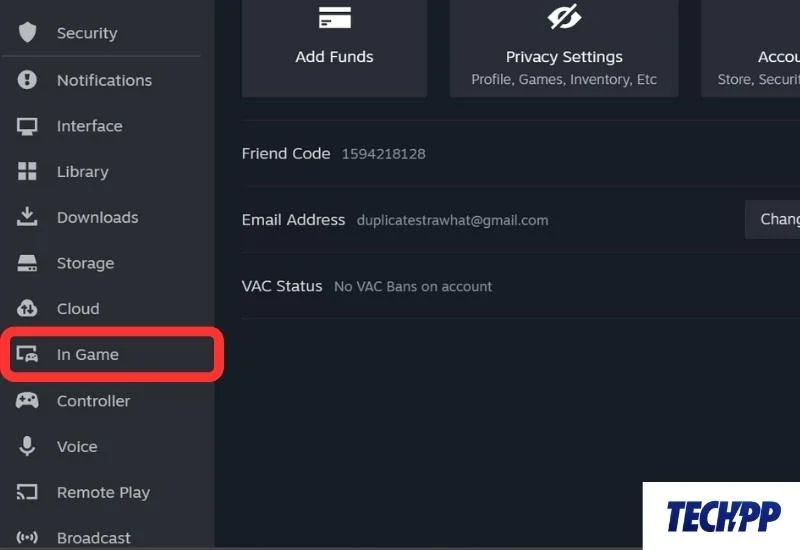
ステップ 4:ゲーム内で FPS カウンターを見つけて、その横にあるドロップダウン ボックスをクリックします。 FPS カウンターの画面位置を選択します。 視認性を高めるために、ゲーム内の FPS カウンターのハイコントラスト カラー オプションを選択することもできます。
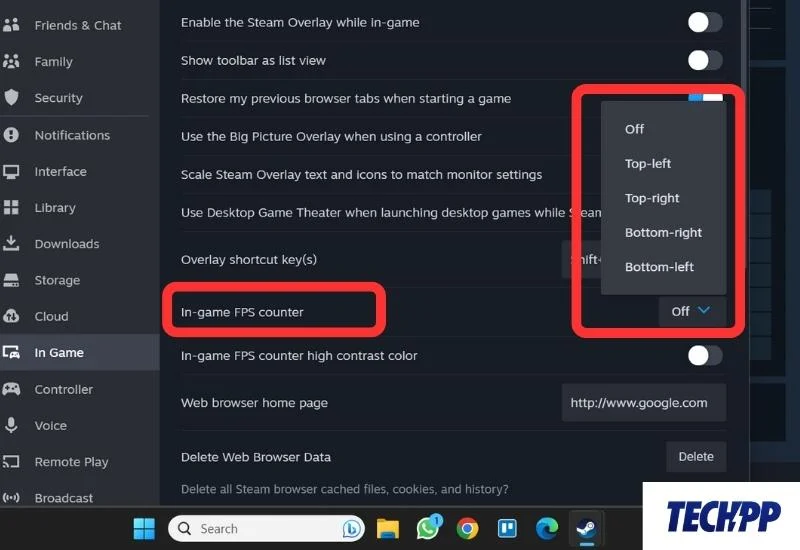
ステップ 5:システムで任意のゲームを起動すると、画面上の割り当てられた位置に FPS カウンターが表示されるはずです。
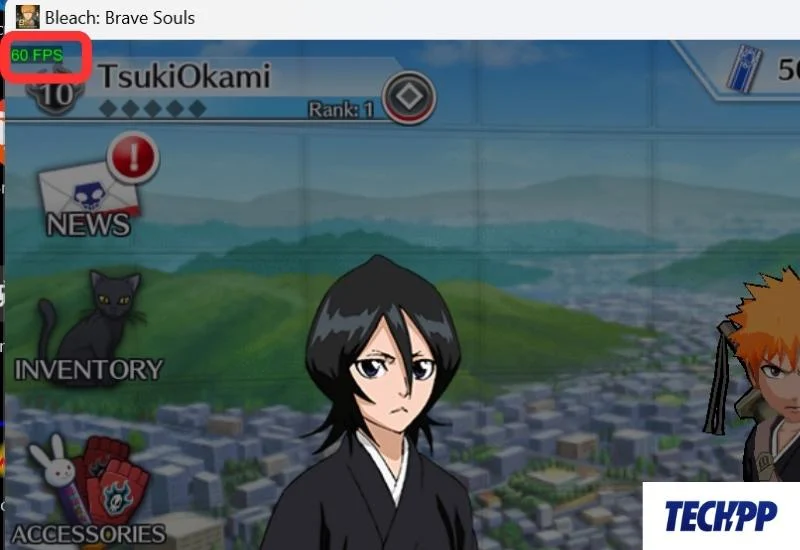
方法 3: AMD Radeon ソフトウェアを使用して画面に FPS を表示する
システムが AMD Ryzen を搭載している場合は、AMD Radeon ソフトウェアを使用して画面に FPS レートを表示できます。
ここでは、AMD Radeon を使用して画面上の FPS レートを取得する方法を学習できます。
ステップ 1: [スタート] メニューから AMD Radeon アプリケーションを起動します。

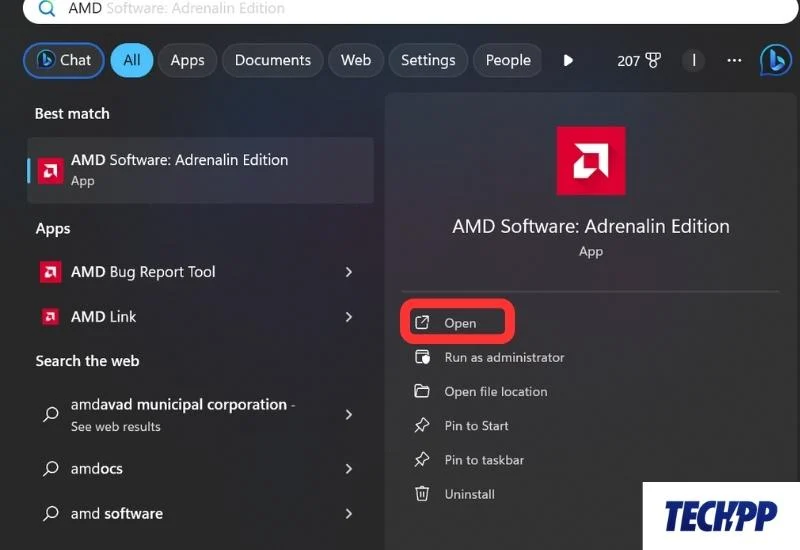
ステップ 2: [パフォーマンス]タブに移動します。
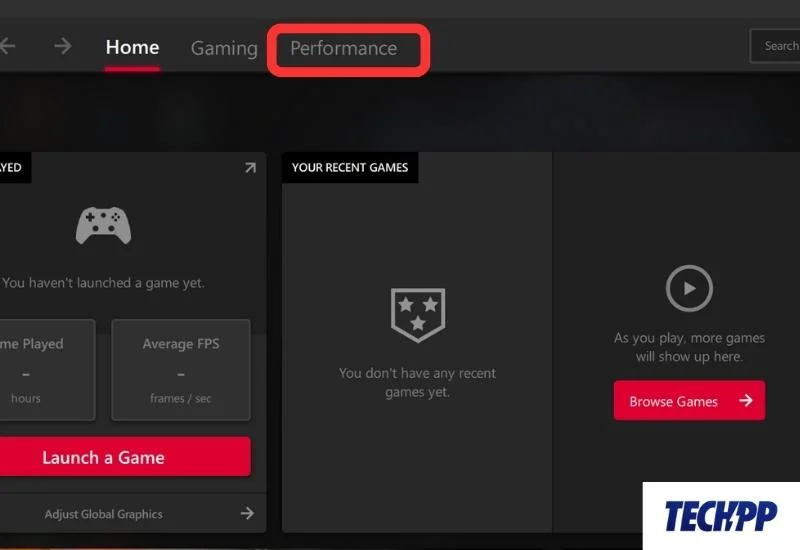
ステップ 3: [オーバーレイ]を開き、 [メトリクス オーバーレイの表示]を有効にします。 ゲームを開始すると、FPS レートやその他のゲーム統計が PC 画面に表示されます。
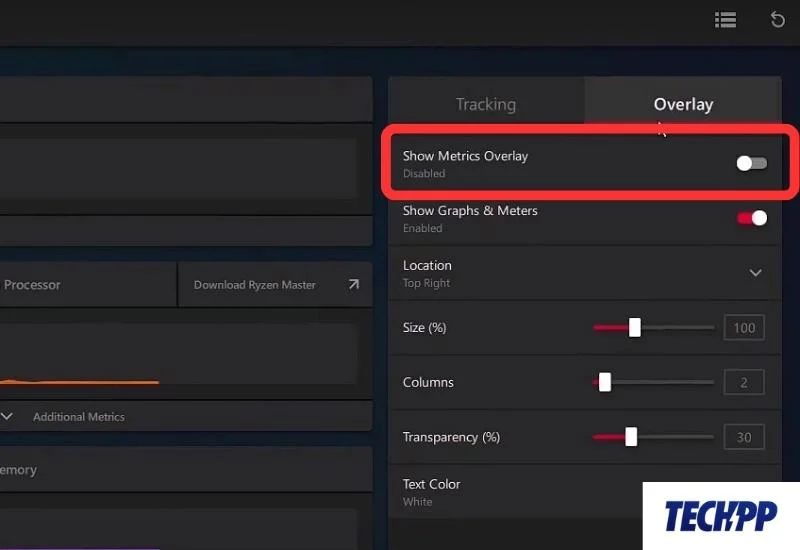
PC 画面に FPS レートを表示するには、次のような方法があります。
ボーナス: PC で FPS を上げる方法
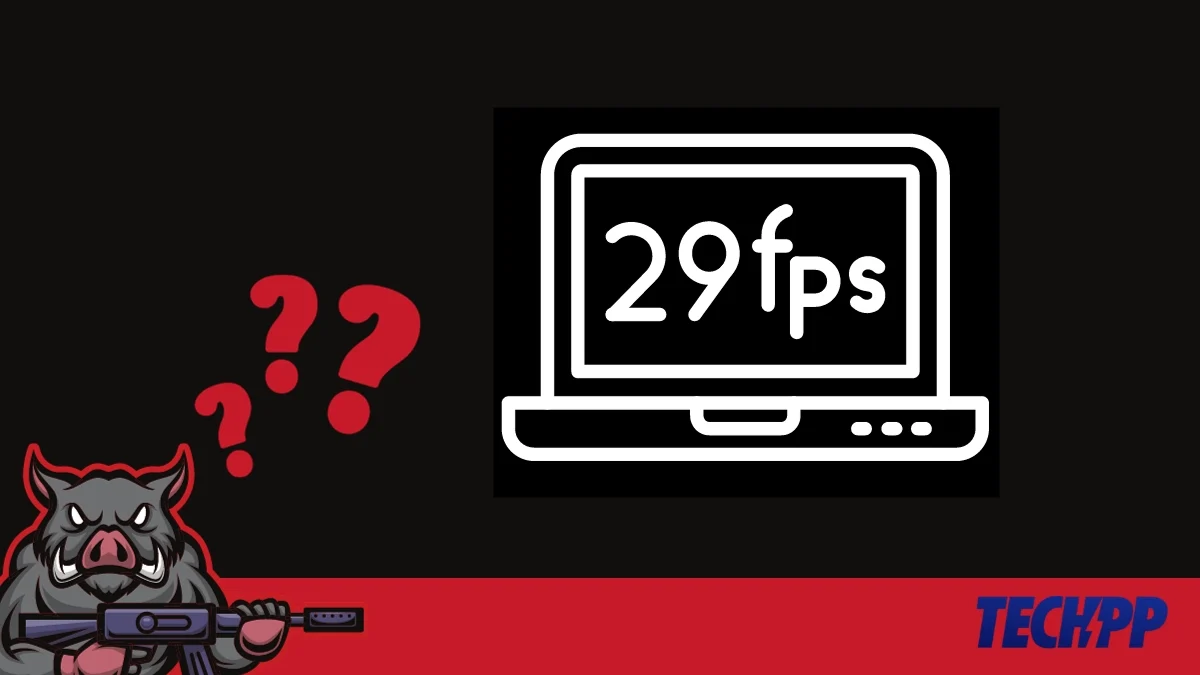
上記の方法を試してみて、システムの FPS が低い、または適切に動作していないことがわかった場合は、役立ついくつかの簡単なトリックを知っています。
方法 1: 不要なバックグラウンド タスクを閉じる
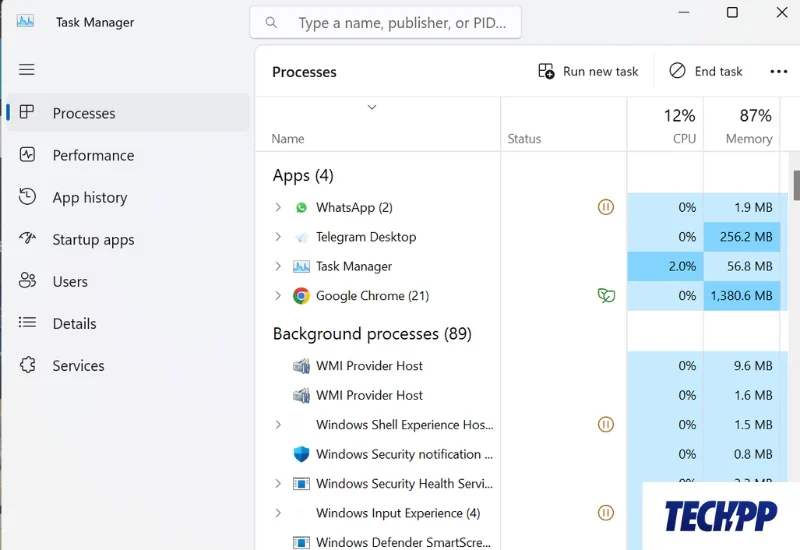
メモリを解放して PC のゲーム パフォーマンスを向上させる最も簡単な方法は、不要なバックグラウンド タスクを閉じることです。 一部のタスクは CPU メモリを大量に消費するため、PC の動作が遅くなり、FPS パフォーマンスが低下します。 このようなリソースを消費するタスクを閉じることで、この問題を回避できます。 これを行うには、 Ctrl + Shift + ESC を同時に押し、不要なバックグラウンド タスクをすべて閉じます。
方法 2: ゲーム設定を最適化する
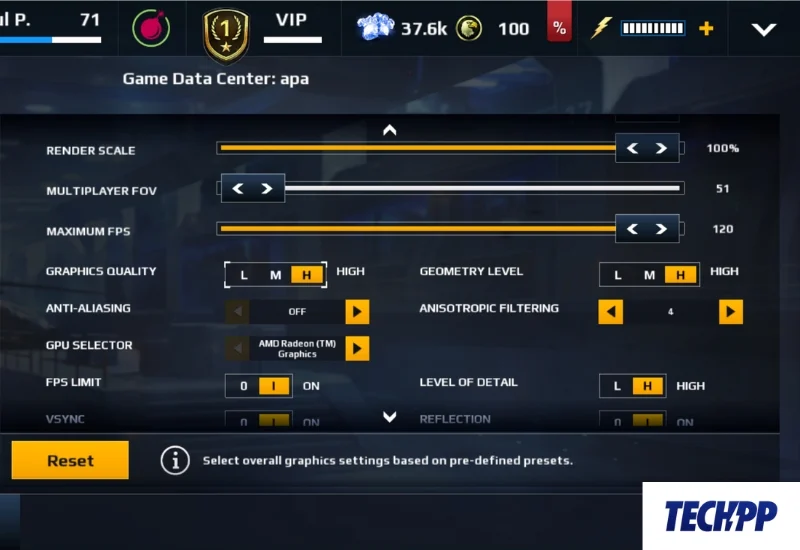
グラフィック設定と FPS は反比例の関係にあります。 つまり、より高いグラフィック設定でゲームをプレイすると、FPS レートが低下し、システム パフォーマンスによってはゲームプレイが遅くなる可能性があります。
ゲームのグラフィックスを下げると、より高い FPS を達成し、スムーズなゲームプレイを楽しむことができます。 ただし、これにより視覚的な満足度が少し低下する可能性があります。
プレイしているゲームのゲーム設定でこれらの設定を簡単に最適化し、体験することができます。 BY グラフィック設定を高から中または低に変更すると、システムの FPS を向上させることができます。
方法 3: Windows の電源設定を変更する
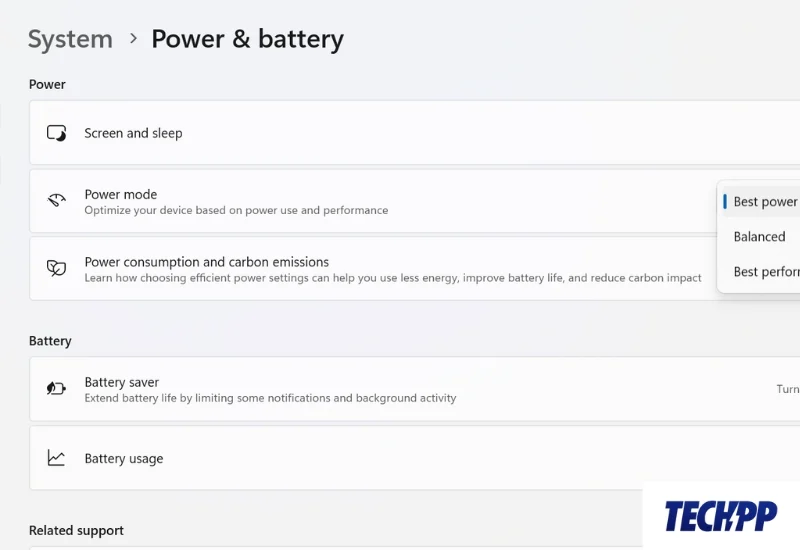
PC のバッテリーと電源設定もゲームのパフォーマンスに影響します。 PC が「低電力」モードまたは「バランス」モードにある場合、システムは自動的に電力を削減し、ゲームプレイに支障をきたします。 バッテリーと電源の設定を介して、このモードをパフォーマンス モードに手動で変更できます。 ただし、これによりバッテリーの性能が低下します。
まとめ – ゲームを楽しむ
画面上で FPS やその他の統計を確認すると、システムのパフォーマンスを評価するのに役立ちます。 これは、ゲームのパフォーマンスを向上させるためにハードウェアをアップグレードするかソフトウェア構成を最適化するかを決定するのに役立ちます。 上記の方法に従えば、PC画面上で簡単にFPSレートを確認することができます。 ゲームのパフォーマンスを向上させるためのボーナス ヒントもお試しください。
このブログがその目的を果たしたことを願っています。 ご質問やご不明な点がございましたら、コメント欄でお気軽にお問い合わせください。 お気に入りの PC ゲームも共有してください。
画面上の FPS レートの取得に関する FAQ
1. ゲームにおける FPS とは何ですか?
ゲームにおける FPS は、Frames Per Second の略です。 これは、1 秒以内に画面に表示される静的フレームの数の尺度です。 これは、PC 上でゲームがどれだけスムーズに動作するかを示す重要な値です。 FPS レートが高いほど、ゲームはよりスムーズに動作します。
2. ゲーム中に FPS を確認するにはどうすればよいですか?
プレイ中に FPS を確認するにはいくつかの方法があります。 最も簡単な方法は、Windows の Win + G キーの組み合わせを使用することです。 Win + G を同時に押すと、Xbox ゲーム バーが開きます。 ゲームバーで、「パフォーマンス」に移動し、「FPS」をクリックします。 設定でオーバーレイが有効になっていることを確認してください。 こうすることで、ゲーム中に FPS を確認できます。
3. FPS を確認できるサードパーティ製アプリはありますか?
プレイ中に FPS をチェックするために使用できるサードパーティのアプリやツールが多数あります。 FPS レートを確認するために使用できる最も一般的なサードパーティ製アプリとツールは次のとおりです。
- フラップス
- AMD Radeon
- MSIアフターバーナー
- Nvidia GeForce
- 蒸気
4. PC の FPS を上げるにはどうすればよいですか?
PC の FPS を上げる方法はいくつかあります。
- PC のハードウェア (グラフィック カードと CPU) をアップグレードします。
- ドライバーを更新する
- ゲームのグラフィックスパフォーマンスを低下させる
- 画面の解像度を下げる
- 不要なバックグラウンドタスクを閉じる
- より良いインターネット接続を確立する (オンライン ゲーム用)
- 電源設定をパフォーマンス モードに変更します。
5. ゲームに適した FPS とは何ですか?
一般に、1 秒あたり 30 フレームを超える FPS がゲームに適していると考えられています。 ただし、多くのゲームでは、遅延のないゲーム パフォーマンスを得るために、1 秒あたり 60 フレーム以上でより適切に動作します。
