Windows 10/11 用の Gigabyte B450M DS3H ドライバーをダウンロードして更新する
公開: 2022-11-05この記事では、Windows 10/11 用の Gigabyte B450M DS3H ドライバーをダウンロード、インストール、および更新するための最良の方法を共有します。
Gigabyte B450M DS3H マザーボードは、そのパワーパックされた性能でよく知られています。 ただし、オーディオ、ビデオなどのすべてのマザーボード コンポーネントがスムーズに機能するには、Windows 11/10 用の最新の Gigabyte B450M DS3H ドライバーをダウンロードしてインストールする必要があります。
さて、Gigabyte B450M DS3H ドライバーのアップデートをダウンロードしてインストールするための最良の方法を学ぶ前に、知っておくべきことがあります。
マザーボードのドライバーをダウンロードして更新するということは、オーディオなど、回路基板のさまざまなコンポーネントに必要なドライバーを取得することを意味することに注意してください。 マザーボード全体として、ダウンロード、インストール、および更新できるドライバーはありません。
Windows 10/11 用の Gigabyte B450M DS3H ドライバーをダウンロードして更新することの意味を明確にした後、それを行うための迅速かつ簡単な方法を学びましょう。
Gigabyte B450M DS3H ドライバーをダウンロードしてインストールする方法
以下の方法に従って、Gigabyte B450M DS3H マザーボード用の更新されたドライバーをダウンロードし、Windows 11/10 コンピューターにインストールすることができます。
方法 1: Gigabyte の公式 Web サイトから B450M DS3H ドライバーをダウンロードします。
公式の Gigabyte Web サイトでは、製造元からすべてのマザーボードの更新されたドライバーをダウンロードしてインストールできます。 以下は、そこから Gigabyte B450M DS3H ドライバーをダウンロードしてインストールする手順です。
- まず、Gigabyte の公式 Web サイトに移動します。
- 次に、上部にあるメニューからSERVICE/SUPPORTオプションを選択します。
- 次に、画面上のボックスにモデル名、つまりB450M DS3Hを入力し、 Enterを押します。
- Driver OS 、つまりコンピュータのオペレーティング システムを選択します。
- ドライバが必要なコンポーネントのカテゴリをクリックします。
- 次に、ダウンロードするドライバー ファイルのダウンロード ボタンをクリックします。 ここでは、Realtek HD オーディオ用のドライバーをダウンロードしています。
- デバイスにダウンロードされたファイルを 2 回クリックして実行します。
- 画面に表示される指示に従って、Windows 10/11 用の Gigabyte B450M DS3H ドライバーのインストールを完了します。
また読む: Windows PCでGigabyte Realtekオーディオドライバーをダウンロードして更新する
方法 2: デバイス マネージャーから Gigabyte B450M DS3H ドライバーの更新をダウンロードする
Windows には、ユーザーがドライバーのダウンロードや更新などのドライバー関連の機能に簡単に取り組めるように、デバイス マネージャーというユーティリティが用意されています。 以下は、この方法で Gigabyte B450M DS3H マザーボード用の最新のドライバーをダウンロードしてインストールするために従うことができるプロセスです。
- マウスの右ボタンを使用して、タスクバーにある [スタート] ボタンをクリックします。
- 画面上のメニューに表示されるオプションから、デバイス マネージャーを起動するオプションを選択します。
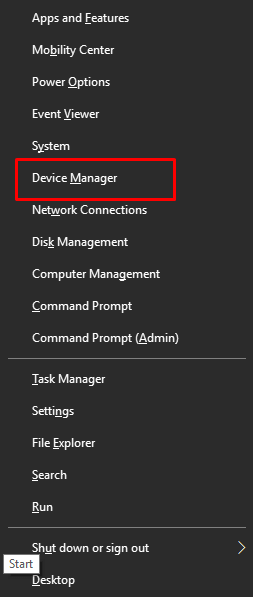
- ドライバが必要なコンポーネント カテゴリをクリックします。 この場合、オーディオ ドライバーが必要なので、[サウンド、ビデオ、およびゲーム コントローラー] をクリックしました。
- ドライバーが必要なデバイスを右クリックし、[ドライバーの更新] をクリックします。
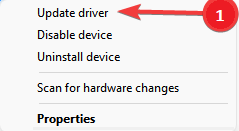
- 更新されたドライバー ソフトウェアを自動的に検索します。 Windows 11 ユーザーの場合は、ドライバーを自動的に検索できます。

- Windows がドライバーの更新を正常に検出したら、それをデバイスにインストールします。
- 最後に、PC を再起動して Gigabyte B450M DS3H ドライバーの更新プロセスを完了します。
方法 3: オペレーティング システムの更新プログラムをダウンロードしてインストールする
OS の更新は、ドライバーをダウンロードして更新するための一般的な手順でもあります。 ただし、最近リリースされたドライバーを Windows が見つけられない場合があるため、成功は保証されません。 それでも、これらの指示に従って、最新の Gigabyte B450M DS3H ドライバーをこの方法でダウンロードしてインストールすることができます。

- マウスの右ボタンでスタート アイコンを選択します。
- オプションをクリックして設定を開きます。
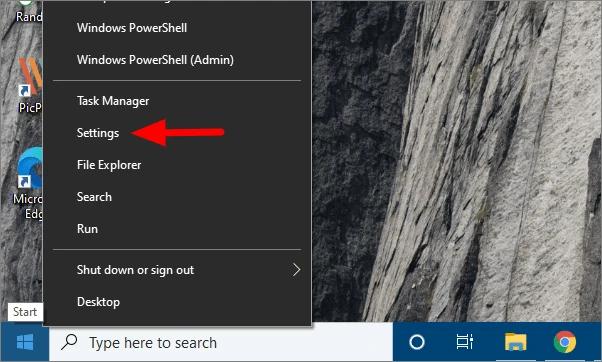
- オプションをクリックして、更新とセキュリティの設定を起動します。
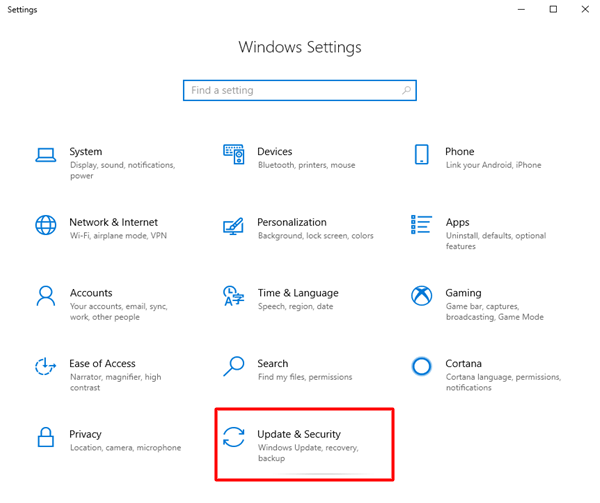
- これで、更新を確認できます。
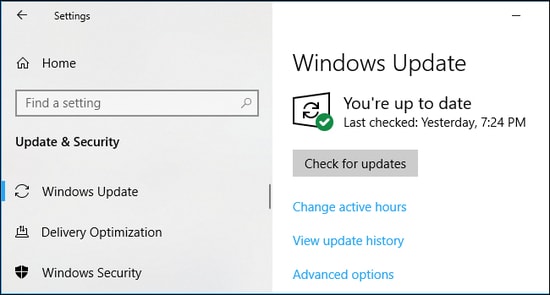
- 提案されたオペレーティング システムの更新プログラムをダウンロードしてインストールします。
- 最後に、コンピューターを再起動してプロセスを完了します。
修正 4: ギガバイト B450M ドライバーの更新プログラムを自動的にダウンロードしてインストールする (推奨)
上記では、Gigabyte B450M ドライバーをダウンロード、インストール、および更新するために従うことができるすべての手動方法について説明しました。 同意するかもしれませんが、これらの方法は本当に疲れます。特にあなたが技術愛好家でない場合はなおさらです。
そのため、Bit Driver Updater などのソフトウェアを使用して、最新の Gigabyte マザーボード ドライバを簡単にダウンロードしてコンピュータにインストールすることをお勧めします。
Bit Driver Updater は、ワンクリックの自動ドライバー更新、ドライバーのバックアップと復元、ダウンロード速度の向上などの機能を備えた優れたドライバー更新ユーティリティです。
以下で共有されているダウンロード リンクをたどって、この素晴らしいドライバー更新ソフトウェアをコンピューターにインストールすることができます。
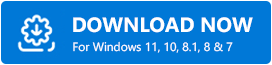
上記のリンクから Bit Driver Updater をインストールすると、ソフトウェアがすべての古いドライバーを表示するのに数秒かかります。 ワンクリックで、これらの問題を引き起こすすべてのドライバーを即座に更新できます。 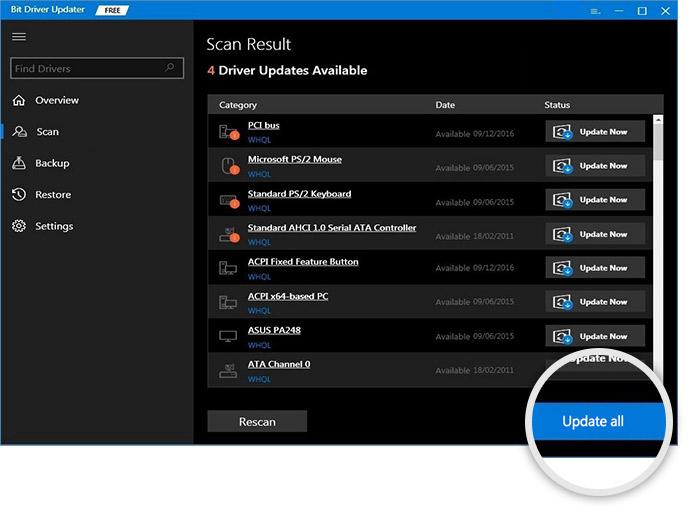
さまざまな Gigabyte B450M DS3H ドライバーを個別に更新するための [今すぐ更新] オプションもあります。 ただし、コンピューターが最高のパフォーマンスを発揮するように、[すべて更新] オプションを選択することをお勧めします。
また読む: ASRock マザーボード ドライバのダウンロードと更新
更新された Gigabyte B450M DS3H ドライバーがダウンロードおよびインストールされました
この記事を通じて、Gigabyte DS3H ドライバーの更新をダウンロードして Windows 10/11 にインストールするさまざまな方法を説明しました。 都合に応じて、上記のガイドのいずれかの方法に従うことができます。
ただし、貴重な時間と労力を節約するために、Bit Driver Updater による自動ドライバー更新をお勧めします。
別れを告げる時が来ました。 ただし、この記事に関する提案や懸念がある場合は、コメント セクションでいつでも議論できます。
