Gmailの添付ファイルの制限とは何ですか?
公開: 2017-03-03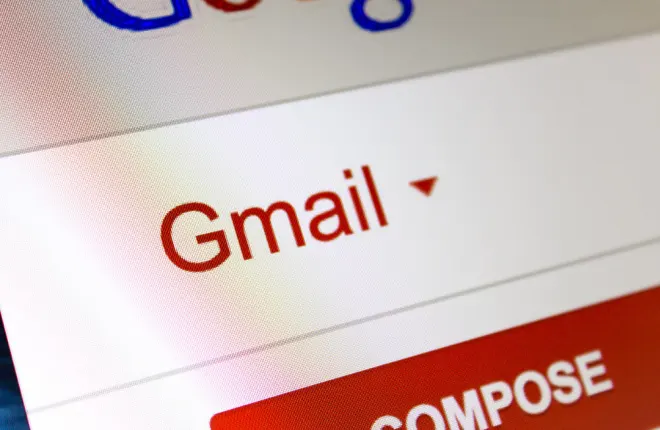
Gmailは、広範なユーザーベースを持つ主要なウェブメールメールクライアントの1つです。 他のウェブメールと同様に、Gmailには、メールに添付できるファイルの数を制限する添付ファイルの制限があります。 そのため、Gmailのメールに大きなファイルを頻繁に添付する場合は、一部のファイルを削除せずにファイルを送信できるとは限らないことに気付いたと思います。 代わりに複数の電子メールでファイルを添付する必要があるため、これは理想的ではありません。
では、Gmailの添付ファイルの制限は何ですか? Gmailの添付ファイルの制限は25メガバイトです。これは、Mail.comの50MBのファイル制限と比較するとそれほど寛大ではありません。 これはテキストドキュメントの送信には問題ないかもしれませんが、通常、1つの画像だけで数メガバイトになります。 ビデオクリップの平均ファイルサイズもメガバイトになります。 したがって、複数の写真を添付する必要がある場合は、25メガバイトの制限を超える可能性があります。
Googleドライブクラウドストレージアカウントを設定する
ただし、GoogleはGmailをクラウドストレージとも統合しています。 そのため、Googleドライブを使用すると、Gmailの添付ファイルの制限を最大10GBまで拡張できます。 GDアカウントを登録することで、Gmailのメールにさらに多くの情報を添付できます。 このページからより一般的なGoogleアカウントを設定するか、Googleドライブサイトでより具体的なクラウドストレージアカウントを設定できます。 Googleドライブは、年間サブスクリプション料金なしで15GBのクラウドストレージを提供します。 GDの詳細については、このTechJunkieガイドをご覧ください。
Googleドライブのクラウドストレージ容量がある場合は、最初に、Gmailのメールに添付するファイルをアップロードします。 Googleドライブの[マイドライブ]ボタンを押して、すぐ下のスナップショットに表示されているメニューを開きます。 そこから[ファイルのアップロード]を選択し、メールに添付する必要のあるファイルを選択します。 これにより、Googleドライブのクラウドストレージに保存されます。
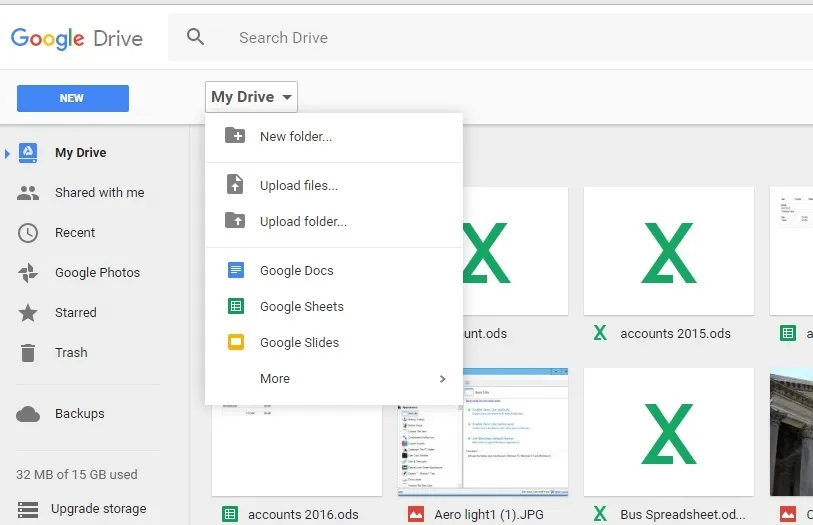
Gmailにログインし、メールメッセージのテキストエディタを開きます。 通常どおり、目的の受信者のメールアドレスを入力します。 次に、標準の添付ファイルオプション(ペーパークリップアイコン)の横にある[ドライブを使用してファイルを挿入]ボタンを押す必要があります。 送信するファイルが25MBを超える場合は、[ドライブリンク]オプションを選択します。
次に、[マイドライブ]タブをクリックする必要があります。 [マイドライブ]タブから、メールで送信する必要のあるファイルを選択できます。 [挿入]をクリックして、選択したGoogleドライブファイルをメールに添付します。
次に、送信ボタンを押します。 次に、電子メールに追加されたファイルの一部がまだすべての電子メールの受信者と共有されていない場合、「これらのドライブファイルは受信者と共有されていません」ウィンドウが開く場合があります。 リンク設定を使用して、[表示可能]、[コメント可能]、[編集可能]の3つの権限オプションを選択できます。 したがって、適切な権限設定を選択してから、[共有して送信]ボタンをクリックします。
添付ファイルをZipで圧縮する
または、ファイルをZipファイルに圧縮することもできます。 これにより、アタッチメントの全体的なサイズが小さくなります。 そのため、Gmailの最大添付ファイル制限である25 MBをわずかに超えている場合は、ファイルを圧縮する方がよい場合があります。
ファイルエクスプローラーを使用して、Windows10でファイルのグループを圧縮できます。 タスクバーの[ファイルエクスプローラー]ボタンをクリックして、すぐ下のショットに示されているウィンドウを開きます。 次に、メールに添付する必要のあるファイルが含まれているフォルダを開きます。 Ctrlキーを押したまま、メールに添付する必要のあるファイルを選択します。 次に、右クリックして、コンテキストメニューから[送信]> [圧縮(zip形式)]フォルダーを選択する必要があります。
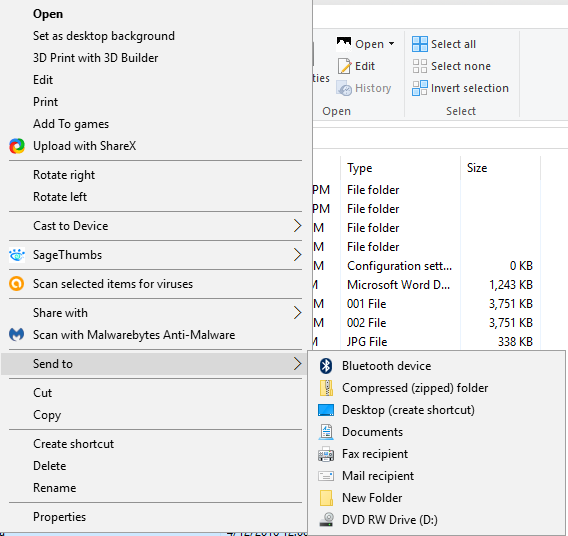

このオプションは、選択したファイルを単一のZipフォルダーに圧縮します。 Zipに適切なタイトルを付け、全体的なファイルサイズをメモします。 Zipのファイルサイズは、選択したすべてのファイルよりも少なくとも少し小さいことがわかります。 大量の大きなファイルを圧縮する場合、Zipはそれらを数メガバイト圧縮する可能性があります。 次に、Gmailのメールを開き、ペーパークリップボタンを押して、Zipを添付することを選択します。
圧縮ファイル形式で画像を添付する
写真やその他の画像をGmailのメールに添付する場合は、より圧縮された形式で保存することでファイルサイズを小さくすることもできます。 ますます多くのHDDスペースを占める非圧縮および圧縮画像フォーマットがあります。 たとえば、TIFFとBMPは2つの非圧縮画像ファイル形式です。
したがって、画像がTIFFまたはBMPファイルの場合は、Gmailのメールの添付ファイル用に別の圧縮形式に変換してください。 写真に最適な圧縮形式はJPEGとGIFです。 Paint.NETなどの編集ソフトウェアで画像を開き、[ファイル]> [名前を付けて保存]を選択します。 次に、以下に示すように、[ファイルの種類]メニューから別のJPEGおよびGIFファイル形式を選択できます。
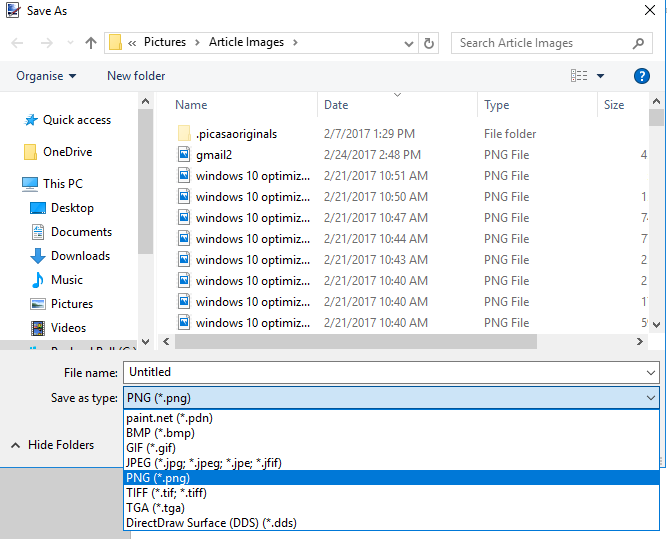
または、画像変換ツールを使用して画像を圧縮形式に変換することもできます。 画像をJPEGに変換するオンライン変換ツールを開くには、ここをクリックしてください。 そこにある[ファイルの選択]ボタンを押して、写真を選択します。 また、[ファイルの変換]ボタンを押す前に、[品質設定]ドロップダウンメニューから[最適な圧縮]を選択する必要があります。
画像をJPEGまたはGIF形式に変換したら、適切な方法でZipに圧縮します。 次に、ZipをGmailのメールに添付して送信します。 たぶん今、あなたの添付ファイルは最大25MBを下回っています!
Jumpshareでファイルを共有する
Jumpshareは、ファイルを送信できる大規模なファイル共有サービスです。 無料のアカウントで最大250メガバイトの添付ファイルを送信できます。 さらに、フリーウェアのJumpshareソフトウェアをWindowsまたはMacプラットフォームに追加して、ユーザーがアプリから直接添付ファイル付きのメールを送信できるようにすることもできます。 したがって、Gmailの添付ファイルの制限が少し制限されていることに気付いた場合は、Jumpshareを確認してください。
ここをクリックして、JumpshareWebサイトを開きます。 右上の[ログイン]ボタンを押してログインします。次に、[ Googleでログイン]ボタンをクリックして、下のショットのようにJumpshareにログインできます。 または、[ダウンロード]ボタンを押して、ユーザーがファイルをドラッグアンドドロップしてプログラムのシステムトレイアイコンに送信できるようにするJumpshareソフトウェアをWindowsに追加します。
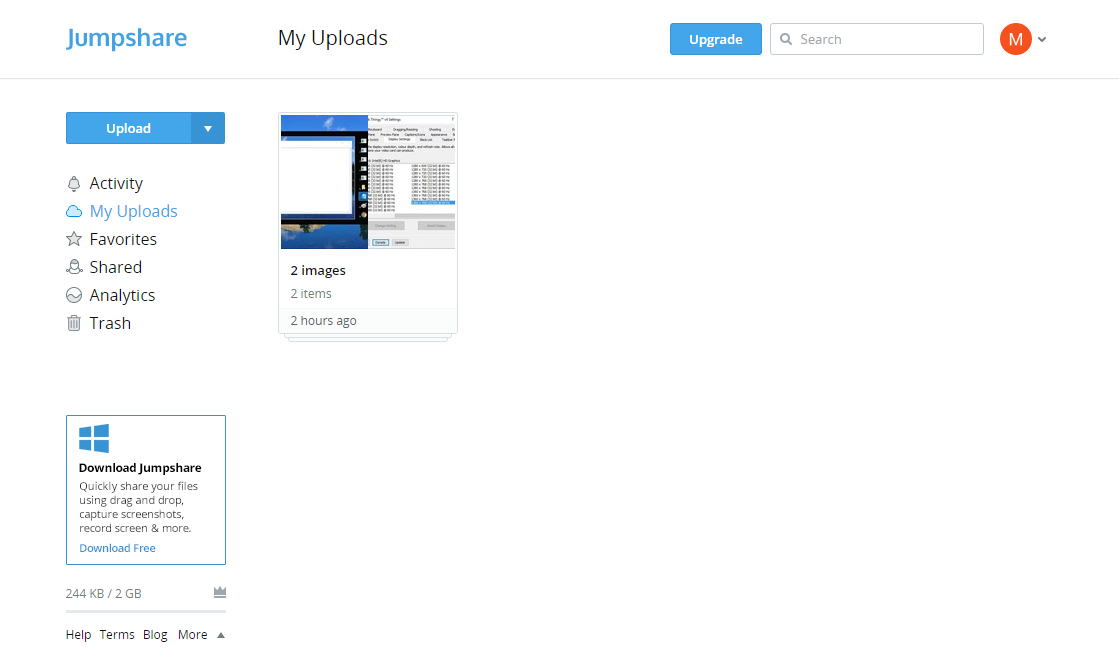
左側の[アップロード]ボタンを押して、送信する必要のあるファイルを選択します。 Jumpshare My Uploadsフォルダーに追加するファイルを選択し、[共有]ボタンを押して、すぐ下のショットで電子メールテキストエディターを開くことができます。 そこで、上部のテキストボックスにメールアドレスを入力できます。 送信ボタンを押してメールを送信します。 受信者は、共有ファイルを開くためにJumpshareアカウントを持っている必要はないことに注意してください。
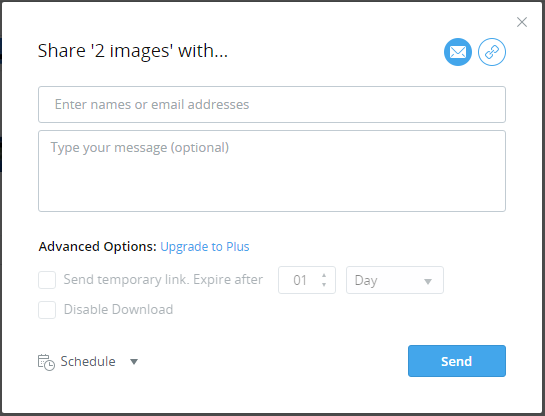
したがって、これらはGmailの25の添付ファイル制限を回避するための最良の方法のいくつかです。 まず、添付ファイルをZipに圧縮します。 それでも不十分な場合は、Googleドライブで添付ファイルの制限を拡張するか、Jumpshareでファイルを送信できます。
