メールをダウンロードするためのトップ5の無料Gmailバックアップツール
公開: 2022-02-13GmailのメールアドレスとGmailアカウントをバックアップしたいですか? 次に、この記事に従って、トップ5のGmailバックアップツールを使用してGmailメッセージをバックアップする方法を簡単に学びます。
目次
Gmailのバックアップツールが必要なのはなぜですか?
Gmailは、ほとんどすべての人がオフィス、ビジネス、個人、仕事などのそれぞれの仕事に使用する重要なメールです。 次のいずれかの理由が考えられます。Gmailのバックアップツールが必要です。
- たくさんのメールが毎日届き、Googleクラウドサーバーに保存されます。 将来の使用のために作業に関連するいくつかの重要なメッセージをバックアップしたい場合は、Gmailバックアップツールを使用してそれらをダウンロードする必要があります。
- Gmailクラウドサーバーの空き容量を増やしたい場合は、Gmailの特定のメッセージを削除する必要があります。 ただし、これらのファイルを将来使用する場合は、削除する前に、Gmailバックアップツールを使用してこれらのメッセージをコンピューターにダウンロードする必要があります。
- Gmailでの予期しないデータ損失を防ぐために、Gmailバックアップツールを使用してGmailメッセージをバックアップできます。 この記事では、あなたに必要な上位5つのGmailバックアップツールについて説明します。
Gmailをバックアップできますか?
はい。 可能です。 Gmailバックアップツールを使用して、GmailからコンピュータまたはUSBまたは任意のハードドライブにすべてのメールをエクスポートできます。 この記事では、上位5つのGmailバックアップツールについて説明します。 Gmailからすべてのメールをエクスポートする方法については、この記事に従ってください。
- 関連: Gmailのアーカイブとは何ですか? Gmailでアーカイブされたメールをアーカイブしてアクセスする方法は?
- GmailのバックアップをPCのハードドライブに取り込む方法
ヒント:この記事では無料のツールを提供します。 常に無料のツールには特定の制限があります。 サポート付きの最高の機能に少額を費やしてもかまわない場合は、プレミアムツールを使用する必要があります。 Windows用のSystoolsGmailバックアップまたはMac用のSystoolsGmailバックアップを使用することをお勧めします。 私たちの読者は、すべてのSystools製品の特別な20%割引を受けます。 プロモーションコードについては、Systools割引クーポンページにアクセスしてください。
トップ5の無料Gmailバックアップツール
以下は、GmailメッセージをバックアップできるGmailバックアップツールのトップ5です。
ビデオチュートリアル
読者の便宜のために、この記事をビデオチュートリアルの形で提供しました。 読むことに興味がある場合は、今のところビデオをスキップして、この記事を読み終えた後にそれを見てください。
1. Google Takeout:最高の無料Gmailバックアップツール
Google Takeoutを使用すると、Gmailメッセージを受信トレイ、スター付き、重要、送信済みなどにアーカイブできます。 Gmailメッセージをラベル(受信トレイ、スター付き、重要、送信済みなど)からMOB形式の.zipファイルの形式でコンピューターにアーカイブできます。 MOBは、電子メールメッセージを保存するための標準形式です。 手順に従って、Gmailメッセージをさまざまなラベルでアーカイブし、Googleテイクアウトを使用してコンピュータのバックアップを準備します。
ビデオチュートリアル:GoogleTakeoutを使用してGmailメッセージをバックアップする方法
ステップ-1:ウェブブラウザでGoogle Takeoutウェブページを開きます。
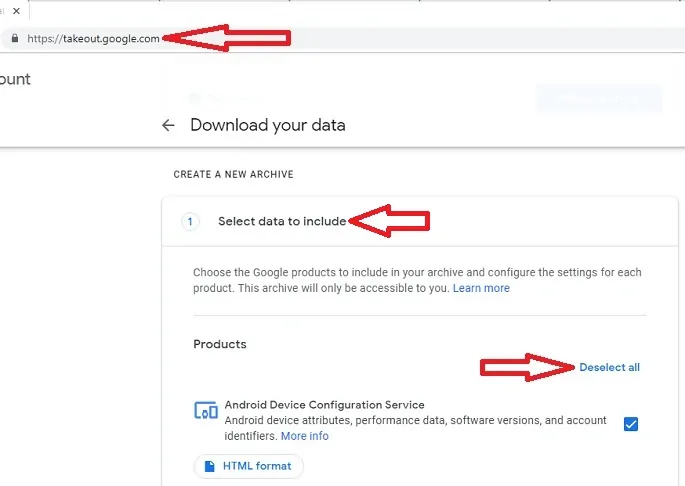
ステップ-2: 「すべて選択解除」オプションをクリックします。
ステップ-3: 「メール」オプションが表示されるまでページを下にスクロールして、このオプションを選択します。
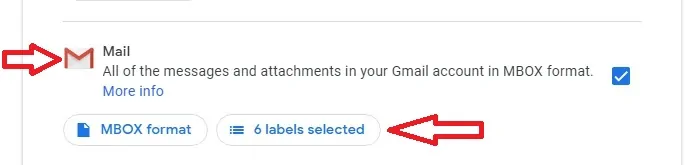
ステップ-4:オプション「メール」の下に、別のオプション「選択されたラベル」が表示されます。 [選択したラベル]オプションをクリックして、[アーカイブ]、[チャット]、[下書き]、[重要]、[受信トレイ]などのラベルを選択します。 希望のラベルを選択したら、 「OK」オプションをクリックします。 これらの選択したラベルのGmailメッセージはアーカイブされることに注意してください。
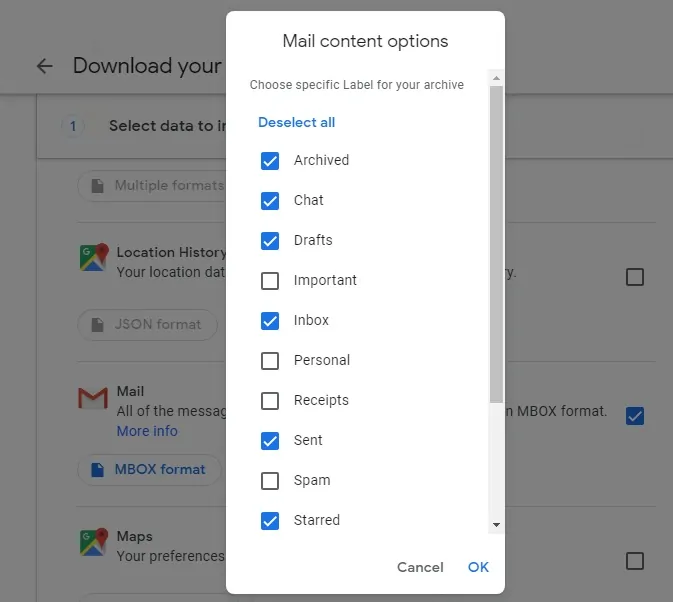
ステップ-5:ページを下にスクロールして、[次のステップ]オプションをクリックします。
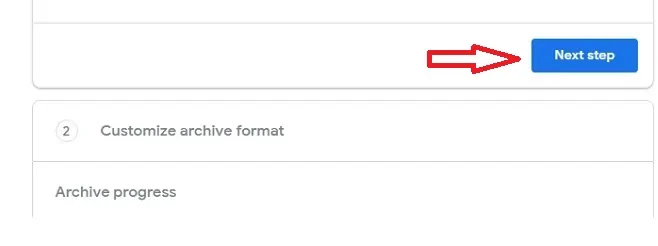
ステップ-6: 「エクスポートタイプ」でオプションを1つ選択します
- ワンタイムアーカイブ(または)
- 1年間の2か月ごとのスケジュールされたエクスポート6アーカイブ
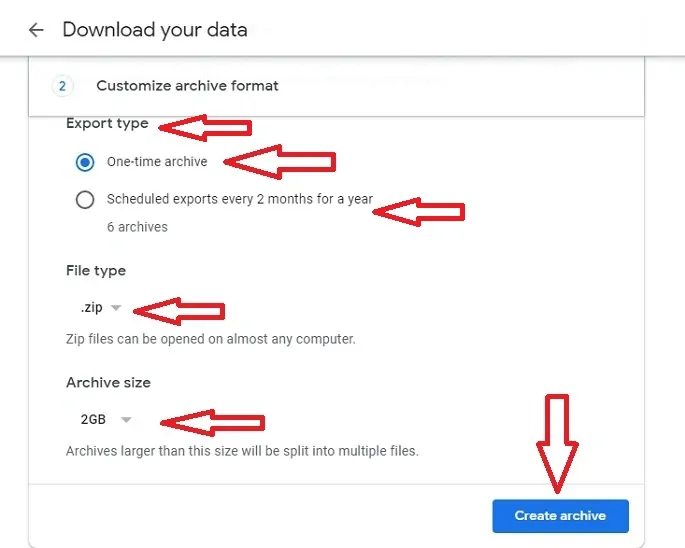
ステップ-7: 「ファイルタイプ」を「.zip」(または)「。tgz」から選択します。 どのコンピュータでもzipファイルを開くことができるため、「。zip」を選択します。
ステップ-8: 「アーカイブサイズ」を1GB(または)2GB(または)4GB(または)10GB(または)50GBとして選択します。
ステップ-9: 「アーカイブの作成」オプションをクリックします。
ステップ-10: Googleがアーカイブプロセスを開始します。 このプロセスには、アーカイブサイズに応じて、長い時間、数分、数時間、場合によっては数日かかる場合があります。 このプロセスが完了すると、リンクがGmailに送信されます。
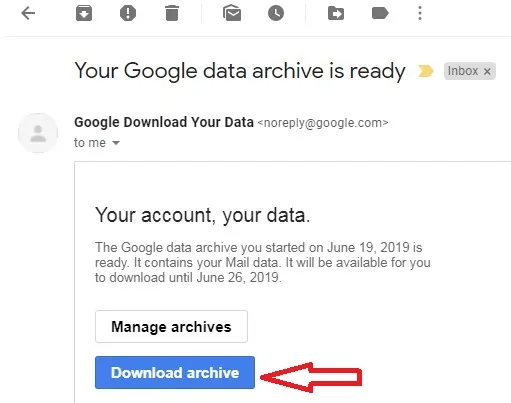
ステップ-11: 「アーカイブのダウンロード」オプションをクリックします。 次に、ページはGoogleテイクアウトWebページにリダイレクトされ、Gmailのログイン資格情報を要求されます。 ログイン後、アーカイブをダウンロードできます。
GoogleTakeoutの長所
- 選択したラベルからGmailメッセージをMOB形式の「zip」ファイルの形式でダウンロードできます。
- アーカイブされたGmailメッセージをコンピュータに直接ダウンロードできます。
- これで、重要なGmailメッセージをいつでも簡単にバックアップできます。
- 複数のアーカイブを作成できます。
グーグルテイクアウトの短所
- Googleテイクアウトから取得したMOBファイル形式は、コンピュータで直接開かれません。 MOB形式のファイルを開くには、Thunderbirdをインストールする必要があります。
- アーカイブする特定のラベルの特定のメッセージを選択することはできません。
2. Thunderbird:無料のGmailバックアップソフトウェア
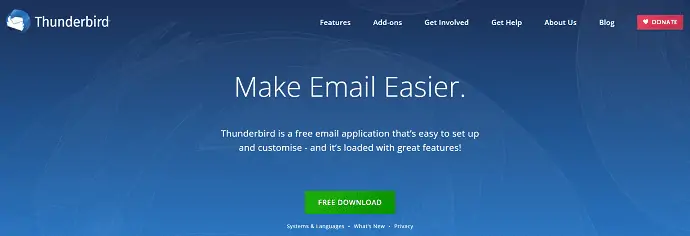
Thunderbirdは、Gmailの特定のメッセージを直接コンピュータにコピーできるGoogleテイクアウトよりも用途が広いです。 MOB形式のファイルをインポートして、Thunderbirdを使用して開くことができます。 手順に従って、特定のメッセージをコピーし、MOB形式のファイルをインポートします。
ThunderbirdとMailstoreの自宅でGmailメッセージをバックアップする方法
ビデオチュートリアル:
あなたの便宜のために、私たちはビデオを作成しました。 ビデオを見たくないときは、ビデオをスキップしてコンテンツを読んでください。
ステップ-1:まず、Thunderbirdアプリケーションを公式Webページからダウンロードして、コンピューターにインストールする必要があります。 次に、そのショートカットがインストールに表示されます。 「短い」アイコンをクリックします。 次に、Thunderbirdアプリケーションが開きます。 次に、GmailのログインIDとパスワードであるGmailのクレデンシャルを使用してログインします。
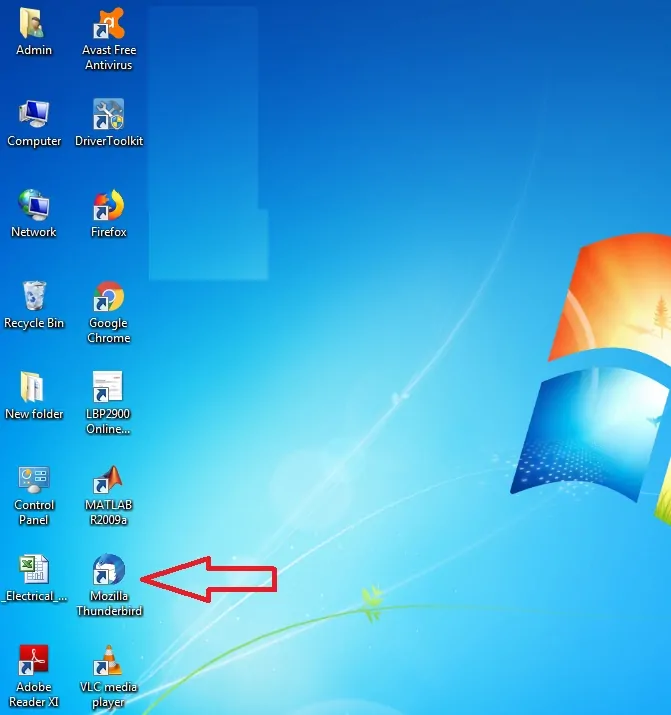
ステップ2:ログイン後、Thunderbirdアプリケーションの右上にある「3本の水平線」の記号をクリックします。 次に、 「アドオン」オプションをクリックします。
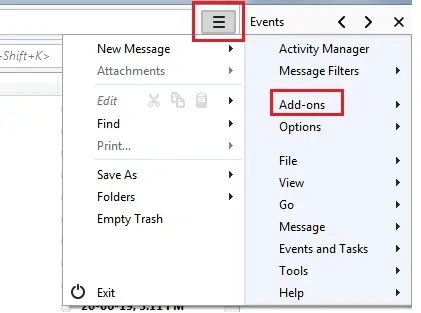
ステップ-3:新しいページが新しいタブで開きます。 次に、検索バーに「ImportExport Tools」と入力し、キーボードの「Enter」ボタンを押します。


ステップ-4:新しいページが新しいタブで開きます。 次に、 「Thunderbirdに追加」オプションをクリックします。
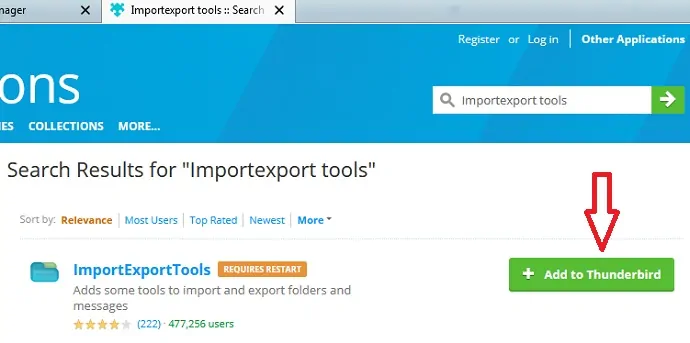
ステップ-5: Thunderbirdアプリケーションの[再起動]オプションをクリックして、[ ImportExportツール]オプションをThunderbirdアプリケーションに正常に追加します。
ステップ-6:受信トレイに移動し、重要な複数のメッセージを選択して右クリックします。 次に、 「ローカルフォルダにコピー」オプションをクリックします。 次に、選択したメッセージが特定のローカルフォルダにコピーされます。
ステップ-7: 「ローカルフォルダ」オプションの下で、希望の名前で新しいフォルダを作成できます。 これを行うには、 「ローカルフォルダ」オプションを右クリックして「新しいフォルダ」をクリックします。 次に、 「重要なメッセージ」のようにフォルダの名前を入力します。 次に、 「ローカルフォルダ」オプションの下に「重要なメッセージ」という名前のフォルダが作成されます。 これで、選択したすべてのメッセージをそのフォルダーにコピーできます。 ローカルフォルダのすべてのデータがコンピュータに保存されていることを忘れないでください。
ステップ-8: MOB形式のファイルをコンピューター上で直接開くことはできないことをご存知でしょう。 Thunderbirdでこれらのファイルを開くには、 「ローカルフォルダ」オプションを右クリックします。 次に、[ ImportExport Tools ]オプションをクリックしてから、[ Import mboxfile]をクリックします。 次に、 「OK」オプションをクリックします。
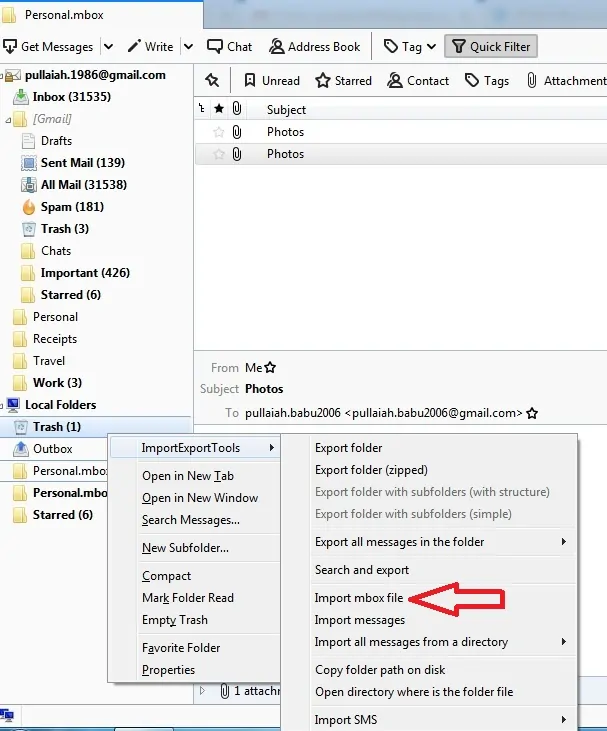
ステップ-9:ポップアップウィンドウが開き、インポートする「mbox」ファイルを選択します。 次に、特にコンピュータでmboxファイルを選択し、ポップアップウィンドウの[開く]オプションをクリックします。 これで、mboxファイルのメッセージがThunderbirdに表示されます。
サンダーバードの長所
- Googleテイクアウトでは、選択したラベルのすべてのメッセージがアーカイブされます。 そのラベルで特定のメッセージを選択するオプションはありません。 ただし、Thunderbirdでは、選択したメッセージまたは特定のラベルのすべてのメッセージのみをコンピューターのローカルフォルダーに直接コピーできます。
- Thunderbirdを使用すると、MOB形式のファイルをインポート、バックアップして、Thunderbirdで開くことができます。
- これで、選択したGmailメッセージをコンピュータに直接バックアップするのが簡単になりました。
サンダーバードの短所
- コピーしたGmailメッセージをクラウドサーバーに保存することはできません。 コピーしたメッセージはパソコンにのみ保存できます。
- 関連する投稿、メッセージ、およびさまざまな関連サイトのドキュメントを表示するには効率的ではありません。
- 特定の数のセキュリティ機能に対して十分な構成を提供していません。
- あなたが好きかもしれない: Gmailを通してビデオを送る3つの方法
- 連絡先をGmailにインポートする6つの簡単な手順
3. UpSafe Gmailバックアップ:Windows用の無料のGmailバックアップツール
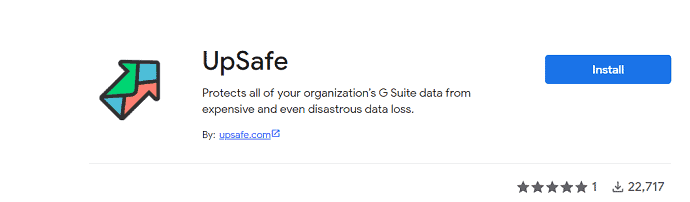
UpSafeは、前の2つのアプリケーションと比較してよりユーザーフレンドリーです。 UpSafeを使用すると、Gmailのすべてのメッセージを直接コンピュータにバックアップできます。 手順に従って、 「UpSafe」アプリケーションを使用してコンピュータ上のGmailメッセージをバックアップします。
ステップ-1:公式ウェブページから「Upsafe」無料Gmailバックアップアプリケーションをダウンロードして、コンピュータにインストールします。 次に、 「Gmailバックアップ」のようなショートカットがデスクトップに表示されます。
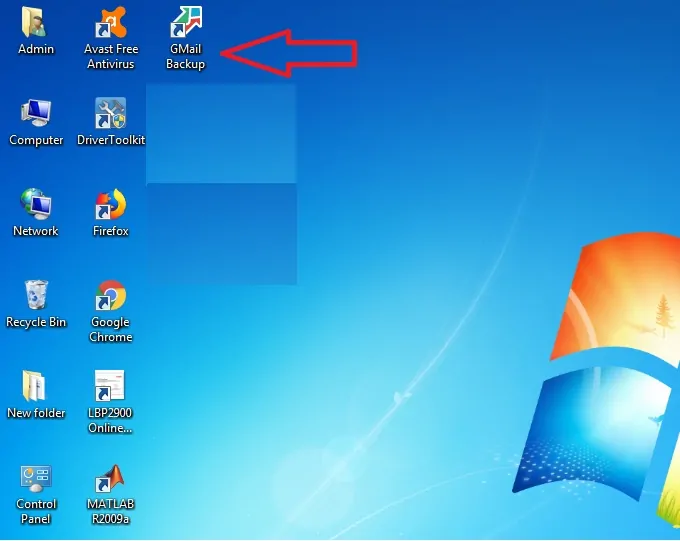
ステップ2:コンピュータのデスクトップにあるショートカット「Gmailバックアップ」をクリックします。
ステップ-3:次に、Upsafeスタートアップページが開きます。 次に、[ Googleでサインイン]オプションをクリックします。 次に、GmailIDとパスワードを使用してサインインします。
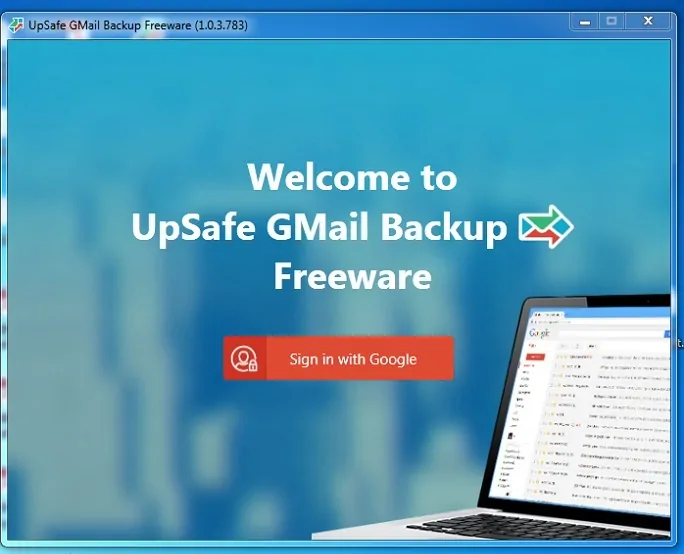
ステップ-4:サインインした後、[バックアップの開始]オプションをクリックします。 次に、バックアッププロセスが開始されます。
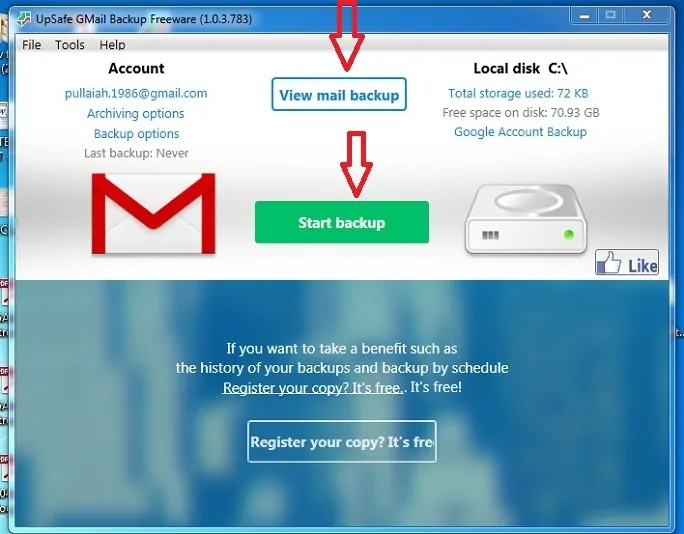
ステップ-5:しばらくすると、バックアッププロセスが完了し、Gmailのすべてのメッセージがコンピュータに直接保存される場合があります。 「UpSafe」アプリケーションに保存されているメッセージを表示するには、 「メールバックアップの表示」オプションをクリックします。
UpSafeの長所
- インストール後の手順は3つしかないため、以前のアプリケーションに比べてユーザーフレンドリーです。 それらは、「Googleでサインイン」、「バックアップを開始」、「メールバックアップを表示」です。
- これで、選択したGmailメッセージをコンピュータに直接バックアップするのが簡単になりました。
UpSafeの短所
- 覚えておかなければならない唯一のことは、「upsafe」アプリケーションをインストールする前に、コンピュータに次のものをインストールする必要があるということです。
- Microsoft .net Framework 4.5、および
- Microsoft .net4.5.1フレームワーク。
- コンピュータへの上記の2つのインストールには、多少時間がかかる場合があります。
- Gmailメッセージをクラウドサーバーに保存する場合、このアプリケーションは高価になる可能性があります。
4.メールストアホーム
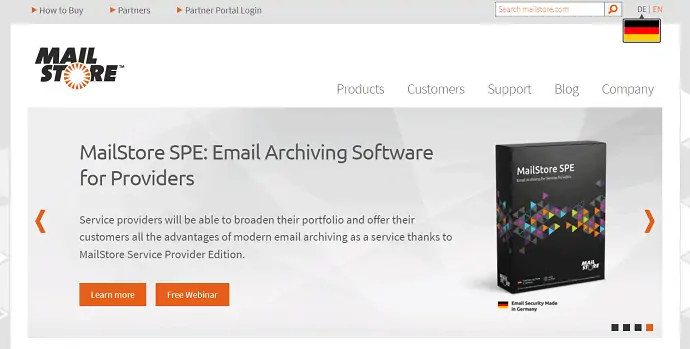
MailStore Homeは、Gmailメッセージをいつでもバックアップ、エクスポート、および復元するための強力なアプリケーションです。 Mbox形式のファイルをインポートして、MailStoreHomeアプリケーションで開くこともできます。 手順に従ってGmailメッセージをコピーし、MOB形式のファイルをインポートします。
MailStoreを使用してGmailのメールをコンピュータにアーカイブする方法
STEP-1:公式サイトから「MailStoreHome (無料) 」をダウンロードしてパソコンにインストールします。
STEP-2:コンピュータのデスクトップにショートカットアイコンが作成されます。 そのアイコンをクリックします。 次に、 「MailStoreHome」アプリケーションがコンピューターで開きます。
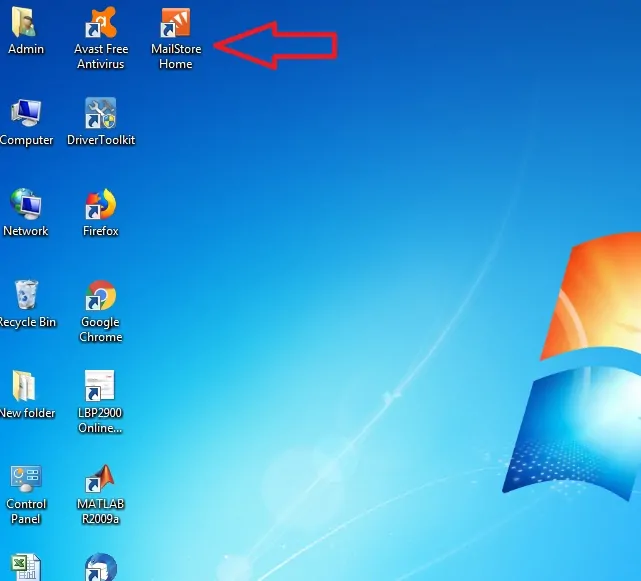
ステップ-3: 「アーカイブEメール」オプションをクリックします。
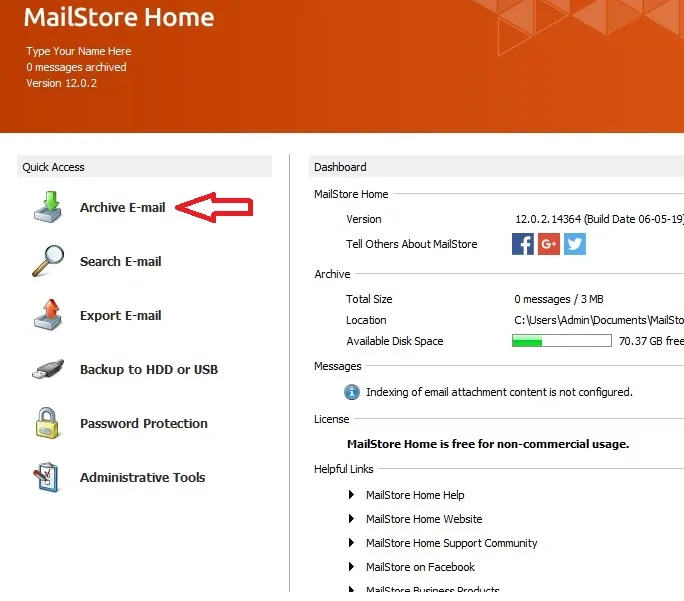
ステップ-4: 「詳細」オプションをクリックしてから「Gmail」オプションをクリックします。
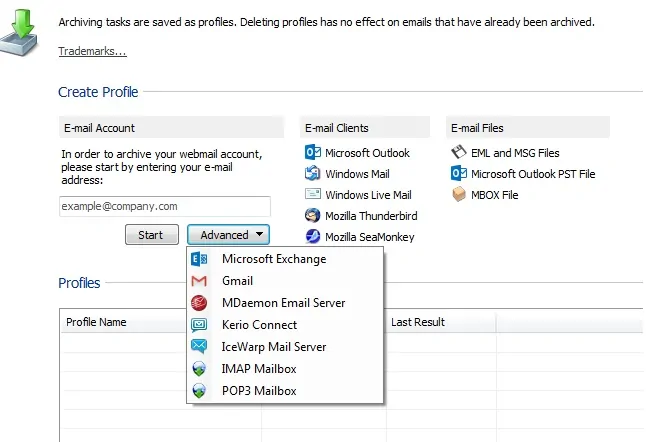
ステップ-5: [email protected]などのGmail IDを入力し、[承認]オプションをクリックします。
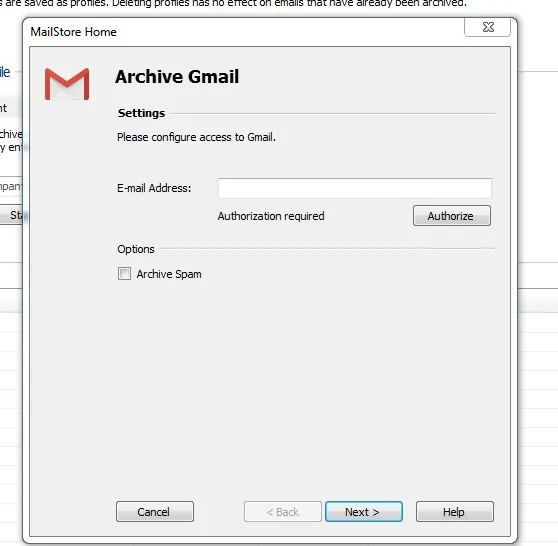
ステップ-6:承認後、[次へ]オプションをクリックします。 次に、GmailプロファイルがMailStoreアプリケーションに作成されます。
ステップ-7:プロファイル名の下にあるGmailをダブルクリックして、Gmailメッセージをアーカイブします。 これらのアーカイブされたメッセージはコンピュータに保存されます。
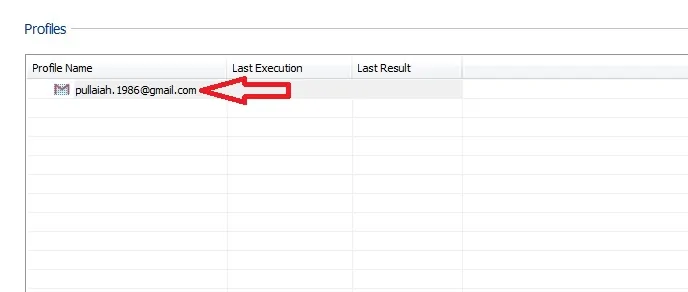
ステップ-8:アーカイブされたGmailメッセージを表示するには、[マイアーカイブ]オプションをダブルクリックします。
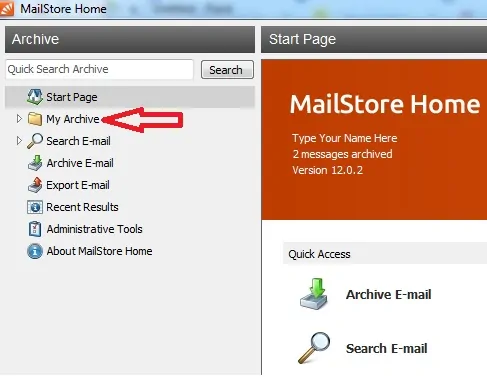
ステップ-9:オプション「MBOXファイル」を使用してMbox形式のファイルをインポートします。 「アーカイブEメール」オプションをクリックしてから、「MBOXファイル」オプションをクリックします。
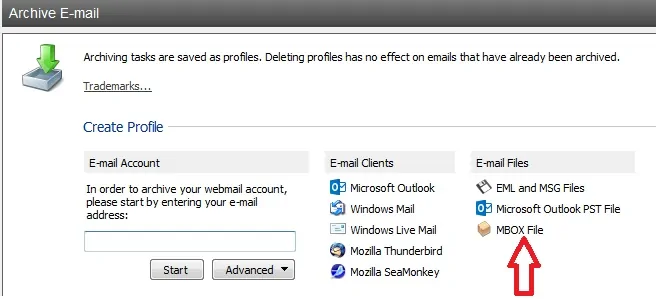
ステップ-10:ポップアップウィンドウが開きます。 次に、コンピューター上のMBOXファイルを参照し、[次へ]および[ OK ]オプションをクリックします。
ステップ-11:プロファイル名の下にある「MBOXファイル」をダブルクリックします。 次に、[マイアーカイブ]オプションをダブルクリックし、[ MBOX ]をダブルクリックして、MailStoreアプリケーションのMBOXファイルメッセージを表示します。
MailStoreホームの長所
- MailStoreは、Gmailメッセージをバックアップ、エクスポート、復元するための強力なアプリケーションです。
- MailStore Homeアプリケーションは、よりユーザーフレンドリーで簡単なアプローチです。
- MBOX形式のファイルをインポート、バックアップ、および表示できます。
- データをコンピューターにバックアップしたり、任意のUSBまたは任意のハードディスクにバックアップしたりできます。
MailStoreホームの短所
- Gmailメッセージをクラウドサーバーに保存する場合、このアプリケーションは高価になる可能性があります。
5.Gmvault
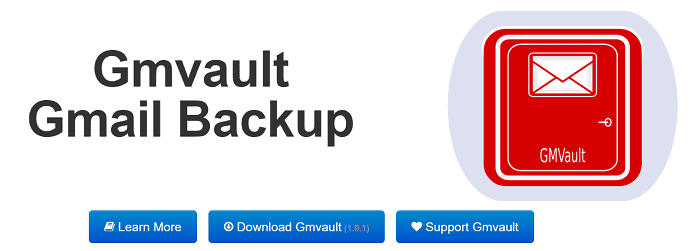
Gmvaultは、強力なコマンドラインベースのGmailバックアップツールであり、Gmailメッセージを毎日最新の状態でコンピュータにバックアップできます。 簡単なコマンドに従うことで、Gmailメッセージをコンピュータにバックアップしたり、メッセージをGmailに復元したりできます。
GmvaultをそのWebページからダウンロードして、コンピューターにインストールする必要があります。 次に、Gmvaultアプリケーションを開き、簡単なコマンドに従ってGmailを同期し、Gmailメッセージをコンピューターにバックアップします。
Gmvaultの長所
- Gmvaultは、Gmailメッセージをバックアップ、エクスポート、復元するための強力なコマンドラインアプリケーションです。
- Gmvaultアプリケーションは、そのアプリケーションのさまざまなコマンドを理解していれば簡単です。
- コマンドを習得したら、アプリケーションでそれらのコマンドに従って、アカウントを同期し、メッセージをバックアップし、メッセージをエクスポートする必要があります。
- データを最新の状態でコンピューターにバックアップできます。
Gmvaultの短所
- Gmvaultはコマンドプロンプトインターフェイスであるため、プログラミングと簡単なコマンドについて学習するまで、このアプリケーションはユーザーフレンドリーなインターフェイスではありません。
- 私たちのほとんどが絵のインターフェイスに精通しているので、コマンドプロンプトとプログラミングインターフェイスを学ぶには少し時間がかかります。
結論:Gmailのメールをバックアップする最良の方法
もちろん、上記の任意の無料の方法を使用できます。 Gmailのメールをバックアップするための最良の無料の方法としてGoogleテイクアウトをお勧めします。
最高の機能が必要な場合は、Windows用のプレミアムソフトウェアSystoolsGmailバックアップまたはMac用のSystoolsGmailバックアップをお勧めします。
この記事の終わりまでに、さまざまなバックアップツールを使用してGmailメッセージをバックアップする方法を知ることができます。 この記事を共有し、Facebook、Twitter、YouTubeでWhatVwantをフォローして、ヒントを入手してください。
- 次を読む:Gmailの連絡先をエクスポートするための8つの簡単な手順
- Gmailで安全なメールを送信する方法
メールをダウンロードするためのトップ5の無料Gmailバックアップツール– FAQ
Gmailバックアップツールとは何ですか?
Gmailバックアップソフトウェアを使用すると、GmailをGoogleドライブ、ローカルディスク、外部USBユニット、または使用するその他のストレージにバックアップできます。
Gmailのバックアップは無料ですか?
Upsafe Gmail Backupの機能は無料でダウンロードでき、自動的にスケジュールされたバックアップ、検索を絞り込むための高度なフィルタリング、すべてのメールの保存、Gmailアカウントからのメールの削除などが含まれます。
Google Takeoutとは何ですか?
Google Takeoutには、連絡先、写真、Google Keepのメモ、Gmail、ブックマークなど、51種類のデータが一覧表示されます。
Google Takeoutデータをインポートするにはどうすればよいですか?
Googleは、GoogleTakeoutデータをインポートする方法を提供していません。 これはアーカイブツールであり、バックアップ/復元でもありません。
Mozilla Thunderbirdは安全ですか?
Thunderbirdは完全に安全で評判の良いプログラムですが、特にあなたが唯一のマシンユーザーではない場合、電子メールクライアントがビジネス環境にどのような干渉を与えるかはわかりません。
