Gmailダークモード:夜間や暗い場所でのメッセージの表示が簡単になります
公開: 2022-02-13Gmailメッセージを夜間または暗い場所でダークモードで表示しますか? また、Android、iOS、デスクトップデバイスなどのデバイスでGmailダークモードを簡単にオンにする方法を知りたいですか?
次に、この記事を読んで、Android、iOS、デスクトップデバイスなどのデバイスでGmailダークモードを簡単にオンにする方法を学びます。
目次
ダークモードとは何ですか?
Android、iOS、およびデスクトップデバイスのダークモードは、デバイスの画面の背景を暗く(黒)する補足モードです。 また、デバイスはダークモード中に反転配色を使用します。
逆配色は、夜間のダークモードでの目に最適な方法です。 配色が反転しているため、デバイスのテキストは暗い背景に白い色で表示されます。
これにより、目の負担が軽減されます。 夜は暗い背景の白い文字が目で見やすく、読みやすいからです。
Gmailダークモードとは何ですか?
ダークモードでのGmailでのメールメッセージの表示、読み取り、送信、管理は、Gmailダークモードと呼ばれます。
Gmailのダークモードは現在、世界中で展開されています。 これで、Gmailをダークモードで使用できます。
現在、GmailはAndroidおよびiOSアプリのユーザーにダークモード機能を提供しています。
Gmailダークモードの長所と短所は何ですか?
Gmailダークモードの長所:
- 読みやすいメッセージ:
- Gmailのダークモードでは、テキストメッセージは暗い背景に白い色で表示されます。
- そのため、夜間や暗い場所では、暗い背景の白いテキストメッセージを目で見たり読んだりするのが簡単になります。
- このため、夜間や暗い場所での負担が軽減されます。
- デバイスのバッテリー寿命が向上します:
- Gmailのダークモードでは、デバイスの画面からの光の放出が少なくなり、デバイスの消費電力も少なくなります。これは、Gmailのホワイトモードやライトモードに比べて約3分の1です。
- これにより、デバイスのバッテリー寿命が向上し、動作が長くなります。
- さらに、Gmailダークモードは、夜間に簡単かつ迅速に眠りにつくのに役立ちます。
Gmailダークモードの短所:
- 現在、GmailはAndroidおよびiOSアプリのユーザーのみにダークモード機能を提供しています。 また、デスクトップユーザー向けのデスクトップアプリは提供していません。 そのため、デスクトップユーザーはGmailデスクトップアプリをダークモードで使用する機会がありません。 ただし、デスクトップユーザーは、Easy Email for Gmailなどのサードパーティ製アプリを使用して、Gmailデスクトップアプリをダークモードで使用できます。 ただし、これらのサードパーティ製アプリは、Gmailをダークモードで使用しているときに追加表示されます。 そして、あなたは広告を避けるためにそれらを購入しなければなりません。
- Gmailのダークモードをお勧めします。夜間や暗い場所でのみ使用し、日中は使用しないことをお勧めします。
- Gmailのダークモード機能は、AndroidバージョンQ以降のデバイスでのみ使用できます。 また、Androidバージョン9以下を使用している場合、このダークモード機能は使用できません。
- あなたが好きかもしれない:あなたの電子メールをダウンロードするためのトップ5の無料Gmailバックアップツール
- Gmailのアーカイブとは何ですか? Gmailでアーカイブされたメールをアーカイブしてアクセスする方法は?
Android、iOS、およびデスクトップデバイスでGmailダークモードを有効にする方法
現在、Gmailのダークモード機能は世界中で展開されています。 また、Gmailは、AndroidおよびiOSアプリのユーザーにダークモード機能を提供しています。
次に、Android、iOS、およびデスクトップデバイスでGmailダークモードを有効にする方法を見てみましょう。
1.AndroidデバイスでGmailダークモードを有効にする方法
AndroidデバイスのバージョンQ以降を使用している場合は、以下の手順に従って、GmailAndroidアプリでダークモードを有効にします。
合計時間: 3分
ステップ1:Gmailアプリでメニューを開く
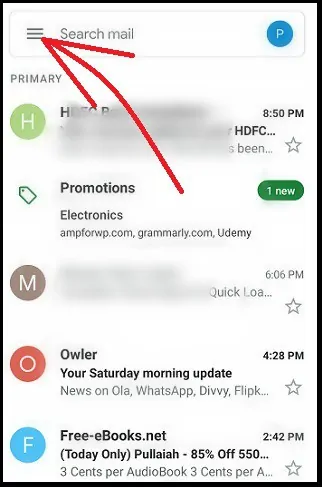
AndroidデバイスでGmailアプリを開きます。 次に、アプリページの左上にある[メニュー(3本の水平線)]をタップします。
ステップ2:[設定]に移動します
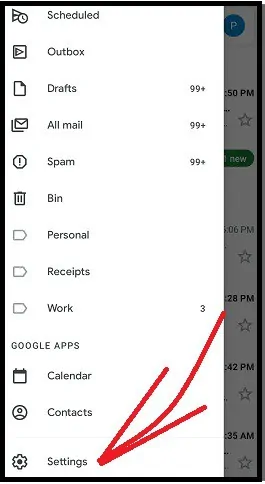
次に、アプリのオプションページを下にスクロールして、 [設定]をクリックします。
ステップ3:一般設定に移動します
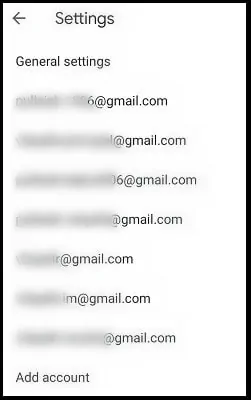
次に、 [一般設定]をタップします。
ステップ4:ダークテーマを選択する
次に、テーマをタップします。 そして、 Darkを選択します。 次に、GmailAndroidアプリでダークモードを有効にします。
それでおしまい! これで、GmailAndroidアプリでダークモードが有効になりました。
1.1。 Androidの古いバージョンでGmailダークモードを有効にする方法
Androidデバイスのバージョン10以降をお持ちでない場合を想定してください。 また、Androidデバイスのバージョン9以下を使用しています。 次に、以下で説明するようにChromeを使用して、Gmailでダークモードの機能を体験できます。
ステップ1:AndroidデバイスでGoogleChromeを開きます。
ステップ2:次に、アドレスバーにChrome:// flagsと入力し、AndroidキーボードのEnterキーをタップします。
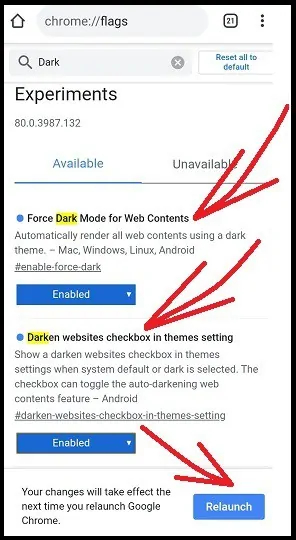
ステップ3:次に、[検索フラグ]バーに「ダーク」と入力し、AndroidキーボードのEnterキーをもう一度タップします。
ステップ4:次に、次の2つのダークモードクロームフラグを表示できます。
- Webコンテンツのダークモードを強制します。
- テーマ設定のWebサイトのチェックボックスを暗くします。
ステップ5:次に、上記の2つのダークモードクロームフラグのオプションを[デフォルト]から[有効]に変更します。
ステップ6:次に、Android ChromeWebページの右上にある3つの縦のドット記号をクリックします。 次に、 [設定]で。
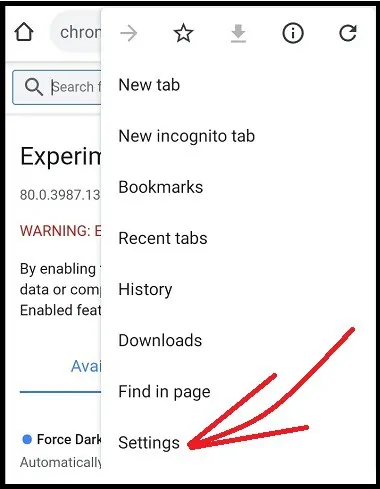
ステップ7:次に、テーマを押します。
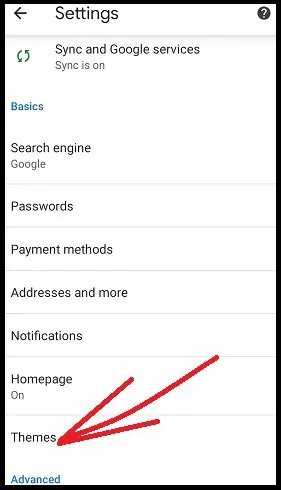
ステップ8:次に、3つのオプションを表示できます。
- システムのデフォルト。
- 光。
- 暗い。
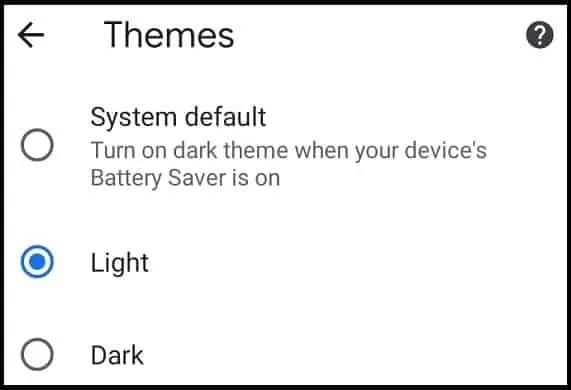
ステップ9:次に、[ダーク]を選択します。 また、 Webサイトを暗くするチェックボックスの上にチェックマークが付いていることを確認してください。
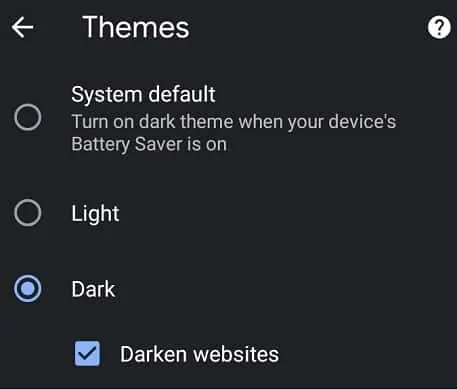
これで、GoogleChromeがダークモードになります。 次に、Google ChromeでGmailを開いてログインします。すると、Gmailもダークモードになります。
それでおしまい! これで、AndroidデバイスでGoogle Chromeを使用して、Gmailでダークモードの機能を体験できました。
1.2。 AndroidデバイスのダークモードでのGmailの画像
次に、AndroidデバイスでGmailがダークモードでどのように表示されるかを見てみましょう。 まず、Gmailの受信トレイがダークモードでどのように表示されるかをご覧ください。
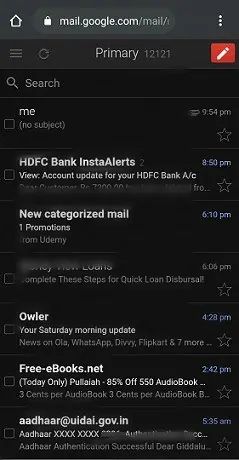
次に、送信されたメールがダークモードでどのように表示されるかを見てみましょう。
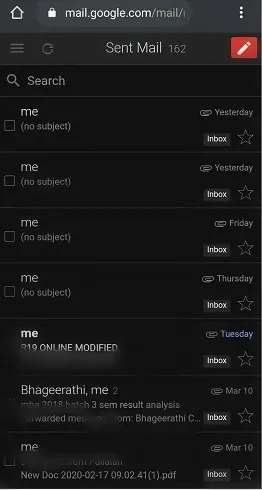
次に、ダークモードでメールの作成がどのように見えるかを見てみましょう。
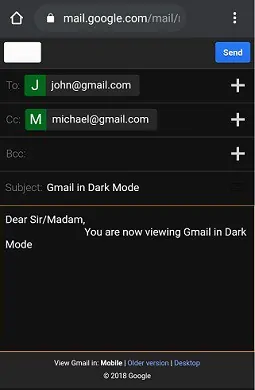
読んでください:Gmailの電話番号を変更する方法とGmailでの電話番号の使用は何ですか

2.iOSデバイスでGmailダークモードを有効にする方法
現在、GmailはiOSアプリユーザーにもダークモードを提供しています。 次に、GmailiOSアプリでダークモードを有効にする方法を見てみましょう。
iOS 13デバイスを使用している場合は、以下の手順に従って、GmailiOSアプリでダークモードを有効にします。
ステップ1:iPhoneまたはiPadでGmailアプリを開きます。
ステップ2:次に、アプリページの左上にあるメニュー(3本の水平線)をタップします。
ステップ3:次に、 [設定]をタップします。 そして、テーマについて。
ステップ4:次に、 Darkを選択します。 次に、GmailアプリはiPhoneまたはiPadデバイスでダークモードになります。
iOS11または12デバイスを使用しているとします。 次に、以下の手順に従って、GmailiOSアプリでダークモードを有効にします。
ステップ1:iPhoneまたはiPadでGmailアプリを開きます。
ステップ2:次に、アプリページの左上にあるメニュー(3本の水平線)をタップします。
ステップ3:次に、 [設定]をタップします。
ステップ4:次に、ダークテーマの設定をオンに切り替えます。 次に、GmailアプリがiPhoneまたはiPadでダークモードになります。
それでおしまい! これで、iOSデバイスでGmailダークモードを有効にする方法を学習しました。
3.デスクトップデバイスでGmailダークモードを有効にする方法
- 現在、Gmailはデスクトップユーザー向けのGmailデスクトップアプリを提供していません。
- ただし、デスクトップユーザーは、Easy Email for Gmailなどのサードパーティ製アプリを使用して、ブラウザを使用せずにデスクトップから直接Gmailにアクセスできます。 ただし、サードパーティのアプリはGmailと提携していません。 また、これらのアプリでは、Gmailを使用しているときに広告を表示できます。 そして、あなたは広告の表示を避けるためにそれらを購入する必要があります。
- したがって、Chromeなどのブラウザを使用してデスクトップデバイスのGmailにアクセスできます。 この方法は無料で、シンプルで、安全で、広告が含まれていないためです。
- さらに、Gmailはダークモードをサポートしています。 そのため、ChromeやSafariなどのブラウザで使用しているときに、Gmailでダークモードを簡単に有効にできます。
次に、WindowsおよびmacOSデバイスでGmailダークモードを有効にする方法を見てみましょう。
3.1 Windows10以降のデバイスでGmailダークモードを有効にする方法
ダークモード機能は、Windows10以降のOSデバイスで利用できます。 したがって、Windows 10ユーザーの場合は、Gmailでダークモードを簡単に有効にできます。 これを行うには、まず、Windows10デバイスでダークモードをオンにする必要があります。 次に、Windows10デバイスでGoogleChromeを開くと、自動的にダークモードになります。 次に、ChromeでGmailを開いた場合。 次に、Gmailでもダークモードが有効になります。
次に、以下の手順に従って、Windows10以降のOSデバイスでダークモードを有効にします。
- Windows 10デバイスで、Windowsの[スタート]ボタンをクリックし、[設定]を選択します。
- 次に、[個人設定]をタップします。
- 次に、左側のペインの[背景]タブをタップします。
- 次に、Windows 10デバイスの背景に画像、スライドショー、または単色を選択できます。
- 次に、[色]タブをタップし、左側のペインで目的の色を選択します。
- 次に、下にスクロールして[ダーク]オプションを選択します。 次に、Windows10デバイスはすぐにダークモードになります。
- 次に、Windows10デバイスでGoogleChromeを開きます。 その後、Chromeブラウザは自動的にダークモードに移行します。
- 次に、ChromeでGmailを開いた場合。 次に、Gmailでもダークモードが有効になります。
それでおしまい! これで、Windows10デバイスでGmailダークモードが有効になりました。
- 推奨:Gmailでグループを作成する方法
3.2 macOS Mojave10.14以降のデバイスでGmailダークモードを有効にする方法
ダークモード機能は、macOS Mojave10.14以降のデバイスに含まれています。 macOS Mojave 10.14デバイスをお持ちの場合は、Gmailでダークモードを簡単に有効にできます。 次に、以下の手順を実行して、macOSデバイスでGmailのダークモードを有効にします。
- macOSデバイスで、Appleメニューをクリックし、システム環境設定を選択します。
- 次に、[全般]をタップして、[外観]セクションに移動します。
- 次に、[外観]セクションで、次の3つのオプションを確認できます。
- 光
- 暗い
- 自動
- 次に、[ダーク]を選択します。 次に、ダークモードでmacOSデバイスの電源がオンになります。
- 次に、GoogleChromeブラウザを開きます。 その後、GoogleChromeは自動的にダークモードに入ります。
- 次に、ChromeでGmailを開いた場合。 次に、Gmailでもダークモードがオンになります。
それでおしまい! これで、macOSデバイスでGmailダークモードが有効になりました。
3.3任意のデスクトップデバイスでGmailダークモードを有効にする方法
- Windows10やmacOSMojave 10.14などの上位OSデバイスがない場合、ダークモード機能はデバイスで使用できません。
- このような場合、Gmailでダークモードをオンにする別の方法を実行できることを心配しないでください。
- Chromeダークモードフラグを有効にします。
- DarkReaderなどのChrome拡張機能を使用します。
それでは、両方の方法を見てみましょう。
3.3.1Chromeダークモードフラグを使用してデスクトップデバイスでGmailダークモードを有効にする方法
ステップ1:デバイスでGoogle Chromeブラウザーを開き、アドレスバーにChrome:// flagsと入力します。 次に、キーボードのEnterキーを押します。
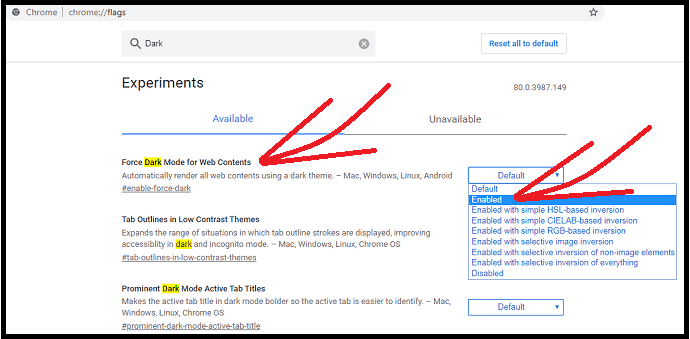
ステップ2:次に、検索フラグバーに「ダーク」と入力します。 キーボードのEnterキーを押します。
ステップ3:次に、次のChromeダークモードフラグが表示されます。
Webコンテンツのダークモードを強制します。
ステップ4:次に、上記のフラグについて、オプションをデフォルトから有効に変更します。 そして、[再起動]ボタンをクリックします。 その後、Chromeブラウザが再起動し、ダークモードになります。
ステップ5:次に、ChromeでGmailを開きます。 次に、Gmailでもダークモードがオンになります。
それでおしまい! これで、WindowsまたはmacOSデバイスでChromeダークモードフラグを有効にして、Gmailのダークモードを有効にする方法を学習しました。
3.3.2Chrome拡張機能ダークリーダーを使用してデスクトップデバイスでGmailダークモードを有効にする方法
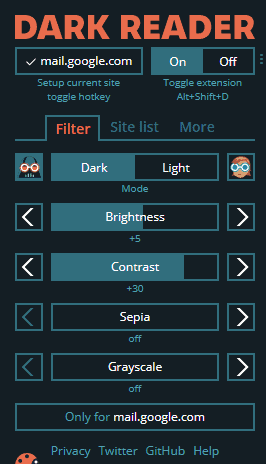
- Chromeウェブストアにアクセスして、DarkReaderを検索します。
- 次に、デスクトップデバイスにDarkReaderをダウンロードしてインストールします。
- 次に、DarkReader拡張機能アイコンがChromeブラウザの右上に表示されます。
- 次に、DarkReader拡張機能アイコンをタップしてオンにします。
- 次に、Chromeブラウザでダークモードが有効になります。
- 次に、ChromeでGmailを開きます。 次に、Gmailでもダークモードがオンになります。
それでおしまい! デスクトップデバイスでChrome拡張機能ダークリーダーを使用してGmailのダークモードを有効にする方法を学習しました。
デスクトップデバイス上のダークモードのGmailの画像
次に、デスクトップデバイスでGmailがダークモードでどのように表示されるかを見てみましょう。 まず、ダークモードでGmailの受信トレイを確認します。
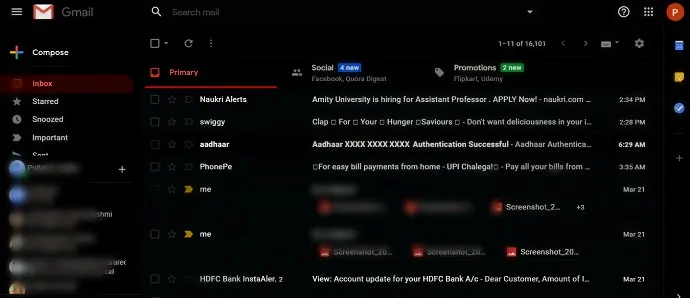
次に、Gmailの受信トレイのメッセージテキストがダークモードでどのように表示されるかを確認します。
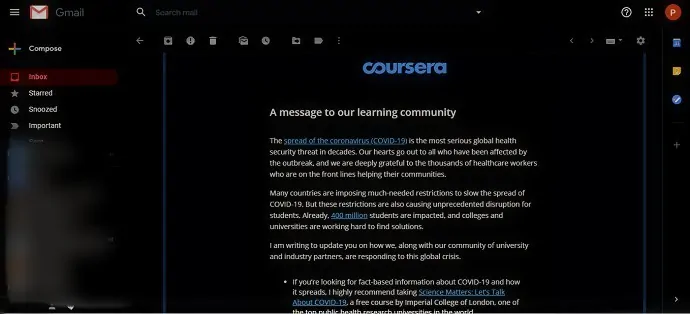
次に、ダークモードでメールを作成する様子を見てみましょう。
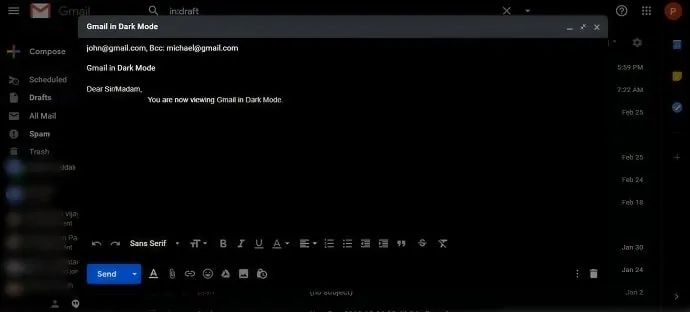
Gmailダークモードの最終的な考え
これで、Android、iOS、デスクトップデバイスなどのデバイスでGmailダークモードを簡単にオンにする方法を学びました。
Gmailダークモードは、夜間や暗い場所でメッセージを表示したり読んだりするための優れた簡単な方法です。 それに加えて、Gmailダークモードには誰もが望んでいる驚くべき利点があります。 それらは:
- Gmailダークモードは、夜間の目の負担を軽減します。
- Gmailダークモードは、デバイスのバッテリーへの負担も軽減します。
- Gmailダークモードは、Android、iOS、およびデスクトップユーザーが利用できます。
- Gmailダークモードは、夜間に簡単かつ迅速に眠りにつくのに役立ちます。
- 次を読む:GmailのバックアップをPCのハードドライブに取り込む方法
- Gmailを介してビデオを送信する3つの方法
この記事は、Android、iOS、デスクトップなどのデバイスでGmailダークモードをすばやくオンにするのに役立つと思います。 この記事が気に入ったら、共有して、Facebook、Twitter、YouTubeでWhatVwantをフォローしてヒントを入手してください。
Gmailダークモード–よくある質問
GmailダークモードiOSはどこにありますか?
iOS 13デバイスを使用している場合は、Gmailアプリを開き、 [メニュー(3本の横線)] >> [設定] >> [テーマ] >> [暗い]に移動します。 次に、iOS13デバイスがダークモードになります。
iOS 11または12デバイスを使用している場合は、Gmailアプリを開き、 [メニュー(3本の水平線)] >> [設定] >> [ダークテーマ]に移動するとします。 次に、iOS11または12デバイスがダークモードになります。
Gmail iPhoneアプリにはダークモードがありますか?
はい。 iOS 13バージョンでiPhoneを使用している場合は、Gmailアプリを開き、 [メニュー(3本の水平線)] >> [設定] >> [テーマ] >> [ダーク]に移動して、[ダークモード]オプションを表示します。
ダークモードはあなたの目に良いですか?
はい。 ダークモードでは、デバイスは反転した配色を使用するためです。 このため、テキストは暗い背景に白い色で表示されます。 したがって、暗い背景で白い色のテキストを目で読み、表示する方が簡単で優れています。
Gmailアプリのテーマを変更するにはどうすればよいですか?
AndroidデバイスバージョンQ以降を使用している場合は、Gmailアプリを開き、 [メニュー(3本の横線)] >> [設定] >> [一般設定] >> [テーマ] >> [暗い]に移動します。 次に、Gmailアプリにダークテーマが選択されます。 後で[ライト]を選択した場合、Gmailアプリでライトモードのテーマが選択されているとします。
ダークモードとライトモードのどちらが良いですか?
夜間や暗い場所では、目とデバイスのバッテリーにダークモードが適しています。 また、日中の状況では、ライトモードの方が適しています。
ダークモードはバッテリーを節約しますか?
はい。 2018年11月、Googleも同じことを確認しました。
Gmailでダークモードをオンにするにはどうすればよいですか?
AndroidデバイスのバージョンQ以降を使用している場合は、Gmailアプリを開き、 [メニュー(3本の横線)] >> [設定] >> [一般設定] >> [テーマ] >> [暗い]に移動します。 次に、ダークモードでGmailAndroidアプリがオンになります。 同様に、iOSおよびデスクトップデバイスのダークモードをオンにすることもできます。 詳細については、この記事を1回確認してください。
