Google アシスタントが機能しない? 試してみたい13のこと
公開: 2022-06-18「OK Google」と話しかけても Google アシスタントが動作しませんか? 残念ながら、Google アシスタントが機能しなくなる原因はたくさんあります。
この記事では、Google アシスタントが再び機能する可能性が最も高い 13 の修正について説明します。 最も単純な修正から始めて、より詳細な解決策に取り組みます。そのため、上から始めて下に進んでください。
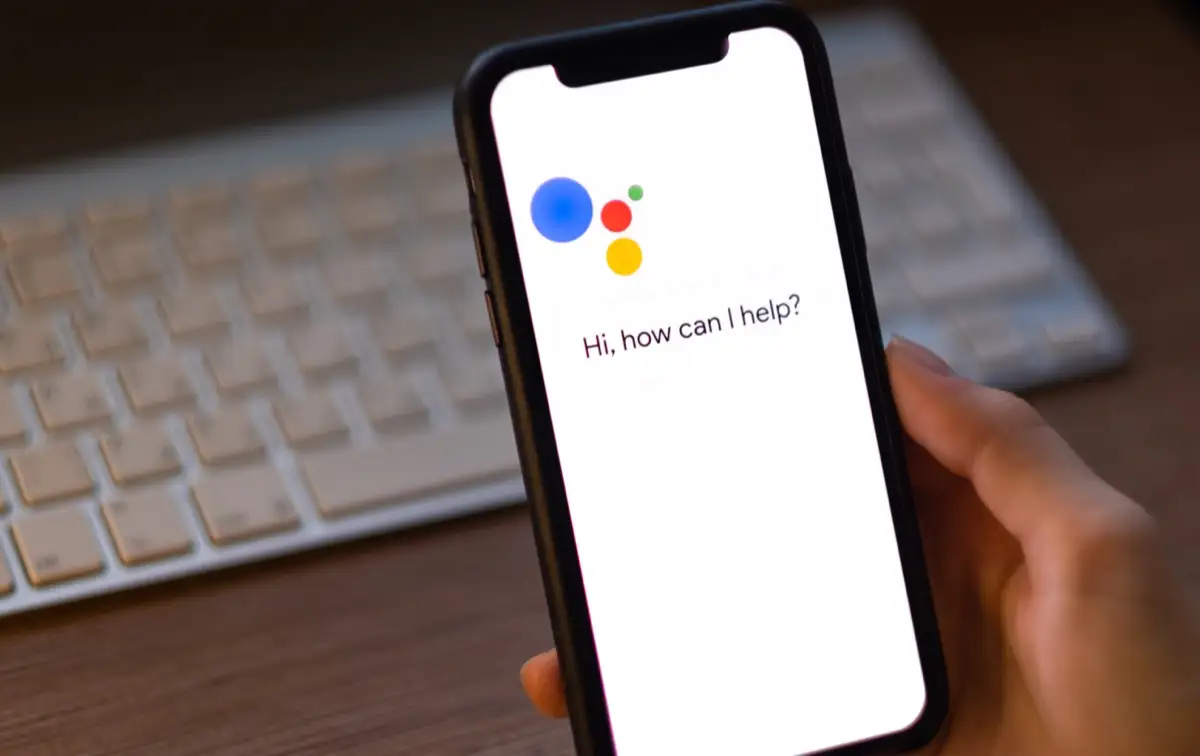
1.デバイスを再起動します
最も一般的な技術的なアドバイスは、「電源を入れ直してください」です。 場合によっては、基本的な再起動でエラーが解消され、Google アシスタントが再び機能するようになることがあります。 Android デバイスを再起動するには、電源ボタンを最大 10 秒間押し続けてから、[再起動] をタップします。
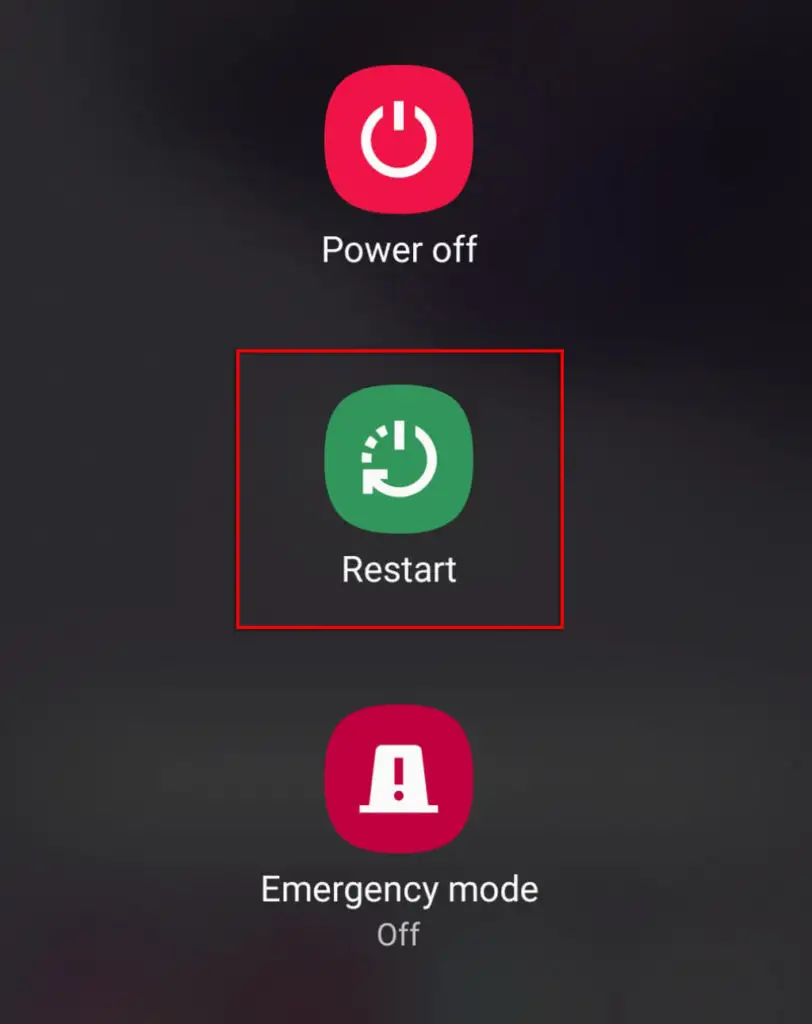
2. Google サービスがダウンしているかどうかを確認する
まれに、Google または Google Home サービスがダウンしている可能性があります。 この場合は、サービスが再開されるのを待つしかありません。
Google サービスがダウンしているかどうかを確認するには、Google および Google Home の DownDetector ページを確認します。 公式の Google ソーシャル メディア ページ (Twitter など) で、ライブ ステータスに関する最近の更新情報を確認することもできます。
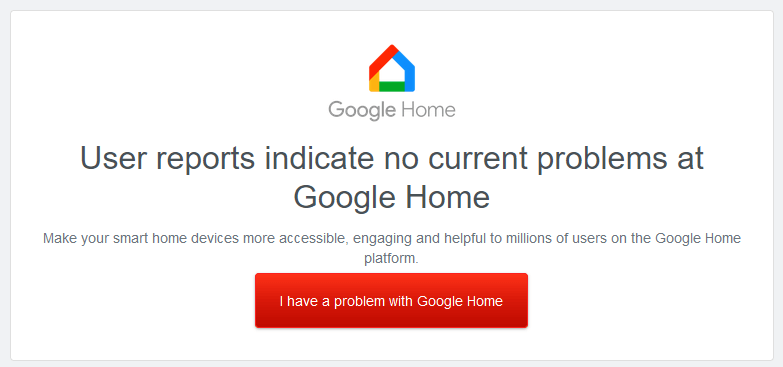
3. デバイスが Google アシスタントをサポートしているかどうかを確認する
古い Android スマートフォンの多くは Google アシスタントをサポートしていないため、モバイル デバイスが互換性があることを再確認してください。
Google アシスタントの互換性要件:
- 1GB 以上のメモリを搭載した Android バージョン 5.0、または 1.5GB 以上のメモリを搭載したバージョン 6.0 以降
- Google アプリ バージョン 6.13 以降
- 画面解像度は 720p 以上である必要があります
- Google アシスタントはデバイスの言語をサポートする必要があります (Google がサポートする言語をご覧ください)
4. インターネット接続を確認する
Google アシスタントを使用するには、インターネット接続が必要です。 つまり、デバイスを機能させるには、デバイスを Wi-Fi ネットワークまたはモバイル データに接続する必要があります。
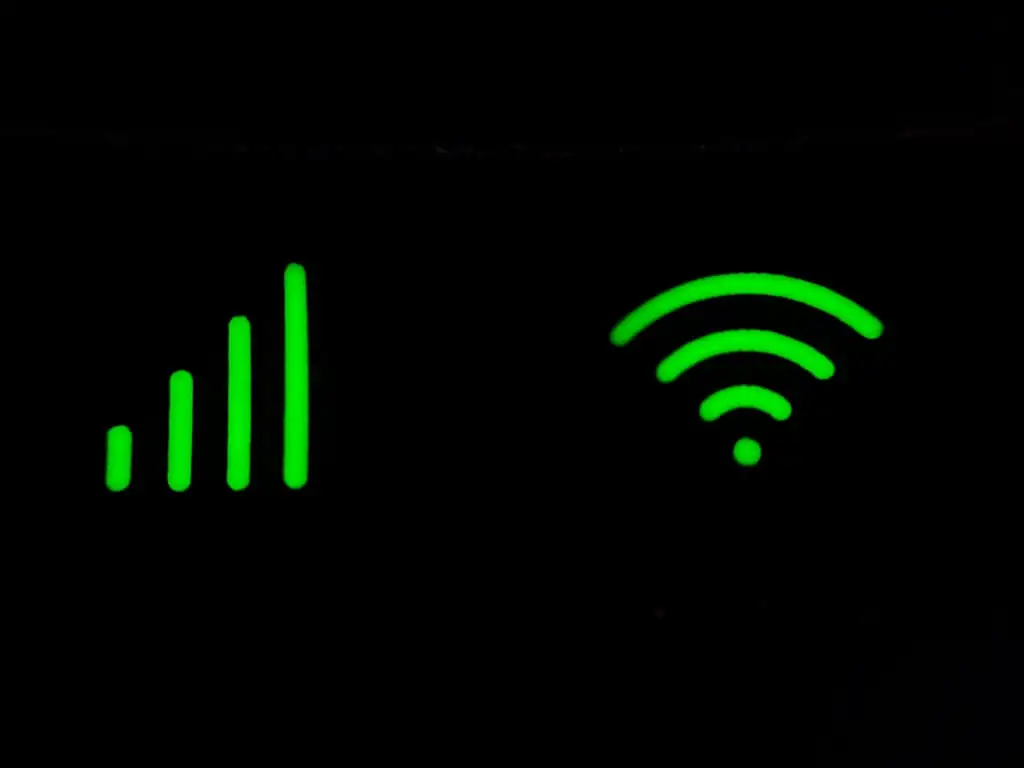
インターネットを確認するには、Web ブラウザ アプリを開いてページを読み込んでみてください。 読み込まれない場合は、インターネット接続のトラブルシューティングを試す必要があります。
注: VPN サービスを使用している場合は、一時的に切断して、Google アシスタントが機能するかどうかを確認してください。 Google アシスタントが動作するにはインターネットが必要なため、VPN によってその機能に問題が発生することがあります。
5. マイクを確認してください
明らかだが見過ごされがちな問題は、マイクが無効になっているか、動作を停止していることです。 マイクがないと、Google アシスタントは明らかに音声コマンドを聞くことができません。
これを確認するには、誰かに電話するか、自分が話しているビデオを録画してみてください。 音声が録音されない場合は、マイクに問題がある可能性があります。
この場合、自分で修理できる可能性は低く、修理のためにメーカーに返送することを検討する必要があります。
6.Google アシスタントを有効にする
Google アシスタントの問題の一般的な原因は、デバイスの設定で誤って無効にしたことです。 Google アシスタントを再度有効にするには:
- 設定を開きます。
- Googleをタップします。
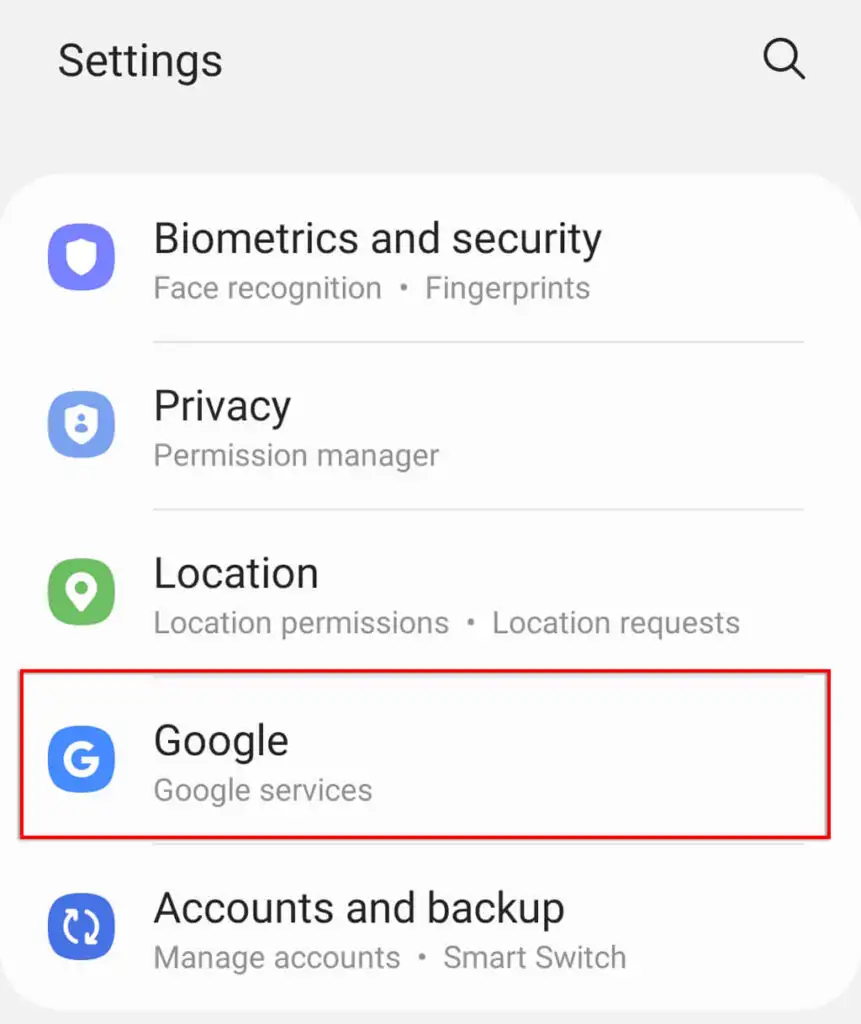
- [Google アプリの設定] をタップします。
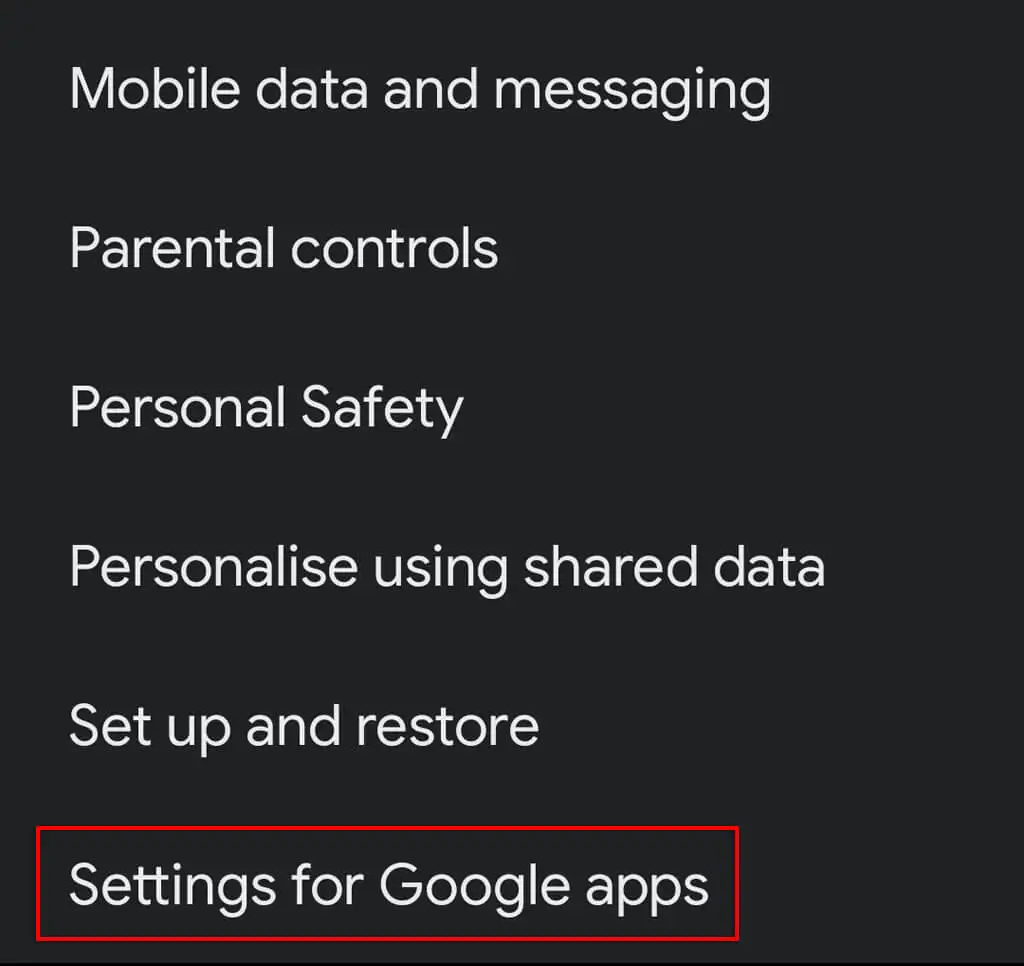
- [検索、アシスタント、音声] を選択します。
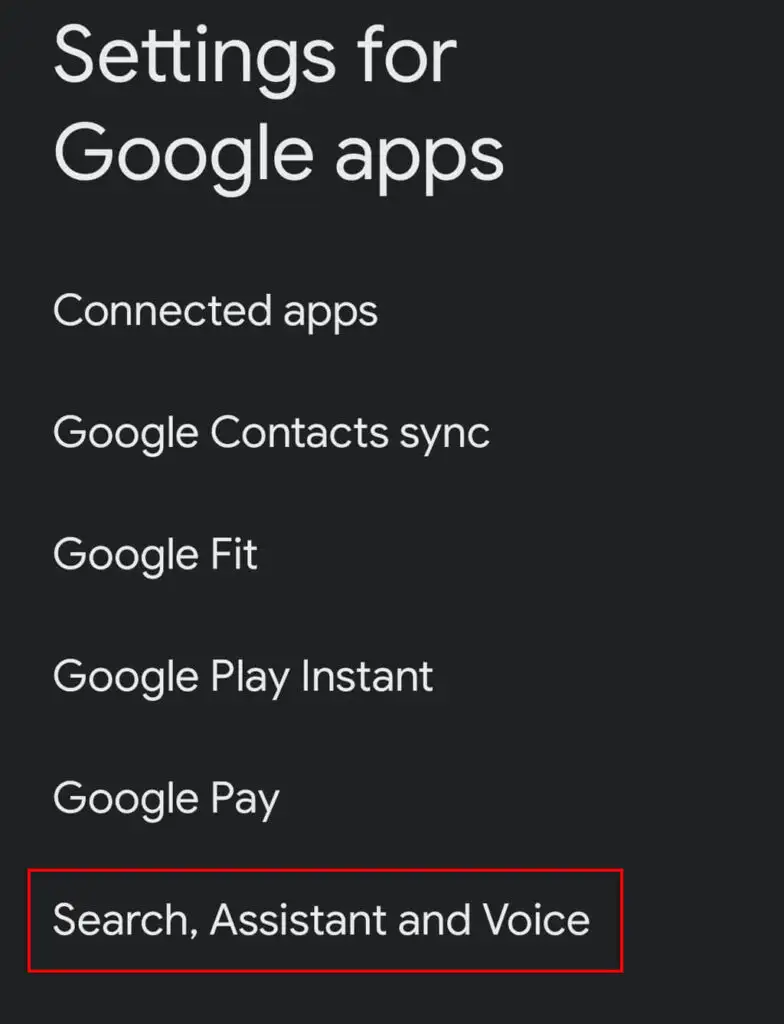
- Google アシスタントをタップします。
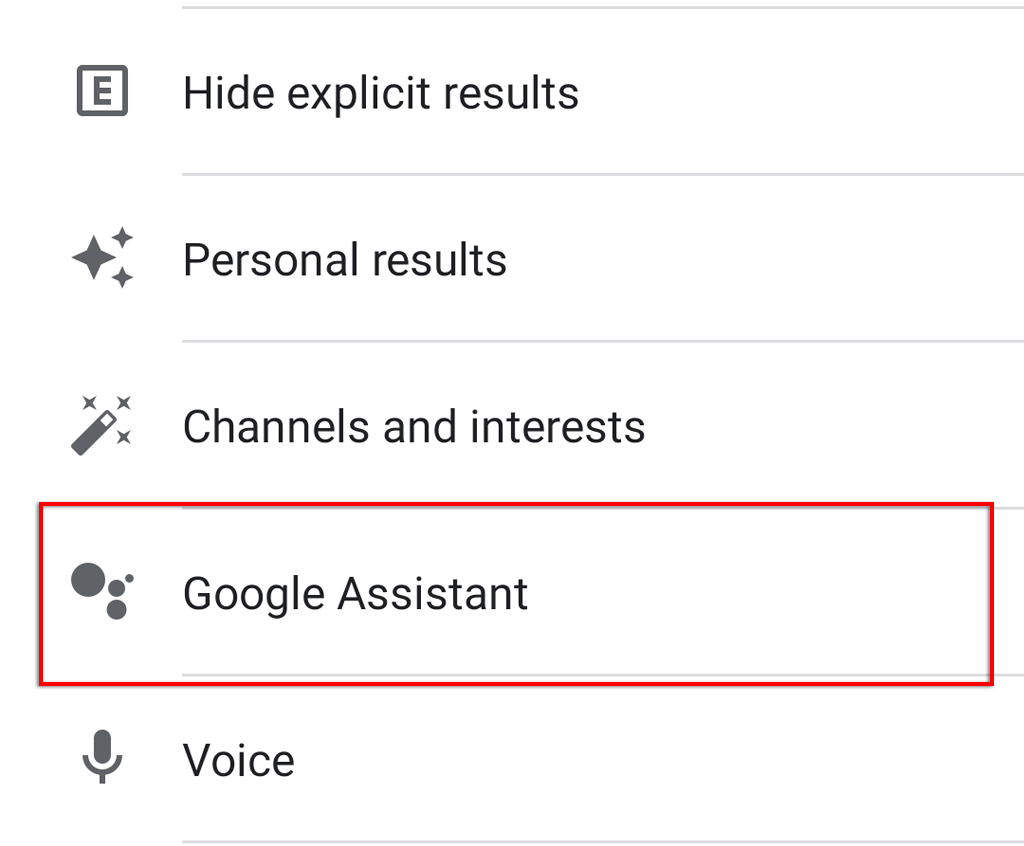
- Hey Google と Voice Matchをタップします。
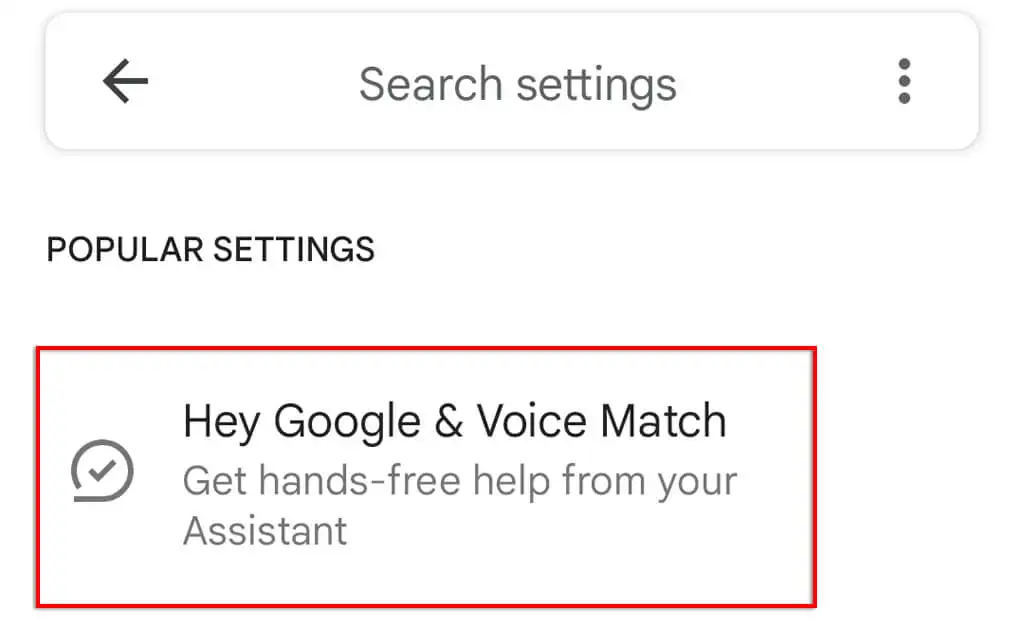
- Hey Googleをオンにします。
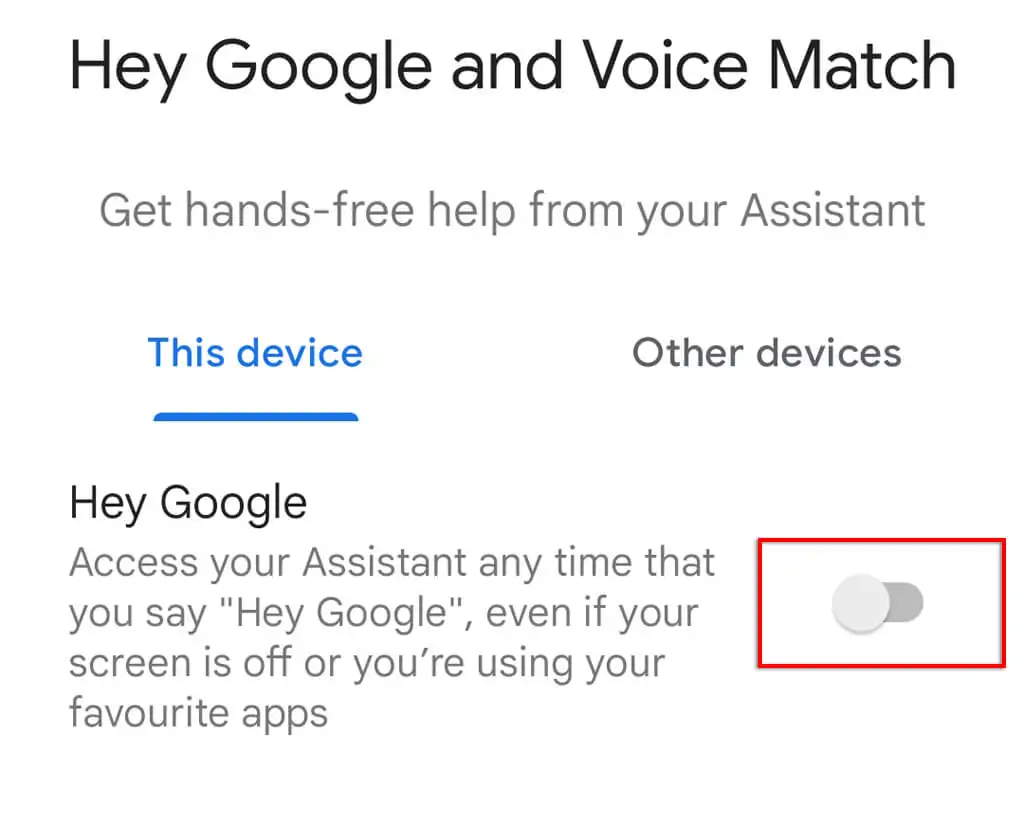
7.権限を確認する
Google アシスタントが正しく機能するには、デバイスの設定でいくつかの権限を付与する必要があります。 Google アシスタントに適切な権限が付与されていることを確認するには:
- 設定を開きます。
- アプリをタップします。
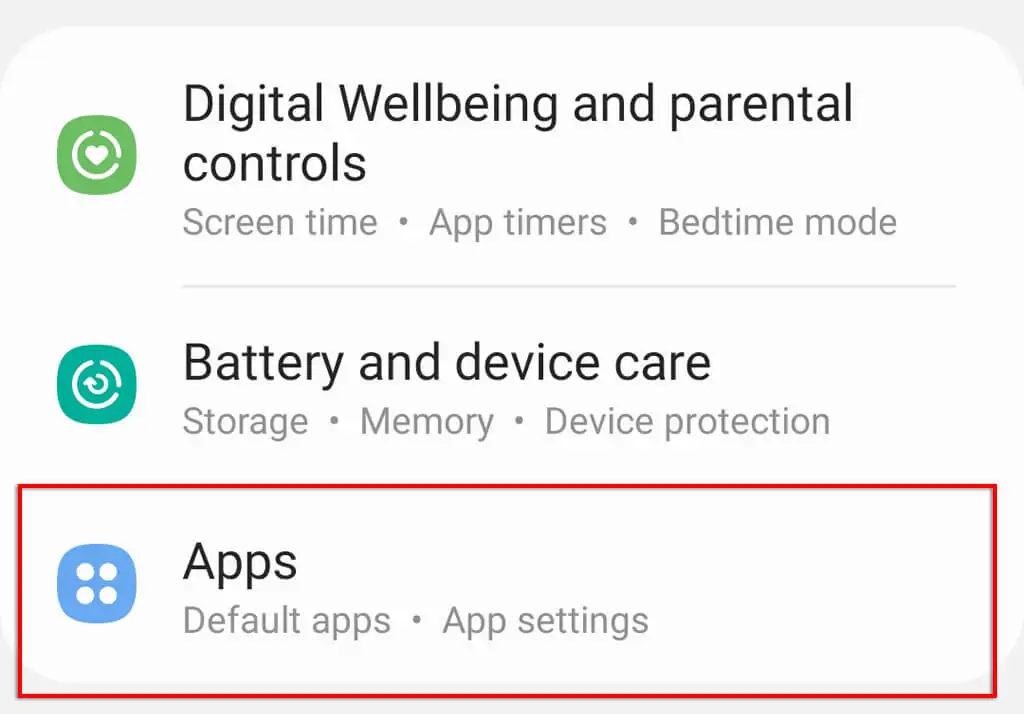
- 下にスクロールして [ Google ] をタップします。
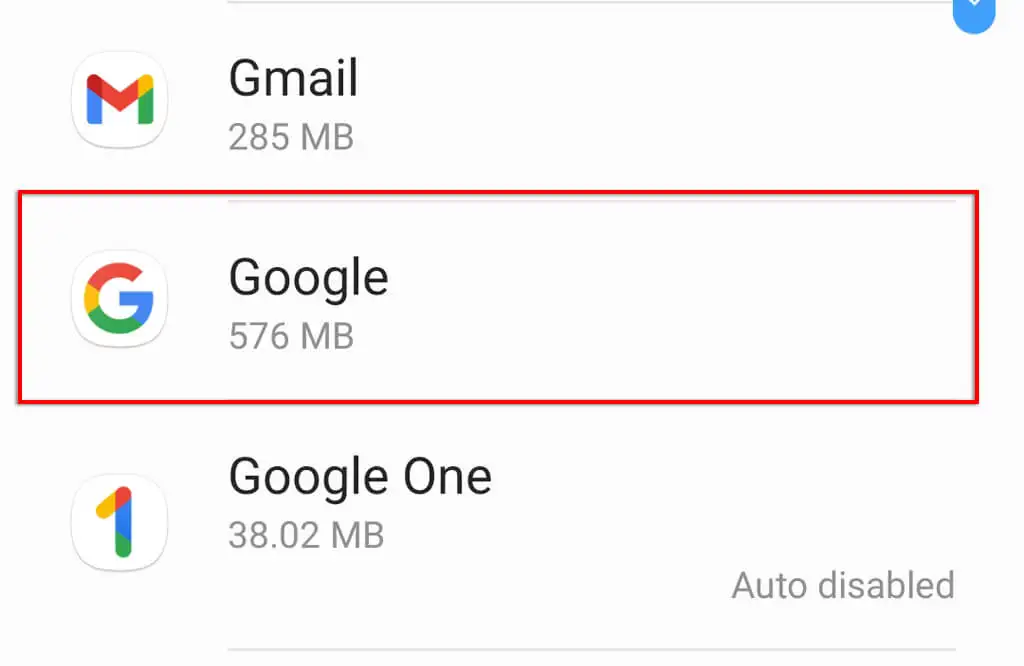
- [権限] をタップします。
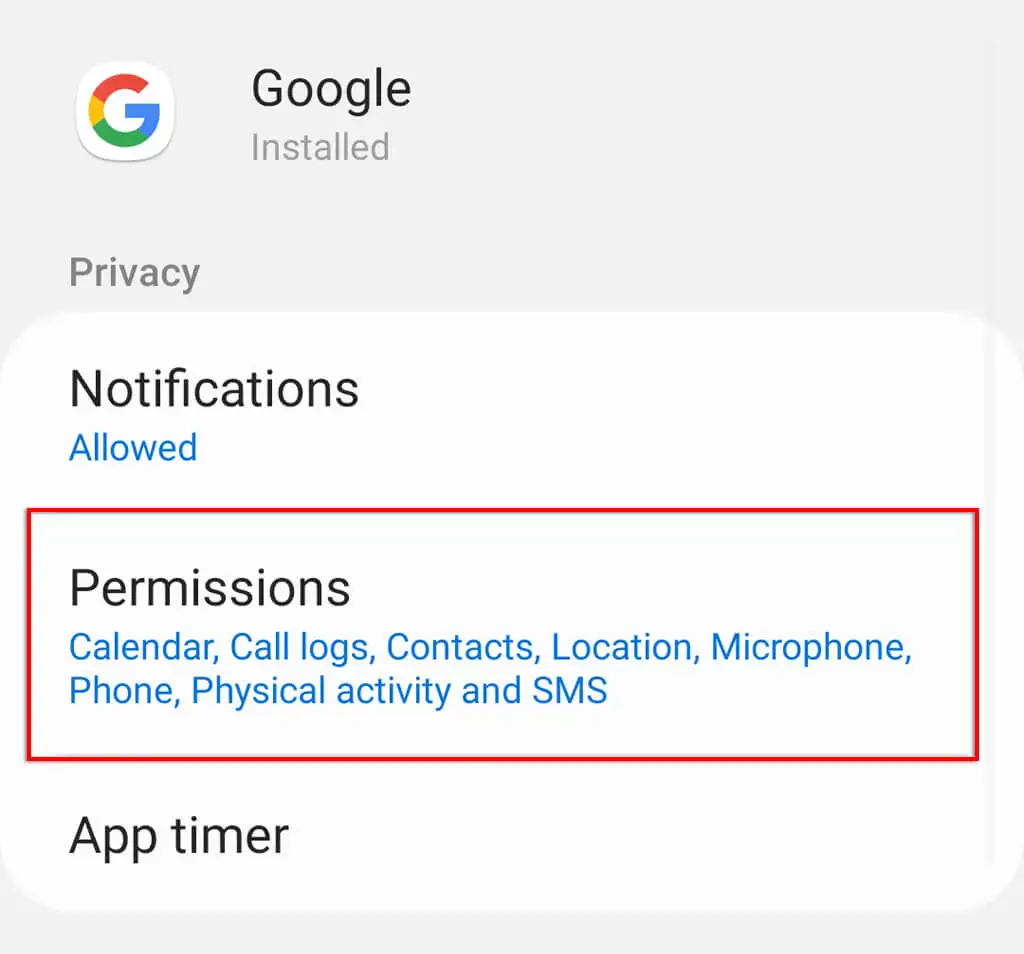
- すべての権限をオンに切り替えます。
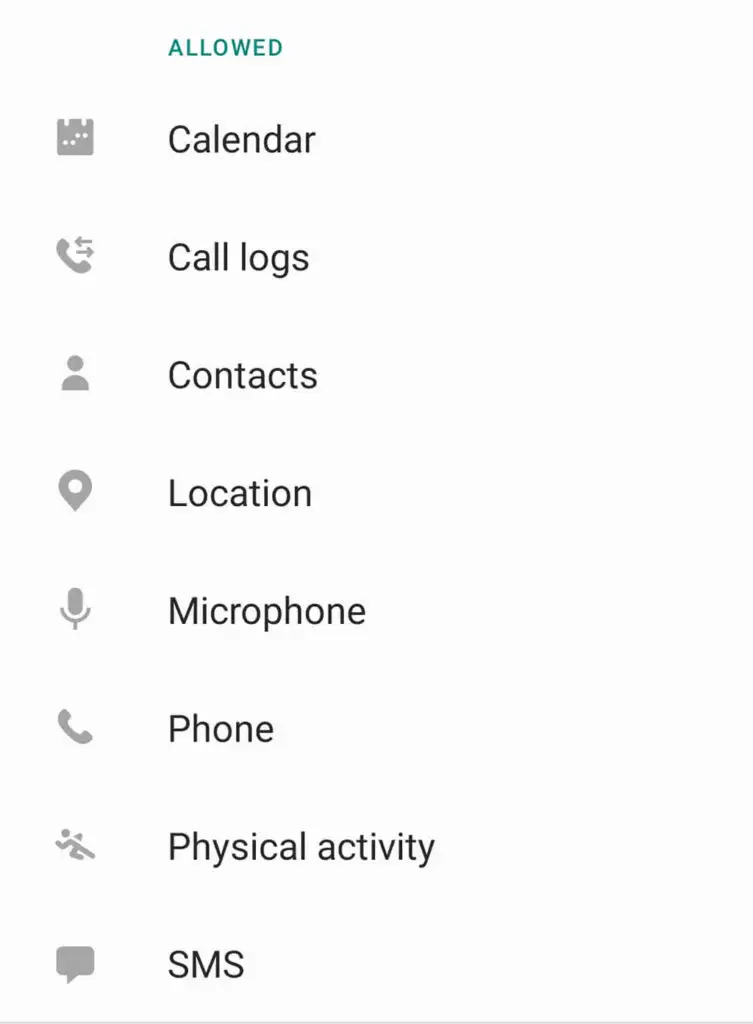
8.言語設定を確認する
上で述べたように、Google アシスタント アプリは特定の言語でのみ動作します。 利用可能な言語は、Google のサポート ページで見つけることができます。
Google アシスタントの設定で現在の言語を確認するには:
- Googleアプリを開きます。
- [ Google Apps の設定] を選択します。
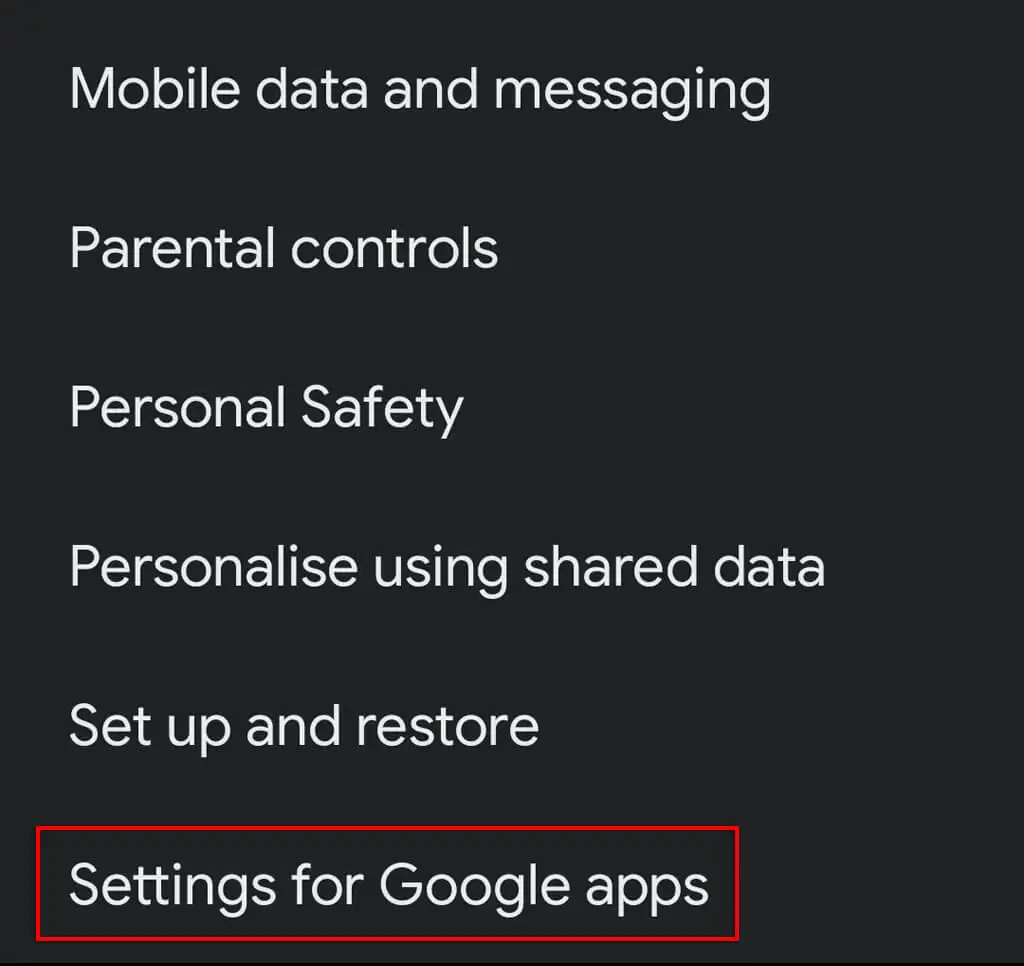
- [検索、アシスタント、音声] をタップします。
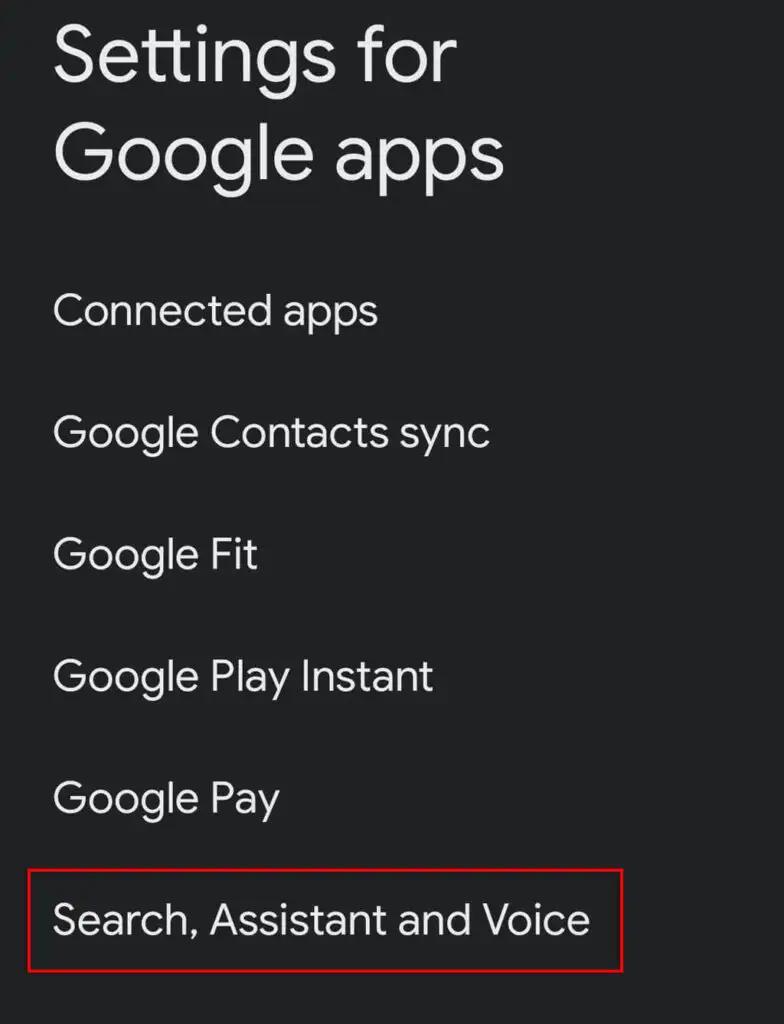
- 音声をタップします。
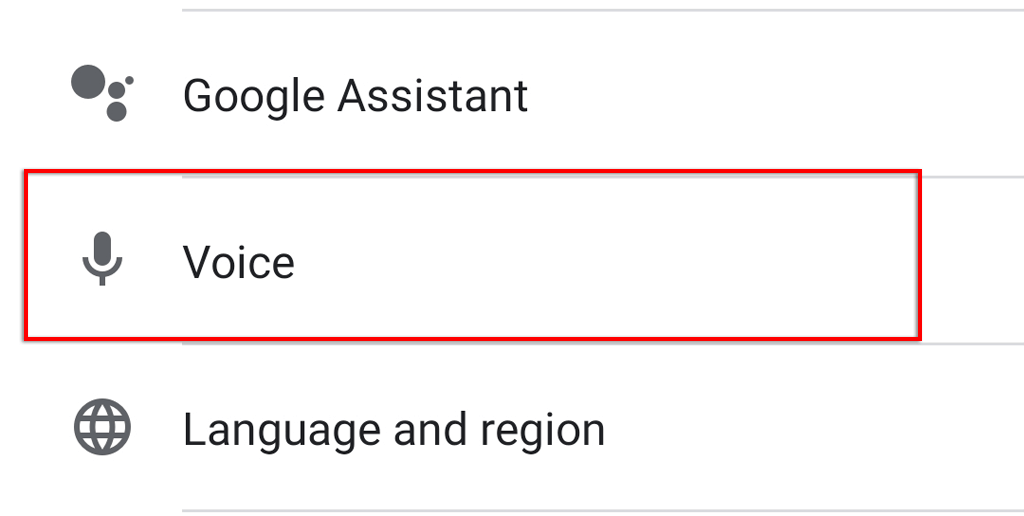
- [言語] を選択します。
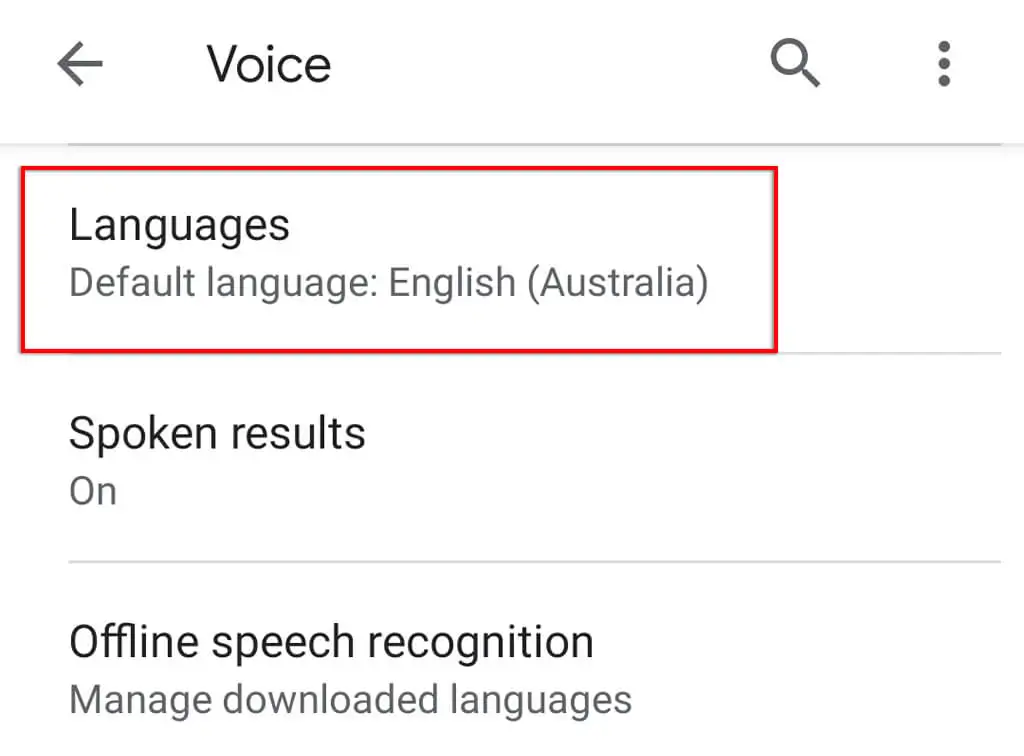
- 使用する言語を選択し、[保存] をタップします。
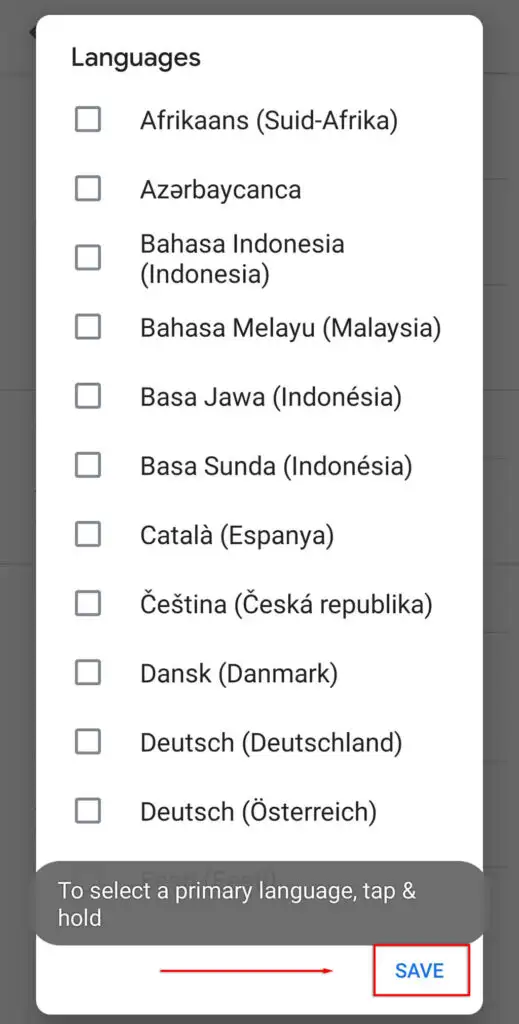
注:現在、Google の英語サポートは、他の言語オプションよりもはるかに機能的です。 そのため、別の言語を使用すると、Google アシスタントの音声認識が不十分になる可能性があることに注意してください。
9.アップデートを確認する
最新バージョンの Google アシスタント (またはそれを使用するアプリ) を使用していない場合、互換性の問題が発生し、アシスタントが機能しなくなる可能性があります。
Google アプリのアップデートがあるかどうかを確認するには:

- Google Play ストアを開きます。
- Googleアプリを検索します。
- アンインストールではなく更新するオプションがあるかどうかを確認します。 ある場合は、[更新]をタップし、プロセスが完了するまで待ちます。
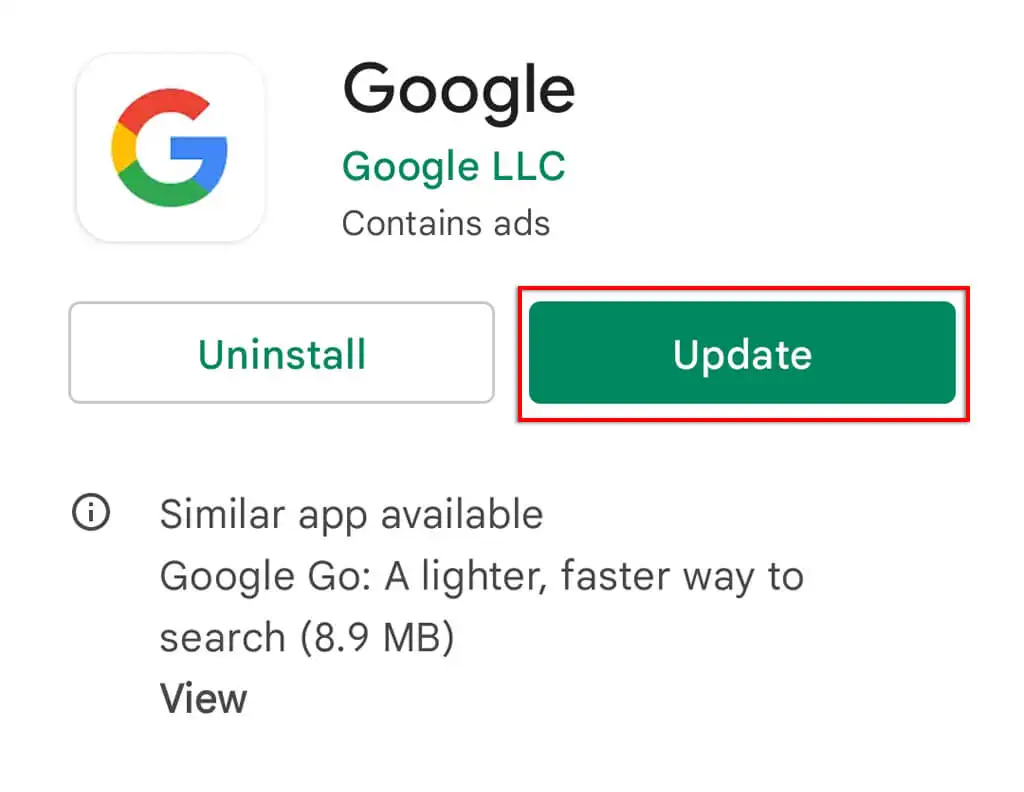
- このプロセスをGoogle アシスタントで繰り返します。
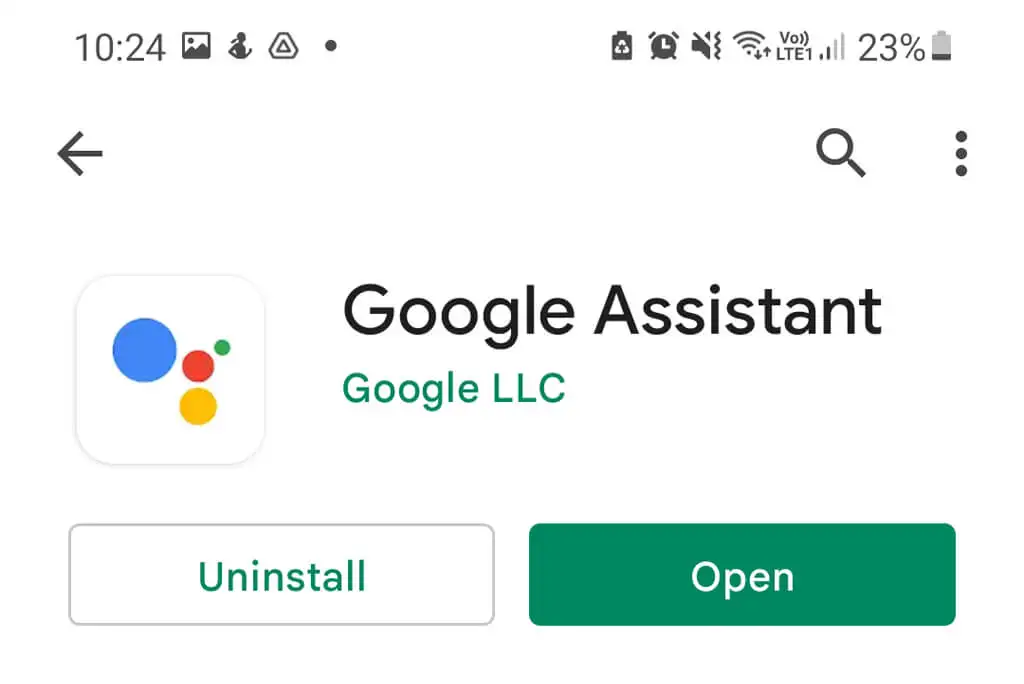
Google Nest を使用している場合、アシスタント デバイスは Google Home アプリ経由で更新されるため、これについても必ずこのプロセスに従ってください。
注: [設定] > [システム] > [システムの更新] > [更新の確認] に移動して、デバイスの更新も確認することをお勧めします。 これらは互換性の問題を解決するだけでなく、データをオンラインで保護するために重要なセキュリティ アップデートを提供します。
10. その他の音声アシスタントをアンインストールする
Samsung の Bixby や Amazon の Alexa などの他の音声アシスタントは、効果的に相互に連携して動作しようとしているため、Google アシスタントに干渉する可能性があります。
この潜在的な干渉を取り除き、それが Google アシスタントに問題を引き起こしているかどうかを確認するには、これらの他のアシスタントを完全に無効にするか削除することをお勧めします。
そうするために:
- 設定アプリを開きます。
- アプリをタップします。
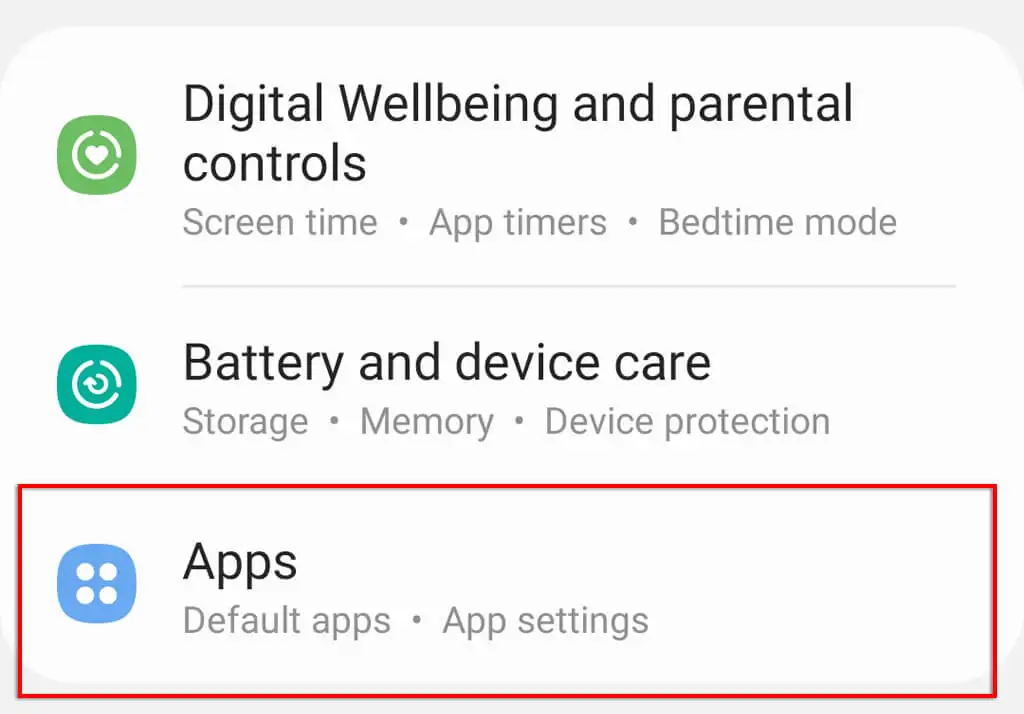
- スクロールして、他の音声アシスタントを探します。
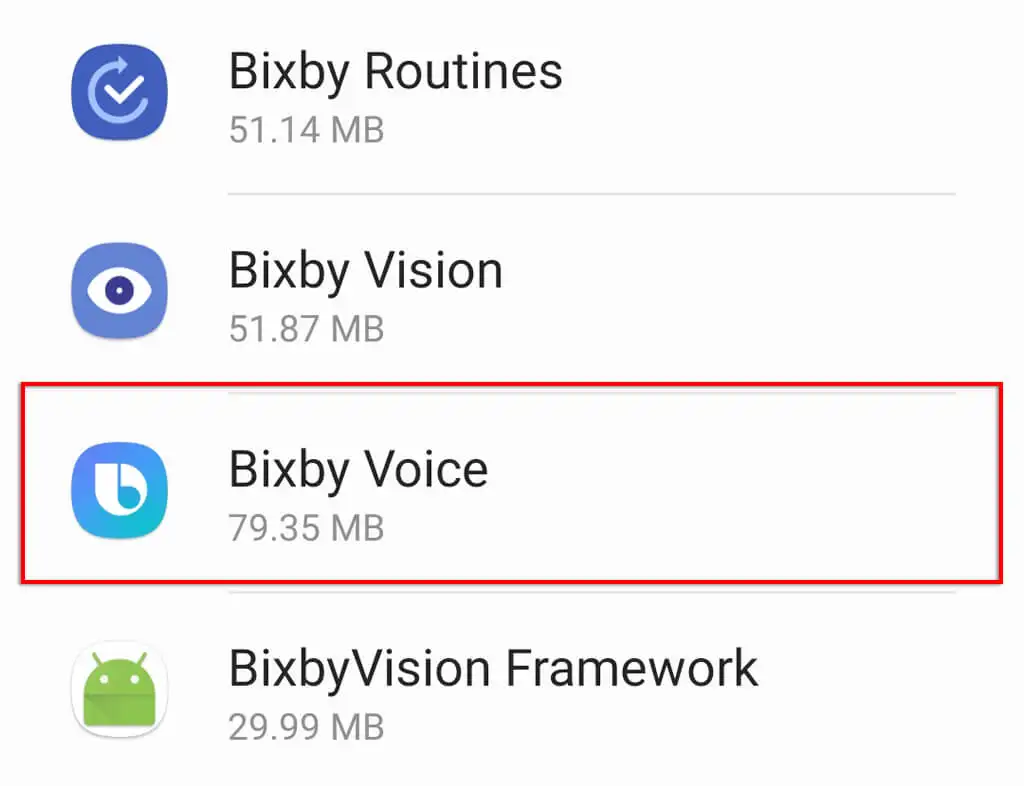
- [無効にする] または [アンインストール]をタップして、バックグラウンドで実行されないようにします。
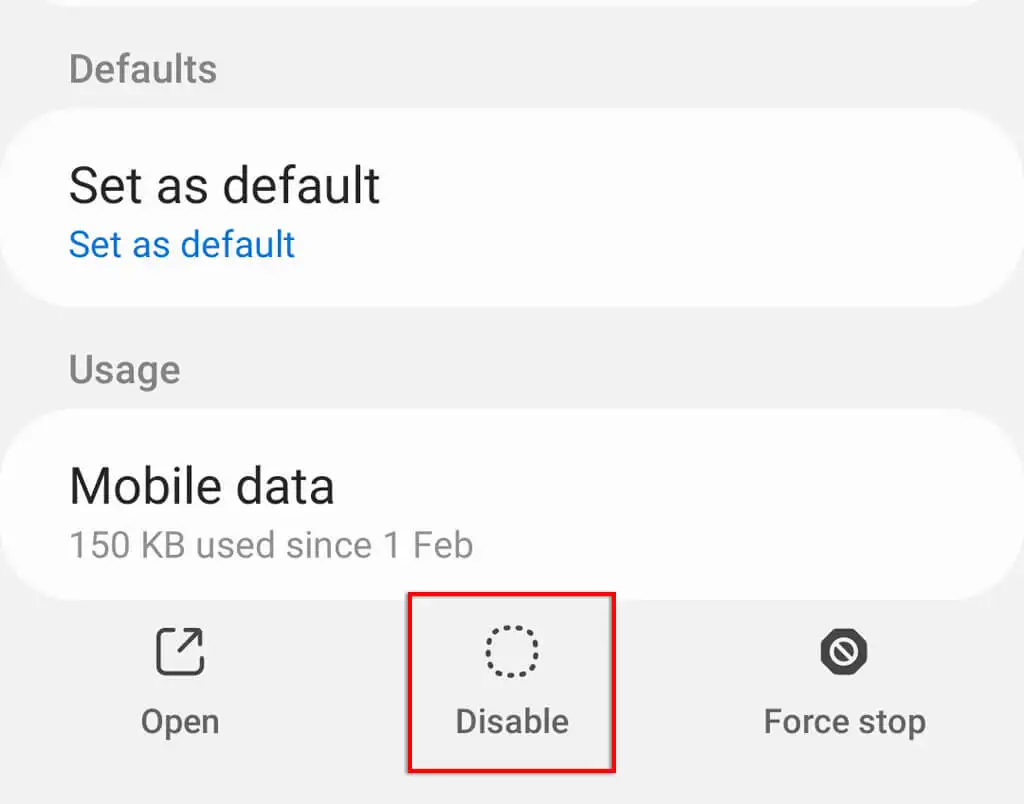
11. Google アシスタントのキャッシュをクリアする
多くのソフトウェアの不具合により、アプリのデータとキャッシュ ファイルをクリアすると問題が解決することがよくあります。 Google アプリのキャッシュをクリアするには:
- 設定を開きます。
- アプリを選択します。
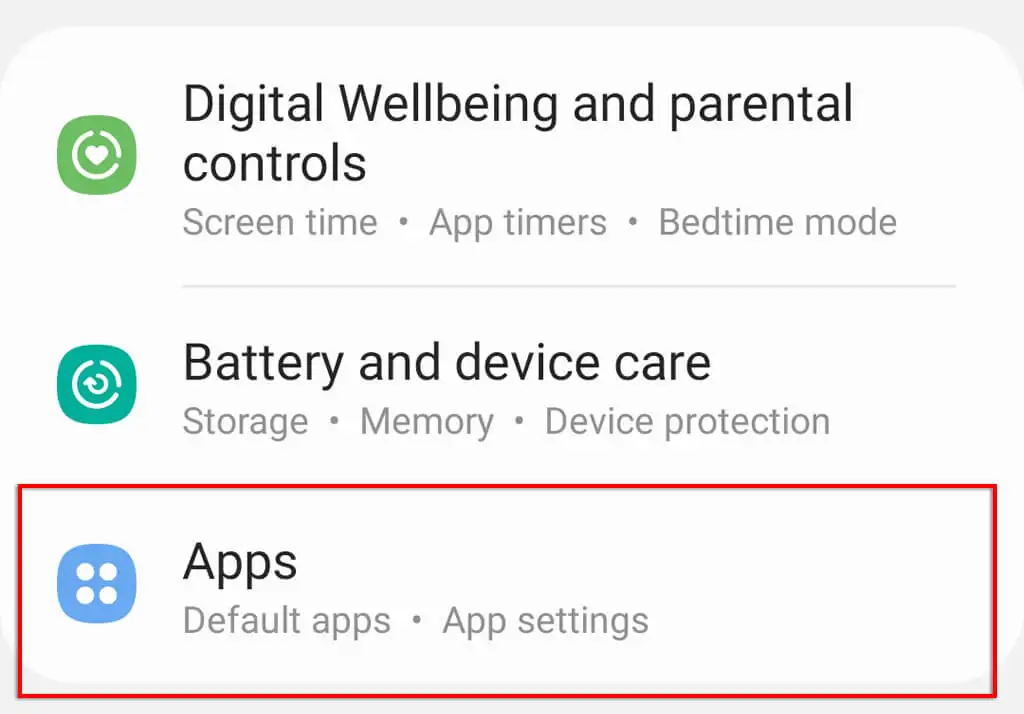
- Googleをタップします。
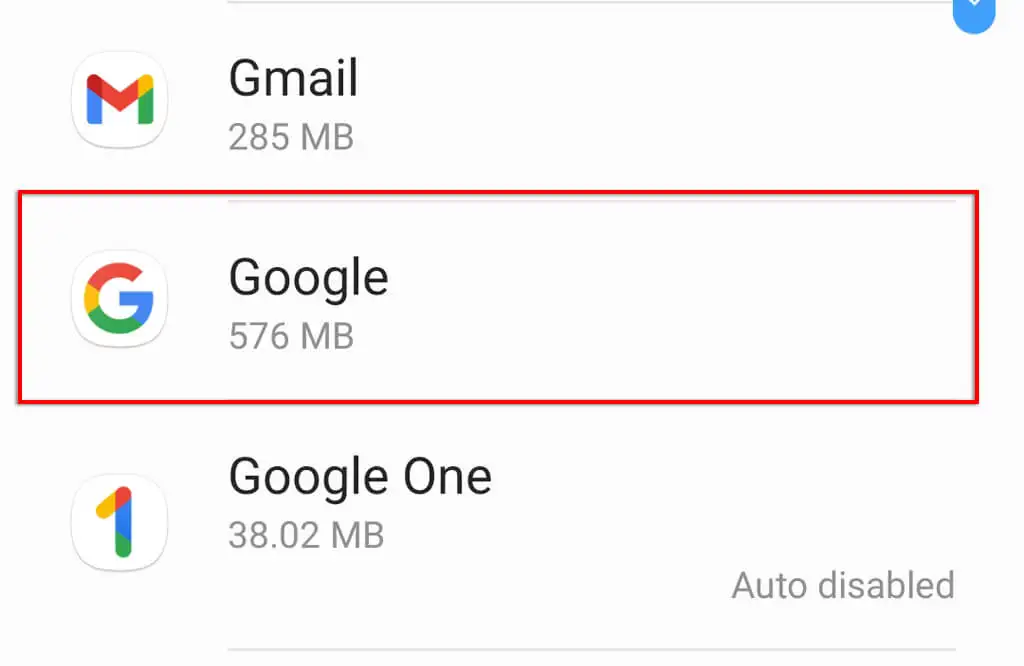
- ストレージをタップします。
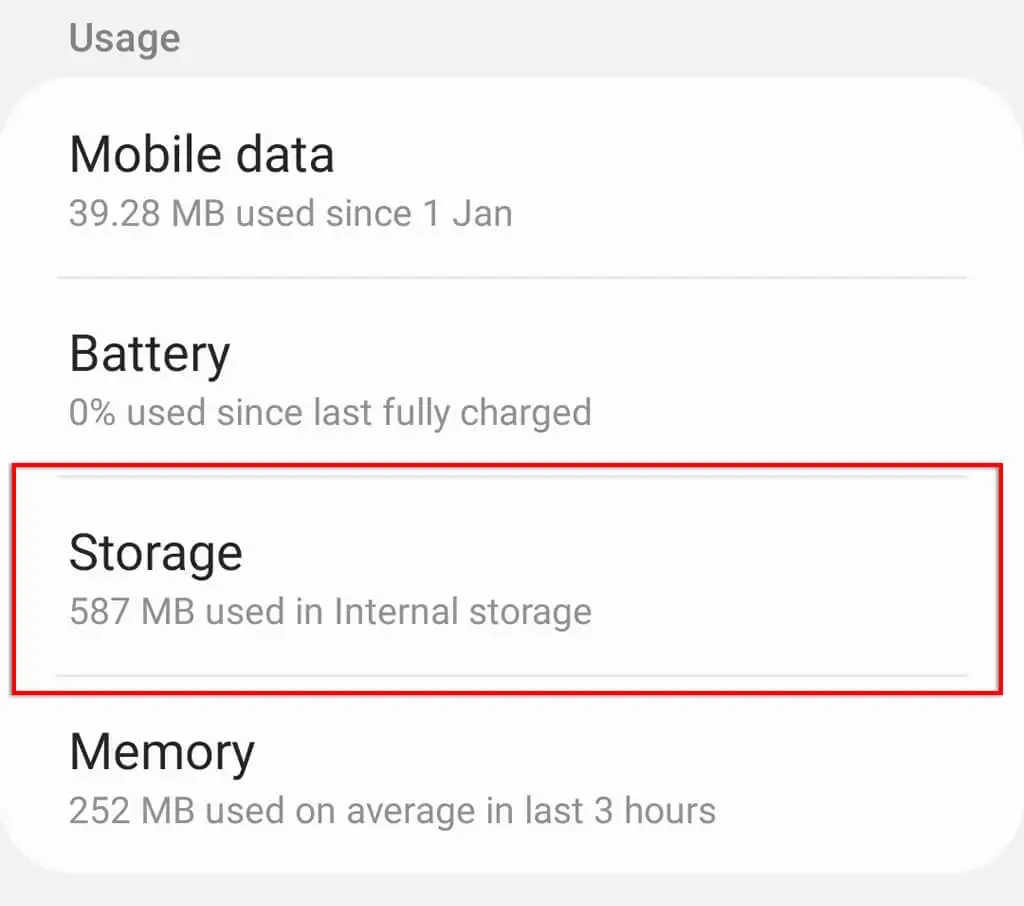
- 下にスクロールして [キャッシュを消去]をタップし、次に[ストレージを管理]をタップします。
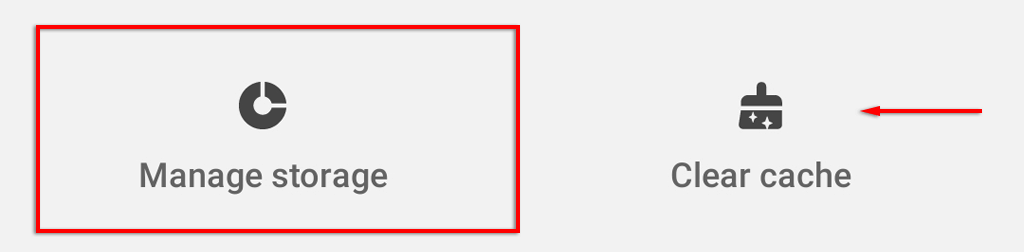
- [すべてのデータを消去] をタップします。
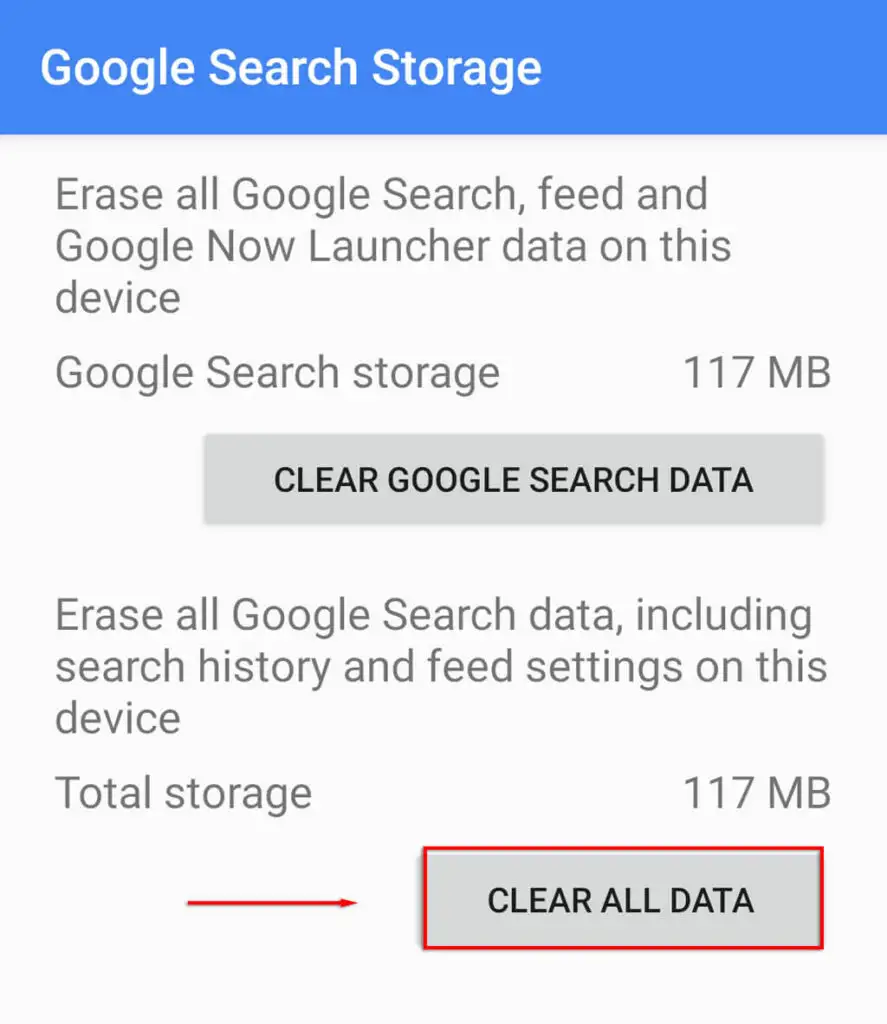
- OKを押します。
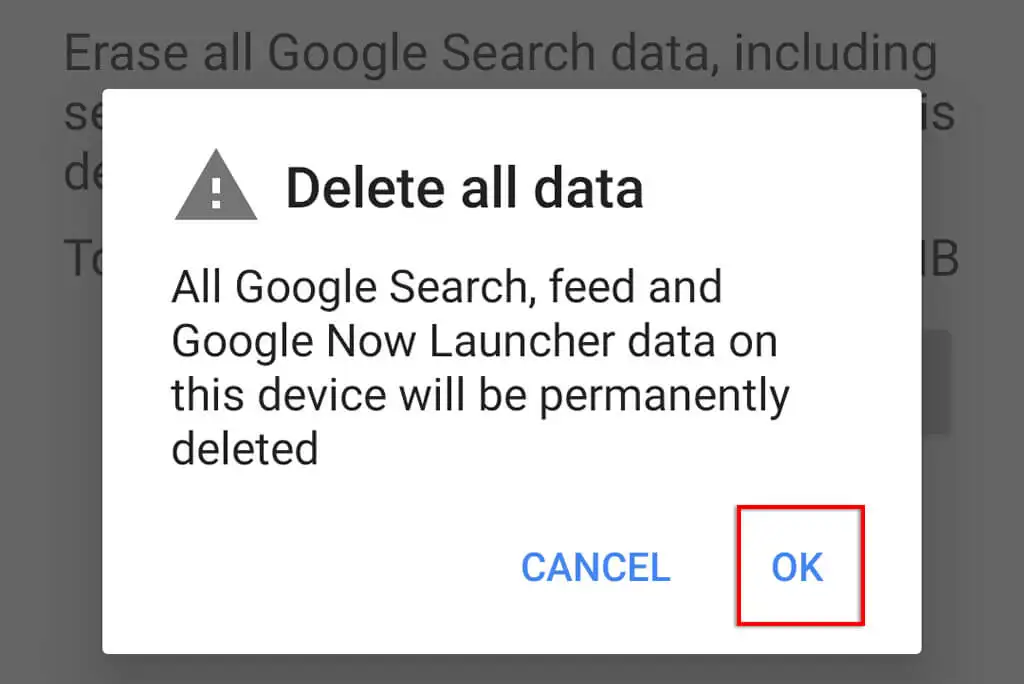
12. Google アシスタントの音声モデルを再トレーニングする
Google アシスタントがあなたの声を認識できない場合は、音声モデルを再トレーニングすることで問題を解決できます。 Google アシスタントがロック画面から応答しない場合、これが原因である可能性があります。
Google アシスタントの音声モデルを再トレーニングするには:
- 設定を開きます。
- Googleをタップします。
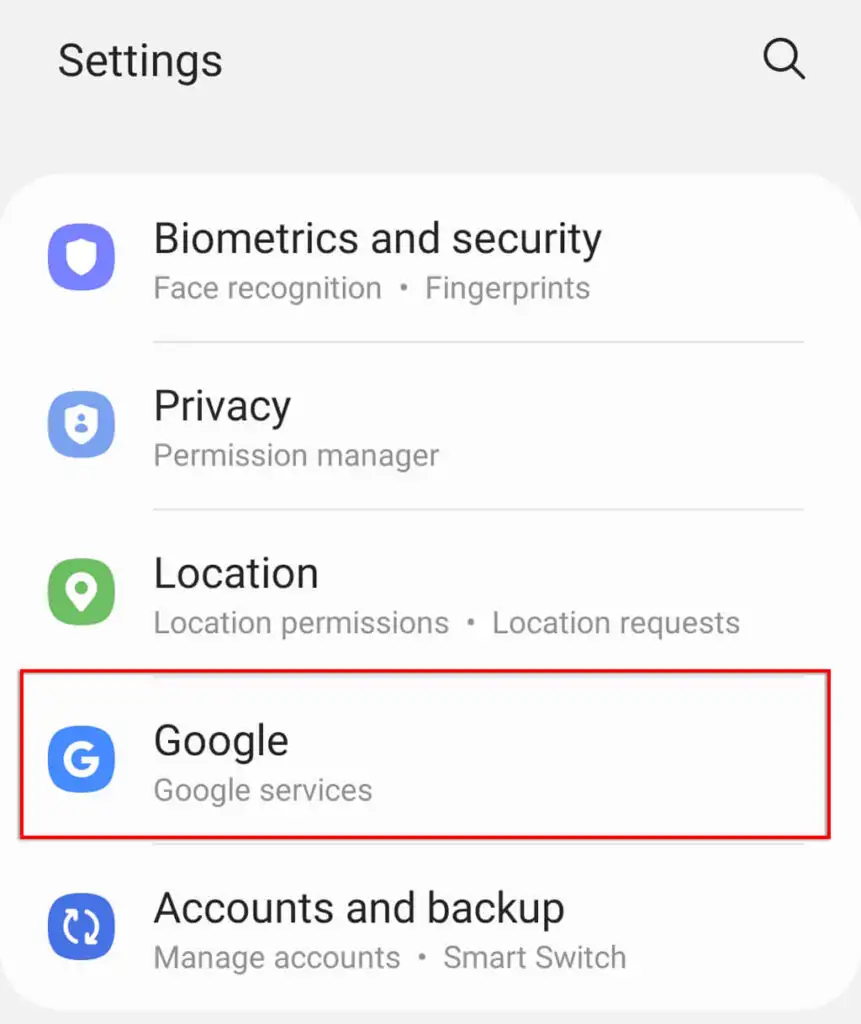
- [ Google Apps の設定] を選択します。
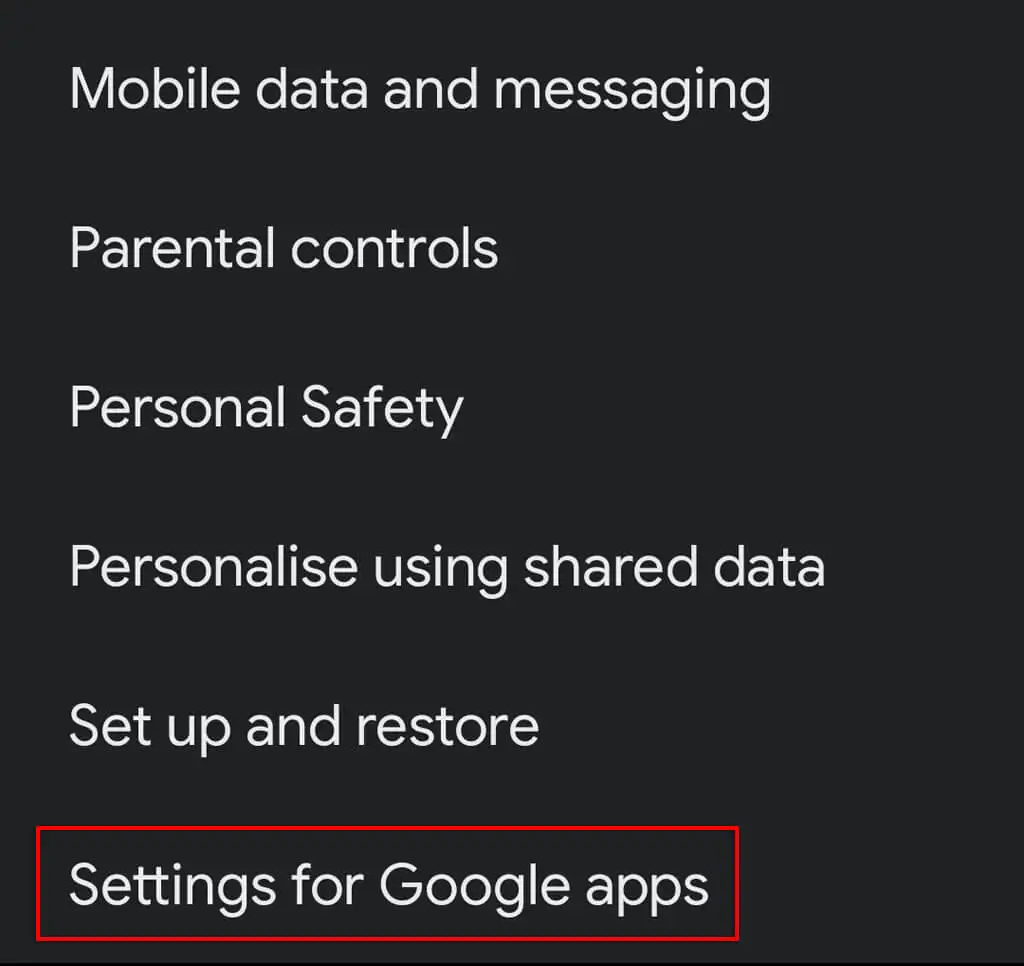
- [検索、アシスタント、音声] をタップします。
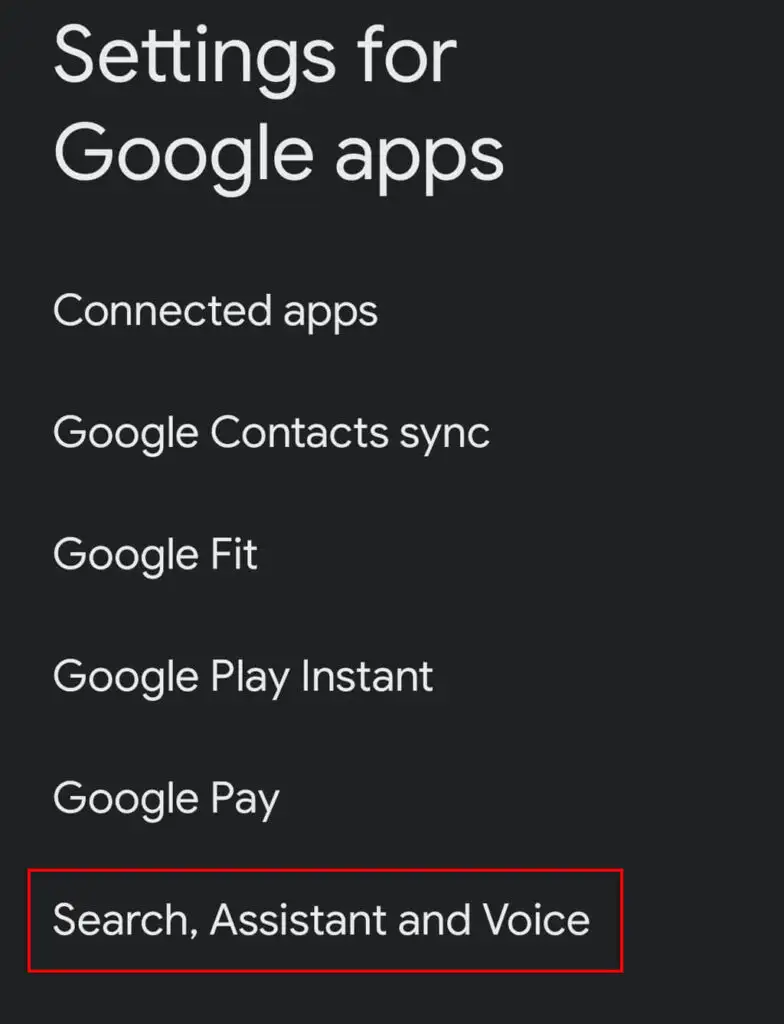
- 音声をタップします。
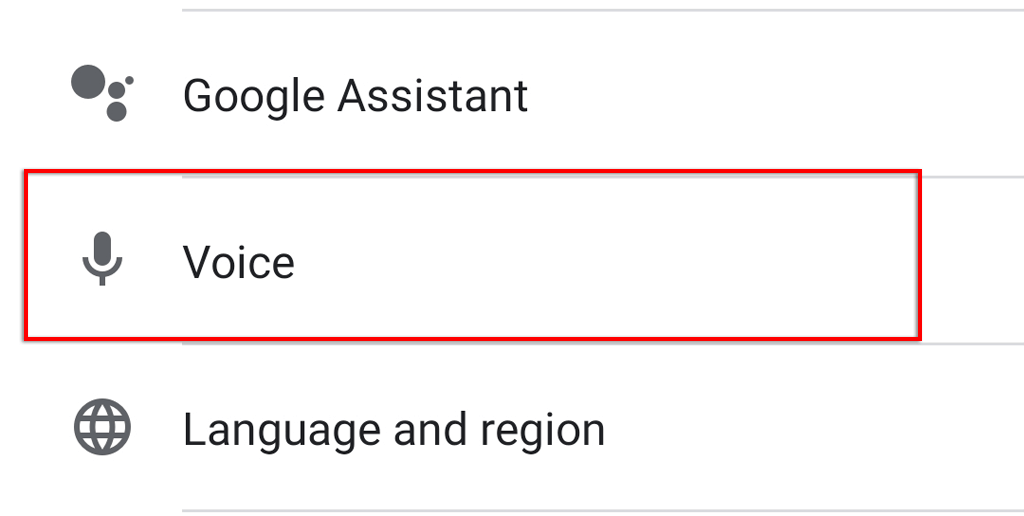
- Voice Matchをタップします。
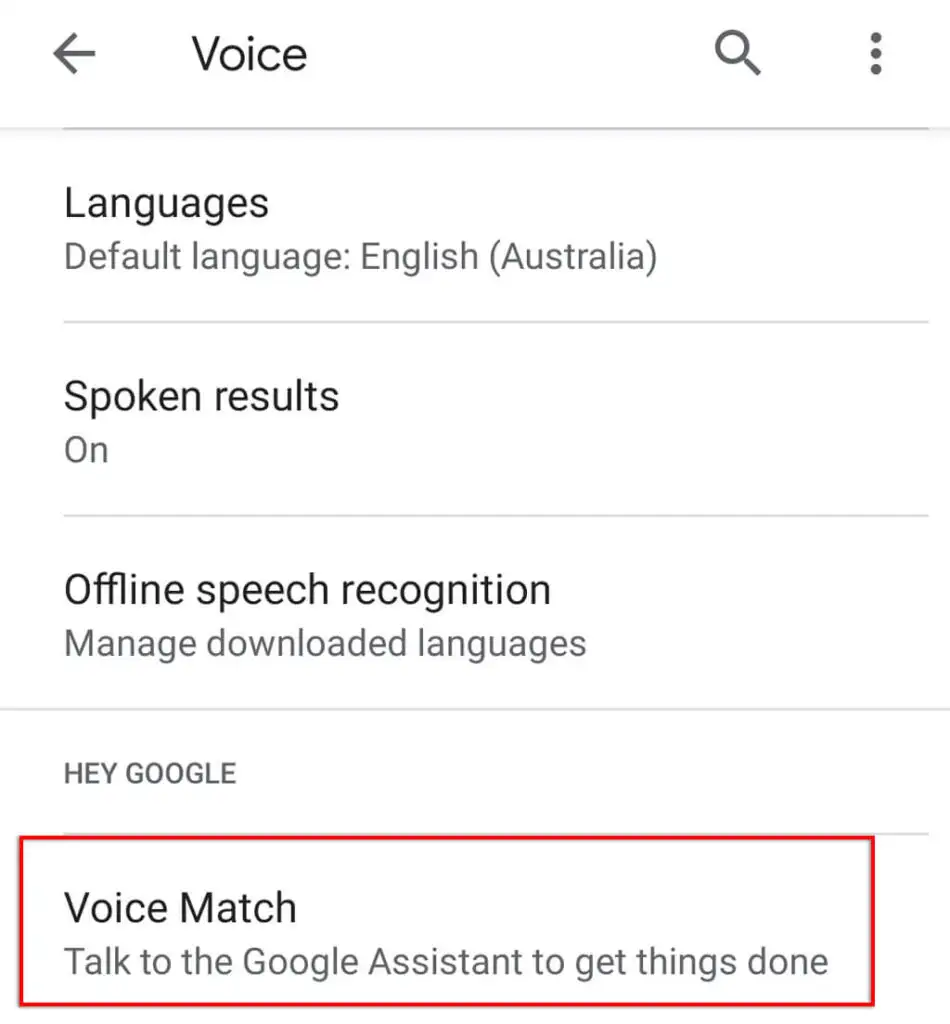
- 下にスクロールして音声モデルをタップします。
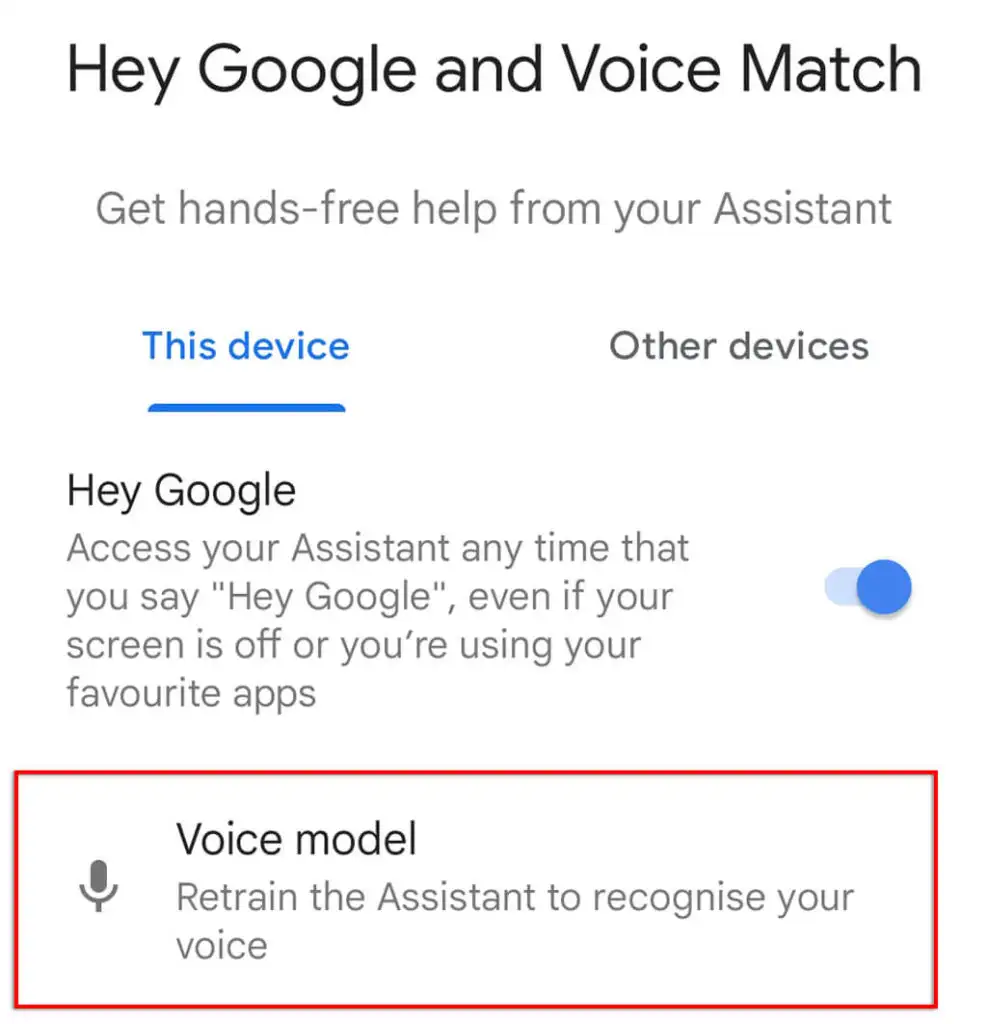
- [音声モデルの再トレーニング] を選択します。
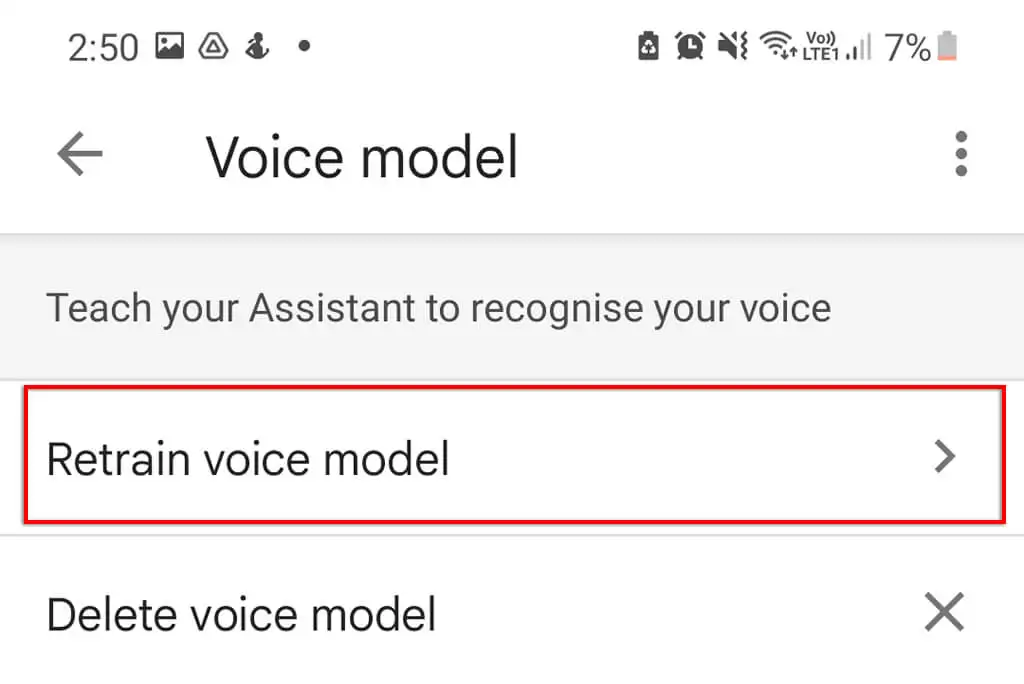
- アプリは特定の単語を言うように求めます。 完了するまでプロセスを進めてから、通常どおり Google アシスタントを使用してみてください。
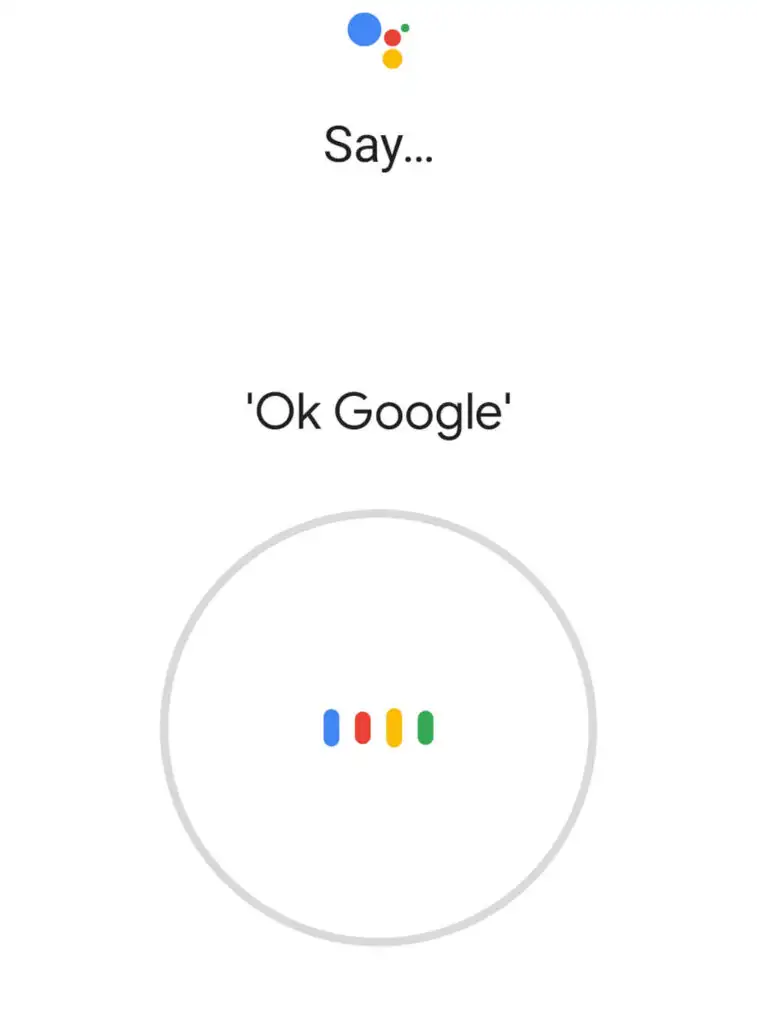
13. Google Apps をアンインストールして再インストールする
他に何も機能しない場合は、最後の手段として、アシスタントが機能しない原因となっている可能性のある Google アプリを再インストールしてみてください。
Google アプリをアンインストールして再インストールするには:
- Google Play ストアを開きます。
- Google アシスタントを検索し、アプリを選択します。
- ウィンドウの右上にある [アンインストール]をタップします。
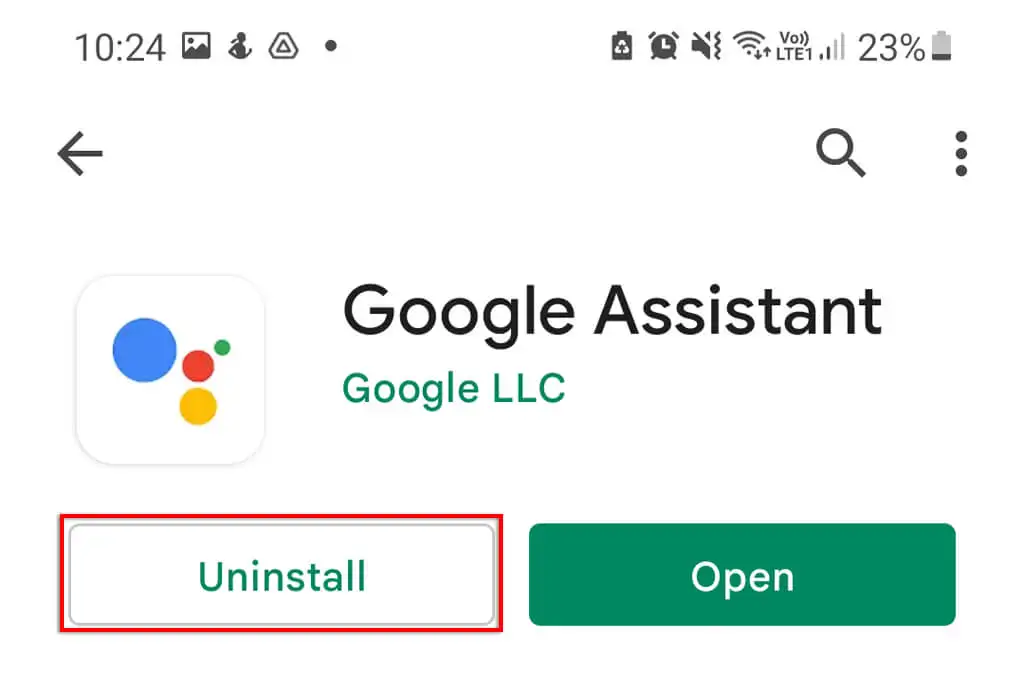
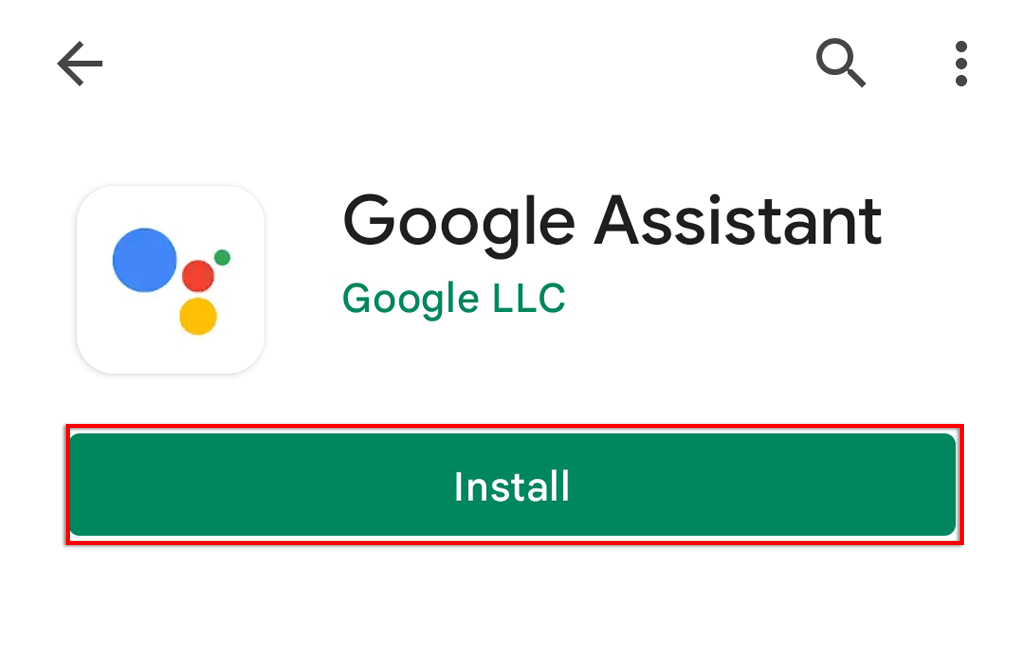
- Google アシスタントに対してこれを繰り返してから、「Hey Google」機能を使用してみます。
OK Google、ハッピー ミュージックをかけて
AI パーソナル アシスタントが身近にあることに慣れるのは簡単ですが、それが機能しなくなって初めて、どれだけ使っていたかがわかります。 幸いなことに、通常、Google アシスタントは簡単に修正できます。 この記事でアシスタントの問題が解決し、ハンズフリーの音声コマンドを再び使用できるようになることを願っています。
