Android 版 Chrome: ヒントとコツ (2022)
公開: 2020-11-11Web ブラウザーは、おそらくほとんどのユーザーがスマートフォンで最もよく使用するアプリの 1 つです。 最近ではほとんどのサービスにネイティブ アプリがありますが、Web ブラウザーがすぐに機能しなくなるわけではありません。 実際、私たちのほとんどが認識しているさまざまなオンライン タスクはすべて、今後もブラウザを必要とします。 Android ユーザーの場合、Play ストアには多数のブラウザーから選択できます。 ただし、そうは言っても、Google Chrome は依然としてモバイル側の既定の (そして最も好まれる) Web ブラウザーの 1 つです。
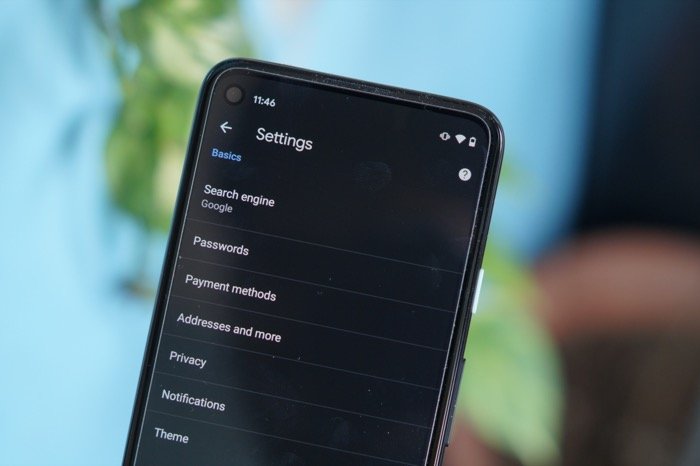
Chrome でウェブの閲覧やメディアのダウンロードにかなりの時間を費やしていると思われるため、ブラウジング エクスペリエンスを向上させるために、Android で Chrome を使用するためのヒントとコツのリストを作成しました。
目次
Chrome for Android のヒントとコツ
1.ダークモードを有効にする
最近、ダークモードはアプリやインターフェース全体で徐々に普及しています。 そして、多くの人が、全面的に暗いインターフェースを持つという考えに賛成しているようです. ダーク モードが気に入った場合は、Chrome for Android で有効にするオプションが提供されます。
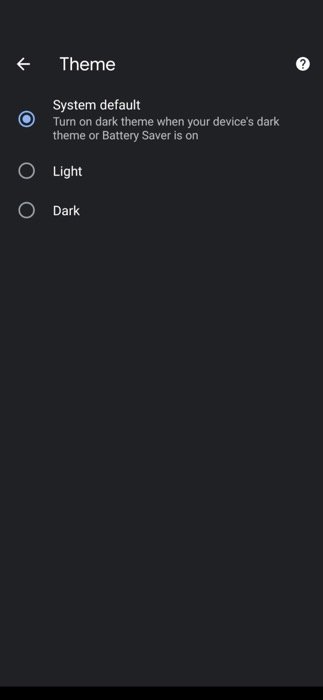
1. Chrome を開きます。
2. 3 点メニュー (右上) をクリックし、[設定]を選択します。
3. 下にスクロールして、[基本] の下の [テーマ] をクリックします。
4.ダークを選択します。
2. ライトモードを使ってデータを保存する
Chrome の最高の機能の 1 つは、特にインターネット接続にデータ上限があるユーザーにとって、ライト モードです。 ライト モードは、Web ページに重要なコンテンツのみを読み込むことで機能します。 ページの読み込みを高速化するために Google サーバーに依存し、保存したデータ量に関する統計を表示します。 Google によると、ライト モードでブラウジングすると、Chrome のデータ使用量が最大 60% 減少します。
1. Chrome を開き、右上隅の 3 点メニューをクリックします。
2. [設定]を選択し、[ライト モード] をクリックします。
3. ボタンをオンに切り替えます。
3. デフォルトの検索エンジンを変更する
Google は検索エンジンのリストで圧倒的にトップですが、他の検索エンジンを使用することを好む、または使用する必要がある人もいます。 Google は Chrome を使用して、Yahoo!、Bing、DuckDuckGo などの人気のある検索エンジンを搭載しています。 したがって、これらのエンジンのいずれかを使用する必要がある場合は、Chrome 内で行うことができます。
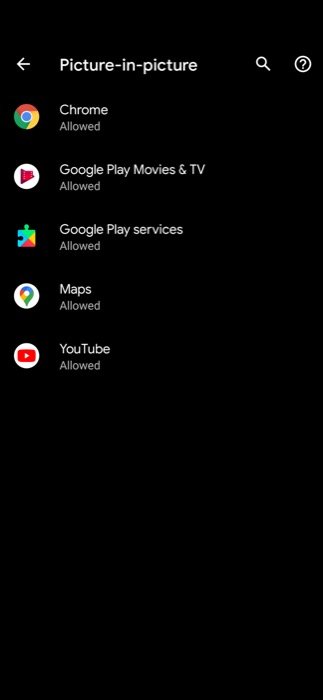
1. Chrome を開き、 [設定]に移動します。
2. [基本] セクションの [検索エンジン]をクリックします。
3. 次の画面で、使用する検索エンジンを選択します。
4.タブをすばやく切り替える
デフォルトでは、ユーザーが Chrome でタブを切り替える最も自然な方法は、タブ ボタンをクリックして表示したいタブを選択することです。 ただし、これにはいくつかの手順が含まれるため、クイックショートカットを使用すると、これらのクリックを回避して時間を節約できます. タブを切り替えるには、ブラウザのアドレス バー領域を右または左にスワイプします。 とはいえ、いくつかのタブしか開いておらず、いくつかのタブ間を行き来したい場合は、ショートカットが便利です. 10 の倍数以上の多数のタブを開いている場合でも、従来の方法を使用する必要がある場合があります。
5. Web ページをすばやく更新する
Web ページを完全に読み込めなかった場合や、再度アクセスしてコンテンツをリロードする必要がある場合は、上から下にスワイプするのが最も簡単な方法です。
6.シークレットモードでプライベートブラウジング
シークレット モードは、個人的にブラウジングできるブラウザの気の利いた機能です。 シークレット モードを有効にすると、Chrome は閲覧履歴、Cookie、サイト データ、およびフォームに入力した情報を記憶しません。 したがって、オンライン活動を非公開に保ちます。 ただし、そうは言っても、あなたのアクティビティは、インターネット サービス プロバイダーなどの他の人に引き続き表示されることを知っておく必要があります。
1. Chrome を開きます。
2. その他メニューをクリックし、[新しいシークレット モード] を選択します。
7. ページをプリロードしてブラウジングを高速化する
データを節約するために Web ページの重要な要素のみをすばやく読み込むライト モードとは異なり、プリロード ページ機能はまったく逆の方法で機能します。 Cookie を利用して、ユーザーが開く可能性があると思われる Web サイトをプリロードし、ユーザーの行動から学習します。 したがって、Web サイトへの即時アクセスが可能になり、プロセスの時間を節約できます。
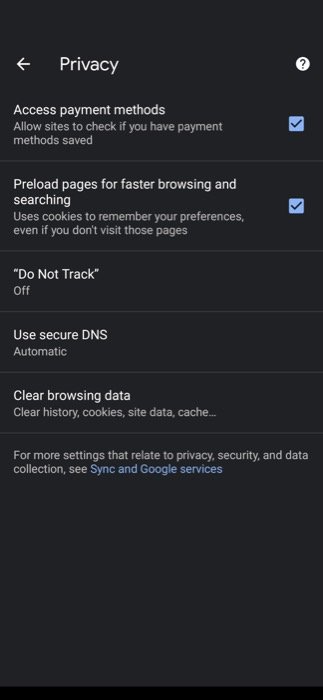
1. Chrome を開き、 [設定]に移動します。
2. [基本] で [プライバシー] を選択し、[ページをプリロードしてより高速なブラウジングと検索を行う]の横にあるチェックボックスをオンにします。
8. テキストを強調表示してクイック検索を実行する
多くの場合、インターネットを閲覧したり、記事や投稿を読んだりしているときに、よく知らない特定の用語やフレーズに出くわし、Web で調べる必要があります。 通常の方法で新しいタブで同じものを検索することもできますが、Chrome の豊富な機能セットのおかげで、より効率的に行うことができます。 これを行うには、Chrome で Web サイトにアクセスしているときに単語をクリックすると、その件名の詳細がポップアップ カードに表示されます。 文中のフレーズまたは一連の単語を調べたい場合は、テキストを長押しして強調表示すると、関連情報が表示されます。

9. ホーム画面に Web サイトのショートカットを作成する
ユーザーが頻繁にアクセスする Web サイトをスプリングボード (ホーム画面) に追加してすばやくアクセスできるようにする Safari (iOS の場合) と同様に、Google Chrome も Web サイトのショートカット機能を提供します。 そのため、非常に頻繁にアクセスする特定の Web サイトがある場合は、その Web サイトをデバイスのホーム画面に追加することができます。これは、ネイティブ アプリのように見え、機能します。
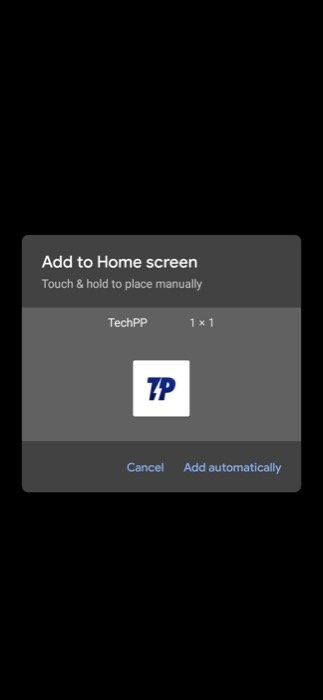
1. Chrome を開き、Web サイトに移動します (ホーム画面に追加したい)。
2. 右上の 3 ドット メニューをクリックし、オプションから [ホーム画面に追加] を選択します。
3. 名前フィールドに名前を入力し、[追加] をクリックします。
10. どんなウェブサイトでもズームイン
最近では多くの Web サイトがレスポンシブ デザインを採用していますが、モバイル バージョンがないサイトがまだいくつかあり、特に高齢者にとってはナビゲートが難しくなっています。 それに加えて、AMP ページがありますが、これには独自の問題があり、ページへのズームインも制限されています。 Chrome のおかげで、そのような Web サイトのリクエストをオーバーライドして、ズームを防止し、任意の Web サイトでズームとズームインとズームアウトを有効にすることができます。
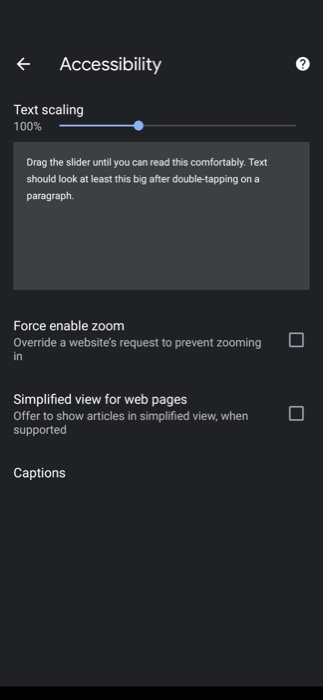
1. Chrome を開き、 [設定]に移動します。
2. [詳細] セクションまで下にスクロールし、[アクセシビリティ] をクリックします。
3. ここで、 Force enable zoomの横にあるチェックボックスをオンにします。
11. ピクチャー イン ピクチャー モードを使用する
ピクチャー イン ピクチャーは、他のタスクを実行しながら小さなウィンドウでコンテンツを再生できるマルチタスク機能です。 このため、コンテンツを提供するサービスはオーバーレイを使用して、そのアプリを他のアプリの上で実行します。 ピクチャー イン ピクチャー モードの最も一般的な使用例の 1 つは YouTube で、多くの人がバックグラウンドで音楽やポッドキャストを聴くために使用しています。 ピクチャー イン ピクチャーの設定はかなり簡単で、数ステップしか必要ありません。 有効にすると、Web ページでビデオを再生し、上にスワイプするかホーム ボタンを押すだけで、ビデオがピクチャ イン ピクチャ モードで再生されます。
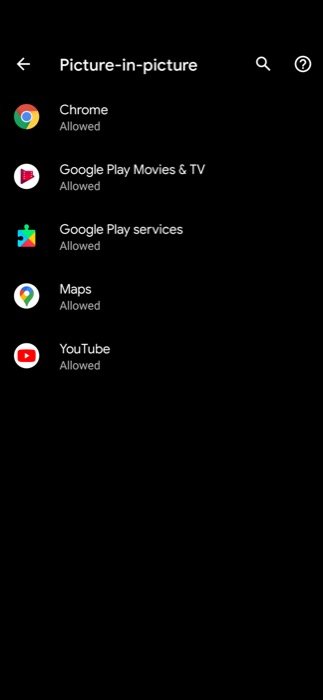
1. 電話の[設定]を開き、[アプリと通知] に移動します。
2. [詳細設定] をクリックし、[特別なアプリ アクセス]を選択します。
3.ピクチャー イン ピクチャー をタップします。
4. 次の画面で、 Chromeを選択し、スイッチをオンに切り替えます。
12.デスクトップサイトをリクエストする
デフォルトでは、Web サイトにアクセスすると、モバイルに適合し、適切に機能するように調整されたモバイル バージョンが表示されます。 ただし、特定の機能をデスクトップ バージョンのみに制限する Web サイトが時々あります。 このようなシナリオでは、デスクトップ バージョンに切り替えて、携帯電話でデスクトップと同等の機能を利用することをお勧めします。
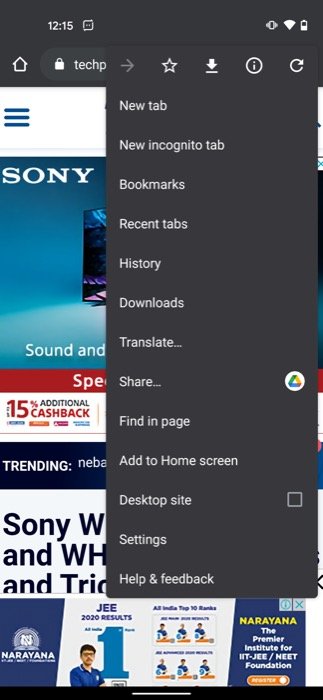
1. Chrome を開き、ウェブサイトにアクセスします (のデスクトップ バージョンを表示したい)。
2. その他メニューをクリックし、[デスクトップ サイト] の横にあるチェックボックスをオンにします。
13. 異なるデバイス間でデータを同期する
ユーザーがデバイス間ですべての Safari データを同期できるようにする Apple と同様に、Google も Chrome で同様の機能を提供しています。 そのため、すべてのデバイスで Chrome を使用している場合、履歴、ブックマーク、パスワードなどのすべてのデータをそれらのデバイス間で同期できます。
1. Chrome を開き、3 ドット メニューをクリックします。
2. [設定]に移動し、[アカウント] セクションの下にある [ Chrome にサインイン] をクリックします。
3. 画面の指示に従ってサインインします。
14. ウェブサイトを翻訳する
仕事で世界の他の地域にある異なる母国語のウェブサイトにアクセスする必要がある場合、Google には Chrome の翻訳サポートが組み込まれています。これにより、ウェブサイトのテキストを他の言語に翻訳できるため、作業が簡素化されます。
1. Chrome を開き、3 ドット メニューをクリックします。
2. オプションから [翻訳] を選択し、画面の下部から、テキストを翻訳する言語を選択します。
3. 他の言語を表示するには、翻訳カードの 3 ドット メニューをクリックし、[その他の言語] をクリックして、リストから言語を選択します。
15. Web サイトを PDF として保存する
最近のインターネットの速度は非常に高速になっていますが、インターネット上で考えられるあらゆるものにすばやくアクセスできるようになっています。または、オフライン アクセス用に保存して、後で他のアプリを使用して読みたい場合。 Chrome では、Web ページをオフライン アクセス用に PDF として簡単に保存できます。
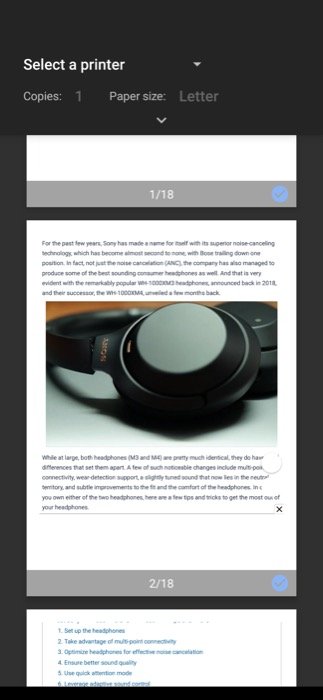
1. 保存したい Web ページを開き、3 ドット メニューをクリックします。
2. オプションから [共有] を選択し、[印刷] をクリックします。
3. 最後に、[ PDF として保存] ボタンをクリックします。
Chrome を Android のデフォルト ブラウザとして使用している場合は、これらのヒントとコツを使用して、ブラウザが提供する最高の機能を活用できます。 その結果、ブラウザーをさらに活用できます。 ここにリストされているヒントとコツは非常に簡単で、ブラウザーの変更は一切必要ありません。 ブラウザからさらに多くを抽出したい場合は、Chrome フラグに関するガイドを確認してください。
