Google Chromeが応答していませんか? これを修正する方法は次のとおりです
公開: 2020-11-04Google Chromeは、デスクトップユーザーとモバイルユーザーの間で最も好まれるブラウザの1つです。 ただし、それでも多くの場合、ユーザーはGoogleChromeの使用中に特定のエラーメッセージに直面します。 この記事では、そのような一般的なエラーの1つをトラブルシューティングしようとします。これは、Chromeユーザー間で最も一般的なGoogleChromeが応答しません。 したがって、これ以上面倒なことはせずに、このエラーのトラブルシューティング方法を簡単に学びましょう。
また読む:ChromeでERR_CONNECTION_CLOSEDエラーを修正する方法
不要なブラウザタブをすべて閉じる
以前の記事では、タブを開いて、必要がない場合でも開いたままにすると、Chromeブラウザの速度が低下することをすでに説明しました。 また、ブラウザの応答に通常よりも時間がかかる場合は、GoogleChromeが応答しないというエラーが発生する可能性があります。
ただし、これを修正するには、現在必要のない追加のタブをすべて見つけて閉じます。 すべてのタブを閉じると、ブラウザのパフォーマンスが回復し、エラーメッセージが表示されない可能性があります。
Chromeを再起動します
現在説明しているエラーを含む多くのGoogleChromeエラーは、ブラウザを再起動するだけで修正できる場合があります。 Chromeを再起動するには、いくつかのオプションがあります。 同様に、右上のXアイコンをクリックしてブラウザウィンドウを閉じ、アイコンから再起動できます。 メニューアイコンをクリックして[終了]を選択してChromeを閉じ、アイコンをクリックして再起動することもできます。 または、URLにchrome:// restartと入力して、Enterキーを押すこともできます。 ブラウザが閉じて再起動するのがわかります。 Chromeを再起動した後、エラーなしでChromeを使用できるかどうかを確認します。 問題が解決しない場合は、次の手順を試してください。
また読む:GoogleChromeでERR_EMPTY_RESPONSEエラーを修正する方法
Chromeプロセスを強制終了し、Chromeを再起動します
多くの場合、ブラウザウィンドウを閉じると、実際にはプロセスが閉じられず、Chromeはバックグラウンドで実行され続けます。 そのため、再起動してもChromeが応答しないというエラーが発生する場合は、Chromeプロセスが完全に閉じられておらず、バックグラウンドで実行されている可能性があります。 したがって、これを修正するには、タスクマネージャからChromeプロセスを強制終了してから、再起動する必要があります。
Chromeプロセスを強制終了するには、以下の手順を完全に実行してください。
1.キーボードのCtrl + Shift + Escキーを同時に押して、タスクマネージャーを起動します。 または、タスクバーを右クリックして、メニューから[タスクマネージャー]を選択することもできます。 これにより、タスクマネージャウィンドウが起動します。
2.次に、タスクマネージャの[プロセス]タブをクリックします。 ここの[プロセス]タブには、GoogleChromeのプロセスを含むすべての実行中のプロセスが表示されます。 その前で、プロセスによって消費されたリソース(CPU、メモリ、ディスク)を確認できます。
3.次に、Google Chromeプロセスを右クリックし、ドロップダウンメニューから[タスクの終了]を選択します。
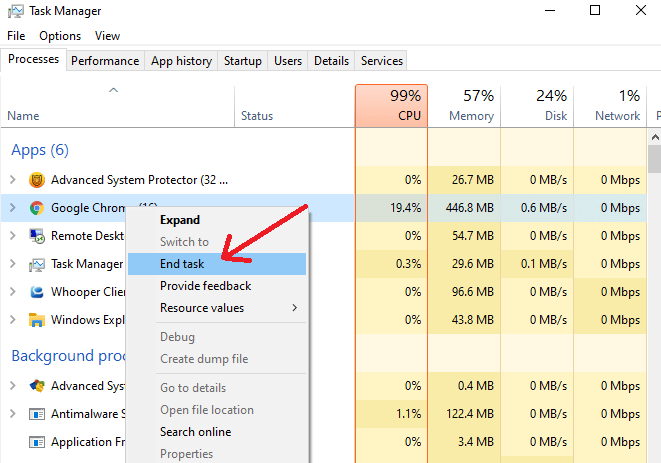
4.これにより、バックグラウンドとフォアグラウンド(存在する場合)で実行されているすべてのChromeプロセスが完全にシャットダウンされます。
5.タスクマネージャを使用してアクティブなChromeプロセスをすべて終了したら、Chromeを再起動して、エラーが引き続き発生するかどうかを確認します。 それでもGoogleChromeが応答しないというエラーが表示される場合は、次の手順を確認してください。
GoogleChromeを更新する
古いバージョンのGoogleChromeを実行している場合、GoogleChromeが応答しないというエラーが時々問題になる可能性があります。 したがって、最初に、コンピュータで最新バージョンのGoogleChromeを使用していることを確認してください。 また、Googleは最新の機能とセキュリティパッチを含む最新のアップデートを提供し続けるため、ブラウザの最新バージョンで作業することを強くお勧めします。
Chromeのバージョンを確認して最新バージョンに更新するには、次の手順に従います。
1.基本的にデスクトップにあるアイコンをダブルクリックしてGoogleChromeを起動します。
2.ブラウザが起動したら、画面の右上隅にあるメニューアイコンをクリックします。
3.これによりドロップダウンメニューが開きます。 メニューで[ヘルプ]> [GoogleChromeについて]をクリックします。
4.新しいブラウザタブが開き、現在使用しているブラウザのバージョンを確認できます。 また、最新バージョンを使用していない場合は、GoogleChromeが自動的に最新のアップデートを検索してインストールします。
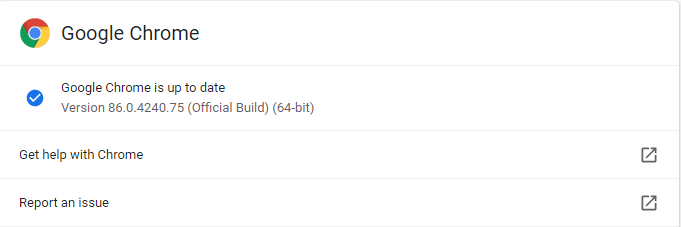
5. Chromeがアップデートをインストールしたら、[再起動]ボタンをクリックして、ブラウザにアップデートのインストールを完了させます。
これで、最新バージョンを実行しているので、GoogleChromeがエラーに応答しないという問題が発生することはありません。
ブラウザのキャッシュ、Cookie、履歴をクリアする
ブラウザエラーの多くは、ブラウザでのキャッシュ、Cookie、および閲覧履歴の積み重ねが原因で発生します。 また、それらがどのように作成され、積み上げられるかを尋ねる場合は、インターネット上のWebサイトにアクセスするたびに(eコマースWebサイトまたは金融Webサイトに関係なく)、そのキャッシュがブラウザーに自動的に保存され、Cookieが作成されることに注意してください。 。 これの背後にある基本的な考え方は、最も関連性の高い結果を提供するとともに、Webサイトの読み込み時間を増やすことでしたが。 ただし、過剰なものは悪いので、キャッシュとCookieについても同じことが言えます。 非常に長い間保存し続けると、Chromeの応答が遅くなり、最終的にChromeが応答しないというエラーが発生します。

ただし、以下の手順に従ってブラウザのキャッシュを簡単にクリアできるため、心配する必要はありません。
1. Chromeを起動し、ブラウザ画面の右上隅にあるメニューアイコンをクリックします。
2.表示されるメニューの[設定]オプションをクリックします。 これにより、新しいブラウザタブが開きます。
3.左側のパネルから、[プライバシーとセキュリティ]オプションをクリックします。 次に、右側のパネルで、ブラウジングデータのクリア(履歴、Cookie、キャッシュなどのクリア)が見つかるまで少しスクロールします。 見つけたらそれをクリックします。 これにより、[閲覧履歴データのクリア]ウィンドウが開きます。
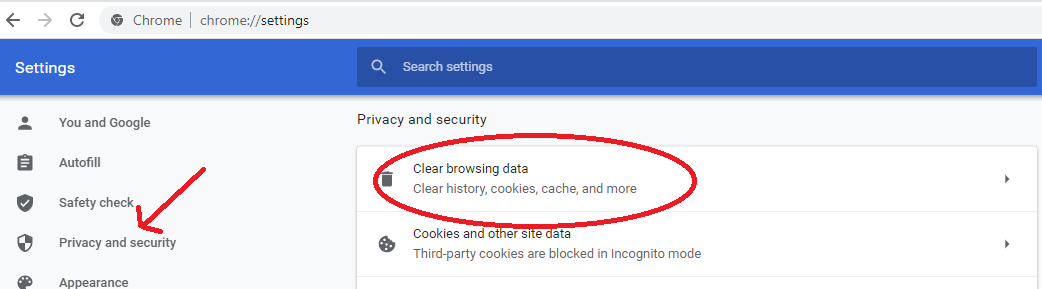
4. [すべての時間]の時間範囲を選択します。 (ただし、他の時間範囲オプションから選択できます)そして[データのクリア]ボタンをクリックします。
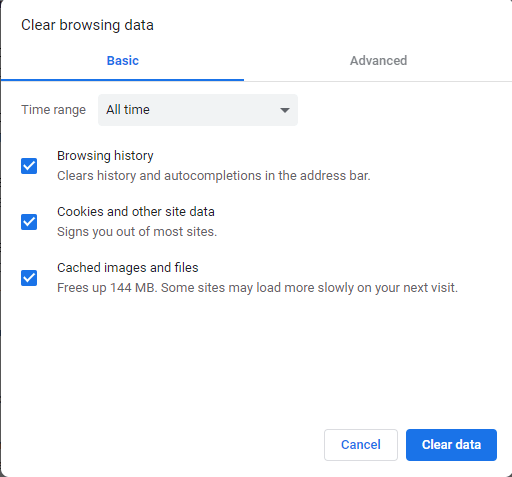
5.これにより、ブラウザのすべての閲覧履歴、Cookie、およびキャッシュがクリアされます。
注:一部のWebサイトを開いている間(基本的には頻繁に閲覧します)、わずかな遅延に直面する可能性がありますが、インターネット接続が良好であれば目立ちません。 さらに、これらのサイトにアクセスし続けると、キャッシュが再び作成されます。
ブラウザのキャッシュ、Cookie、データをクリアした後、エラーなしでGoogleChromeを使用できるかどうかを確認します。
不要なChrome拡張機能を削除する
ブラウジングエクスペリエンスを向上させるために、Chromeブラウザで使用している拡張機能が多すぎませんか? 答えが「はい」の場合は、すべてのブラウザ拡張機能を確認し、使用しなくなった拡張機能を削除します。 また、廃止された拡張機能を確認し、それらをすべて削除してください。 また、不要なChrome拡張機能を削除することを提案している理由を考えている場合は、古い拡張機能または廃止された拡張機能がブラウザをクラッシュさせ、処理しているようなエラーを引き起こすためです。
1. Chrome拡張機能を削除するには、次の手順に従います。
2. Chromeを起動し、右上隅にあるメニューアイコンをクリックし、ドロップダウンメニューから[その他のツール]> [拡張機能]オプションをクリックします。
3.新しいタブで開いた拡張機能メニューで、すべての拡張機能を注意深くチェックし、不要になった拡張機能を削除します。 拡張機能を削除するには、拡張機能で利用可能な[削除]ボタンをクリックします。 このプロセスを繰り返して、他の不要な拡張機能も削除します。
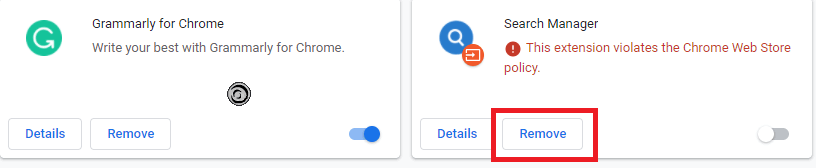
4.不要な拡張機能を削除したら、[拡張機能]タブを閉じて、Chromeを再起動します。
Google Chromeが応答しないというエラーが、廃止された拡張機能またはバグのある拡張機能が原因で発生した場合は、問題なくブラウザを使用できるようになります。
Chromeをデフォルト設定にリセット
不要な拡張機能を削除し、ブラウザからキャッシュ、Cookie、履歴をクリアし、最新バージョンに更新しましたが、それでもGoogleChromeが応答しないというエラーが発生します。 それで、Chromeをデフォルト設定にリセットする時が来ました。
注: Chromeをデフォルトにリセットすると、ホームページ、検索エンジン、拡張機能、固定されたタブ、Cookie、その他のサイトデータがリセットされます。
Chromeをデフォルト設定にリセットするには、次の手順に従います。
1. Chromeを起動し、ブラウザ画面の右上隅にあるメニューアイコンをクリックして、メニューから[設定]を選択します。
2. Chromeの設定ウィンドウで下にスクロールし、[詳細設定]オプションをクリックします。
3.さらに下にスクロールした後、[リセットとクリーンアップ]セクションの[設定を元のデフォルトに戻す]オプションをクリックします。
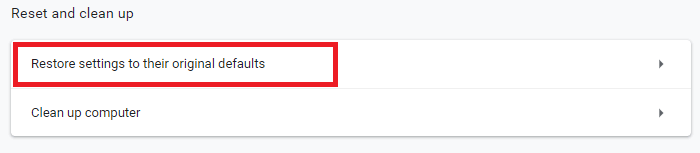
4.表示されるプロンプトで、[設定のリセット]ボタンをクリックします
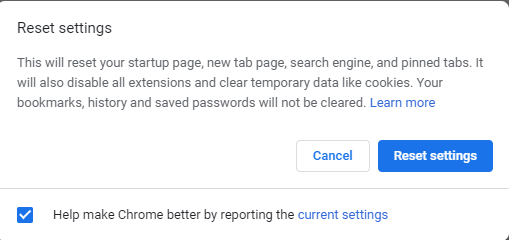
5.これにより、Chromeブラウザがデフォルト設定にリセットされます。 Chromeを再起動し、もう一度使用して、問題が解決したかどうかを確認します。
GoogleChromeサポートに連絡してください。
ブラウザで発生している問題やエラーについては、GoogleChromeサポートに問い合わせることもできます。 したがって、上記の方法のいずれもGoogle Chromeが応答しないエラーを解決するのに役立たなかった場合は、Chromeサポートに直接連絡して支援を受けることができます。
ボーナスのヒント:代替ブラウザに切り替える
Google Chromeで問題が発生するのが初めてではない場合は、急速に人気が高まっている別のブラウザであるBraveに切り替えることを検討してください。 ラボでテストしたところ、結果は非常に印象的で、Chromeと比較してBraveは非常に優れたパフォーマンスを発揮していました。 ブレイブとクロームの記事で、これら両方のブラウザの詳細な比較を確認することもできます。どちらが最速のWebブラウザですか。
最後の言葉
Google Chromeが応答しない場合や、速度が遅くなり遅くなる場合がありますが、それはChromeがすべての責任を負うことを意味するものではありません。 Google Chromeの使用中に発生するすべてのエラーを防ぐために、ブラウジングの習慣に注意する必要がある場合があります。 この記事を読むのが好きなら、それをあなたの友人や家族と共有してください。
