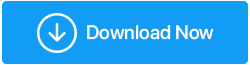応答しないChromeページを頻繁に処理しますか? これができることです
公開: 2020-11-24すべてのChromeユーザーは、確かに、ある時点で応答しないChromeページを通過しました。 問題がたまに発生する場合、それはそれほど大きな問題ではないかもしれません。 しかし、同じような状況に頻繁に直面する必要がある場合は、問題を調査する方がよいでしょう。それがこのブログの目的です。
Google Chromeのページが応答しなくなるのはなぜですか?
GoogleChromeページが応答しなくなる理由はいくつか考えられます。 Google Chromeが応答しなくなったり、Google Chromeのページが応答しなくなったりする理由として考えられるものは次のとおりです–
- キャッシュとCookieの蓄積
- たまにGoogleChromeを更新していません
- GoogleChromeの高いメモリ使用量
- 最近、悪意のある拡張機能またはアドオンをダウンロードしました
- サンドボックスモードは問題を引き起こしています
GoogleChromeで応答しないページを解決する方法
| 目次 |
|---|
| 1.代替ブラウザを使用する 2.Chromeブラウザを元の設定にリセットします 3.サンドボックスモードを無効にします 4. Chromeページが応答しなくなった場合は、Chromeキャッシュをクリアします 5.ローカルアプリデータフォルダーを使用します 6.最新のインストール済み拡張機能を削除します 7.Chromeを更新します 8. GoogleChromeを再インストールします |
1.代替ブラウザを使用する
Google Chromeのページが頻繁に応答しなくなる状況に常に対処している場合は、当面の間、別のブラウザに切り替えることができます。 たとえば、Braveブラウザは、利用可能な最高のブラウザの1つです。 ブレイブとクロームの直接比較もここで見つけることができます。
ブレイブブラウザの最高の機能のいくつかを次に示します–
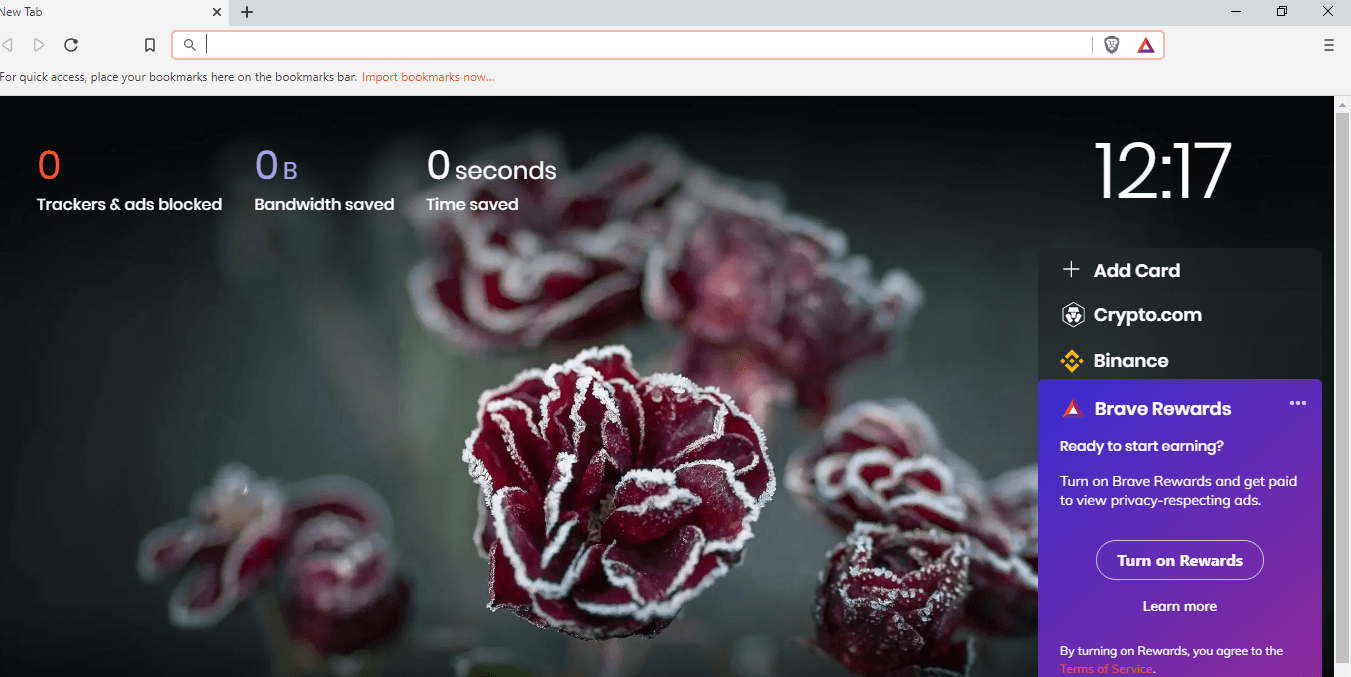
- ほとんどのブラウザよりも3〜6倍速くページをロードします
- あなたはクッキーを完全に管理できます
- 広告をブロックし、ブロックしたすべての広告を通知します
- 必要なサイトに保護を追加する
- ブレイブブラウザにはパスワードマネージャーが付属しています
- すべての主要なChrome拡張機能をサポートします
ブレイブブラウザをダウンロード
2.Chromeブラウザを元の設定にリセットします
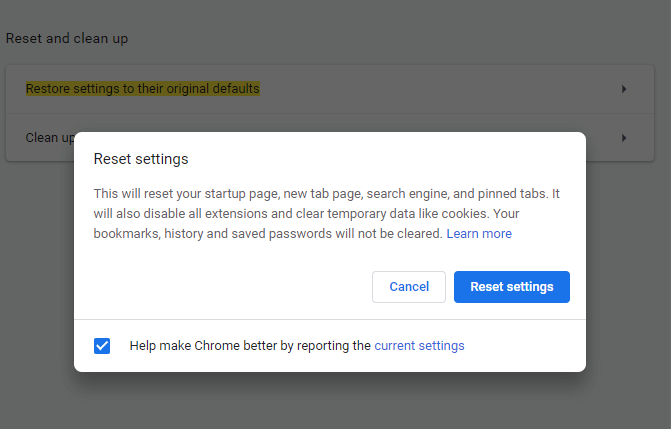
Google Chromeがときどき応答しなくなった場合は、ブラウザを元の設定にリセットしてみてください。 ほとんどの場合、これは問題の解決に役立つはずです。
1.Chromeを起動します
2.画面の右側にある3つの点線のアイコンをクリックして[設定]を開きます
3.検索バーに「設定を元のデフォルトに戻す」と入力します
4. [設定のリセット]をクリックします
ヒント:多くの手順を実行したくない場合は、 Advanced SystemOptimizerが提供するPrivacyProtectorを使用してみてください。 これは、GoogleChromeの問題で応答しないページの原因となるキャッシュとCookieをクリアするのに役立ちます。 この最高のシステムオプティマイザーをダウンロードするには、ここをクリックしてください。 Advanced System Optimizerをダウンロードするには、ここをクリックしてください Advanced SystemOptimizerのレビュー全文を読む |
3.サンドボックスモードを無効にします
Google Chromeページが応答しなくなるのを修正する別の方法は、サンドボックスモードを無効にすることです。
1.デスクトップでGoogleChromeアイコンを見つけます
2.それを右クリックして、[プロパティ]を選択します
3. [ショートカット]タブをクリックします
4. [ターゲットフィールド]テキストボックスに移動します
5.ここで、 C:\Program Files\Google\Chrome\Application\chrome.exe" and add –no-sandboxします。完全なものは次のようになります–
C:\Program Files\Google\Chrome\Application\chrome.exe" –no-sandbox
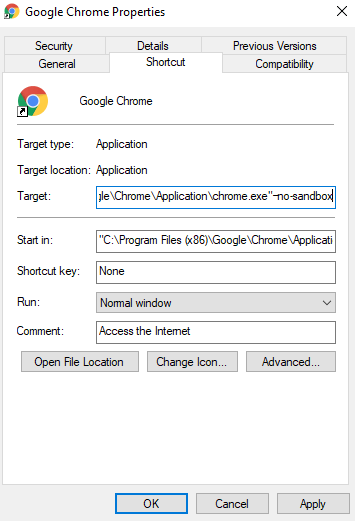
6. [適用] 、[ OK ]の順にクリックします
4. Chromeページが応答しなくなった場合は、Chromeキャッシュをクリアします
Chromeのキャッシュをときどきクリアすると、Chromeページが応答しなくなったり、ページの読み込みが遅くなったりするなど、さまざまな問題を修正できます。 クリアしないままにすると、 ChromeキャッシュもCPUに大きな負荷をかける可能性があります。 Chromeのキャッシュをクリアすると、問題の解決に役立つ場合があります。 Chromeのキャッシュをクリアするには–

1.画面の右上隅にある3つの縦のドットをクリックします
2. [設定]をクリックします
3.下にスクロールして、[プライバシーとセキュリティ]で[閲覧履歴データの消去]をクリックします
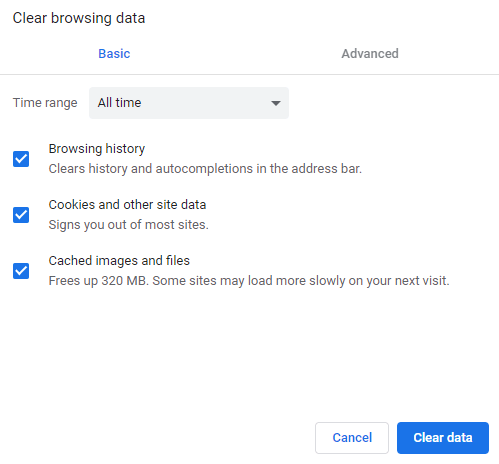
4. [データの消去]をクリックします
5. Chromeを再起動して、ページを簡単に閲覧できるかどうかを確認します
5.ローカルアプリデータフォルダーを使用します
ユーザーがGoogleChromeで応答しないページを修正するのに役立った修正のひとつは、コンピューターのローカルアプリデータフォルダーのデフォルトフォルダーの名前を変更することです。 少し典型的に聞こえますか? これを簡単に行うことができます–
1. Windows + Rキーを押して、[実行]ダイアログボックスを開きます。
2.ダイアログボックスに%localappdata%と入力し、 Enterキーを押します
3.ファイルエクスプローラーの上部にあるアドレスバーに、以下のパスを入力します
C:\Users\admin\AppData\Local\Google\Chrome\User Data
4. Defaultという名前のフォルダーで右クリックし、[名前の変更]をクリックして、 Defaultoldと入力します。
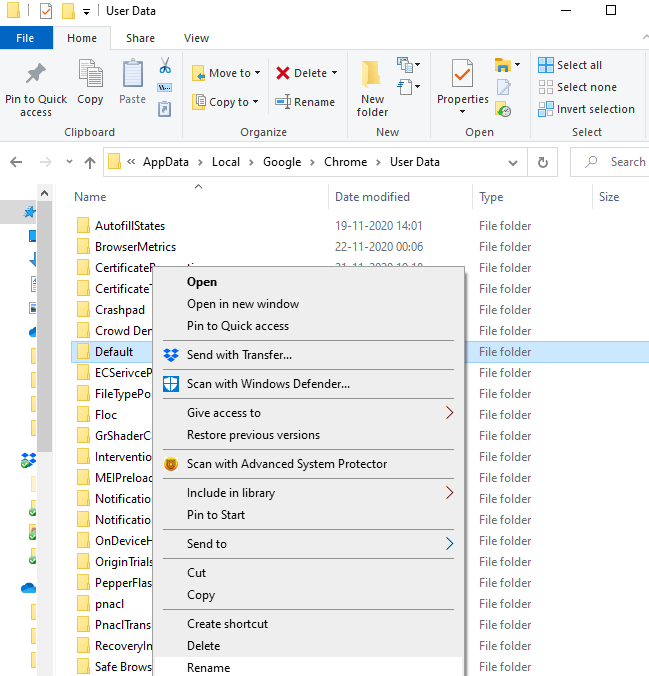
5. GoogleChromeを再起動します
これで、Webページがこれまでどおりスムーズに実行されるようになります。
6.最新のインストール済み拡張機能を削除します
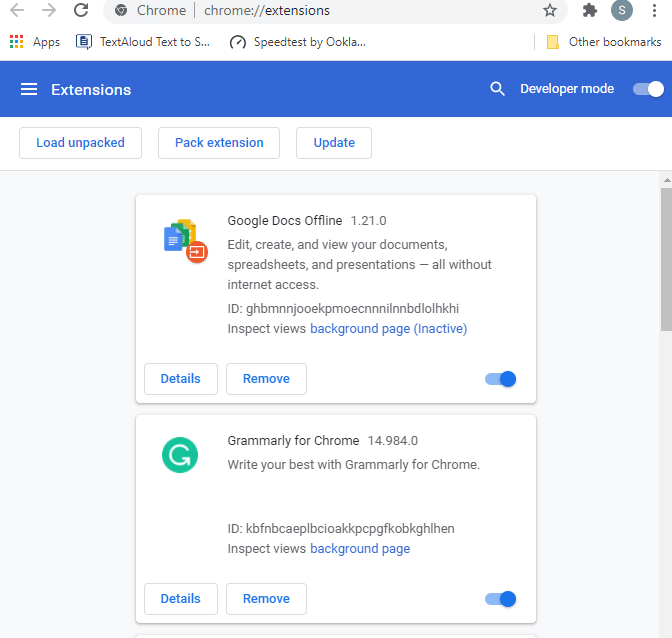
最近問題が発生し始めた場合は、最近悪意のある拡張機能をインストールしたためにChromeが応答しなくなった可能性があります。 したがって、各拡張機能またはプラグインを削除しますが、これを1つずつゆっくりと実行し、問題が解決したかどうかを確認します。 これを行うには、 chrome://extensions/に移動し、拡張機能を1つずつ削除します。
削除するのが怖い重要な拡張機能がある場合は、代わりにその拡張機能をしばらく無効にして、Webページが応答するようになったかどうかを確認できます。 ある場合は、拡張機能を削除する必要があります。
7.Chromeを更新します
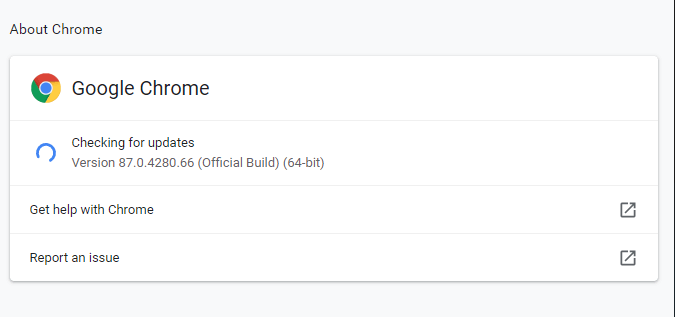
Google Chromeを最新バージョンに更新すると、すべてのセキュリティ更新を確実に入手できるため、GoogleChromeのページが応答しなくなるなどのすべての問題を解消できます。 したがって、最新のGoogle Chromeバージョンを使用しているかどうかを確認するには、次の手順を実行します–
1.右上隅から3つの縦のドットをクリックします
2.ヘルプをクリックします
3.次に、[ GoogleChromeについて]をクリックします
4.利用可能なアップデートがある場合は、GoogleChromeで表示できます。
または、検索バーにchrome:// settings / helpと入力して、更新を探すこともできます
8. GoogleChromeを再インストールします
大事なことを言い忘れましたが、うまくいかない場合は、フレッシュインストールを使用すると、ブラウザを新たに起動できる可能性があります。そうすれば、GoogleChromeページが応答しなくなるのを解決できます。
よくある質問 -
Google Chromeページが応答しないのはなぜですか?
上記のように、GoogleChromeのページが応答しなくなった理由はたくさんあります。 理由は、悪意のある拡張機能、キャッシュの蓄積、古いChrome、サンドボックスモードなどに及びます。
Google Chromeで応答しないページを解決するにはどうすればよいですか?
Google Chromeを新たに再インストールし、サンドボックスモードを無効にし、ブラウザの設定をデフォルトにリセットし、ローカルアプリデータフォルダを使用し、最近インストールした拡張機能を削除/無効にして、別のブラウザに切り替えることができます。 これらのそれぞれについてブログで詳しく説明しているので、ブログを最初から最後まで読んでください。
Aw、Snapを恒久的に修正する方法はありますか? Google Chromeでエラーが発生しましたか?
ああ、スナップ! …。 Google Chromeでは恐ろしいエラーのように見えますが、非常に解決可能です。 上記の方法(応答しないGoogle Chromeページに対する最初の防御策となるはずです)とは別に、コンピューターをすばやく再起動し、Chromeのすべてのタブを閉じて、ウイルス対策プログラムをインストールすることもできます。
結論
このブログを通じて、応答のないChromeページをさらに適切に処理できるようになることを願っています。 ブログが役に立った場合は、親指を立ててください。 ブログが気に入ったら、親指を立てて友達と共有してください。 Facebook 、 Twitter 、 Instagram 、 Pinterest 、 Flipboardで私たちを見つけることができます。 YouTubeチャンネルに登録することもできます。
次の記事:
Chromeのメモリ使用量を減らす方法
Google Chromeが応答していませんか? これを修正する方法は次のとおりです