PCおよびMac用の50以上の最高のGoogle Docsキーボードショートカット
公開: 2021-07-21Docs は、Google が提供する無料のオンライン ワード プロセッサであり、オンラインでドキュメントを作成および編集できます。 これは、Google スプレッドシート、Google キープ、Google スライド、Google フォームなどのツールを備えた Google ドキュメント エディタ スイートの一部です。
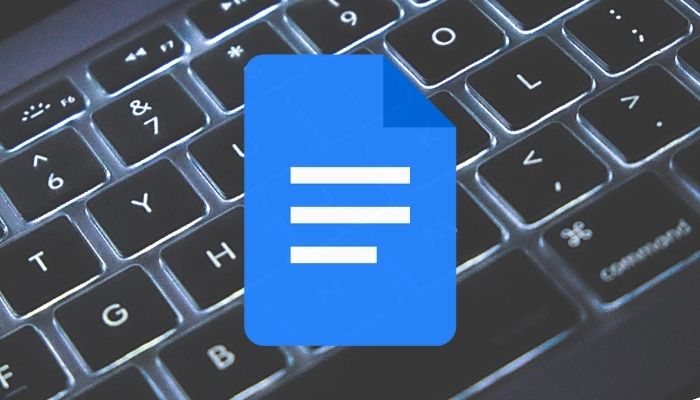
競合他社に対する Google ドキュメントの最も顕著な利点は、よりユーザー フレンドリーなエクスペリエンスを提供できるようにする機能を提供するためのシンプルで合理化されたアプローチです。
それだけでなく、Docs にはさまざまな操作用のキーボード ショートカットも用意されており、ドキュメントでの作業がはるかに簡単になります。 Windows または macOS でのドキュメント操作を高速化するために使用できる Google ドキュメントのキーボード ショートカットのリストを作成しました。
目次
Google ドキュメントの最適なキーボード ショートカット
Google ドキュメントには、さまざまな機能と操作すべてのキーボード ショートカットのかなり広範なリストがあります。 ただし、この記事では、日常的な使用に役立つ Google ドキュメントの最適なキーボード ショートカットのみを取り上げます。
1.基本的なショートカット
次の表は、Google ドキュメントを初めて使用する場合に、最も一般的なアクションのいくつかに対する基本的な Google ドキュメントのキーボード ショートカットを理解するのに役立ちます。
| アクション | ショートカット | |
|---|---|---|
| 選択範囲をコピー | Ctrl + C | コマンド + C |
| カットの選択 | Ctrl + X | コマンド + X |
| 選択範囲を貼り付け | Ctrl + V | コマンド + V |
| アクションを元に戻す | Ctrl + Z | Command + Z |
| アクションをやり直す | Ctrl + Shift + Z | Command + Shift + Z |
| リンクを挿入または編集する | Ctrl + K | コマンド + K |
| リンクを開く | Alt + Enter | オプション + リターン |
| ファイルを開く | Ctrl + O | コマンド + O |
| テキストを検索 | Ctrl + F | コマンド + F |
| テキストを検索して置換 | Ctrl + Shift + H | Command + Shift + H |
| コンパクトモードに入る | Ctrl + Shift + F | Command + Shift + F |
| 改ページを挿入 | Ctrl + エンター | コマンド + リターン |
| 提案モードに切り替える | Ctrl + Alt + Shift + X | Command + Option + Shift + Z |
| 閲覧モードに切り替え | Ctrl + Alt + Shift + C | コマンド + オプション + Shift + C |
| リビジョン履歴を開く | Ctrl + Alt + Shift + H | Command + Option + Shift + H |
| 探索ツールを開く | Ctrl + Alt + Shift + I | コマンド + オプション + Shift + I |
| スペル/文法を開く | Ctrl + Alt + X | コマンド + オプション + X |
| 文字数を表示 | Ctrl + Shift + C | Command + Shift + C |
2. ナビゲーション ショートカット
ナビゲーション アクションは、Google ドキュメントで効率的に作業するために知っておく必要がある 2 番目に重要なアクションです。 ドキュメントをナビゲートするために知っておく必要があるすべてのナビゲーション ショートカットについては、次の表を参照してください。
| アクション | ショートカット | |
|---|---|---|
| ドキュメントのアウトラインを表示 | Ctrl + Alt、A、H の順に押す | Control + Command、A を押してから H を押します |
| 次の見出しに移動 | Ctrl + Alt、N を押してから H を押します | Control + Command、N を押してから H を押します |
| 前の見出しに移動 | Ctrl + Alt、P、H の順に押す | Control + Command、P、H の順に押す |
| 次のリストに移動 | Ctrl + Alt、N を押してから N | Control + Command、O を押してから O |
| 前のリストに移動 | Ctrl + Alt、P、O の順に押す | Control + Command、P、O の順に押す |
| 次の編集に移動 | Shift + ホーム | Control + Command、P を押してから R を押します |
| 前の編集に移動 | Shift + 終了 | Control + Command、P を押してから R を押します |
関連: Google ドキュメントでドキュメントを比較する方法
3. ショートカットの書式設定
テキストと段落の書式を設定すると、ドキュメントが整頓され、読みやすくなります。 次の Google ドキュメントのショートカット キーを使用すると、書式設定操作を簡単に実行できます。
| アクション | ショートカット | |
|---|---|---|
| テキストを太字にする | Ctrl + B | コマンド + B |
| テキストを斜体にする | Ctrl + I | コマンド + I |
| テキストに下線を引く | Ctrl + U | コマンド + U |
| 取り消し線テキスト | Alt + Shift + 5 | Command + Shift + X |
| テキストを上付き文字にする | Ctrl + . | コマンド + . |
| テキストを下付き文字にする | Ctrl + , | コマンド + , |
| クリアテキストフォーマット | Ctrl + \ | コマンド + \ |
| フォントサイズを大きくする | Ctrl + シフト + . | コマンド + シフト + . |
| フォントサイズを小さくする | Ctrl + Shift + , | Command + Shift + , |
| 段落のインデントを増やす | Ctrl + ] | コマンド + ] |
| 段落のインデントを減らす | Ctrl + [ | コマンド + [ |
| 段落を左揃え | Ctrl + Shift + L | Command + Shift + I |
| 段落を中央揃え | Ctrl + Shift + E | Command + Shift + E |
| 段落を右揃え | Ctrl + Shift + R | Command + Shift + R |
| 段落の両端揃え | Ctrl + Shift + J | Command + Shift + J |
| 段落を上下に移動 | Ctrl + Shift + 上/下矢印 | Ctrl + Shift + 上/下矢印 |
| 番号付きリストにアイテムを追加する | Ctrl + Shift + 7 | コマンド + シフト + 7 |
| 箇条書きリストにアイテムを追加する | Ctrl + Shift + 8 | コマンド + シフト + 8 |
| 通常のテキスト スタイルを適用する | Ctrl + Alt + 0 | コマンド + オプション + 0 |
4. 画像操作のショートカット
Google ドキュメントは画像をサポートしているため、画像を効率的に操作するには、ドキュメントでの画像操作のショートカットを知っておくことが不可欠です。 以下は、画像操作に役立つ Google ドキュメントのショートカットの一部です。 また、Google ドキュメントの描画用キーボード ショートカットも含まれています。

| アクション | ショートカット | |
|---|---|---|
| 代替テキストを追加 | Ctrl + Alt + Y | コマンド + オプション + Y |
| 大きくリサイズ | Ctrl + Alt + K | コマンド + Ctrl + K |
| 小さくリサイズ | Ctrl + Alt + J | コマンド + Ctrl + J |
| 画像を時計回りに回転 | Alt + 右矢印 | オプション + 右矢印 |
| 画像を反時計回りに回転 | Alt + 左矢印 | オプション + 左矢印 |
5. テキスト選択のショートカット
マウスを使用すると画面上の項目をより正確に選択できますが、キーボードを使用すると同じ作業をより迅速かつ効率的に行うことができます。 次のキーボード ショートカットを使用して、Google ドキュメントでテキスト選択操作を実行します。
| アクション | ショートカット | |
|---|---|---|
| すべてのテキストを選択 | Ctrl + A | コマンド + A |
| 選択範囲を 1 文字拡張する | Shift + 左右矢印 | Shift + 左右矢印 |
| 選択範囲を 1 行拡張する | Shift + 上/下矢印 | Shift + 上/下矢印 |
| 選択範囲を 1 段落拡張する | NA | Option + Shift + 上/下矢印 |
| 選択範囲を 1 単語拡張する | Ctrl + Shift + 左/右矢印 | NA |
| 選択範囲を行頭まで拡張 | Shift + ホーム | Shift + Fn + 左矢印 |
| 選択範囲を行末まで拡張 | Shift + 終了 | Shift + Fn + 右矢印 |
| 選択範囲をドキュメントの先頭まで拡張 | Ctrl + Shift + ホーム | Command + Shift + 上向き矢印 |
| 選択範囲をドキュメントの最後まで拡張 | Ctrl + Shift + End | Command + Shift + 下矢印 |
6. その他の重要なドキュメントのキーボード ショートカット
| アクション | ショートカット | |
|---|---|---|
| リビジョン履歴を開く | Ctrl + Alt + Shift + H | Command + Option + Shift + H |
| 探索ツールを開く | Ctrl + Alt + Shift + I | コマンド + オプション + Shift + I |
| スペル/文法を開く | Ctrl + Alt + X | Command + Alt + X |
| 辞書を開く | Ctrl + Shift + Y | Command + Shift + Y |
| 文字数を確認する | Ctrl + Shift + C | Command + Shift + C |
| 次のスペルミスに移動 | Ctrl + ' | コマンド + ' |
| 前のスペルミスに移動 | Ctrl + ; | コマンド + ; |
| ヘッダーに挿入または移動 | Ctrl + Alt を押したまま、O を押してから H を押します | Ctrl + Command を押したまま、O を押してから H を押します |
| フッターに挿入または移動 | Ctrl + Alt + O を押しながら F を押します | Ctrl + Command + O を押しながら F を押します |
Google ドキュメントのキーボード ショートカットを使用して効率を高める
上記のドキュメントのキーボード ショートカットを使用すると、Google ドキュメントのほとんどの操作をすばやく効率的に実行できます。
もちろん、これらはほんの一握りの Google ドキュメントのショートカットであり、他にも使用できるショートカットはたくさんあります。 ドキュメントでCtrl + /またはCommand + /キーを押すと、Google ドキュメントのすべてのキーボード ショートカットが表示されます。
Google ドキュメントのキーボード ショートカットに関するよくある質問
Google ドキュメントのキーボード ショートカットとホットキーについてよく寄せられる質問にお答えします。
Google ドキュメントでショートカットを作成するにはどうすればよいですか?
Google ドキュメントを使用すると、独自の展開可能なテキスト ショートカットを作成できるため、長いメール アドレスや製品名を数文字で記述できます。 ショートカットではスペースを使用できないため、1 つの単語にする必要があります。
- [ツール]をクリックします。
- [プリファレンス]を選択します。
- キーボード ショートカットを入力するには、[置換] フィールドをクリックします。 通常は使用しない文字列を選択します。
- [ With] フィールドに語句を入力して、ショートカットを展開できます。 必要に応じて、手順 3 と 4 を繰り返します。
- [ OK]をクリックします。
Google ドキュメントのキーボード ショートカットを変更できますか?
そのとおり! Google ドキュメントでキーボード ショートカットを変更できます。 上記の手順に従って新しいショートカットを作成し、[ツール] に移動して [設定] を選択し、置き換えるショートカットを見つけます。 変更したら、[OK] をクリックするだけで完了です。
私たちの投稿は役に立ちましたか? Google ドキュメントで知っている、または使用している他のキーボード ショートカットはありますか。 以下のコメントセクションからお知らせください。
キーボード ショートカットが Google ドキュメントで機能しないのはなぜですか?
Google ドキュメントのキーボード ショートカットが機能しない最も一般的な理由は、ブラウザのバージョンが古いことです。 どの Web ブラウザーを使用していても、必ず最新のブラウザー バージョンに更新してください。 もう 1 つの理由は、競合するブラウザー拡張機能または破損したキャッシュ/Cookie である可能性があります。 シークレット ウィンドウを開いて (拡張機能をインストールせずに)、問題の原因をクロスチェックしてみてください。
Ctrl Shift Z は Google ドキュメントで何をしますか?
Ctrl Shift Z (Windows の場合) または Cmd Shift Z (Mac の場合) は、"REDO" アクティビティのショートカット キーです。 Ctrl Z は「UNDO」のショートカットキーです。 最近、Microsoft Office は REDO のショートキーを Ctrl+Y に変更しました。 しかし、Google ドキュメントを含む他のほとんどのサービスでは、やり直しに Ctrl+Shift+Z を引き続き使用しています。
参考文献:
- すべてのユーザーが知っておくべき 15 の最高の Google ドキュメント機能
- Google ドキュメントでフローチャートを作成する方法
- 書き込みに Google ドキュメントを使用していますか? 物事をスピードアップするための 10 のヒント!
- Google ドキュメント ドキュメントを Google スプレッドシートにインポートする方法
- Google ドキュメントでアドオンを使用する方法
