Google Meet オーディオが Windows 11,10 で機能しない [修正済み]
公開: 2022-05-25Google Meet ビデオのオーディオ/サウンドが機能していませんか? はいの場合、問題はこの記事に記載されている解決策で簡単に解決できるため、心配する必要はありません。
会議を開催し、Google Meet を介して友人や家族と会うことは、特に過去数年後、トレンドの必需品になりました. ただし、多くのユーザーが不満を漏らしているように、Google Meet オーディオは Windows 11/10 では機能せず、仕事や個人的なやり取りを妨げています。
Google Meet でも音が出ない場合は、検索エンジンによってその場所に移動されています。 この記事では、Google Meet のオーディオの問題を最も簡単に解決する方法を紹介します。
ただし、問題解決に飛び込む前に、まずその原因を調べてみましょう。 Google Meet のサウンドが機能しない理由を理解していれば、それを修正するのは難しい作業ではありません。
Google Meet の音声が機能しない理由
以下は、Google Meet で音声が機能しない問題に寄与している可能性のあるすべての要因です。
- すべてのデバイスが正しく接続されていないか、オフになっています
- オーディオ ドライバが古くなっています
- OS、ブラウザ、アプリにマイクへのアクセス権がない
- マイクはデフォルトのオーディオ デバイスではありません
- Google Meet の設定に関する問題
上記では、Google Meet で音声が機能しない問題の背後にある考えられるすべての原因を調べました. それでは、最も効果的な解決策を学びましょう。
Google Meetの音声なしの問題を修正する方法
Windows 10/11でGoogle Meetの音声が機能しない問題を解決するために適用できる解決策は次のとおりです.
修正 1: 事前チェックを実行する
トラブルシューティングに入る前に、デバイスが正しく接続されているかどうか、マイクがミュートされていないかどうかなど、いくつかの基本的なチェックを実行することをお勧めします。 会議が始まる前にこれらのチェックを行い、音声をテストすることで、会議でビューを提示するときに Google Meet の音声が機能しないなどの厄介な状況を回避できます。
Google Meet でサウンドをテストする手順は次のとおりです。
- アプリケーションまたはカレンダーの招待状にあるビデオ リンクを使用して、ミーティングを開始します。
注:この段階では、[会議に参加] オプションをクリックする必要はありません。 - ケバブ メニュー (右下隅にある縦の 3 つのドット) をクリックします。
- [設定]オプションを選択します。
- マイクとスピーカーの設定に、会議に使用するスピーカーとマイクがあることを確認します。
- スピーカー アイコンの横にある [テスト] オプションをクリックします。
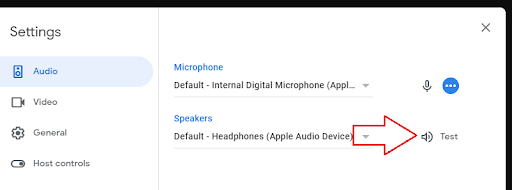
また読む: Google Meet グリッド ビューが機能しない
修正 2: 必要なアクセス許可を許可する
Windows 10/11 で Google Meet の音声が機能しない場合は、ブラウザ、オペレーティング システム、またはアプリケーションに必要な権限がないことが原因である可能性があります。 問題を解決するには、マイクへのアクセスを許可する必要があります。 そうするために、
- XとIのキーボード キーの組み合わせを使用して、画面に [設定] パネルを表示します。
- 上記の手順で呼び出したメニューからプライバシー設定を選択します。
![[Windows のプライバシー] 設定を選択します Select the Privacy in windows setting](/uploads/article/9291/QRNK7xSZLc57ZykS.jpg)
- 右側のメニューから [マイク] を選択し、ボタンをクリックして設定を変更します。
- 「このデバイスのマイクへのアクセス」をオンに切り替えます。
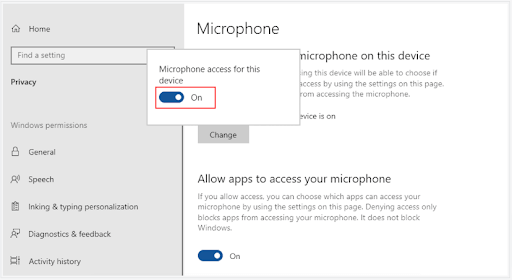
- 下にスクロールして、アプリがマイクにアクセスできるようにし、デスクトップ アプリがマイクにアクセスできるようにします。
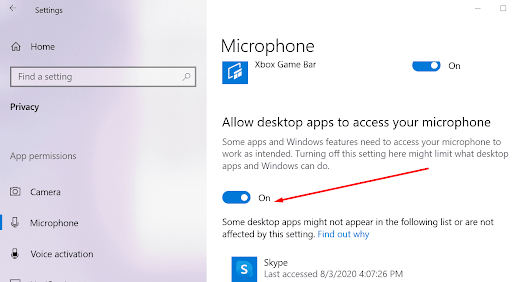
- ここで、問題が解決したかどうか、またはまだ Google Meet のビデオ サウンドが機能していないかどうかを確認します。
修正 3: マイクをデフォルトのオーディオ デバイスとして設定し、その設定を確認する
通常、Google Meet は音声用のデフォルト デバイスを選択します。 そのため、ラップトップで Google Meet の音が機能しないなどの問題が発生する可能性があります。 この問題を解決するには、次の手順に従って、Google Meet で使用する予定のマイクをデフォルトとして設定し、その設定が正しいことを確認してください。

- WindowsキーとRキーを同時に押して、Run ユーティリティを呼び出します。
- mmsys.cplを入力して [ OK ] を選択すると、サウンド ダイアログ ボックスが表示されます。
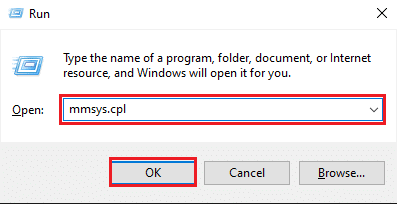
- [録音] タブに移動し、マイクを右クリックします。
- 表示されるコンテキスト メニューから、[有効にする] オプションを選択します。
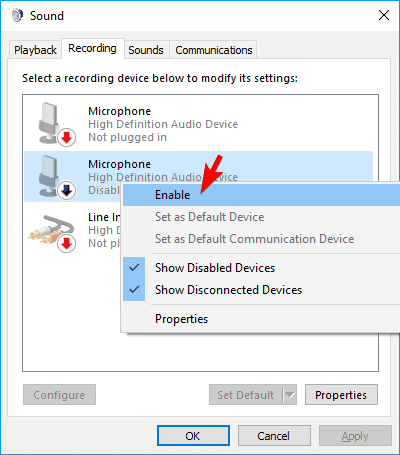
- マイクを選択し、[デフォルトに設定] ボタンをクリックします。
![マイクを選択し、[デフォルトに設定] ボタンをクリックします Select your microphone and click on the Set Default button](/uploads/article/9291/tfQNsn8PsOoe2pKx.png)
- 次に、マイクを右クリックして、そのプロパティを開きます。
- [レベル] タブに移動し、音量スライダーを最大までドラッグして、[ OK] を選択します。
また読む: Windows 11/10 でスピーカーが動作しない
解決策 4: Google Meet の設定が正しいことを確認する
ときどき、Google Meet がマイクをデフォルトとして設定しているにもかかわらず、マイクを識別できず、サウンドが機能しないという問題が発生することがあります。 したがって、Google Meet がマイクを識別していない場合は、次の手順に従って設定を確認して修正できます。
- Google Meet ミーティングに参加します。
- Google Chrome の検索バーにあるロック アイコンを選択します。
- マイクをオンに切り替えます。
- マイクがオンになっていることを確認します。
- 左上にあるケバブ メニューをクリックし、表示されるオプションから[設定]を選択します。
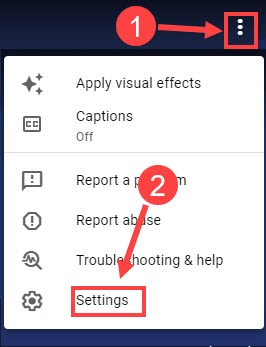
- 使用可能なオプションからマイクを選択します。
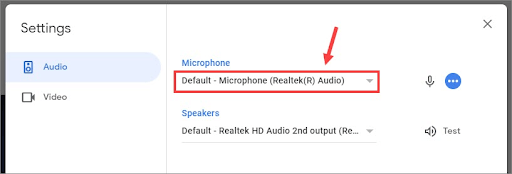
- マイクを使用して、上記の手順が機能したかどうかを確認してください。または、Google Meet でまだ音声が聞こえません。
修正 5: サウンド ドライバーの更新を実行する (推奨)
古いオーディオ ドライバーは、発生する可能性のあるほぼすべてのサウンドの問題の主な理由の 1 つです。 これは、Google Meet の音声が機能しない問題の最も一般的な原因の 1 つでもあります。 したがって、ドライバーの更新により、サウンドを元に戻すことができます。
ドライバーの更新は、従来の方法 (製造元の Web サイトやデバイス マネージャーなど) で実行することも、自動プログラムを使用してより便利に実行することもできます。
最適な自動ドライバー アップデーターの 1 つである Bit Driver Updater を使用してドライバーを更新することをお勧めします。 このソフトウェアは、ワンクリックの自動ドライバー更新、現在のドライバーのバックアップとその復元、ドライバーのダウンロード速度の高速化など、多くの素晴らしい機能を提供します。
以下のリンクを使用して、Bit Driver Updater をダウンロードし、インストールを完了することができます。
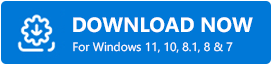
ソフトウェアのインストールから数秒以内に、古いドライバーのリストが表示されます。 あなたがする必要があるのは、ボタンを選択してすべてを自動的に更新することだけです。
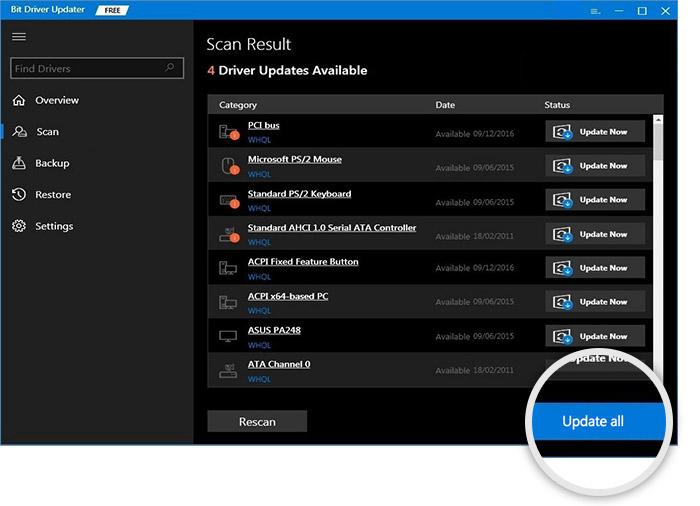
サウンド ドライバのみを更新する方がよいと思われる場合は、[今すぐ更新] オプションを使用して更新できます。
ただし、技術専門家は、コンピューターが常に正しく機能するように、古いドライバーをすべて更新することを好みます。
また読む: Windowsでオーディオ再生音の問題を見つけて修正する方法
Google Meet の音声が機能しない問題が解決しました
この記事では、ラップトップまたは PC で Google Meet の音声が機能しない場合の問題を解決する方法について説明しました。 上記の最初の修正からトラブルシューティングを開始し、完全な解決策に到達するまでダウンを続けることができます.
すべての解決策を試す時間がない場合は、Bit Driver Updater でドライバーを更新して、問題をすぐに修正することができます。
より多くの技術的な問題を解決し、技術の世界から定期的に最新情報を入手するには、TechPout にご注目ください。
