Google Meet カメラが機能しない (失敗した)? これらのソリューションで修正してください
公開: 2021-06-27Google Meet は、自宅で仕事をしている多くの個人に好まれるビデオ会議サービスの 1 つです。 マルチウェイ オーディオ、付随するチャット、ノイズ キャンセリング フィルター、画面共有、Google アプリとの統合などの機能は、その人気の背後にある注目すべきハイライトの一部であり、価値のある Zoom の代替品にするために倍増しています.
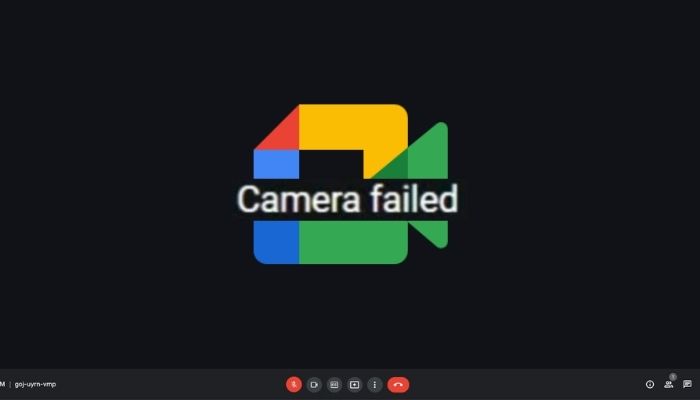
ただし、他のビデオ会議ソフトウェアと同様に、Google Meet にも問題があり、不便な場合があります。 Windows 10 を使用している場合、Meet がデバイスのウェブカメラにアクセスできない場合に、最も問題になる可能性がある特定の問題があります。
多くの場合、「カメラが失敗しました」エラーとして表示されます。この問題は、Windows オペレーティング システムに限定されず、macOS でも発生することがあります。
目次
Google Meet カメラが機能しないのはなぜですか?
最も人気のある Google Meet のヒントとコツの記事について書いたとき、何人かの人々から、Google Meet のカメラが機能しない理由を尋ねられました。 さて、Google Meet カメラが失敗する問題には複数の理由があります。この記事では、考えられるすべての理由と解決策を見ていきます。 ただし、その前に、Google Meet カメラが機能しない原因となるいくつかの基本的なことを考慮することが重要です。
- まず、インターネットに接続しているかどうか、速度/接続が Google Meet のビデオ通話を実行するのに十分な強度があるかどうかを確認します。
- Microsoft Teams、Zoom などの他のビデオ会議ソリューションでカメラが動作しているかどうかを確認します。
- 次に、デバイスを再起動するという古き良きオールインワン ソリューションを試してください。
- 最後に、他のアプリ/ソフトウェア (Snap Camera など) がデバイスのカメラを使用しているかどうかを確認し、それらをすべて閉じます。
これらは、実行する必要があるいくつかの基本的なチェックです。 これらの方法で Google Meet カメラの失敗の問題が解決しない場合は、よく読んで、他の考えられる原因と解決策を詳しく調べて対処してください。
Google Meet カメラが機能しない問題を修正する方法?
そのため、Mac または Windows コンピューターの Google Meet でこのエラーに直面した場合は、次の解決策が解決に役立ちます。
1. ウェブカメラに Google Meet へのアクセスを許可する
Google Meet でのカメラ失敗エラーの一般的な理由の 1 つは、カメラのアクセス許可がブロックされていることです。 Google Meet を初めて使用するときはカメラ アクセスを許可する必要がありますが、ブラウザで複数のビデオ会議サービスを扱っている場合、カメラ アクセス許可を誤って拒否またはブロックする可能性があります。
これが問題の原因ではないことを確認するには、ブラウザのカメラ設定で Google Meet のカメラ権限を確認してください。 さまざまなブラウザでこれを行う方法を次に示します。
- Chromium ベースのブラウザー (Brave/Google Chrome/Microsoft Edge/Vivaldi):
- ブラウザの右上隅にある 3 ドット ボタンをクリックし、[設定]を選択します。
- [プライバシーとセキュリティ]に移動し、[サイトの設定]を選択します。
- 利用可能なサイトのリストから、 meet.google.comの横にある矢印ボタンをタップします。
- [権限] セクションの [カメラ] の横にあるドロップダウン矢印をクリックし、[許可]を選択します。
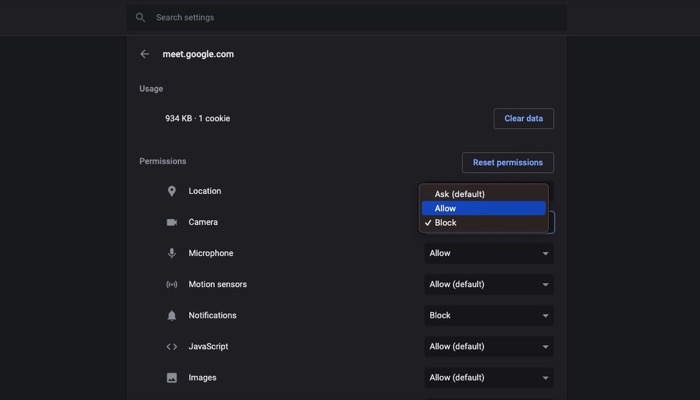
- ファイアフォックス
- ブラウザの右上隅にあるハンバーガー メニューをクリックし、 [設定]を選択します。
- 左側のペインから [プライバシーとセキュリティ] をタップします。
- 右側のウィンドウを下にスクロールして、 Permissionsを見つけます。
- [カメラ] の横にある[設定]ボタンをクリックします。
- meet.google.comをタップし、ドロップダウン メニューから [許可]を選択します。
- サファリ
- Safari メニューをクリックし、[設定] を選択します。
- Web サイトをタップして、さまざまな Web サイトの権限を表示します。
- 左側のペインで [カメラ]をクリックします。
- 右側のウィンドウのapps.google.comの横にあるドロップダウン矢印をタップし、サブメニューから [許可]を選択します。
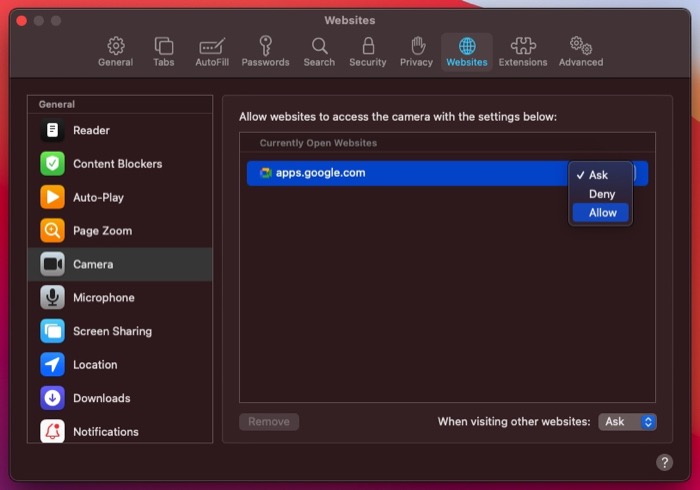
2. ウェブカメラが他の場所で使用されていないことを確認する
コンピューターで複数のビデオ通話アプリを同時に実行していて、ブラウザー タブで Google Meet を開いている場合、ウェブカメラへのアクセスに失敗すると、Google Meet でカメラに障害が発生する可能性があります。 これは、Meet やその他のビデオ通話アプリでのカメラの問題の最も一般的な原因です。 バックグラウンドで複数のビデオ会議サービスの 1 つが Web カメラにアクセスし、他のアプリのアクセスを誤ってブロックした場合に発生します。
このような状況での最善の策は、デバイスの Web カメラが他の場所で使用されているかどうかを確認することです。 これを行うには、Web カメラの横にある LED の状態を確認するだけです。 オンになっている場合は、デバイスにカメラにアクセスしているアプリがあることを意味します。この場合、このアプリを見つけて閉じる必要があります。
オフになっている場合は、ブラウザで同じことを確認する必要がある場合があります。 この場合、あるブラウザ タブで Google Meet を開き、別のタブで他のビデオ会議アプリを開いている場合、他のサービスでカメラが使用されている場合、Google Meet はカメラへのアクセスに失敗する可能性があります。
これを解決するには、Meet のウェブカメラへのアクセスを妨げる可能性のあるブラウザの他のすべてのタブを閉じます。
3. Web ブラウザを再起動します
Google Chrome、Firefox、Safari などの Web ブラウザでは、ランダムな不具合が発生し、特定のシステム要素の機能が妨げられることがよくあります。 Google Meet は、デバイスのカメラやマイクへのアクセスを妨げるような不具合の被害者であることが知られています。

したがって、黒い画面またはカメラのエラーが表示され、これまでの修正がどれもうまくいかない場合は、ブラウザのすべてのタブを閉じて再起動してください. Mac を使用している場合は、(x ボタンで) 終了するだけでなく、アプリを終了して完全に閉じる必要があります。 Google Chrome ブラウザーでは、 chrome://settings/systemに移動して、[使用可能な場合はハードウェア アクセラレーションを使用する] オプションをオフにすることもできます。 これにより、Chrome ブラウザも強制的に再起動されます。
また、Google Chrome、Microsoft Edge、または使用しているブラウザーが最新バージョンに更新されていることを確認してください。 これらのブラウザーで自動更新を有効にして、常に最新バージョンを実行することができます。
4. Windows の設定でカメラを許可する
Windows の設定には、デバイスのカメラを許可または無効にするためのオプションがいくつか用意されています。
- [設定] メニューにアクセスするには、 Win+Iを押して [プライバシー] > [カメラ] に移動します。
- 右側の次の設定を確認する必要があります。
このデバイス設定のカメラ アクセスが有効になっていることを確認します。 または、[変更] ボタンをクリックして設定を変更します。
[デスクトップ アプリがカメラにアクセスできるようにする] 設定がオンになっていることを確認します。 それ以外の場合は、適切なボタンをクリックしてオンにしてください。
5.デフォルトのウェブカメラを設定する
外部に接続されたラップトップで Google Meet を使用している場合、またはデスクトップに複数のカメラ ソースが接続されている場合、Google Meet がデフォルトのウェブカメラを簡単に識別できず、エラーが発生します。
このような状況では、デフォルトのウェブカメラを明示的に設定して、Meet がパソコンのソース フィードを簡単に識別できるようにする必要があります。 これを行うには、次の手順に従います。
- Google Meet を開き、右上の歯車アイコンをクリックして設定を開きます。
- 左側のペインから [ビデオ]を選択します。
- 右側のウィンドウの [カメラ] の下にあるドロップダウン ボタンをタップし、使用可能なオプションからカメラを選択します。
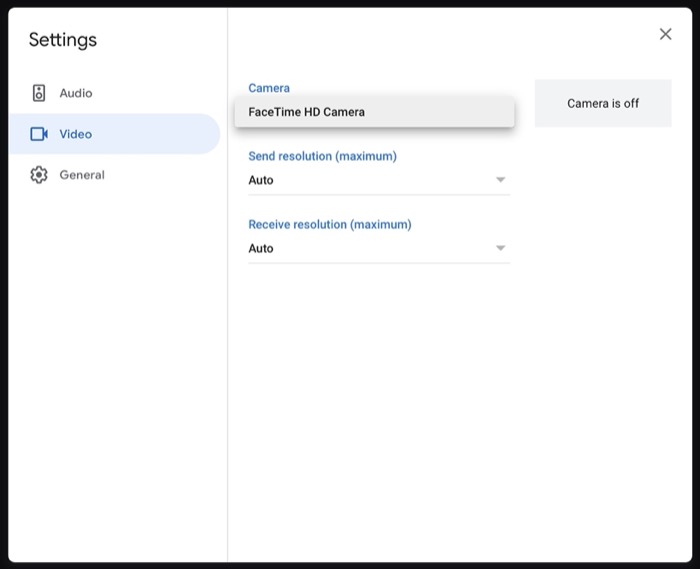
6. ウェブカメラ ドライバーの更新
既に述べたように、「Google Meet カメラの失敗の問題」は Windows でよく見られます。 これの潜在的な原因の 1 つは、Web カメラの機能を妨げ、さまざまなアプリへのアクセスをブロックするバグのある Web カメラ ドライバーです。
ただし、ドライバーの修正に進む前に、外部 Web カメラを使用している場合は、システムがそれを認識していることを確認してください。 そうでない場合は、プラグを抜いてコンピュータに再接続してみてください。
ドライバーの問題を修正するには、2 つの方法があります。 1 つ目は、ウェブカメラ ドライバーを以前のバージョンにロールバックできることです。 または 2 つ、利用可能な最新バージョンに更新します。
前者を選択した場合は、次の手順に従う必要があります。
- Win + Xを押して、 [デバイス マネージャー] を選択します。
- カメラまたはイメージング デバイス(外部 Web カメラの場合) の横にあるドロップダウン ボタンをクリックして、そのリストを展開します。
- ウェブカメラのドライバー名を右クリックし、[プロパティ] を選択します。
- [ドライバー] タブに移動し、[ドライバーのロールバック] をクリックします。
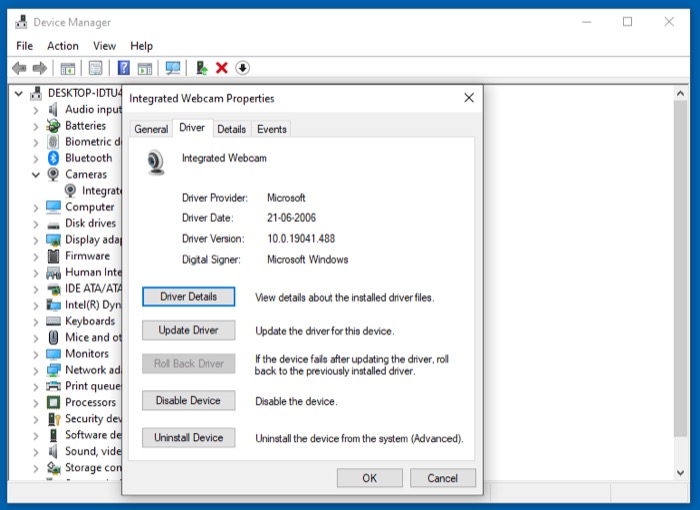
オプションがグレー表示されている場合、またはウェブカメラのドライバーを最新バージョンに更新したい場合は、次の手順を使用してください。
- Win + Xを押して、 [デバイス マネージャー] を選択します。
- カメラまたはイメージング デバイス(外付け Web カメラの場合) の横にあるドロップダウン ボタンをタップして、Web カメラ ドライバーを表示します。
- ウェブカメラ ドライバーを右クリックし、 [プロパティ] を選択します。
- [ドライバー] タブをタップし、[ドライバーの更新] をクリックします。
- 最新のドライバーを検索するには、[ドライバーを自動的に検索する] または [コンピューターを参照してドライバーを検索する] のいずれかのオプションを選択します。
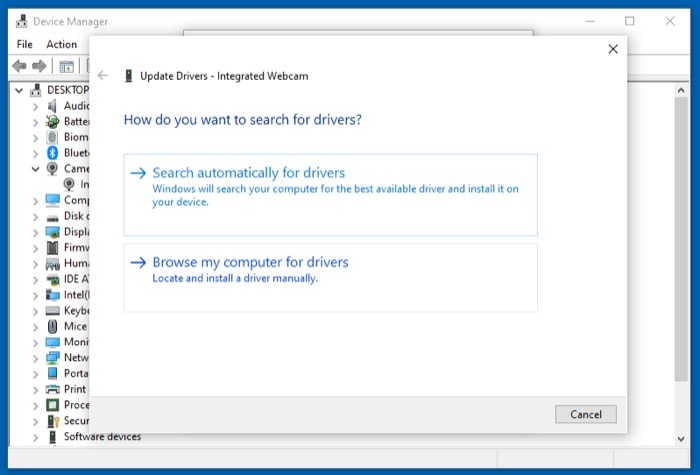
前者を選択した場合、最新のドライバーがオンラインで取得されるため、インターネットに接続する必要があります。 または、後者の方法を希望する場合は、ウェブカメラの最新のドライバーをダウンロードしたフォルダーに移動して選択する必要があります。
Google Meet のカメラ アクセスを正常に復元する
上記の修正を使用すると、Mac または PC の Google Meet でカメラが失敗する問題を修正でき、その後問題なく使用できるはずです。
ただし、何らかの理由でこれらの修正がうまくいかない場合は、Web カメラが実際に機能しているかどうかを確認する必要があります。 これは、他のビデオ会議サービスで試してみることで実現できます。 他のアプリでも動作しない場合は、おそらくハードウェアの問題である可能性があります.
よくある質問
1. 電話で見つからない Google カメラのトラブルシューティング方法
iPhone または Android フォンで Google Meet を使用していて、Google Meet カメラの失敗の問題が引き続き発生する場合は、次の手順を試してください。
- Google Meet アプリを開く
- ビデオカメラのアイコンをクリックします
- 右上のカメラの変更アイコンをクリックして、前面カメラと背面カメラを切り替えることができます。
- それでも問題が解決しない場合は、強力な WiFI またはモバイル データ接続があることを確認してください。
- デバイスを再起動します。
- 最後に、Google Meet アプリのキャッシュをクリアしてみてください。
他に質問はありますか? 以下のコメントセクションからお知らせください。
