プロのように使用するための8つの最高のGoogle Meetのヒントとコツ
公開: 2020-06-09Google Meet は、2020 年 6 月に Google が廃止したコミュニケーション (メッセージングおよびビデオ チャット) プラットフォームである Google ハングアウトの 2 つの半分の 1 つです。前進するサービス。 Chat は(Slack のような)コラボレーション プラットフォームに近く、G Suite ユーザーのみに限定されていますが、Meet はビデオ会議用のプラットフォームです。
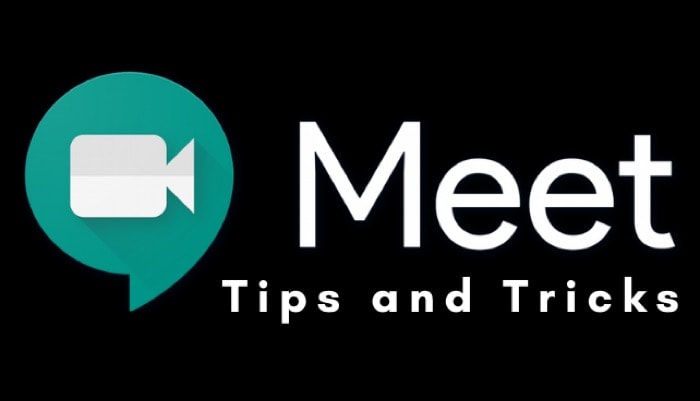
これも当初は G Suite ユーザーに限定されていましたが、今年の 3 月に Google は、すべてのユーザーがこのサービスを無料で利用できるようにすることを発表しました。 そのため、最近サービスを開始した場合は、エクスペリエンスを向上させ、サービスを最大限に活用するために知っておくべきいくつかの Google Meet のトリックとヒントを以下に示します.
目次
1.会議のレイアウトを変更する
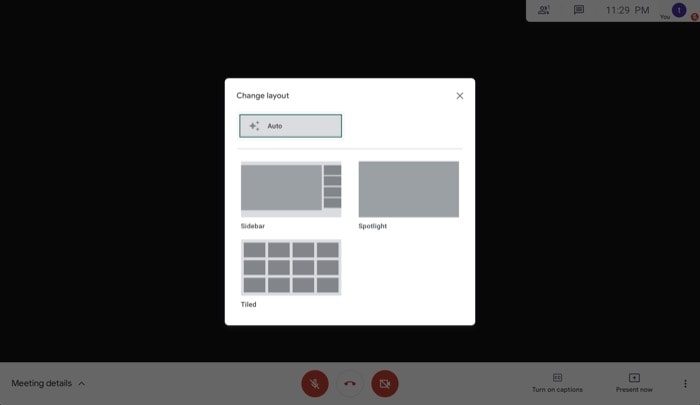
Google Meet には、会議のレイアウト オプションとして、自動、タイル、スポットライト、サイドバーの 4 つがあります。 デフォルトでは、レイアウトは自動切り替えに設定されており、会議中に発言するアクティブな参加者が自動的に表示されます。 ただし、デフォルトのレイアウトを変更したい場合は、かなり簡単に変更できます。 このためには、画面の右下にある 3 つのドットを押して、[レイアウトの変更] を選択します。 次に、参加者を表示する形式をタップします。それだけです。
2.参加者の管理
あなたが会議の作成者である場合は、参加者を管理するためのいくつかの専用オプションがあり、さらには会議をより適切な方法で管理できます。 そのような機能の 1 つは、会議から参加者をピン留め、ミュート、または削除する機能です。名前が示すように、参加者をピン留め、参加者をミュート、または参加者を削除することができます。 たとえば、参加者の側で音声に問題がある場合、または途中で参加者に割り込ませたくない場合は、単純にミュートすることができます。 これを行うには、上部の参加者アイコンを押して、ミュートしたい人をタップします。 完了すると、固定、ミュート、削除の 3 つのオプションが表示されます。 ここから、「ミュート」を選択します。 同様に、参加者を固定したり、会議から参加者を削除したりすることもできます。
3.ライブキャプションを取得する
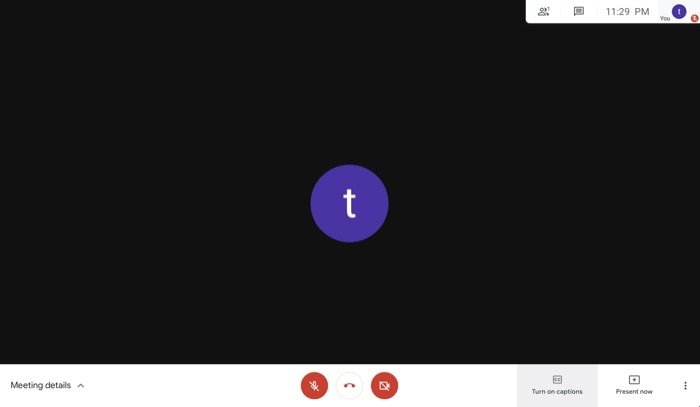
字幕は、ほとんどの会議サービスに見られる優れた小さな機能であり、参加者が会議での会話を簡単にフォローアップできるようにします. キャプションがあると、他の参加者の理解と対応が容易になるため、特に英語を母国語としない人にとっては便利です。 会議中にキャプションを有効にするには、下部にある [キャプションをオンにする] ボタンをタップします。
4.会議を記録する
会議が終了すると、会議の特定の部分に戻るためにできることは文字通りほとんどありません。 そのため、会議に戻って何かに追いつく必要がある場合や、会議のクリップを誰かと共有する必要がある場合、その時点でできることはあまりありません。 ただし、会議中に、後でクリップが必要になる可能性があることに気付いた場合は、最初に簡単に記録できます。 このためには、画面の右下にある 3 つの点をタップし、[会議の記録] を選択します。 完了したら、後でアクセスできるように、記録された会議が Google ドライブの新しいフォルダーに保存されます。

5. ミーティングをスケジュールする
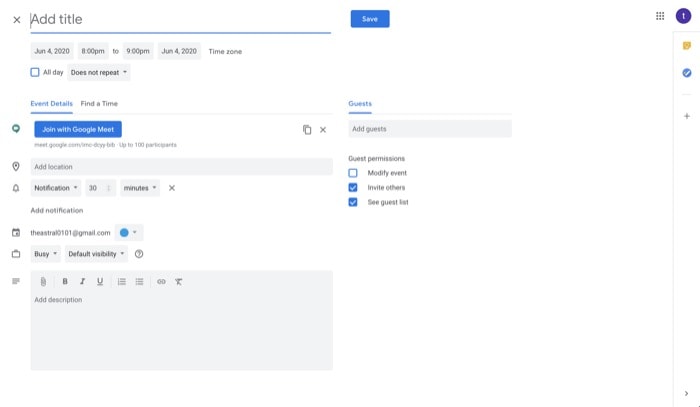
会議をスケジュールしたいときは、Google が Google カレンダーと統合してくれます。 そのため、会議を簡単にスケジュールし、メンバーを追加して、電子メールで会議について通知することができます。 さらに、エクスペリエンスを簡素化するために、共有するイベント リンクにはミーティングへの参加リンクも含まれています。 会議をスケジュールするには、Google Meet のホームページに移動し、[Google カレンダーからビデオ会議をスケジュールする] ボタンをタップするだけです。 この後、タイトル、日付、時間などの必要な詳細を入力し、参加者を追加できる新しいタブが表示されます。
6.画面共有
Zoom、Microsoft Teams などの他のビデオ会議サービスと同様に、Google Meet を使用すると、会議中に同僚と画面を共有して、会議をインタラクティブで魅力的なものにすることもできます。 ミーティング中に画面を共有するには、右下の [今すぐプレゼンテーション] ボタンをタップします。 完了すると、「画面全体」と「ウィンドウ」の 2 つのプレゼンテーション オプションが表示されます。 前者では、画面全体が会議の他の参加者と共有されますが、後者では、共有するウィンドウを選択するオプションがあります. そのため、要件に応じて、画面共有タイプを選択してください。
7. ビデオ設定を変更する
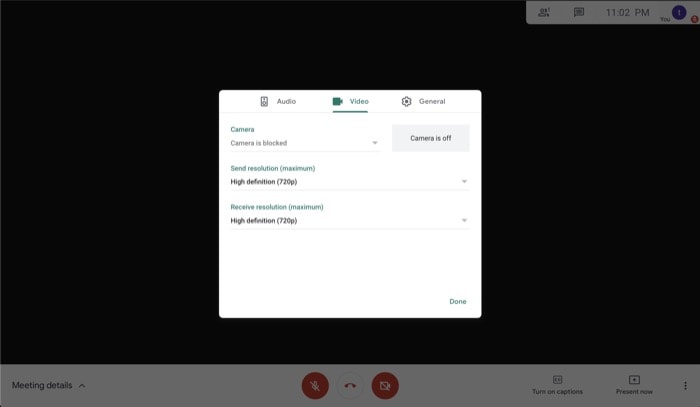
デフォルトでは、Google Meet は送受信のビデオ品質を標準解像度の 360p に設定します。 ただし、接続の帯域幅が良好な場合は、品質を高解像度、つまり 720 に変更して、より明瞭にすることができます。 これを行うには、会議中に右下隅にある 3 つのドットをタップし、[設定] を選択します。 次に、ポップアップで [ビデオ] タブをタップします。 次に、[解像度を送信] ドロップダウン メニューをタップしてオプションを表示し、720p を選択します。 同様に、[受信解像度] ドロップダウン メニューをタップしてさまざまなオプションを表示し、720p を選択します。 さらに、送信解像度を使用すると、オーディオのみを送信することも選択できます。これは、ビデオを共有したくない場合に便利です。
8. Google Meet のキーボード ショートカットを活用する
一連の手順に従うことでさまざまなアクションを実行できますが、特定のキーの組み合わせを使用して同じことを効率的に実行できます。 数回のクリックを避けたい場合は、Google Meet のキーボード ショートカットをいくつかご紹介します。
キーボードショートカット:
カメラの切り替え (オン/オフ): command + e または ctrl + e
マイクの切り替え (ミュート/ミュート解除): command + d ctrl + d
人の表示/非表示: control + command + p または ctrl + alt + p
チャットの表示/非表示: control + command + c または ctrl + alt + c
ヘルプ: command + / または ctrl + /
マシンでサポートされているショートカットのリストを表示するには、Shift + ? を押します。
注: ウェブカメラに問題がありますか? Google Meet のカメラが機能しない場合同じ問題の修正を確認してください。
これらは、ビデオ会議サービスを最大限に活用するのに役立つ重要な Google Meet のヒントの一部でした. これらの Google Meet のトリックを使用して、サービスを最大限に活用し、会議をより細かく制御できるようになりました。
