Google Pay が機能しない場合試してみるべき10の修正
公開: 2023-04-12Google Pay を使用すると、財布を家に置いたまま、Google Pixel を使用して支払うことができるため、非接触型決済が簡単になります。 問題は、Google Pay がときどき機能しなくなることが知られていることです。 「なぜ私の Google Pay が機能しないのですか?」と疑問に思っている場合は、適切な場所に来ています。
この記事では、Google Pay のトラブルシューティングを行い、再起動する 10 の方法について説明します。

Google Pay とは
Google Pay アプリは、PayPal などのサービスの代替として登場したデジタル決済サービスです。 これは Google Chrome ブラウザーに統合されており、Amazon などのストアでオンラインで購入したり、Google Play ストアなどの Google Apps で購入したりするときに使用できます。
1. インターネット接続を確認する
Google Pay を使用してオンラインで支払うか店舗で支払うかに関係なく、インターネットに接続する必要があります。 信頼性の低いインターネット接続により、支払いが失敗する可能性があります。
Wi-Fi 接続が不安定な場合は、購入時にモバイル データへの切り替えを検討してください。 これはまた、一貫性のないサービスを提供する場所に行く場合は、物理的なカードを持っていくのがおそらく良い考えであることを意味します.
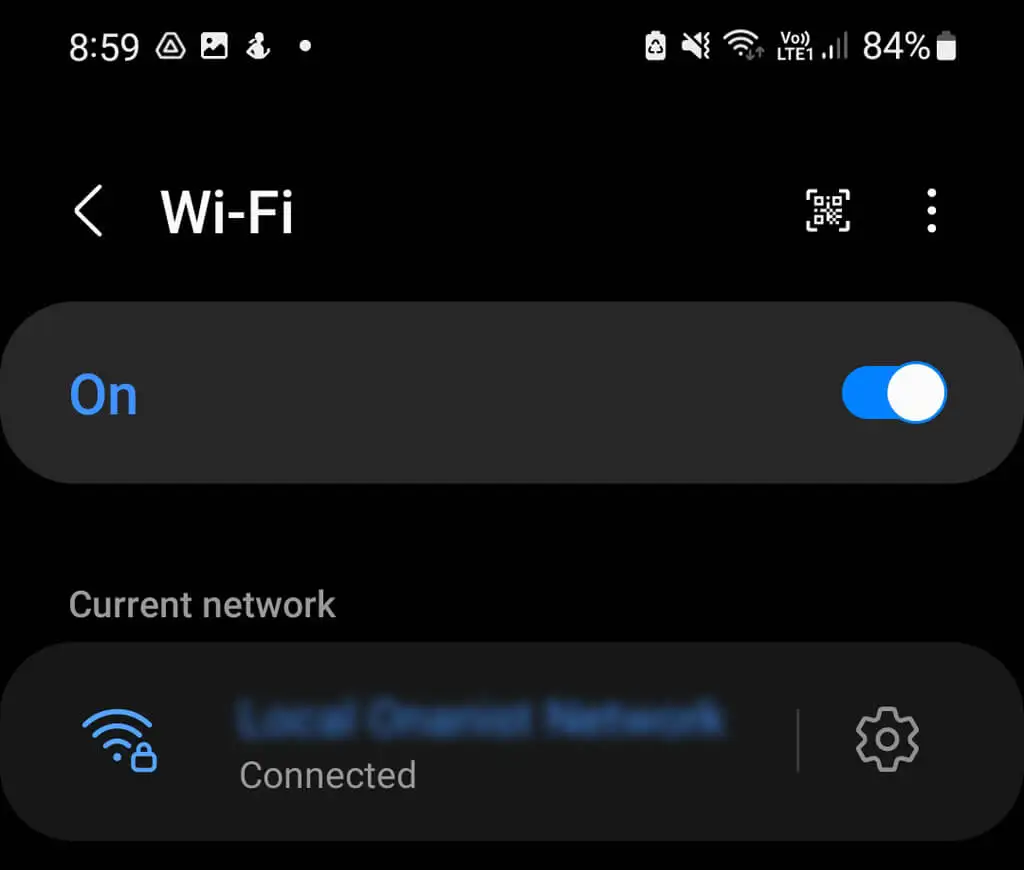
また、店内で非接触型モバイル決済を行う際に公衆 Wi-Fi を使用することは、一般的に賢明ではないと考えられていることにも注意してください。 Google Pay はセキュリティ対策として店内取引に NFC を使用していますが、近くのハッカーが取引を介して情報を収集する可能性があるため、モバイル データに固執することをお勧めします。
2. Google Pay アプリの更新を確認する
Google Pay アプリの iOS および Android バージョンは、2022 年後半に廃止され、同じ機能の多くを備えた Google ウォレットに取って代わられました。 つまり、iPhone および Android スマートフォンのユーザーは、Google ウォレット アプリを使用して、Google アカウントを介して店舗でカードレス決済を行う必要があります。
ただし、Pixel ユーザーは組み込みの Google Pay アプリを引き続き使用できます。 Google Pay が誤動作しているときに最初にすべきことは、ソフトウェアの更新を確認することです。 自動更新をオンにしている場合、アプリは自動的に最新バージョンの Google Pay をダウンロードしてインストールする必要がありますが、常に確認することをお勧めします。
Google Play ストアで保留中のアプリの更新を確認する
Google Play ストアで保留中のアップデートを確認するには:
- Google Play ストアを開きます。
- 上部の検索バーでGoogle Payを検索します。
- Google Pay の横にある緑色のボタンに[更新]と表示されている場合は、それをタップして更新を開始します。 ボタンにOpen と表示されている場合は、 その場合、更新は利用できないため、トラブルシューティングの次のステップに進む必要があります。

- アップデートが完了したら、アプリをテストします。 問題が解決しない場合は、トラブルシューティングの次のステップに進みます。
Google Play ストアでアップデートに問題がないか確認する
アプリを更新すると問題が解決する場合がありますが、更新の失敗が原因である可能性があります。 アプリの更新は常にスムーズに進むとは限らず、開発者はアプリの誤動作の原因となる問題を見逃すことがあります。
Google Pay アプリを最近更新したのに突然機能しなくなった場合は、バグのある更新が原因である可能性があります。
- Google Play ストアに移動します。
- 右上隅にあるアカウント アイコンをタップします。
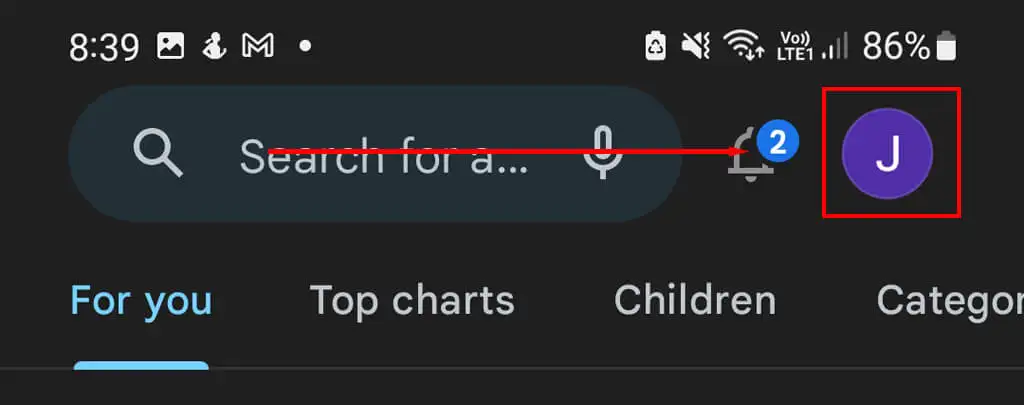
- [アプリとデバイスの管理] をタップします。
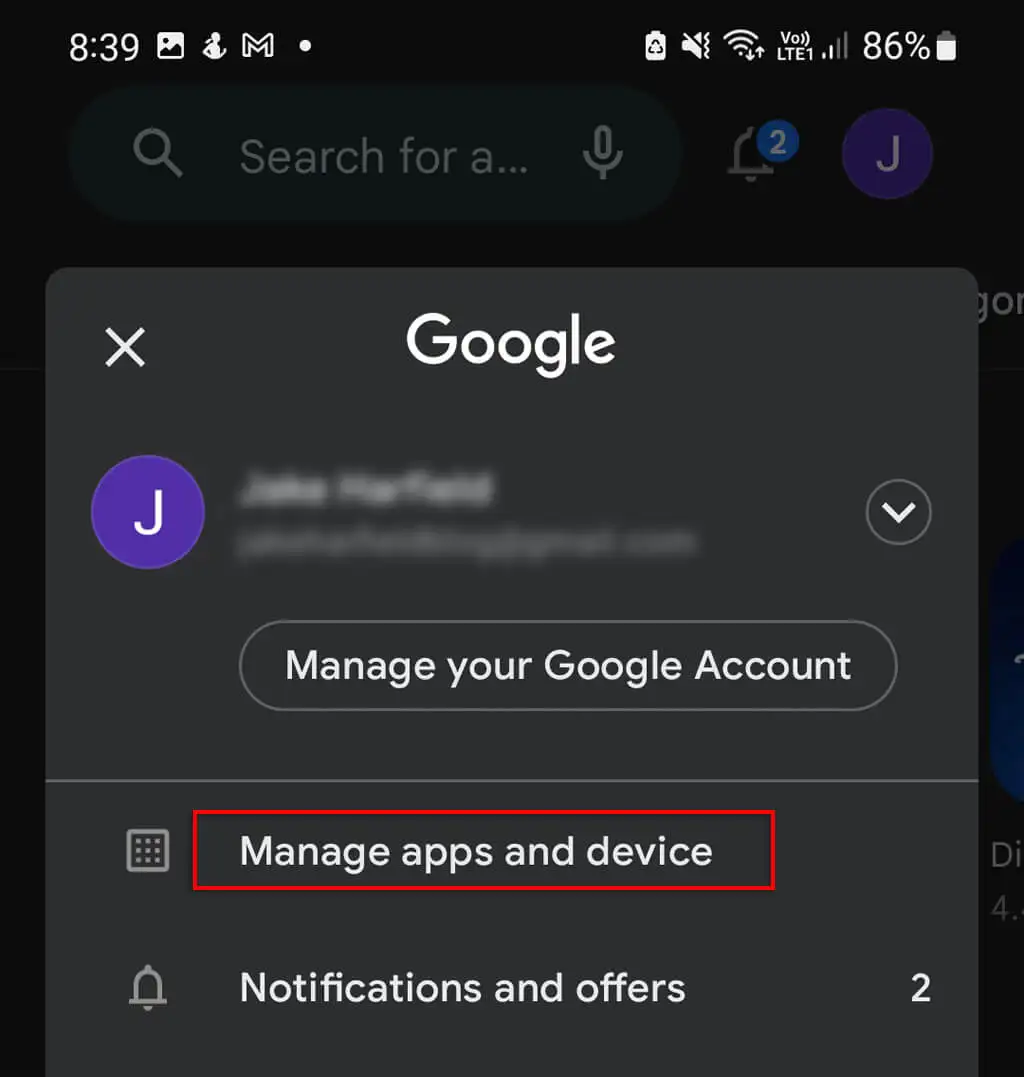
- [管理] タブに移動し、 Google Pay が見つかるまで下にスクロールし、アプリ名の下で最終更新日を確認します。 アプリが動作を停止した頃に更新された場合、その更新が原因である可能性があります。
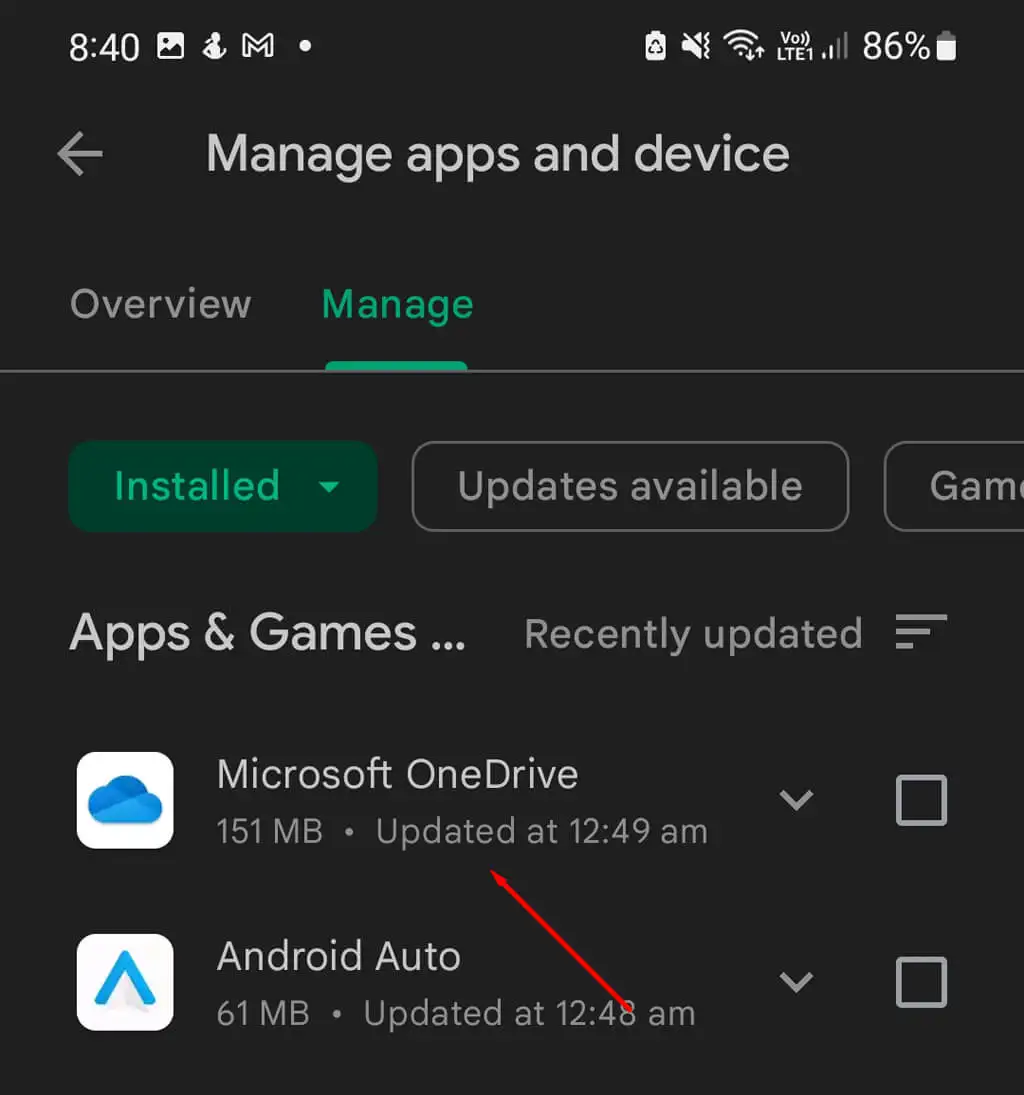
これでうまくいかない場合は、他の人が同様の問題を経験しているかどうかを確認してください。 Google Play ストア アプリで、 Google Pay アプリをタップします。 アプリページを開きます。 下にスクロールして最近のレビューを確認し、他のユーザーが同様の問題を抱えているかどうかを確認します.
あなたに同様の問題を報告している他の人がいる場合、更新はおそらくバグです。 残念ながら、これを修正するためにできることはあまりありませんが、Google は数週間以内に修正を発行する可能性があります。
3. カードが更新されていることを確認する
最近新しいクレジット カードまたはデビット カードを取得した場合は、Google Pay ウォレットの情報が正しいことを確認する価値があります。 カードの次の情報が Google アカウントの情報と一致していることを確認してください。
- カード番号
- 有効期限
- CVCコード
- あなたの名前(ミドルネームがカードに記載されているとおりであることを確認してください。カードにミドルネームが含まれている場合は、Google Pay に記載する必要があります)。
ブラウザ版でカード情報を確認
情報を確認するには:
- ブラウザを開いてGoogle Pay に移動し、 Google アカウントにログインします。
- [支払い方法]タブに移動します。
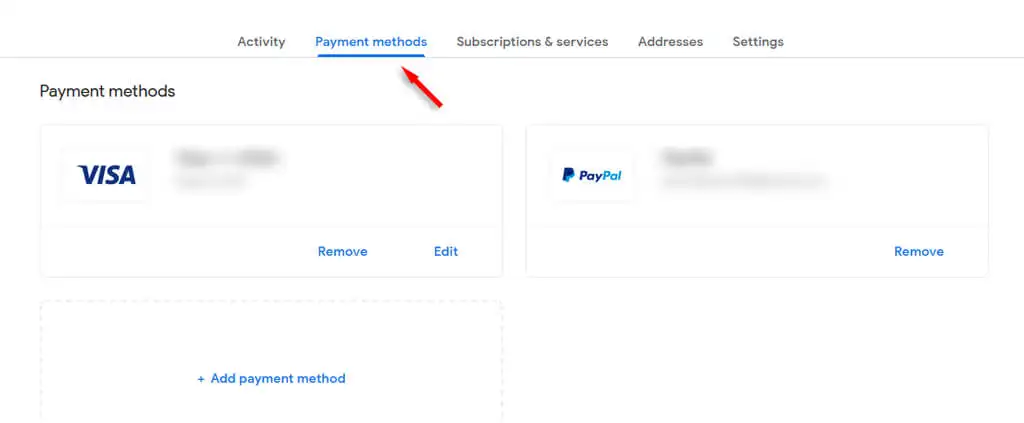
- 各カードの詳細を確認し、間違っている場合は[編集]をクリックして正しい詳細を保存します。
カード情報をアプリ内で確認
次の手順でカードの詳細を確認します。
- Google Payアプリを開きます。
- 右下隅にある[インサイト] ボタンをタップします。
- [すべてのアカウントを表示]をタップします。
- [お支払い方法]で、各カードの詳細を確認します。 必要に応じて、正しい詳細を編集して保存します。
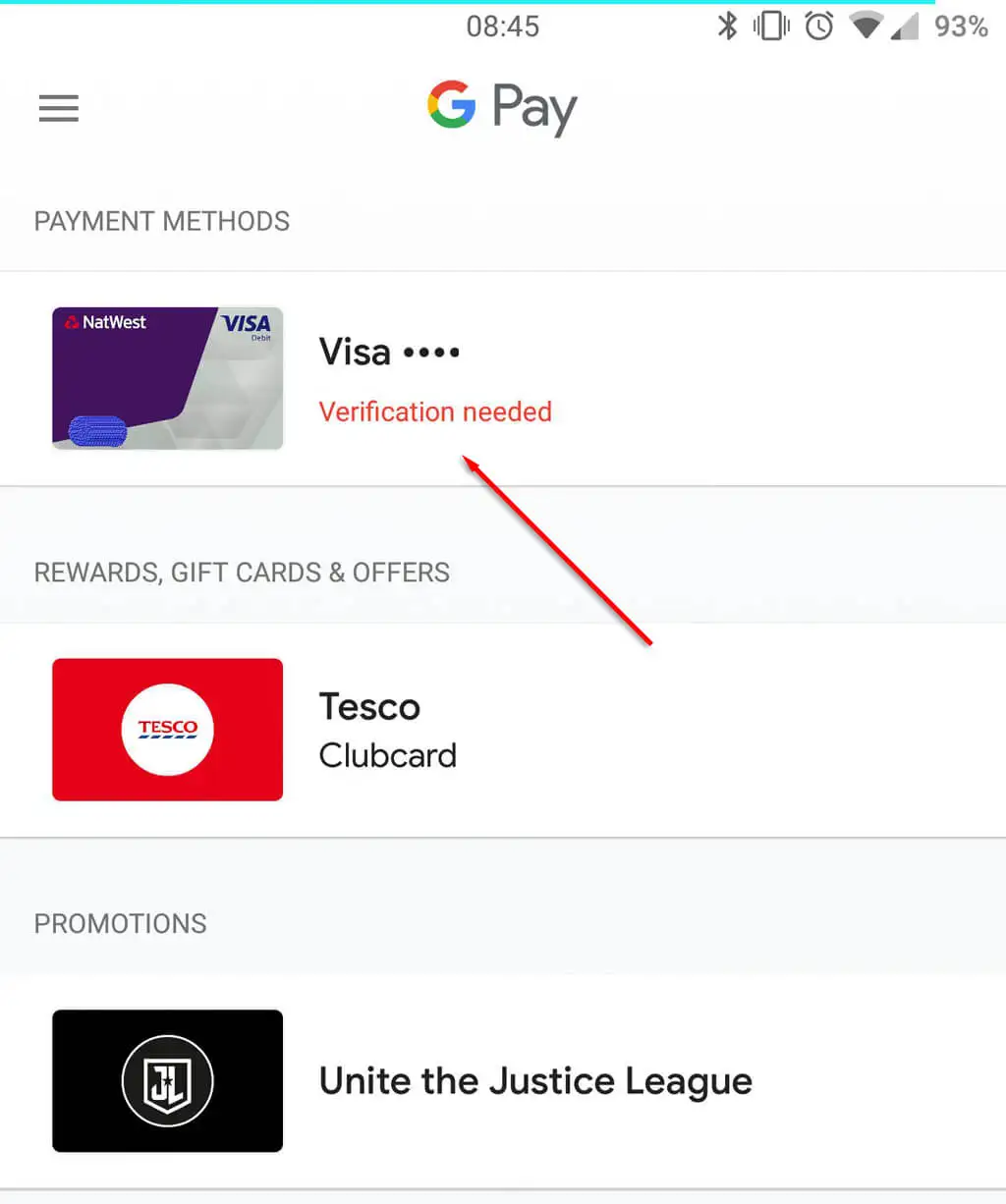
4. 電話番号が正しいことを確認する
電話番号による本人確認はセキュリティ要件であるため、Google Pay に間違った電話番号を入力すると、アプリが誤動作する原因となります。 幸いなことに、これは非常に簡単に修正できます。
アプリの設定後に電話番号を変更した場合、または設定を完了したばかりの場合は、それがまだ正しいことを再確認してください。 そうでない場合は、更新してください — 問題は解決しました!
ブラウザで電話番号を確認する
そうするために:
- ブラウザでGoogle Payを開きます。
- 右上隅にあるアカウント アイコンを選択し、 [Google アカウントの管理]を選択します。
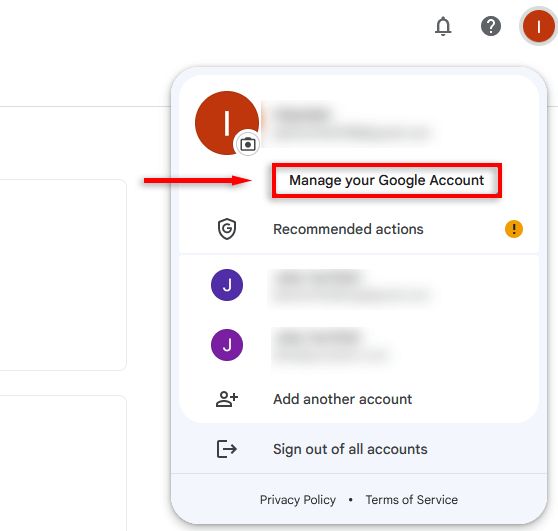
- 左側のリストから[個人情報]を選択します。
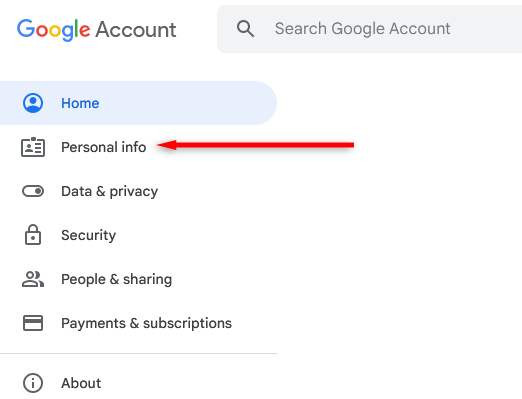
- [連絡先の詳細]まで下にスクロールし、表示されている電話番号を確認します。 正しくない場合は、番号をクリックして更新します。
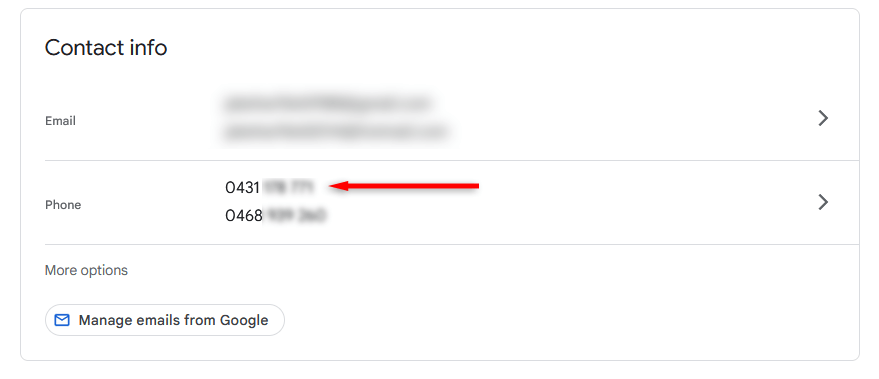
Google Pay アプリで電話番号を確認する
そうするために:

- Google Payを開きます。
- 右上のアカウント アイコンをタップします。
- [設定]をタップします。
- [個人情報]をタップします。
- 番号が正しいことを確認します。 正しくない場合は、 [番号を編集]をタップします。
5. カード発行会社に連絡する
特定のカードにのみ問題があり、すべての詳細が正しいことを確認した場合は、銀行またはカード発行会社に連絡することをお勧めします。
カードが 1 枚しかロードされていない場合は、別のカードをロードして試してみてください。 問題の原因が Google Pay ではない可能性があります。資金が不足しているか、カード発行会社がアカウントを凍結している可能性があります。
6.キャッシュをクリアする
カードの使用やアプリ内の機能へのアクセスにまだ問題がある場合は、キャッシュをクリアすると問題が解決する可能性があります。 そうするために:
- [設定]を開き、 [アプリ] をタップします。
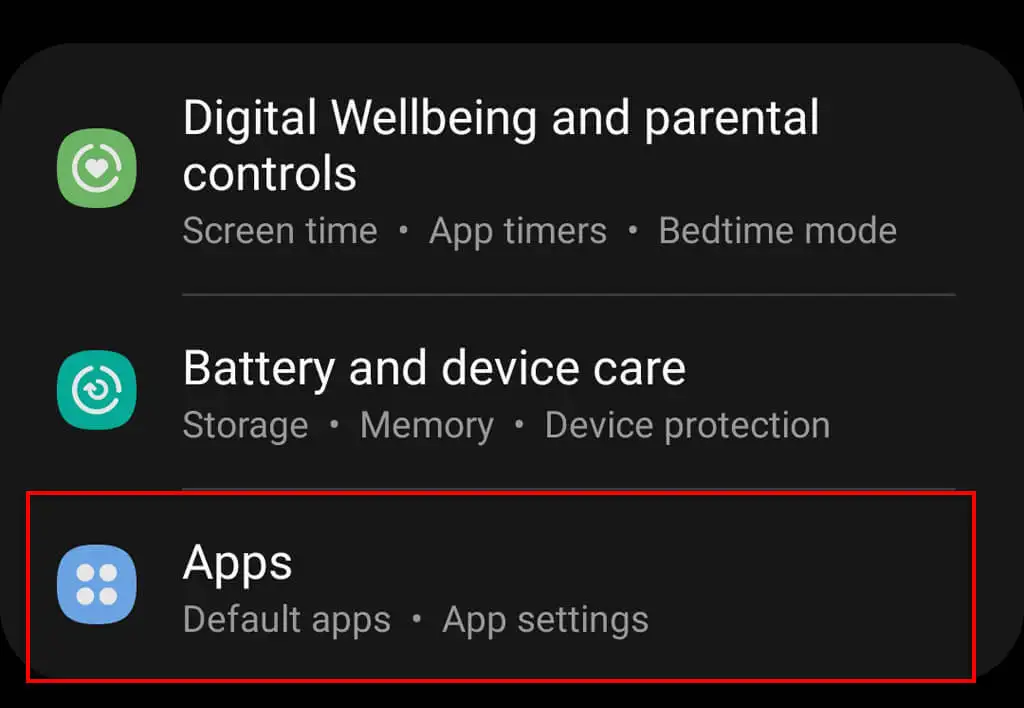
- [Google Pay] をタップします。
- ストレージをタップします。
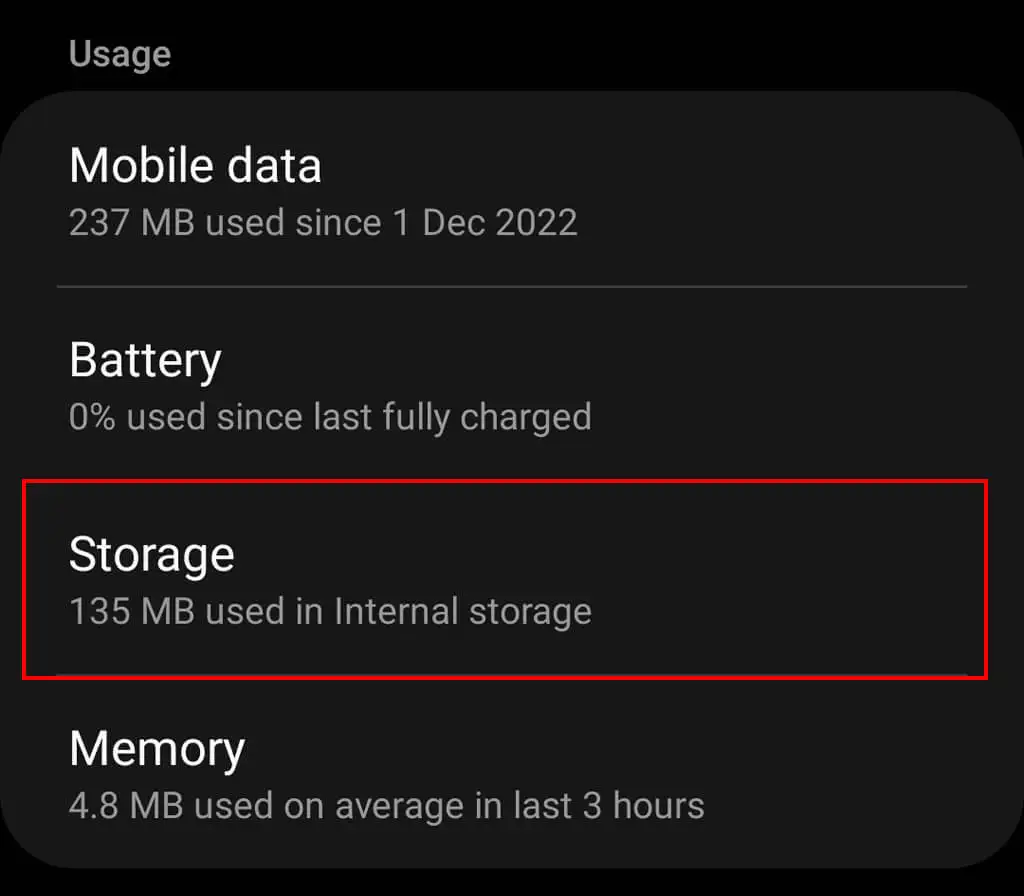
- [キャッシュを消去]をタップします。
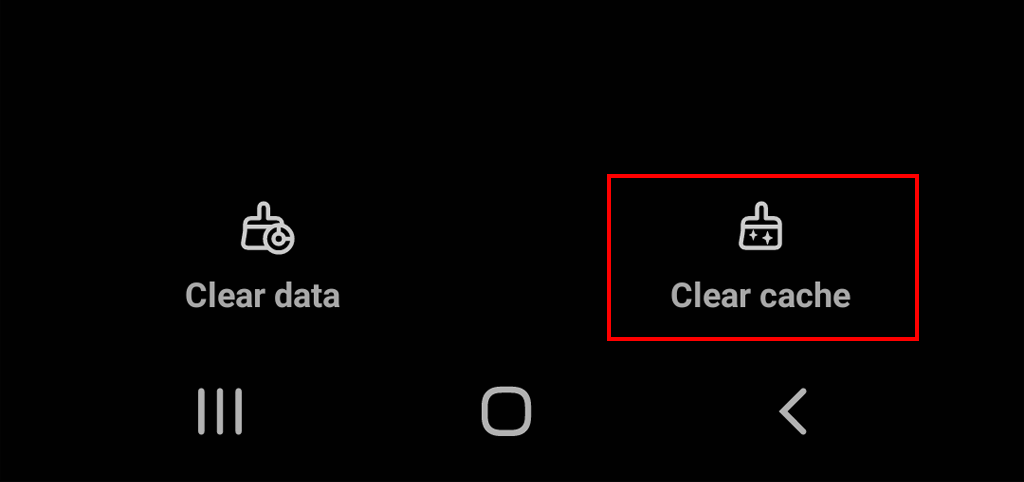
7.電話が機能していることと互換性があることを確認します
Google Pay を使用したオンライン決済はうまく機能しているが、店舗では非接触 NFC 決済を行うことができない場合、問題は Google Pay アプリではなくスマートフォンにある可能性があります。
非接触型決済に Google Pay アプリを使用するには、Google Pixel が必要です。 Apple ユーザーは Apple Pay を使用する必要がありますが、Samsung ユーザーは Samsung Pay または Google ウォレットを使用できます。 すべての Pixel スマートフォンには NFC 機能が搭載されているため、カードレス モバイル決済を問題なく実行できるはずです。
NFC オプションをオフにしていないことを確認します。
- スマートフォンの設定アプリに移動します。
- [接続]をタップします。
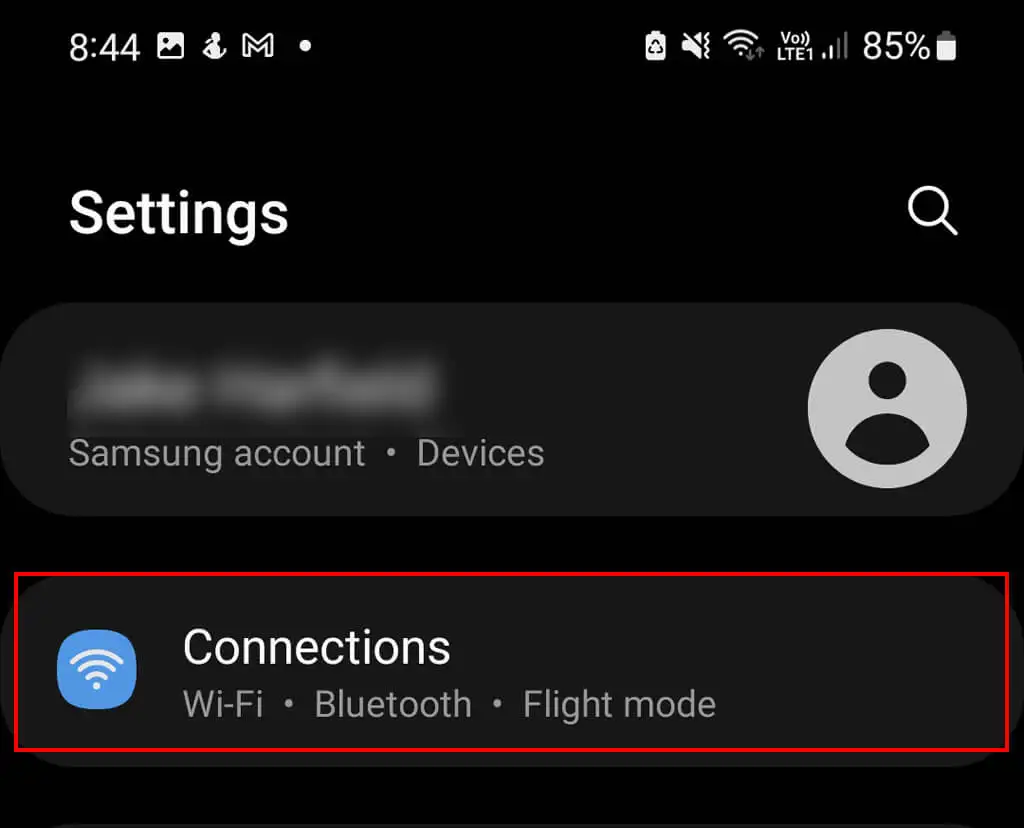
- NFC と非接触型決済をオンに切り替えます。
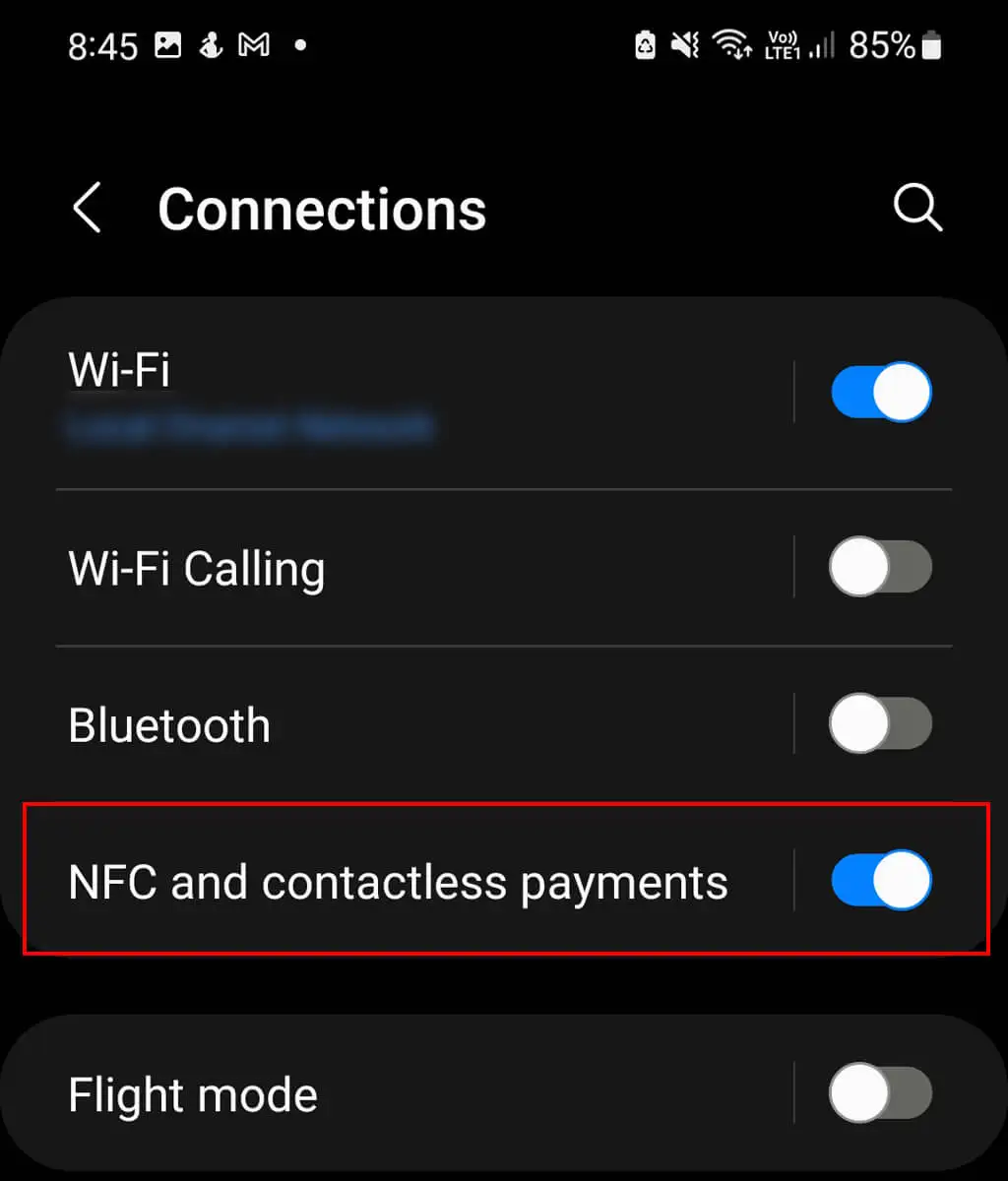
8.身元を確認する
Google Pay アカウントで突然何も使用できなくなった場合や、開始時に問題が発生した場合は、アカウントに疑わしいアクティビティのフラグが立てられた可能性があります。 これは必ずしも何かが間違っていることを意味するわけではありませんが、これが発生した場合はアカウントのセキュリティを確認することをお勧めします.
この場合、本人確認を自動的に求められる場合があります。 ただし、求められていない場合は、次のようにいつでも手動で行うことができます。
- Google Pay を開き、右下のInsightsをタップします。
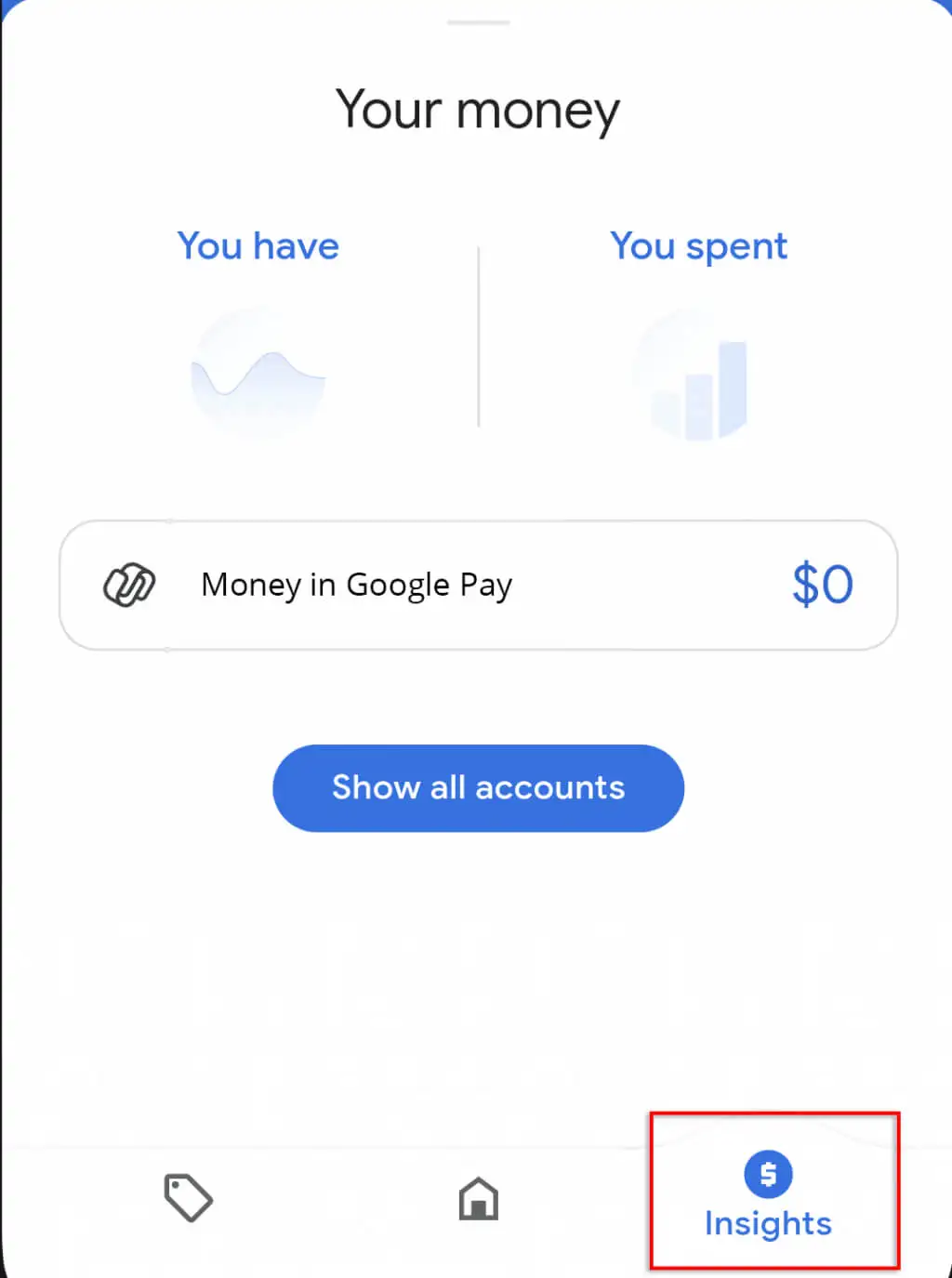
- Google Pay で [お金]をタップします。
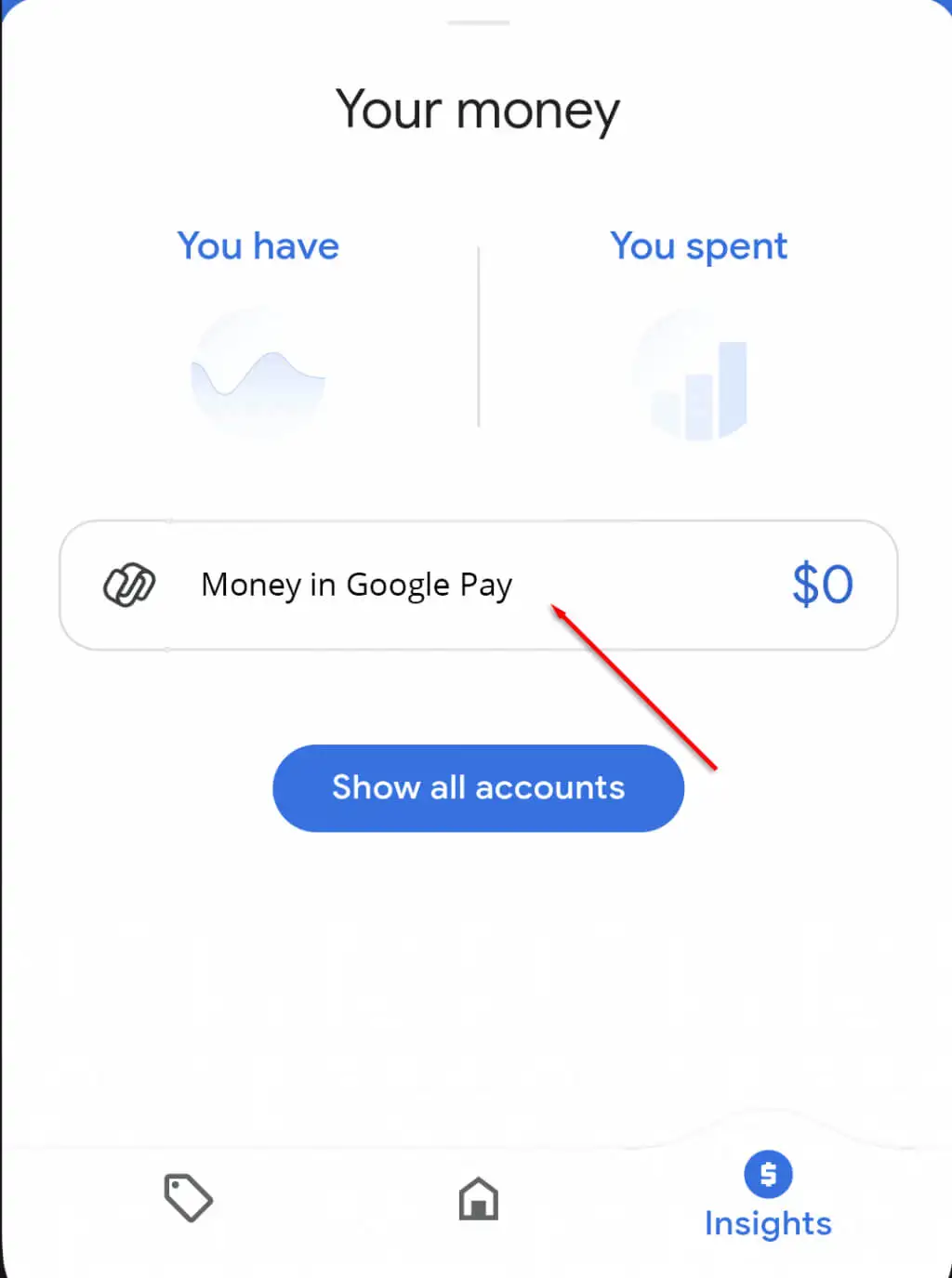
- [確認]をタップし、プロンプトに従って、名前、住所、社会保障番号、生年月日、写真付き身分証明書などの必要な情報を提供します。
9. カードがグレーアウトしていないことを確認する
支払いに使用しているカードが Google Pay アプリまたはブラウザでグレー表示されている場合は、次のいずれかの問題が発生している可能性があります。
- カードの盗難が報告されているか、確認が必要です。
- 販売店はカードの種類を受け付けていません。
- カードの有効期限が切れています。
販売店がカードの種類を受け付けない場合、別のカードを使用する以外にできることはあまりありません。 期限切れまたは未確認のカードについては、問題を修正するために実行できる手順があります。
Google Pay でグレー表示されたカードを確認する方法
- Google Pay で、グレー表示されているカードを選択します。
- [確認] をタップします。
- [チャージカード] をタップします。 Google は 8 桁のコードを使用してカードに一時的な請求を行います。これには最大 48 時間かかる場合があります。
- Google Pay アプリに8 桁のコードを入力します。
期限切れのカード情報を更新する方法
- まだカードをお持ちでない場合は、銀行に連絡して交換用のカードを入手してください。
- ブラウザでGoogle Payにアクセスします。
- お支払い方法に移動します タブ。
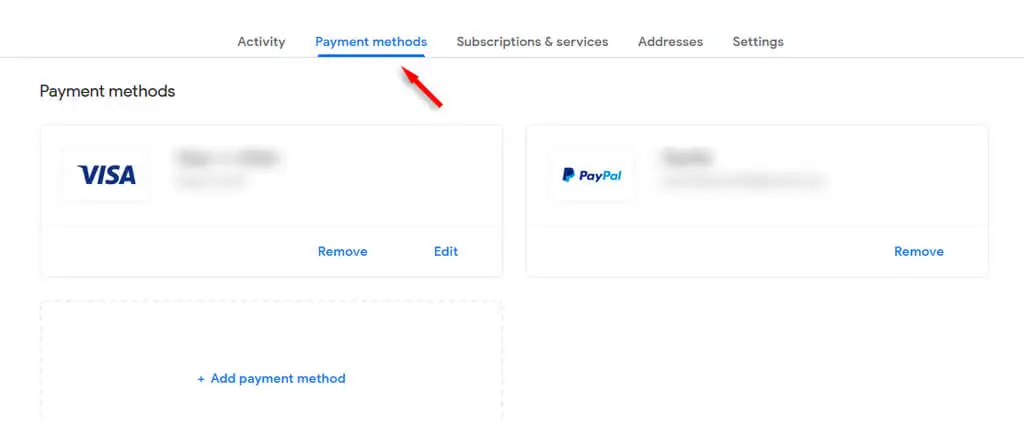
- 問題のカードを選択し、鉛筆アイコンをクリックしてカードの詳細を更新します。
10. Google Pay を再インストールする
上記の方法をすべて試しても Google Pay で非接触型モバイル決済ができない場合は、アプリを再インストールしてみてください。 これは、すべてのカードと詳細をリロードする必要があるため、少し面倒ですが、カード自体に問題がない場合に最も有効な方法です。
- スマートフォンでGoogle Pay アプリのアイコンを探します。 アイコンを押したまま、アンインストールを選択します。
- Google Play ストアに移動し、 Google Pay を検索します。 [インストール]を選択します。
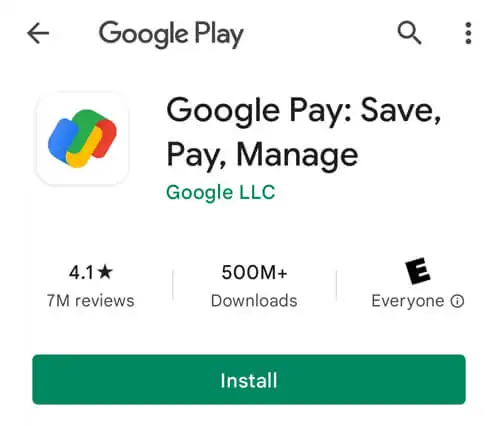
- アプリを開き、カード情報を再入力してください。
便利、便利、便利
これらのトラブルシューティングの手順を完了すると、ブラウザまたは携帯電話で Google Pay を使用して購入を効率化できるようになります。 楽しい買い物!
