TP-LinkルーターAC1750をハードファクトリーリセットする方法
公開: 2020-02-02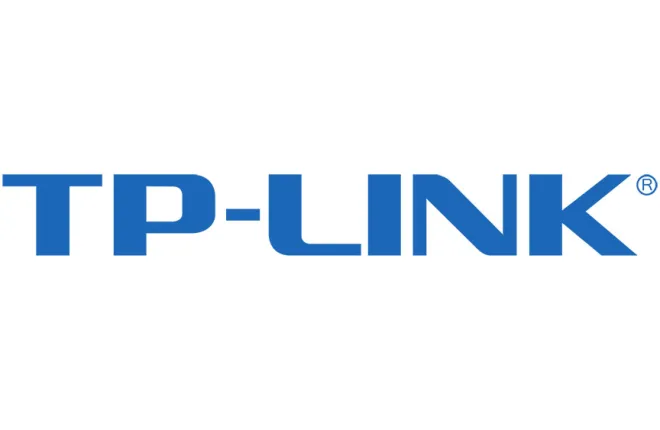
インターネットルーターは、インターネットへのアクセスの認識方法を一変させました。 現在、有線ルーター、無線ルーター、両方のモードをサポートするルーターなどがあります。 どこを向いても、ルーターが見つかります。 大規模なショッピングモールでさえ、これらのデバイスを使用してインターネットにアクセスするのに役立ちます。
インターネットを最大限に楽しむためには、ルーターを最大限に活用する方法を知ることが不可欠です。 ここでは、ルーターを最大限に活用するためのヒントとコツをいくつか紹介します。
TP-LinkAC1750をハードファクトリーリセットする方法
クイックリンク
- TP-LinkAC1750をハードファクトリーリセットする方法
- 定期的なリセットを行う方法
- 距離を短くする
- ファームウェアを更新する
- アップグレード
- Wi-Fi干渉を減らす
- ワイヤレス盗難を検討する
- アンテナを交換してください
- フルスピードに戻る
いくつかの変更を加える場合でも、問題を修正する場合でも、ハードファクトリリセットを実行する方法を知っておく必要があります。 TP-Link AC1750は、市場で最も広く使用されているインターネットルーターの1つであり、ハードリセットのチュートリアルの優れた例となっています。
まず、 192.168.1.1に移動してルーター管理にログインします。 次に、[管理]、 [設定]の順に移動します。 最後に、[デフォルトに戻す]を選択します。 または、ルーターの背面にあるリセットボタンを押し続けることもできます。 少なくとも5秒間保持する必要があります。 その後、ライトが点滅し、ルーターがリセットされます。
デフォルトのユーザー名とパスワードは両方とも「 admin 」に戻ります。 [ DHCPモードを有効にする]は[はい]に設定されます。 デフォルトのIPアドレスは192.168.1.1に戻り、デフォルトのサブネットマスクは255.255.255.0になります。
工場出荷時のハードリセットは以上です。 TP-Link AC1750を保守およびトラブルシューティングする他の方法を調べてみましょう。

定期的なリセットを行う方法
さまざまな理由から、インターネットルーターで定期的にリセットする方法を誰もが知っている必要があります。 動作を開始し、接続の問題を引き起こす可能性があります。 過熱してインターネットが利用できなくなる可能性があります。 定期的なリセットでこれらの問題を処理できます。
通常、電源ボタンを押して数分待ってからもう一度押すと、ルータの電源がオンになります。 または、オン/オフボタンがないルーターの場合は、電源ケーブルを抜き、冷えるのを待ってから再度差し込みます。理想的には、プラグを抜くときにすべてのイーサネットケーブルをデバイスから外す必要があります。 、 安全であるために。
距離を短くする
ほとんどのルーターはワイヤレスであり、ワイヤーを備えている場合でも、Wi-Fi機能を提供します。 経験則として、一般的な家庭やオフィスには少なくとも1台のワイヤレスルーターがあります。 ただし、ワイヤレス接続は2つのことに大きく依存します。 1つ目は、ネットワークにアクセスしようとしているデバイスとの距離です。 2つ目は、ルーターの範囲です。
最大範囲はルーターによって異なりますが、他のデバイスのできるだけ近くに配置してみてください。 多くの追加の要因がインターネット接続の弱さの一因となる可能性があります。 たとえば、壁が厚いと接続速度が低下する場合があります。 ワイヤレス接続の代替手段が必要な場合は、有線ルーターを使用してください。 ただし、電話やほとんどの小型ラップトップにはWi-Fiインターネット機能しかありません。

ファームウェアを更新する
ルーターのファームウェアが古いか、古くなっている可能性があります。 通常、これによりワイヤレス信号が低下する可能性があります。 これで、ルーターに有線接続機能がある場合は、有線ネットワークを介してファームウェアを更新することをお勧めします。 そうでない場合は、ワイヤレス接続を使用する必要があります。
まず、ルーターをコンピューターにリンクします。 次に、ルーターのホームページにアクセスすると、ルーターの最新のファームウェアがそこにあります。 このためには、ルーターの正確な名前とモデルを知っている必要があることを覚えておいてください。 この情報は、ルーターまたはそのパッケージに記載されています。 192.168.1.1に移動してログインし、ワイヤレス設定を記憶します。
ファームウェアファイルが.exeの場合は、ダウンロード場所から起動します。 そうでない場合は、ルーターのアドレスに戻り、ファームウェアのアップグレードまたはファームウェアの更新のセクションを見つけます。 このセクションでは、ダウンロード場所からファームウェアのインストールを選択し、自動的にインストールします。 ファームウェアの更新を有効にするには、ルーターを手動で再起動する必要がある場合があります。
アップグレード
新しい、高速で最新のインターネット接続がアップグレード前とそれほど変わらないと感じている場合、これはルーターの障害である可能性があります。 それはあなたの家の多くのデバイスをサポートすることができないかもしれません、そしてそれはその能力に達したかもしれません。 あなたとあなたの家族がテレビ番組、映画、ビデオゲームをストリーミングする場合は、新しいルーターを入手することを検討してください。
そうでない場合は、ルーターに接続されているデバイスの数を減らし、一度に1つのデバイスを使用します。
Wi-Fi干渉を減らす
コードレス電話、その他のWi-Fiデバイス、ベビーモニター、さらには電子レンジなどの隣接するワイヤレスデバイスが、Wi-Fi信号に干渉する可能性があります。 ルーターのSSIDとチャネルを切り替えて、上記のデバイスから離して、問題の原因であるかどうかを確認してください。
Wi-Fi干渉が本当にここで責任があるのであれば、ルーターを配置するためのより良い場所を考えてください。
ワイヤレス盗難を検討する
人々が隣人のワイヤレスシステムにログインしようとすることは珍しいことではありません。 ルーターでパスワードを使用しない場合は、パスワードを設定することを強くお勧めします。 パスワードをお持ちの場合は、誰かがパスワードを解読した可能性があります。 より安全なものに変更することを検討してください。

アンテナを交換してください
ルーターのアンテナが誤動作している可能性があります。 問題のルーターのテクニカルサポートに連絡し、これが当てはまる可能性があることを提案してください。 彼らはおそらくあなたに無料で送ることを提案するでしょう。 そうでない場合は、いつでもサービスを通じて交換用アンテナを購入できます。
フルスピードに戻る
接続の問題はさまざまな方法で修正できます。テクニカルサポートに連絡する前に、最後の手段としてハードファクトリリセットを使用することをお勧めします。
TP-Link AC1750でハードファクトリリセットを実行したことがありますか? メンテナンスとトラブルシューティングのヒントは他にもありますか? 以下のコメントセクションのディスカッションに気軽に参加してください。
