ラップトップでHDMIポートが機能しない問題を修正する方法(主な方法)
公開: 2023-12-23この記事全体では、ラップトップ (Windows 10/11) で HDMI ポートが機能しない問題を解決する解決策に焦点を当てています。したがって、ガイドの助けを借りて問題をすぐに解決してください。
HDMI が発明される前は、さまざまなディスプレイ デバイスの接続に VGA ケーブルが非常に一般的に使用されていました。 VGA ケーブルは非常に優れていますが、品質が不足しています。 したがって、ほとんどのユーザーは、その驚くべき品質とハイエンドの接続性により、HDMI ケーブルを利用しています。
HDMI ケーブルを使用するには、HDMI ポートが必要です。 HDMI ポートはコネクタのように機能し、HDMI ケーブルを使用してディスプレイ デバイスに接続できるようにします。 一般に、ケーブルを使用する手順は非常に簡単です (デバイスを接続するだけです)。 ただし、ラップトップの HDMI ポートが機能していない場合は、接続できません。
したがって、HDMI ケーブルを使用したいのにエラーが発生した場合は、それを修正するためにいくつかの解決策を実行する必要があります。 このガイドの次のセクションでは、そのようなソリューションをすべて見ていきます。 それでは、クラックしてみましょう。
Windows 11/10でHDMIポートが機能しない問題を修正する方法
以下は、ラップトップで HDMI ポートが機能しないことに関連する問題を解決するための最良の方法の一部です。 すべてのソリューションは、ここにリストする前に試行およびテストされています。 問題が解決されるまで、途中ですべての解決策に従って実行することをお勧めします。
解決策 1: ハードウェアを構成する
ラップトップで HDMI ポートが機能しないというエラーを修正するには、まずハードウェアを設定する必要があります。 このためには、HDMI ケーブルが損傷していないかどうかを確認する必要があります。 ケーブルに物理的な損傷がないかどうかを確認します。 さらに、HDMI ポートをチェックして、接続を妨げている可能性のあるほこりや障害物がポート内にないかどうかを確認する必要もあります。
さらに、物理的な損傷が見られない場合は、ラップトップとディスプレイ デバイスを再起動して、正常に動作するかどうかを確認する必要があります。 エラーが解決しない場合は、次の解決策に進むことができます。
こちらもお読みください: Windows 10 で HDMI ドライバーをダウンロードして更新する方法
解決策 2: 表示デバイスを構成する
Windows コンピュータのディスプレイ設定が正しく構成されていない場合、HDMI デバイスに画面が表示されない可能性があります。 したがって、「ラップトップでHDMIポートが機能しない」エラーを修正するには、接続デバイスを設定する必要があります。 したがって、以下の手順に従って、Windows PC のディスプレイ設定をカスタマイズする必要があります。
- Windows 10 のディスプレイ接続画面に到達したら、ショートカット キーWindows キー + Pを使用する必要があります。コンピューターのディスプレイの設定を含むパネルが目の前に表示されます。デバイスのディスプレイを正確に設定したい場合は、提供されるオプションから適切なディスプレイ設定を選択する必要があります。
- パネルには、次の表示設定が表示されます。
- 拡張された
- 重複
- セカンドスクリーンのみ
- PC画面のみ
[表示] オプションを希望どおりに調整して、問題が解決するかどうかを確認してください。
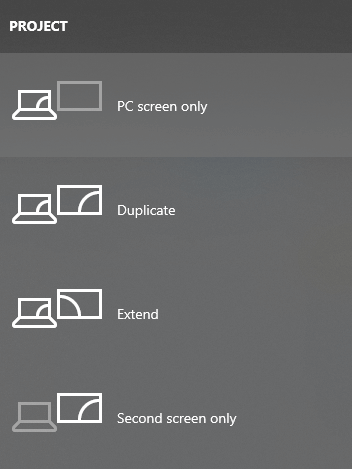

「Windows 10 で HDMI ポートが機能しない」エラーが解決しない場合は、次の解決策に従ってください。
解決策 3: デバイスのディスプレイ/グラフィックス ドライバーを更新する
「ラップトップで HDMI ポートが機能しない」エラーを簡単に修正できる次の解決策は、グラフィックスまたはディスプレイドライバーを更新することです。 Windows でドライバーを更新するには、複数の方法があります。 ただし、最も良い方法は、自動ドライバー アップデーター ソフトウェアを使用することです。 Win Riser はこれに最適なソリューションです。 このツールを使用すると、ドライバーの更新、マルウェアの削除、ジャンクのクリーンアップ、無効なレジストリの修復が可能になります。 したがって、このツールはデバイスのパフォーマンスを向上させるための最適なソリューションでもあります。
このソフトウェアを使用してドライバーを更新し、ラップトップで HDMI ポートが動作しない問題を解決するには、以下の手順に従ってください。
- 下のボタンをクリックしてWin Riser セットアップをダウンロードし、インストールします。
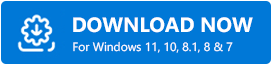
- インストールが完了すると、ツールが自動的に実行され、システムのエラーがスキャンされます。
- スキャン結果が表示されたら、[問題を今すぐ解決]ボタンを使用して Windows の問題をすべて解決します。
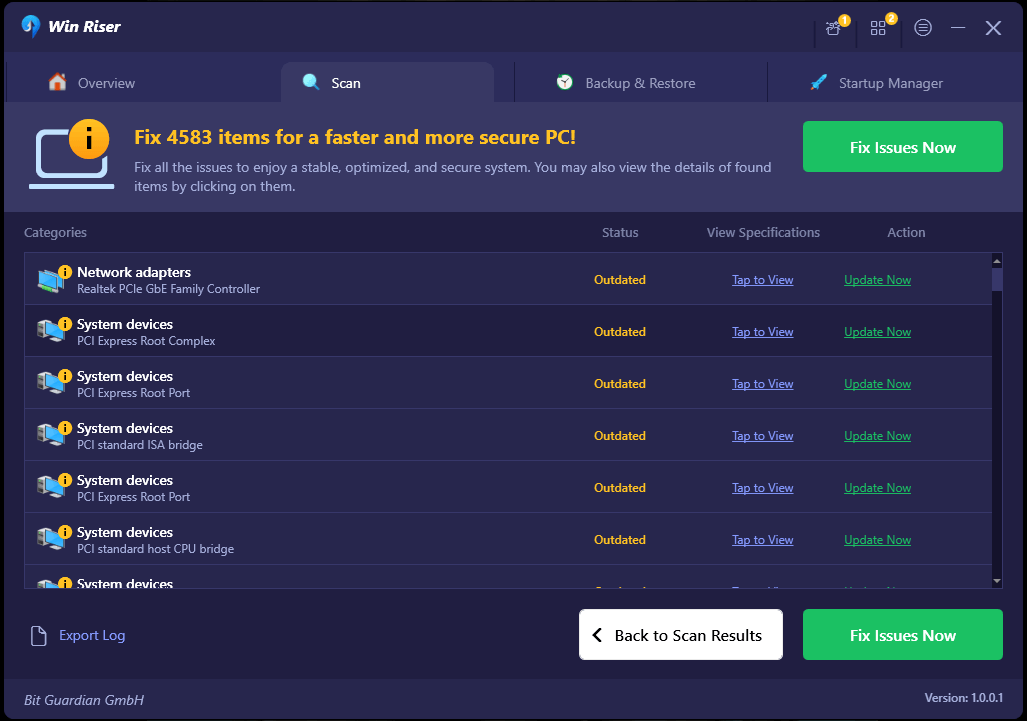
- プロセスが完了したら、システムを再起動します。
Windows 11 で HDMI ポートが機能しない問題が解決しない場合は、以下の最後の解決策に従う必要があります。
関連記事: Windows で J5Create ドライバーをダウンロードする方法 (USB to HDMI ドライバー)
解決策 4: HDMI デバイスを変更する
前述のどのアプローチでもラップトップで HDMI ポートが機能しない問題を解決できなかった場合は、HDMI デバイスがデフォルトに設定されているかどうかを確認する努力をする必要があります。
確かに、Windows でデフォルトのデバイスとして定義されていない HDMI デバイスは、ほとんどの場合、正しく機能しません。 したがって、使用したい HDMI デバイスをデフォルトのデバイスにする必要があります。
- Windows 10/11 ラップトップ/PC のデスクトップに移動すると、タスク バーにボリューム アイコンが表示されます。続行する前にそれを右クリックします。
- 小さなウィンドウに到達したら、[再生]オプションに移動する必要があります。[再生]の下にすべての再生デバイスのリストが表示されます。
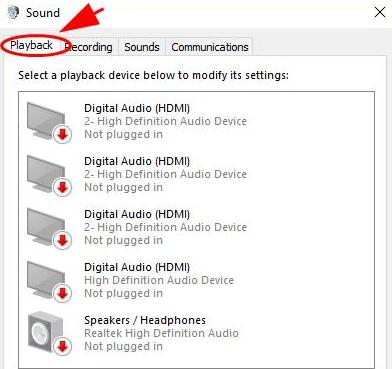
- このリストには、システムの一部である HDMI デバイスと統合再生スピーカーが含まれます。 インストールのデフォルトとして使用するHDMI デバイスを選択します。
- この時点で「デフォルトに設定」をクリックし、「OK」をクリックします。これで出力用のHDMI機器の作成は完了です。
Windows 11/10 で HDMI ポートが機能しない: 修正されました
したがって、これは「ラップトップでHDMIポートが機能しない」エラーを簡単に修正する方法です。 上記で提供されている解決策はすべて安全に使用でき、システムにいかなる影響も与えません。 ガイドに関するご質問がございましたら、喜んでお手伝いさせていただきます。 問題が解決しない場合は、以下のコメント セクションで質問してください。 さらに、同じ方法でこのガイドにフィードバックを提供することもできます。
こちらもお読みください: Windows 用 Fresco Logic USB ディスプレイ ドライバーのダウンロードとアップデート
Facebook、Instagram、Pinterest、Tumblr、Twitter、LinkedIn、YouTube でフォローして、このようなテクノロジーに精通したブログの詳細をご覧ください。 最後に、ニュースレターを購読して、Windows 10 で HDMI ポートが機能しない問題を解決する方法に関するこのような技術アップデートを見逃さないようにしてください。
