Microsoft 365WordおよびMSWordでヘッダーとフッターを挿入、編集、および削除するにはどうすればよいですか?
公開: 2022-02-13Microsoft 365WordおよびMSWordドキュメントのヘッダーとフッターについて知りたいですか? Microsoft 365WordおよびMSWordの古いバージョンにヘッダーまたはフッターを挿入しますか? この記事では、それらに関するすべての詳細を提供します。
このチュートリアルでは、ヘッダーとフッターに関するすべての詳細を表示できます。 また、Microsoft 365WordおよびMSWordドキュメントにヘッダーとフッターを追加する方法を知ることができます。 そして、最初のページからヘッダーを削除します。 そして、ドキュメント全体からヘッダーまたはフッターを削除します。
目次
Microsoft 365 Wordの場合:
ビデオチュートリアル:
読者の便宜のために、この記事をビデオチュートリアルの形で提供しました。 読みたい場合は、ビデオをスキップして読み始めることができます。
1. Microsoft 365 Wordにヘッダーとフッターを挿入するにはどうすればよいですか?

このセクションでは、Office 365Wordにヘッダーとフッターを挿入する方法を見てみましょう。
合計時間: 3分
ステップ1:Word文書を作成または開く
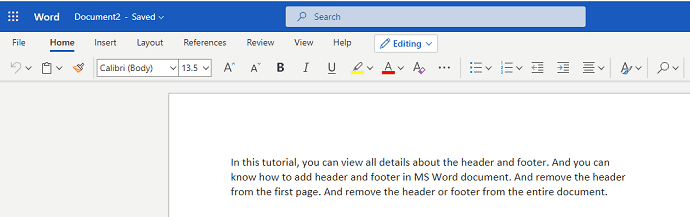
最初に行う必要があるのは、ヘッダーとフッターを追加するMicrosoft365でWord文書を作成または開くことです。
ステップ2:[挿入]をクリックします
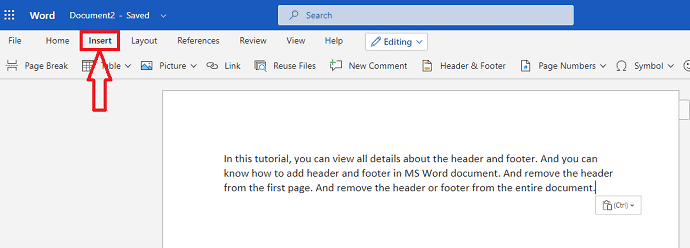
Wordのメニューバーに、ドキュメントをスタイリッシュでプロフェッショナルなものにするためのさまざまなオプションが表示されます。 そのメニューバーリストから[挿入]メニューをクリックします。
ステップ3:[ヘッダーとフッター]オプションをクリックします
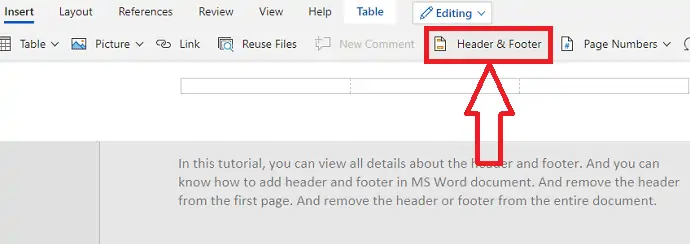
[挿入]オプションをクリックすると、Word文書に挿入するための表、画像などのさまざまなオプションが表示されます。 挿入オプションのリストから、上の画像に示すようにヘッダーとフッターをクリックします。
ステップ4:ヘッダーコンテンツを入力します
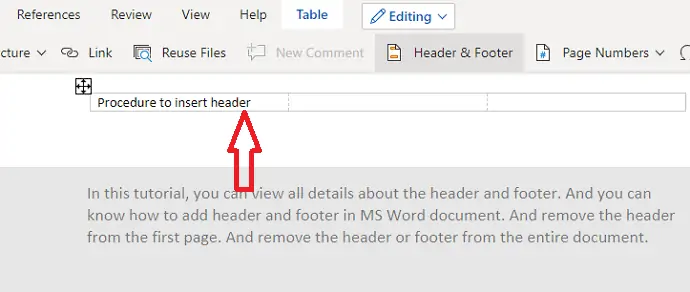
[ヘッダーとフッター]オプションをクリックすると、ヘッダーとフッターがWord文書に挿入されます。 ドキュメントの上部に、そのドキュメントのヘッダーとして表示するコンテンツを入力するための空の行が表示されます。 必要に応じて、ドキュメントの見出しとして適切なコンテンツを入力します。
ステップ5:フッターコンテンツを入力します
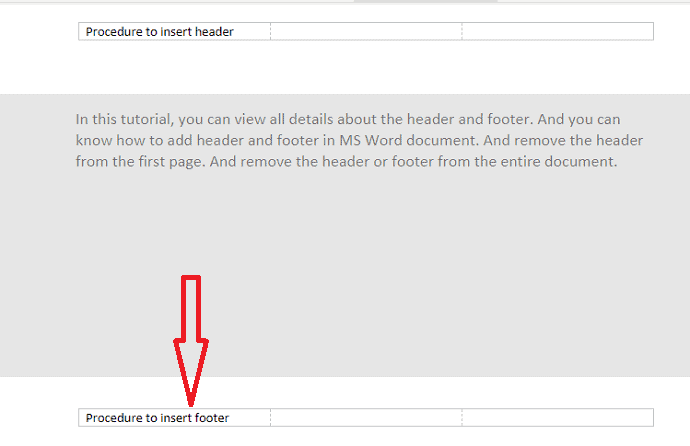
下側に、フッターコンテンツを入力するための空の行が表示されます。 挿入するコンテンツをフッターとして入力します。
ステップ6:ヘッダーとフッターにデザインフォーマットを使用する

ヘッダーとフッターのデザインを使用することもできます。 ヘッダーとフッターをよりスタイリッシュにするには、ヘッダーまたはフッターのコンテンツを選択すると、上の画像に示すようなツールメニューが表示されます。 そのツールボックスから、太字、斜体、下線、さまざまな色などを使用できます。
これは、Office 365Wordドキュメントにヘッダーとフッターを挿入するための手順です。
推定費用: 9.99米ドル
供給:
- Microsoft 365
ツール:
- Microsoft 365
材料:ソフトウェア
2. Microsoft 365 Wordでヘッダーとフッターを編集するにはどうすればよいですか?
前のセクションでは、ヘッダーとフッターをWord文書に挿入する手順を見てきました。 このセクションでは、古いバージョンのヘッダーとフッターを編集する方法を見てみましょう。
ステップ1:ワードドキュメントを開く
最初に行う必要があるのは、ヘッダーおよび(または)フッターを変更するWord文書を開くことです。
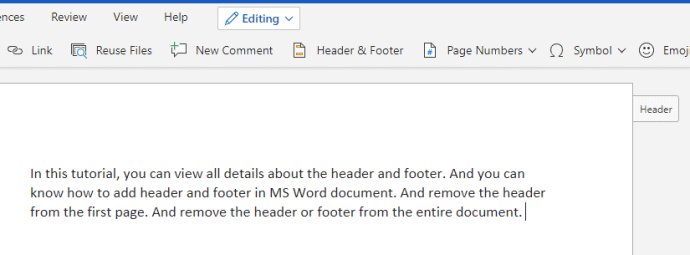
ステップ2:ヘッダーまたはフッターをクリックします
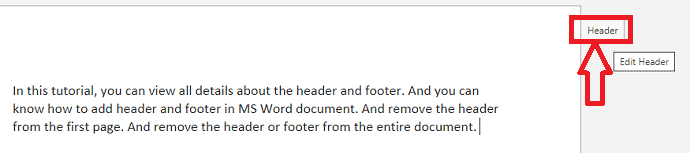
ドキュメントを開くと、ドキュメントの右上にヘッダーオプションが表示され、右下にフッターオプションが表示されます。 上部のヘッダーまたは下部のフッターオプションをクリックします。 次に、下の画像に示すように、編集をサポートするロック解除されたヘッダーまたはフッターを確認できます。
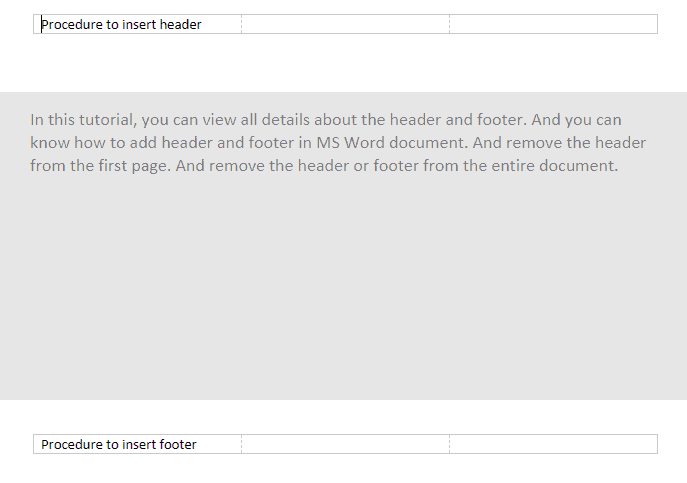
これで、その編集画面でヘッダーとフッターを編集できます。
3. Microsoft 365でヘッダーとフッターを削除するにはどうすればよいですか?
これまで、ヘッダーとフッターを挿入および編集する手順を見てきました。 ドキュメントにヘッダーとフッターが必要ない場合があります。 次に、Word文書からそれらを削除する方法を知る必要があります。 ヘッダーとフッターを削除するには、以下の手順に従ってください。
ステップ1:ドキュメントを開く
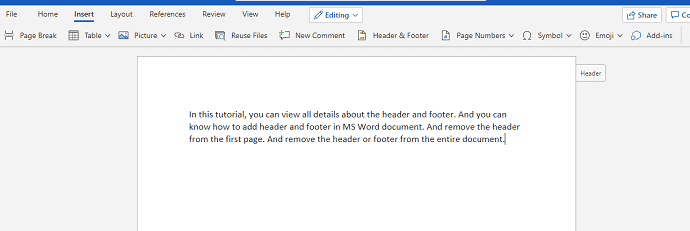
まず、ヘッダーとフッターを削除するドキュメントを選択して開きます。

ステップ2:ドキュメントの右側にある[ヘッダー]または[フッター]オプションをクリックします
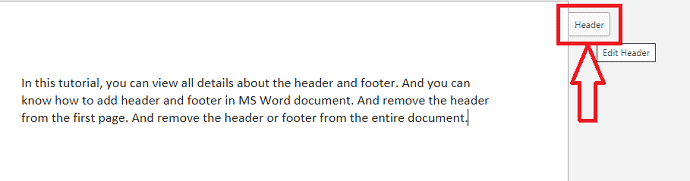
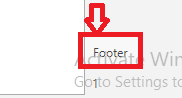
ドキュメントを開くと、ヘッダーとフッターを含むドキュメントが表示されます。 ドキュメントの上部にヘッダーオプションがあり、下部にフッターオプションがあります。 ヘッダーオプションまたはフッターオプションのいずれかをクリックします。 次に、これら2つを編集するための編集画面が表示され、削除するオプションも表示されます。
ステップ3:[オプション]をクリックします
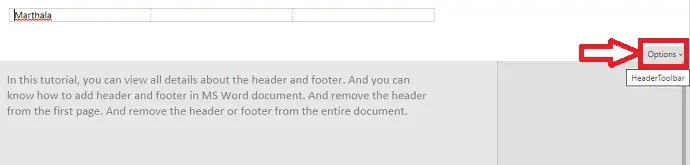
その編集画面自体で、ヘッダーとフッターを削除できます。 画面の右隅にオプション、つまりオプションが表示されます。 そのオプションをクリックします。
ステップ4:[ヘッダーとフッターの削除]をクリックします
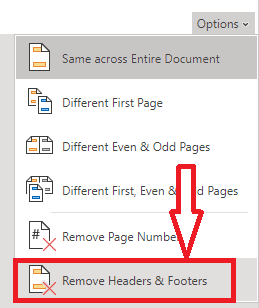
オプションウィンドウで、ドキュメント全体で同じ、異なる最初のページ、異なる最後のページなど、ヘッダーとフッターに関連するさまざまなオプションを確認できます。最後の位置にある[ヘッダーとフッターの削除]をクリックします。
ステップ5:[すべて削除]をクリックします
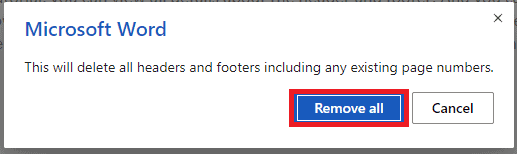
[ヘッダーとフッターの削除]をクリックすると、[すべて削除してキャンセル]オプションとともに、[既存のページ番号を含むすべてのヘッダーとフッターが削除されます]でヘッダーとフッターを削除するかどうかの確認を求められます。 [すべて削除]オプションをクリックします。
これらの手順により、ヘッダーとフッターがWord文書全体から削除されます。
あなたが必要とする別の状況があります
古いバージョンのMSWordのヘッダーとフッター:
注:古いバージョンのWordを使用することはお勧めしません。 最高の機能を得るには、Microsoft365を購入することをお勧めします。
ビデオチュートリアル:
読者の便宜のために、この記事をビデオチュートリアルの形で提供しました。 読みたい場合は、ビデオをスキップして読み始めることができます。
4. MS Wordにヘッダーとフッターを挿入するにはどうすればよいですか?
- [挿入]に移動し、[ヘッダーの選択]に移動してヘッダーを追加するか、[フッター]に移動してフッターを挿入します。 リボンの右側に[デザイン]タブが表示されます。 スタイルのいずれかを選択します。 点線のボックスが付いたヘッダーまたはフッターが表示されます。
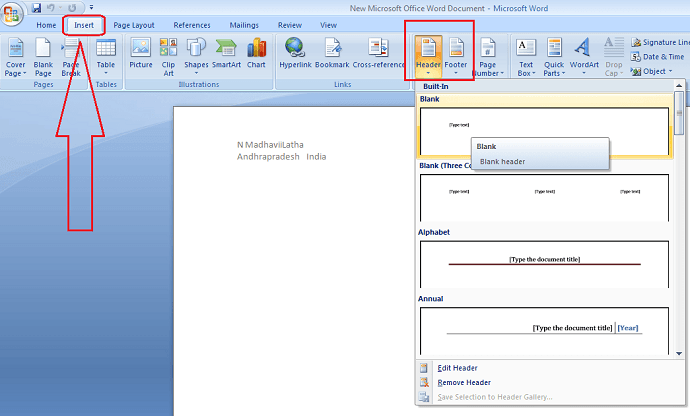
- 次に、必要な情報をヘッダーまたはフッターに入力します。
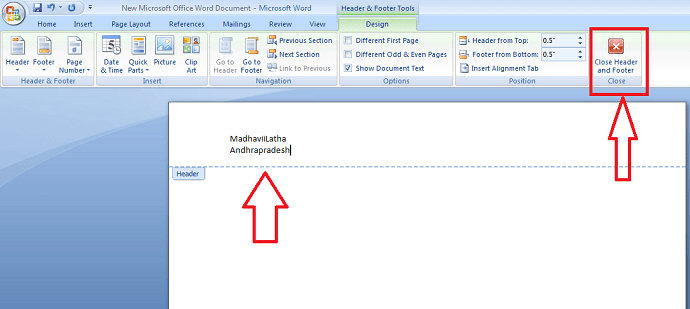
- 終了したら、[ヘッダーとフッターを閉じる]をクリックするか、Escキーを押します。
- 関連:Wordでテーブルを作成する4つの簡単な方法
- Word文書の背景色を変更する方法
5. MSWordでヘッダーとフッターを編集する方法
ヘッダーまたはフッターを閉じると、表示されますがロックされます。 ヘッダーまたはフッターを編集する場合は、ヘッダーまたはフッターをダブルクリックしてロックを解除すると、編集できるようになります。
[デザイン]タブのオプション
ドキュメントのヘッダーとフッターのロックが解除されると、リボンの右側に[デザイン]タブが表示され、さまざまな編集オプションを利用できます。
6.ヘッダーとフッターを削除するにはどうすればよいですか?
最初のページからヘッダーまたはフッターを削除します
最初のページにのみヘッダーまたはフッターを表示したくないドキュメントがある場合は、「異なる最初のページ」を選択します。 たとえば、ページに番号を付ける場合は、2番目のページから番号を付け始め、最初のページを非表示にしてから、[異なる最初のページ]オプションを使用します。
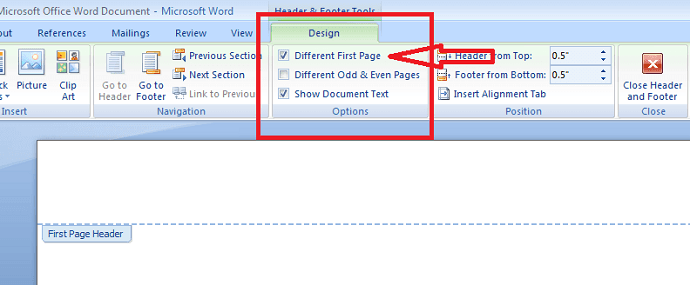
ドキュメント全体からヘッダーまたはフッターを削除します
ヘッダーまたはフッターに含まれるすべての情報を削除する場合は、[ヘッダー]コマンドをクリックし、[ヘッダーの削除]をクリックしてメニューを表示します。 また、フッターコマンドを使用してフッターを削除することもできます。
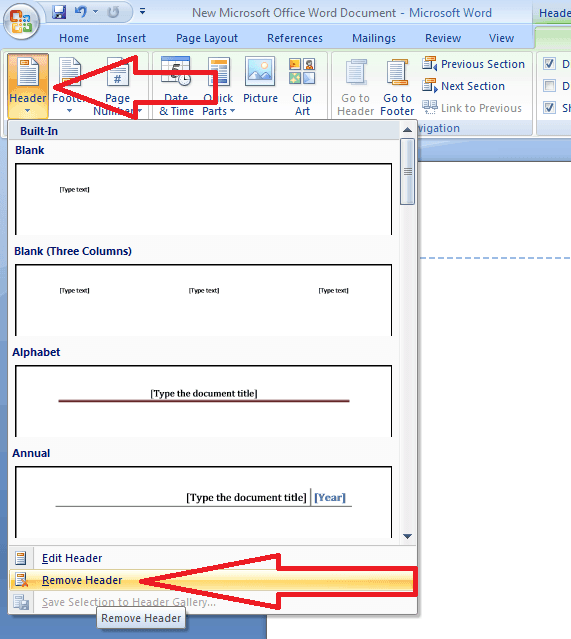
- あなたも好きかもしれません:Word文書で目次を作成するためのクイックガイド
- Word文書をパスワードで保護する方法
結論:
これで、Microsoft365以前のバージョンのヘッダーとフッターに関する完全な詳細を知っているかもしれません。 繰り返しになりますが、Microsoft365を購入することをお勧めします。Microsoft365は多くの機能を提供するためです。
MSWordのヘッダーとフッターに関する私の記事を気に入っていただければ幸いです。 あなたがそれを好きなら、あなたの友人とそれを共有することによって私にお願いします。 Facebook、Twitter、YouTubeでwhatvwantをフォローしてください。
Microsoft365およびMSWordでヘッダーとフッターを挿入、編集、削除する方法-FAQ
ページごとに異なるフッターを追加することは可能ですか?
はい、可能です。 奇数ページと偶数ページに異なるフッターを設定することで、ページごとに異なるフッターを作成できます。 そのため、ページごとに異なるフッターが代わりに使用されます。
最初のページにのみヘッダーを追加することはできますか?
はい、可能です。 必要に応じて、最初のページにのみヘッダーを追加できます。 また、ヘッダーなしで他のページを残すことができます。
ヘッダーとフッターは用紙に印刷されますか?
はい、ヘッダーとフッターはデジタルコピーだけでなく、ハードコピーにも表示されます。つまり、Word文書に挿入すると紙になります。
Word文書のヘッダーとフッターのロックを解除するにはどうすればよいですか?
ヘッダーとフッターのロックを解除する場合は、2つの方法があります。 古いバージョンのMSWordの場合は、ヘッダーまたはフッターをダブルクリックすると、編集するためにロックが解除されます。
Microsoft 365の場合は、ドキュメントの左上にヘッダーオプションが表示され、左下にフッターオプションが表示されます。 そのヘッダーまたはフッターをクリックしてロックを解除します。
