ズームコールをポップにするために必要なすべてのギアは次のとおりです
公開: 2020-09-29私たちの新しい通常では、ビデオコールは、会議、インタビュー、TVスポット、および私たちが対面で行っていた他のすべてのものに取って代わりました。
子供を手に入れましたか? チャンスは、彼らの学校教育、プレイデート、およびビデオゲームのプレイ以外の社交もすべて、Zoomまたは市場に出回っている無数のビデオ会議ソフトウェアの1つを介して処理されることです。
これはウェブカメラを意味しますが、カメラの外にスマートフォンを接続している場合は、おめでとうございます。店舗の在庫がなくなる前に、なんとか入手できました。
さて、あなたはまだそのスマートフォンをあなたのウェブカメラとして使うことができます、しかし残酷に正直にしましょう–品質はプロの使用に任されていません。
重要な会議や、家族以外の人がビデオで見る必要があるその他の時間については、ズームの設定について真剣に考える必要があります。 ただし、オフィス以外の通話やカジュアルな通話の場合は、ZoomAppDownloadから面白いズームの背景を取得する必要があります。
さて、これにはいくらかの投資が必要ですが、それは報われるでしょう、そしてあなたの税の状況によっては、来年の4月に素晴らしい償却につながるかもしれません。
しかし、なぜですか?
さて、あなたがこれをしたい主な理由は、ウェブカメラ(そしてあなたのラップトップカム)が実際に10年間あまり変わっていないということです。 Logitech C920は2012年に発売され、ウェブカメラに1080pをもたらし、それ以来市場は停滞しています。
ノートパソコンの画面やウェブカメラの内部で作業するスペースがあまりないため、数インチ以内でしか焦点を合わせることができません。これを超えると、すべてに焦点が合いますが、明瞭さが犠牲になります。 。 はい、それはあなたのウェブカメラがひどく見える理由の一部です。
あなたのウェブカメラがひどい理由の残りの部分は? 映画製作の基本について詳しく説明します。
- ライト: Webカメラは本当に便利なように構築されているため、シーン全体が露出オーバーになり、色あせたように見えます。
- カメラ:ウェブカメラの通常の取り付けポイント(あなたの下または上)は、誰にとってもお世辞ではありません
- アクション:動きを処理したり、被写体に再び焦点を合わせたりするために構築されていません(それはあなたです)
- サウンド:ウェブカメラやラップトップに内蔵されているマイクは、普遍的にひどいものです。 50ドルのUSBマイクを使用すると、音声のサウンドがはるかに良くなります。または、ラジオ品質のマイクとインターフェイスを500ドル未満で購入して、素晴らしいサウンドを得ることができます。 ズーム通話をしている場合は、ズームノイズキャンセルをオンにして、邪魔な音を抑え、オーディオを改善してください。
これの要点は、「十分」なのか、それとも見た目も音も素晴らしいのかを判断することです。 ウェブカメラで十分ですが、SATに短い文章を書くようなものです。 それはあなたに素晴らしい成績を与えることはありません。 そして、あなたは素晴らしい成績を望んでいます。
これは、Zoomやその他のビデオ会議プラットフォームを介して仕事のためにビデオ通話を行う必要がある人にとっては2倍になります。 対面式のオフィスはしばらくの間立ち入り禁止になるため、仮想会議を本当に魅力的なものにするために、いくつかの機器に投資する価値があります。
「わかりました、でも私はカメラについて何も知りません」

それで結構です。必要なものをご案内します。 これがあなたがすることの基本です:
- 焦点の改善:部屋全体に焦点を合わせるのではなく、顔に焦点を合わせます。 誰もあなたの周囲の残りの部分を気にしないので、理想的にはそれらを焦点が合っていない、またはボケ味にします
- 照明と露出:カメラはここでは機能しません。部屋の向こう側ではなく、必要な場所に光を当てる照明を設定します。 これにより、カメラに十分な反射光が与えられ、見栄えが良くなります。
- ポジショニング:ウェブカメラと戦う代わりに、ほとんどの人にとって最もお世辞の角度になるようにカメラをポジショニングします
- 音声の改善:別のマイクを使用すると、音声が分離され、視聴者への聞こえ方が改善され、その他の調整が可能になります。
あなたの机が窓の隣にあるなら、それはあなたが働いていないときに空想にふけるのに楽しい場所なので、あなたはそれを遮光ブラインドで覆いたいと思うでしょう。 それはすべて、顔に当たる光を制御することであり、外部からの周囲光は、調整できるよりも速く変化します。特に、これらの長いズーム呼び出しの一部ではそうです。
さて、次のズーム会議のためにすべてをまとめましょう
ウェブカメラの代わりにミラーレスカメラを使用して、コンピューターに接続します。 次に、プロ品質のフッテージに必要な照明を顔に与えるために、最低2つのライトを設定します。
それらが設定されたら、カメラを配置します。これにより、水平位置から、頭と肩だけを含むクロップで、顔のフレーミングがうまくいきます。
マイクにエコーが発生しないようにヘッドフォンが必要です。1つのイヤフォンを使用できるため、ショットから離れることができます。 あなたが余分になりたいなら、あなたはカメラに見えないそれらの小さな放送イヤフォンの1つを手に入れることができます。
ビデオ:
テレビの放送インタビューが、誰かが家からダイヤルインするときよりも常に見栄えがするのはなぜだろうと思ったことはありませんか。 もちろん、そうではありません。プロのカメラマンがプロのカメラを狙うと、そのショットの見栄えが良くなることは明らかです。
確かにテレビの魔法。 自宅でこれを行うには、適切なレンズを使用できるカメラが必要です。これにより、顔に焦点を合わせたときに背後の背景がぼやけます。
これが、写真撮影やカメラに直接録画する場合の仕組みです。 Zoomやその他のビデオチャットプログラムでは、「クリーンな」HDMI出力と呼ばれるカメラが必要です。このカメラをデバイスに送信して、HDMIフィードをコンピューターに取り込むことができます。
- Fujifilm XT-3、18-55mmレンズ付き:これは主に、私が自宅に持っているカメラであるためです。16-50mmキットレンズを備えたSonyA5100でも同じ効果が得られます。
- CineBloomフィルター58mm:デジタルカメラの特徴は、非常に鮮明な画像を生成することです。 プロミストフィルターをレンズにかぶせると、入る光がわずかに減り、肌のトーンに本当の恩恵をもたらすハリウッドの雰囲気を味わえます。 10%を選択すれば、コントラストを追加し直す必要はありません。ただし、本当に強力な効果が必要な場合は、20%バージョンを入手できます。
- ダミーバッテリー:カメラのバッテリー寿命を気にする必要はありません。これにより、カメラを壁に接続できます。 バッテリーパックを使用したい場合、またはすでに充電器を持っている場合は、USBバージョンを入手してください
- デスクトップ三脚: GorillaPodはここで素晴らしいです
- Elgato Cam Link 4K :これは、HDMIケーブルを接続し、次にコンピューターのUSBポートに接続するものです。 これは非常に重要ですが、4Kが必要ない場合は、1080pを実行するより安価なバージョンであるBlueAVSバージョンを入手できます。
- マイクロHDMI(タイプD)からHDMI(タイプA)ケーブル:カメラをCamLinkに接続するには(カメラに必要なケーブルタイプを確認してください)
点灯:

プロのカメラについて知っておくべき重要なことは、彼らが本当に、本当に光を愛しているということです。 つまり、本当に。 周囲光は目には十分かもしれないので、顔にできるだけ多くの光を当てたいと思うでしょうが、カメラのセンサーには十分ではありません。
次のズームコールで非常にプロフェッショナルな結果を得るには、3ポイントライティングと呼ばれるものを使用する必要があります。 つまり、実際には3つのライトを意味します。1つは「キー」ライトとして100%、もう1つは顔の反対側の影を「埋める」50%、そして同じく50%の電力のバックライトです。
キーライトだけ、またはキーと塗りつぶしで逃げることができますが、実際には3つのライトで最良の結果が得られます。
- Elgato Key Light Air :これらは一貫したプロフェッショナルな結果を得る最も簡単な方法です。 ライトからウェイトベースのスタンドまで、必要なものがすべて揃っているので、適切なフィッティングなどを確認する必要はありません。 また、アプリで制御されるため、立ち上がることなく、必要な光の割合を簡単に取得できます。 あなたが得ることができるより安いライトがたくさんあります、しかしそれらはあなたが満足するであろう設定をカラーバランスと見つけるためにより多くの努力を必要とします
下の画像のように、カメラの片側にキーライトを、反対側にフィルライトを、両方とも手前に向けて設定します。 バックライトを使用している場合は、それを横に置き、前面の2つのライトよりも少し離します。 また、頭より少し上に置くと、髪に素敵な輝きを与え、背景からあなたを本当に引き離します。

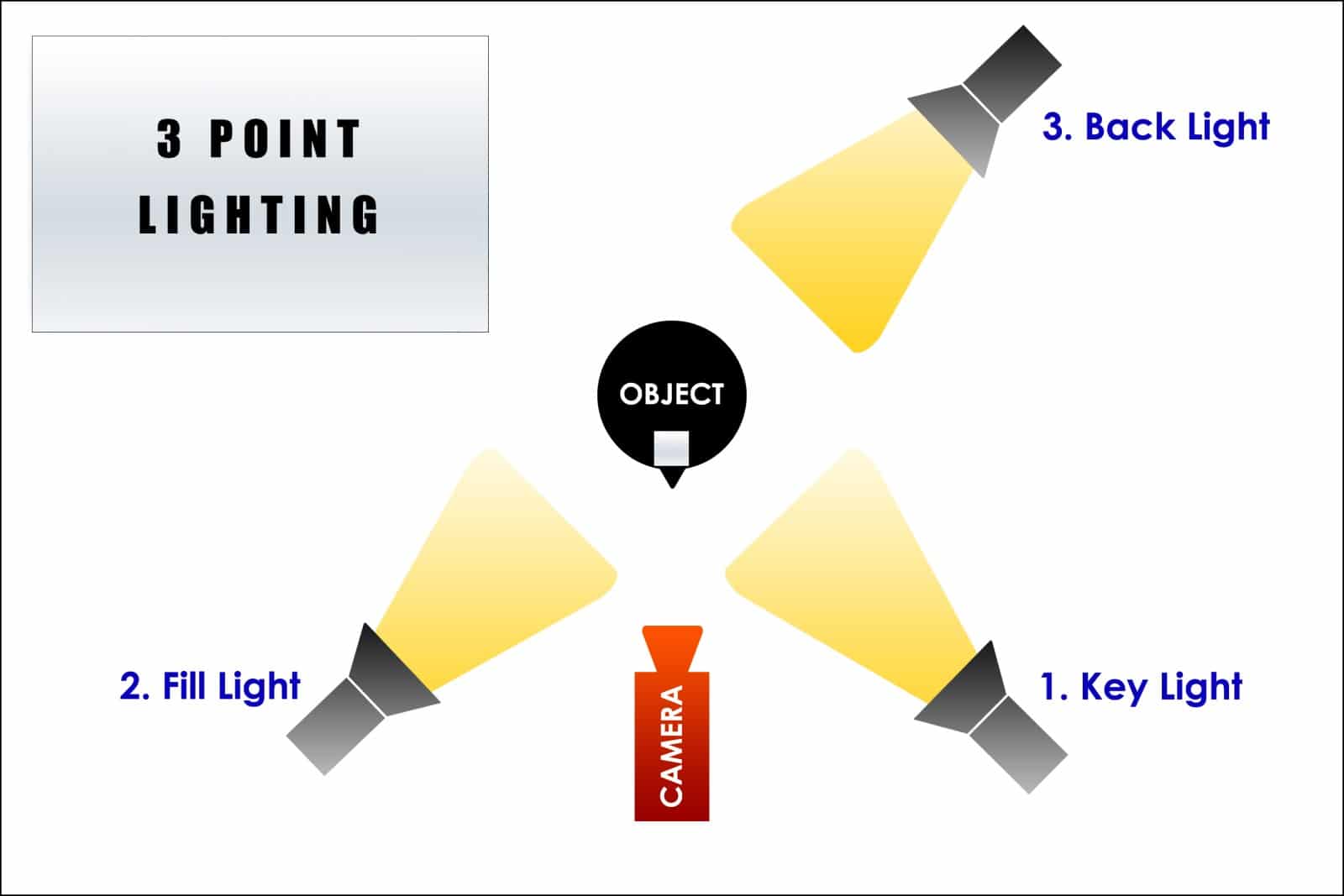
オーディオ:
さて、今度はあなたの声をズームコールに取り入れましょう。 何をするにしても、カメラに組み込まれているマイクを使用することをやめようとしないでください。 ビデオ品質を高水準にするために多大な努力を払ってきました。オーディオを軽視しないでください。 予算と傾向に応じて、ここには2つのオプションがあります。
良好なサウンドのオーディオを得る最も簡単な方法は、USBマイクを使用することです。
- Samson Q2U: 70ドルで、高性能のダイナミックマイク、デスクスタンド、および必要なすべてのケーブルを入手できます。 ここでのボーナスは、Q2UがUSB経由でコンピューターに接続して簡単に使用できることですが、オーディオセットアップをさらにアップグレードする場合は、XLRを使用してコンピューターをインターフェイスに接続することもできます。
- ブルーイエティ:多くのストリーマーがこのマイクを使用するのには理由があります。それは、使いやすいオーディオを簡単に入手できるかどうかにかかっています。 必要に応じてYetiProにアップグレードするか、対応するCompassマイクアームとショックマウントが付属するYeticasterキットを入手することができます。
- マイクアーム:マイクを机から離して、キーボードのチャタリングを拾わずに頭に近づけることができます。 机に物を固定できる場合は、このInnogearで必要なものをすべて入手できます。できない場合は、床置きバージョンを入手できます。
繰り返しになりますが、Zoom通話に最も高価なマイクは実際には必要ありませんが、マイクを使用すると、ミキシングデッキとある程度の知識が必要になるサウンドが改善されます。
続きを読む:BlueYetiマイクのセットアップ方法
音声をスムーズにしたり、バックグラウンドノイズをカットしたりするためのコンプレッサーのようなものです。これは、多くのビデオ通話を行う場合に便利です。

その後、再び、それは事業費として適格になります。 オーディオも全面的に使いたいとしたらどうでしょうか。 これは、放送品質のマイク、それをコンピュータに接続するための録音インターフェイスを意味します。
- マイク:高品質のコンデンサーマイクは、ここで必要なものです。これにより、バックグラウンドノイズをあまり拾わずに、声を出すことができます。 私たちは、MicpartsのS-25が本当に気に入っています。これは、その値札を上回っています。 ボーナスはあなたがアメリカ人が所有する中小企業を助けているということです。
- ショックマウント:マイクをブームアームから切り離し、不要なノイズを拾う可能性を減らすショックマウントも必要になります。 このRycoteキットはS-25に最適です。
- XLRケーブル:これはマイクをオーディオインターフェースに接続し、プロのマイクの標準です。 このAmazonBasicsのように、どのケーブルでも機能します
- オーディオインターフェース:これはコンピューターに接続し、マイクはコンピューターに接続します。 手頃な価格で、高品質のマイク入力を備え、初心者からプロまで簡単に使用できる新しいAudient EVO4が本当に気に入っています。
繰り返しになりますが、通常のビデオハングアウトでは、USBマイクを使用することができます。 それはあなたがそこで止まらなければならないという意味ですか? いいえ、そうではありません。 このようなリグを構築する楽しみの一部は、リグを追加して改善することです。これにより、快適に使用できるものを手に入れることができます。
また、他の参加者の話を聞くための何かが必要です。 真のワイヤレスヘッドホンを使用すると、イヤフォンを1つだけ入れることができ、小さいイヤフォンはカメラに表示されないため、これが簡単になります。 これ以上の厄介なワイヤーはありません!
さて、それをすべてまとめる時間
ビデオゲームのストリーミング中にこのセットアップをフェイスカムとして使用する場合を除いて、マイクを顔に向けたくないでしょう。 カメラの配置をいじって、マイクなしで頭と肩だけが見えるようにします(腕に取り付けている場合)。
これを正しく行うには、実際には「再試行して再試行」する必要があります。デスクのセットアップに適した位置を見つけるために複数の位置を試行する以外に、厳格なルールはありません。

カメラがビデオモードになっていることを確認し、フィルムシミュレーションをEternaに変更し、CamLinkをHDMI経由で接続し、ダミーバッテリーを電源に接続します。 Fujifilm X-T3は自動モードに対応していますが、フォーカスを手動に切り替えて(ボディの前面にある小さなスイッチをMにフリックする)、放送中にフォーカスを探す必要はありません。
Zoomを開き、 [設定]> [ビデオ]に移動し、[カメラ]ドロップダウンからCamLinkが選択されていることを確認します(使用しているキャプチャデバイスであるため、AverMediaが表示されます)。 ここで低解像度を使用するためにこのすべての問題に取り組む理由は、 HDを有効にするにチェックマークを付けてください。これで完了です。
画像が十分に滑らかになっていない場合は、戻って[外観の修正]設定を確認してください。 適切な照明を使用しているので、残りの部分はチェックしないでおくことができます。
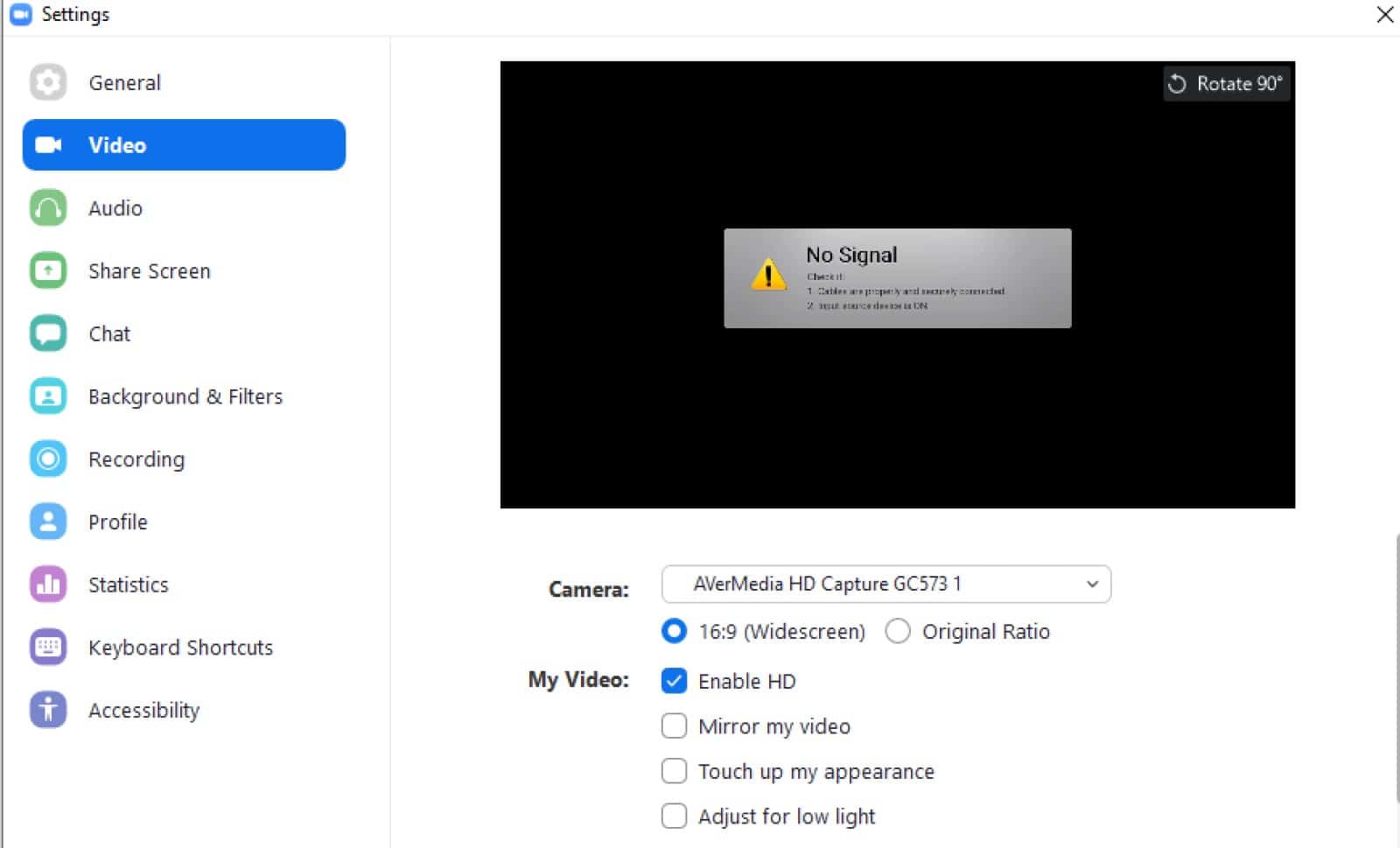
USBマイクを使用している場合は、Windowsのサウンド設定でゲインを試して、自分の声に適した設定を見つけてください。 繰り返しになりますが、ここで私ができる唯一のアドバイスは、複数の設定を試して、機能する設定を見つけることです。
私は通常、内蔵のボイスレコーダーアプリを使用してレベルをテストします。 Audient EVO 4を使用している場合は、インターフェイスの大きな緑色の自動レベルボタンをタップするだけで、作業が自動的に行われます。 良い。
これで、Zoom通話(およびその他のビデオ通話)は放送品質に近くなります。 この設定を長く使用するほど、ハードウェアを学習し、部屋や好みに合わせて設定を微調整することで、より良い結果が得られます。 良い。
どう思いますか? ビデオハングアウトをよりプロフェッショナルに見せるために、追加の手順を実行することを計画していますか? コメントで下に知らせてください、または私たちのツイッターまたはフェイスブックに議論を持ち越してください。
編集者の推奨事項:
- ZoomがFacebookPortal、Amazon Echo、GoogleNestに登場します
- 100ドル未満で入手できる最高のTwitchストリーミングギア
- 有名なバイラル陰謀ビデオの続編は、無意味な曖昧さの欠如にすぐに消えていきます
- Zoomの最大のライバルであるGoogleMeetは、Googleアカウントを持っているすべての人が無料で利用できるようになりました
ちょっと注意してください、あなたが私たちのリンクを通して何かを買うならば、私たちは販売のわずかなシェアを得るかもしれません。 これは、私たちがここで照明を維持する方法の1つです。 詳細については、ここをクリックしてください。
