Windows 11でタスクバーを非表示にする方法[100%作業ガイド]
公開: 2022-06-21Windows 11でタスクバーを非表示にする方法を知りたい場合は、この記事で説明されている簡単な手順と手順を簡単に利用できます. 以下に、Windows 11 のタスクバーが Windows 11 の問題を隠していない問題を修正する解決策も示します。
タスクバーは、Windows オペレーティング システムの便利で実用的な機能です。 OS のこの属性の助けを借りて、PC での作業を容易にする多くのタスクを実行できます。 タスクバーの助けを借りて、好きなだけアイコンとショートカットを追加できます。 これにより、ワンクリックで必要なファイルまたはフォルダーにアクセスできます。 さらに、Windows タスクバーに関連付けられているその他のさまざまな機能により、OS のパフォーマンスが非常に迅速に向上します。
しかし、Windows 11 ではタスクバーを非常に簡単に非表示にできることをご存知ですか? はい、この機能は Windows 10、8、および 8.1 オペレーティング システムに存在していました。 OS の開発者は、新しい Windows 11 でもレガシーを維持しています。
Windows 11 でタスク バーを最小化する、つまり非表示にするプロセスはシンプルで簡単です。 初心者でも! そのため、この原因をさらに支援するために、この簡単な記事を紹介しました. この記事で説明されている画像付きの詳細な手順を使用すると、Windows 11 でタスク バーを簡単に非表示にすることができます。追加のヘルプは必要ありません。 それでは、以下の手順を見てみましょう。
Windows 11でタスクバーを非表示にする手順
以下は、Windows 11 でタスクバーを有効または非表示にする方法に役立つ簡単な手順です。タスクバーの非表示機能を正確に利用するには、提供されている手順に従ってください。
設定を使用してタスクバーを非表示にする
このガイドの次のセクションでは、OS 設定を使用して Windows 11 のタスクバーがない場合に役立つ手順を紹介します。
- キーボードのWin+Xキーを押して[スタート] メニューを表示します。 または、[スタート] ボタンを右クリックすることもできます。
- ドロップアップ メニューから、[設定] という名前のオプションをクリックして Windows設定を起動します。
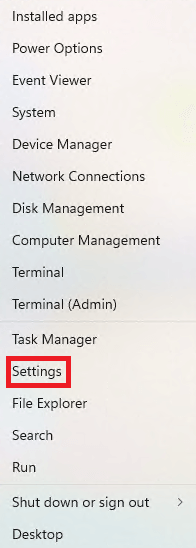
- Windows 11 OS の設定が表示されるまで待ちます。 [設定] ウィンドウのメニューの左側のペインで、[個人設定] をクリックします。
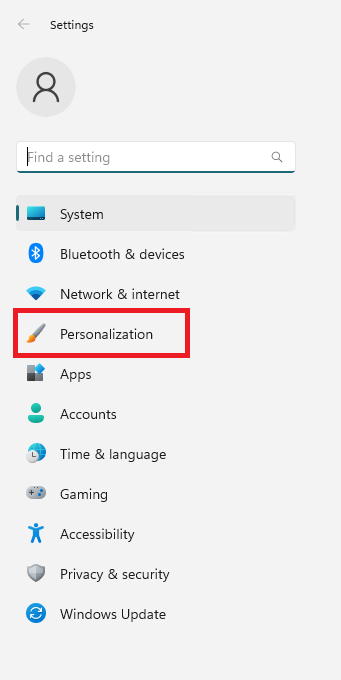
- [設定] ウィンドウの右側のペインに、複数のパーソナライズ オプションが表示されます。 Taskbarという名前のものをクリックします。 これにより、タスクバーの設定が開きます。
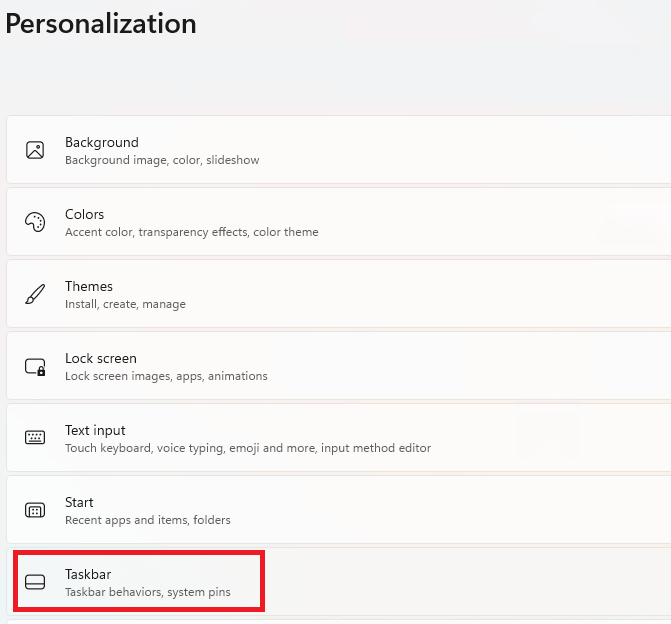
- 次に、タスクバーの動作設定にリダイレクトするオプションをクリックします。

- タスクバーを自動的に非表示にするオプションに到達するには、下にスクロールする必要があります。 このオプションの横にあるボックスをクリックして、タスクバーの自動非表示を有効にします。

Windows PC またはラップトップでは、タスクバーが自動的に非表示になります。 タスクバーを表示して使用する必要がある場合。 マウス カーソルをタスク バーの近く (通常、既定では画面の下部) に移動すると、タスク バーが自動的に表示されます。
また読む:パフォーマンスを向上させるためにWindows 11をデブロートする方法
タスクバー設定を使用してタスクバーを非表示にする
ただし、上記の手順と手順は、Windows 11 でタスクバーを非表示にするために機能します。または、タスクバーの設定を使用して同じことを行うこともできます。 以下の手順では、何をする必要があるかを説明します。
- タスクバーの利用可能なスペースの任意の場所を右クリックします。 表示されるドロップアップ メニューにさまざまなオプションが表示されます。 同じから、タスクバー設定を開きます。
- 次に、タスクバーの動作設定にリダイレクトするオプションをクリックします。

- タスクバーを自動的に非表示にするオプションに到達するには、下にスクロールする必要があります。 このオプションの横にあるボックスをクリックして、タスクバーの自動非表示を有効にします。

Windows 11のタスクバーがない場合の手順がわかったので、デバイスで同じことを簡単に非表示にできます. ただし、Windows 11 機能でタスクバーを非表示にする機能を無効にしたい場合。 このガイドの次のセクションを参考にしてください。

Windows 11 でタスクバーの非表示を解除する方法
Windows 11 でタスクバーを非表示にするには、上記と同様の手順に従う必要があります。 以下は、Windows 11 のタスクバーなし機能を無効にする詳細な手順です。
- [スタート] ボタンを右クリックして、[スタート] メニューを表示します。 または、キーボードのWin+X キーを押すこともできます。
- [設定] という名前のメニュー オプションをクリックして、 Windows 設定を起動します。
- Windows 11 の設定が画面に表示されるまで、数秒待つ必要がある場合があります。
- [個人設定]をクリックして、OS の個人設定オプションにアクセスします。
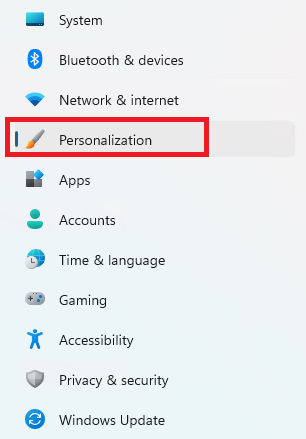
- ここで、タスクバー設定を開くオプションを選択します。 (または、現在のタスクバーの任意の場所を右クリックして、そこから [タスクバーの設定] を選択することもできます。)
- タスクバーの動作設定をクリックして、次のステップに進みます。

- 設定を下にスクロールすると、[タスクバーを自動的に非表示にする] オプションに対してチェックマークが表示されます。 同じチェックを外して、Windows 11のタスクバーなしオプションを無効にします。

上記の設定を適用すると、Windows 11 のタスクバーが常に表示されます。
注: Windows 11 のタスクバーが非表示にならず、解決策を探している場合。 次に、次のセクションが役に立ちます。
また読む: Windows 11でデスクトップステッカーを有効にする方法
Windows 11 タスクバーが非表示にならない場合の対処法
上記の手順を正確に適用しても、Windows 11 のタスクバーが隠れていないと思われる場合。 Windows 11 でタスク バーを完全に非表示にするためにできることがいくつかあります。 以下はこれらすべてです。
- まず、アプリまたは実行中のプログラムがタスクバーをロックし、非表示にできない場合があります。 このような状況では、タスクバーに表示されている開いている実行中のプログラムをすべてクリックする必要があります。 問題のあるアプリや注意を引くアプリのウィンドウを開くと、タスクバーの非表示機能がロック解除されます。
- 第二に、アプリが問題の背後にある理由ではない場合、通知が原因である可能性があります. タスクバーの [通知] アイコンをクリックして、すべての通知を消去する必要があります。 これにより、Windows 11 でタスクバーを非表示にするオプションが有効になります。
- 上記の 2 つの解決策で Windows 11 のタスクバーを修正できない場合、エラーが非表示になりません。 システムで実行されているすべてのアプリとプログラムを閉じる必要があります。 一部の厄介なアプリは、このようなエラーを引き起こす可能性があります. タスクバーが自動的に非表示になるまで、アプリを連続して閉じる必要があります。
- 次に、問題が解決しない場合は、Windows Explorer を閉じる必要があります。 (実行中の場合。)タスクバーが修正された後、後でエクスプローラーを再起動できます。
- 最後に、上記の解決策のいずれも機能しない場合、これは問題がシステムにあることを示しています。 最後にシステムを再起動して、システムのタスクバーを非表示にする必要があります。
また読む: Windows 11スタートアップフォルダーの場所を見つける方法
Windows 11 でタスクバーを非表示にする方法: 説明
ここで、Windows 11 でタスクバーを非表示にする方法に関する最後の言葉でガイドを締めくくります。上記のように、タスクバーを非表示および非表示にする手順が、必要なすべてのことに役立つことを願っています。 タスクバーが自動的に非表示にならない場合に、タスクバーを修正するための解決策もいくつか挙げました。
Windows 11 でタスク バーを最小化する方法に関するこの記事が気に入った場合は、コメントで同じことを教えていただければ幸いです。 さらに。 何らかの理由で、上記の手法、手順、および解決策が役に立たなかった場合は、コメントを通じて専門知識を求めることができます。 必要に応じて必要なソリューションを提供します。
下のスペースにメール アドレスを入力して、Techpout ブログ ニュースレターを購読してください。 これにより、ブログの更新をスキップすることはありません。 新しい記事、テクニカル ガイド、ブログ、チュートリアルなどに関する最新情報を受信トレイに直接お送りします。
