画面を最大よりも明るくする方法 (およびその理由)
公開: 2022-09-05ラップトップ コンピューターや一部のデスクトップ モニターでさえ、画面の明るさを自動的に調整する機能を備えています。 読みやすさ、バッテリー寿命、眼精疲労のバランスをとろうとします。
残念ながら、自動明るさの最大の明るさが十分に明るくないことがあります。そのため、画面の明るさをできるだけ高くする方法を知りたいと思うでしょう.

「最大よりも明るい」とはどういう意味ですか?
先に進む前に、このコンテキストで「最大よりも明るい」とはどういう意味かを明確にすることが重要です。 何らかの方法で画面をハッキングして、画面をより明るくすることについて話しているのではありません。 代わりに、これは、1 か所だけで明るさを最大に設定することによって生成できるモニターの明るさを最大限に引き出すことです。
ほとんどの人がこの質問をするとき、ラップトップの画面を最大よりも明るくしたいと考えていますが、この記事では、デスクトップ モニターやテレビのソリューションについても見ていきます。
手動で明るさを一番上にスライド

外部モニターを使用している場合は、ディスプレイのコントロールを使用して明るさの設定を見つけます。 次に、その設定を可能な限り高くするか、希望の明るさレベルにします。 この設定は、ソフトウェアベースの輝度設定とは無関係です。
ラップトップでは、通常、キーボードの組み合わせを押すことで画面の明るさを調整できます。 横に上下の矢印が付いた太陽のアイコンを探します。 通常、画面を明るくしたり暗くしたりするには、 Fnキー (ファンクション キー) を押しながら、これらのキーのいずれか (F2 キーなど) をタップする必要があります。
この機能はオペレーティング システムから独立しており、ラップトップのファームウェアに組み込まれています。 つまり、実行しているソフトウェアに関係なく、これらのキーを使用してノートパソコンの画面の明るさをいつでも調整できます。
オペレーティング システムの明るさと色の設定を調整する
オペレーティング システムを介してコンピュータの輝度を手動で制御できますが、ディスプレイがサポートしている場合に限ります。 ほとんどの場合、これは統合ラップトップ ディスプレイにのみ当てはまります。
たとえば、Windows ラップトップでは、タスクバーの右端にある [ネットワーク]、[サウンド]、および [バッテリー] アイコン クラスターをクリックしてアクション センターに移動し、明るさのスライダーを左右にドラッグして明るさを変更できます。
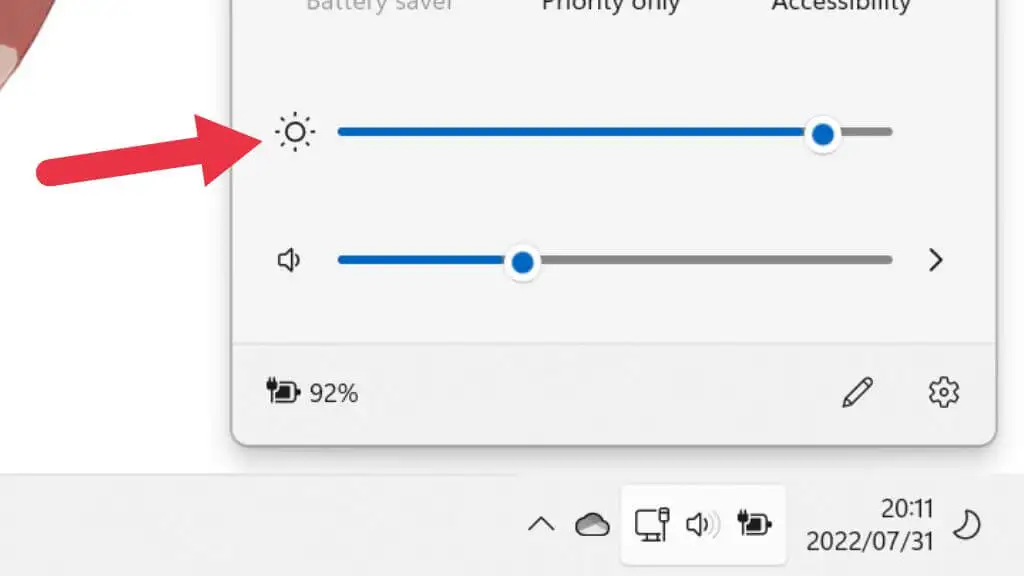
macOS を使用している Mac では、コンピューター画面の右上にあるコントロール センターアイコンをクリックして同じことを行うことができます。 ただし、外部ディスプレイを使用すると、外部ディスプレイを使用するとこれらのスライダーがグレー表示されることがわかります。
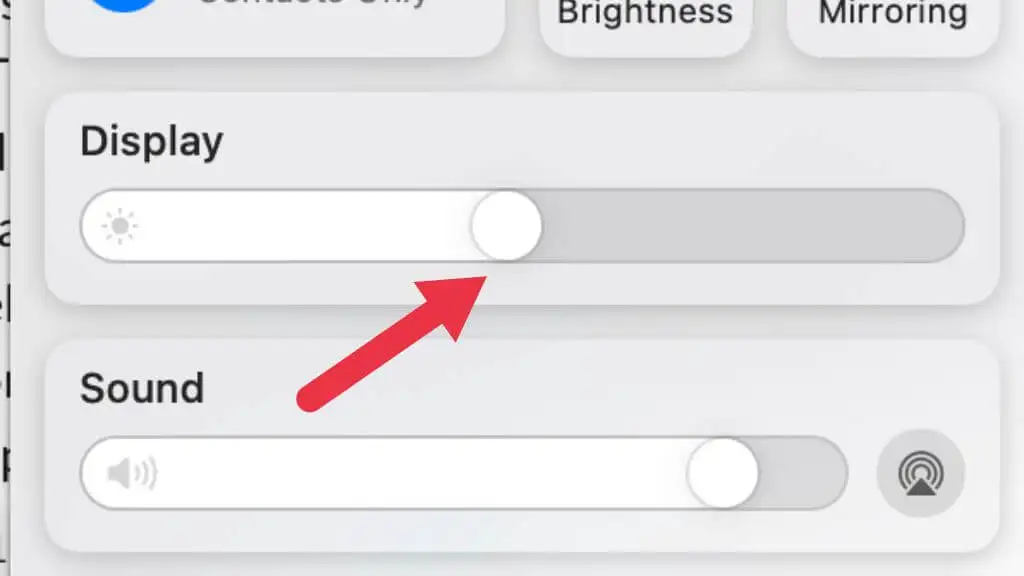
カラーマネジメントを使用してディスプレイを調整する
また、Windows と macOS に組み込まれているカラー キャリブレーション ツールを使用して、画面が適切に調整されていることを確認することも価値があります。 問題は明るさではなく、ディスプレイのキャリブレーションが不十分で、使用している環境で読みにくくなっている可能性があります。
1. Windows キー + Iを押して、[システム] メニューを開きます。
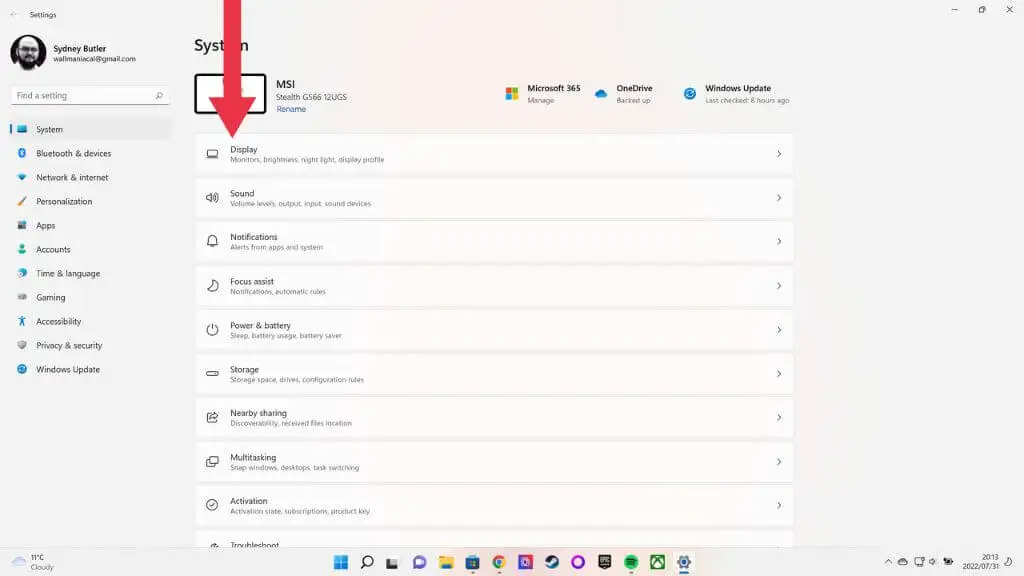
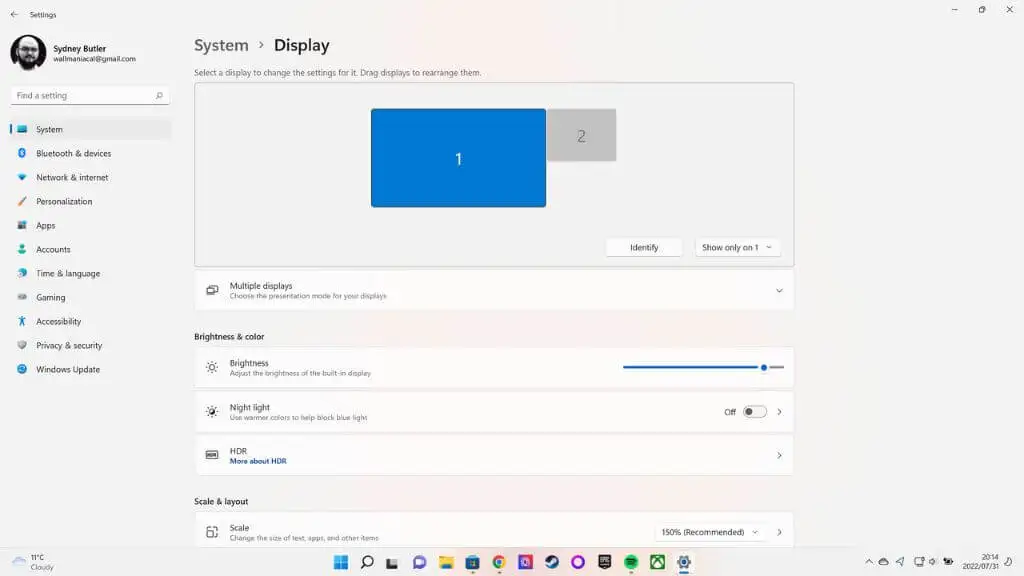
2.ディスプレイは最初のカテゴリにする必要があります。 それを選択し、[ディスプレイ]ページを下にスクロールして、[高度なディスプレイ設定]を選択します。
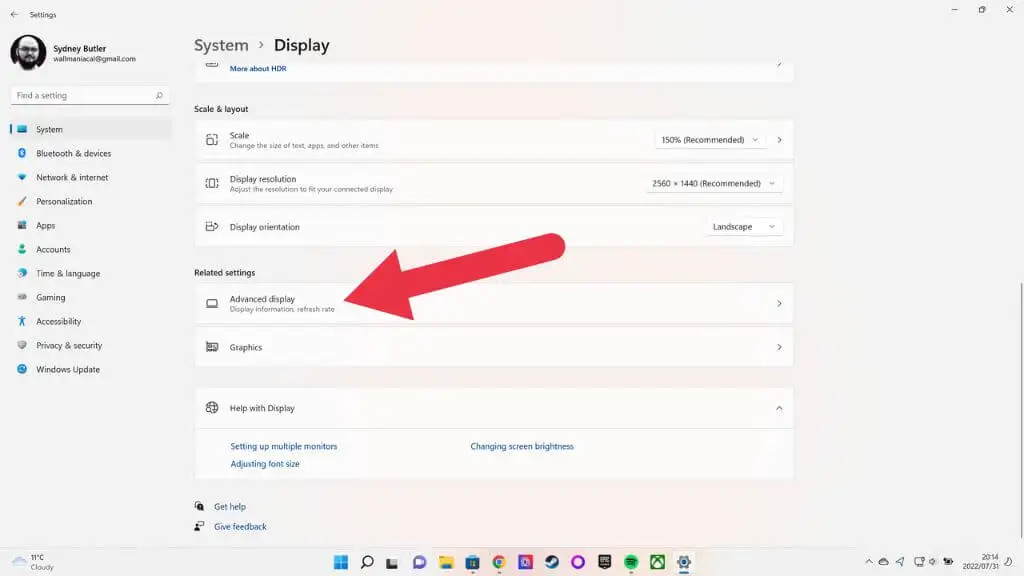
3. ここで、ディスプレイ 1 (または修正するディスプレイ) の [ディスプレイ アダプターのプロパティ] を選択します。
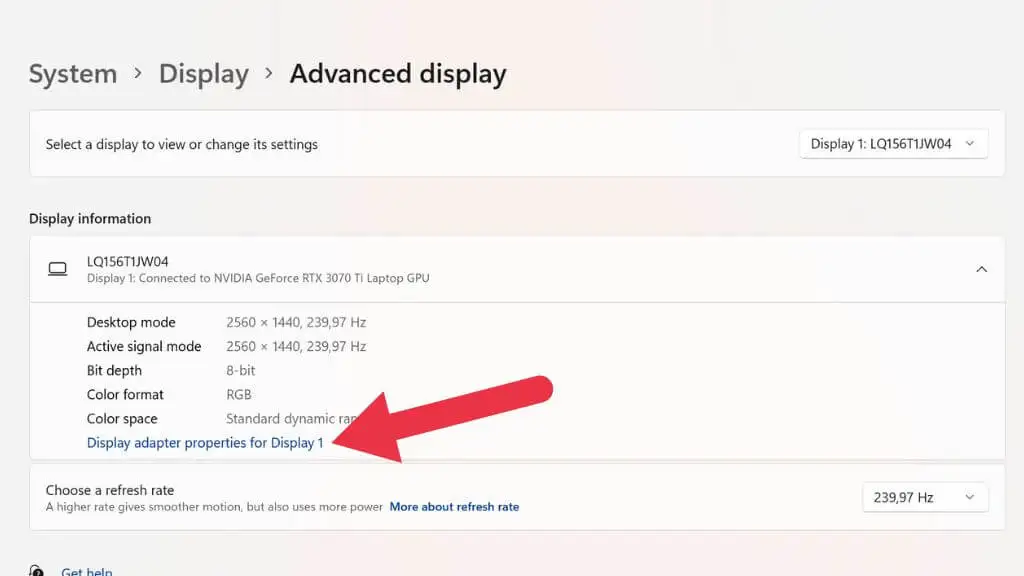
4. [カラー マネージメント] タブを開き、[カラー マネージメント]を選択します。
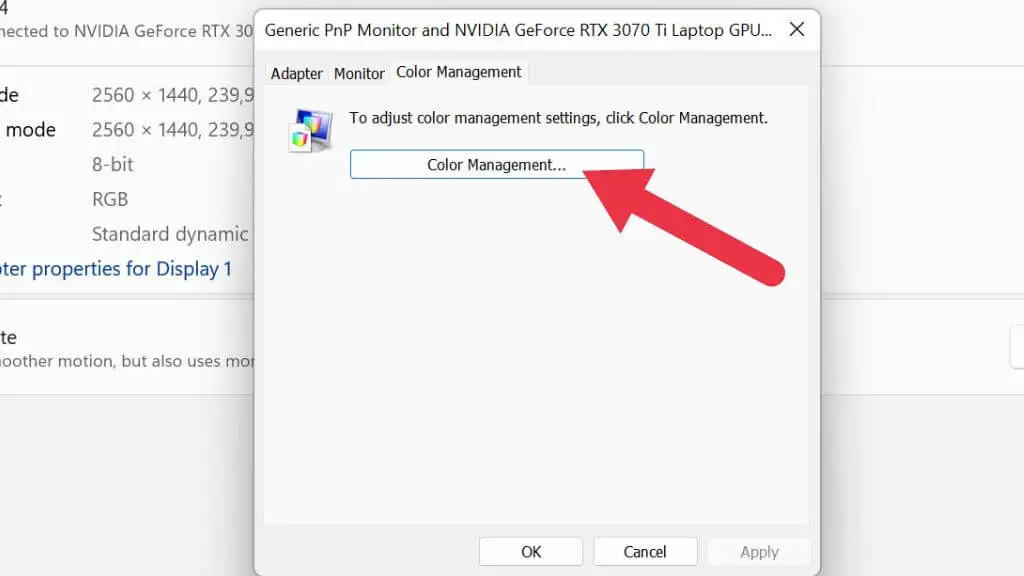
5. [詳細] タブを開きます。
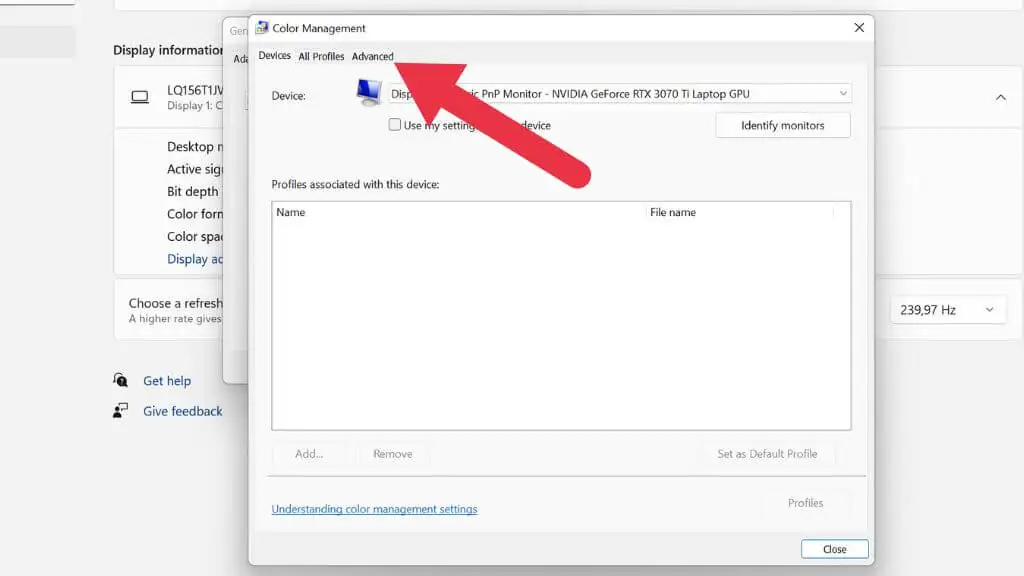
6.ディスプレイのキャリブレーションを選択します。
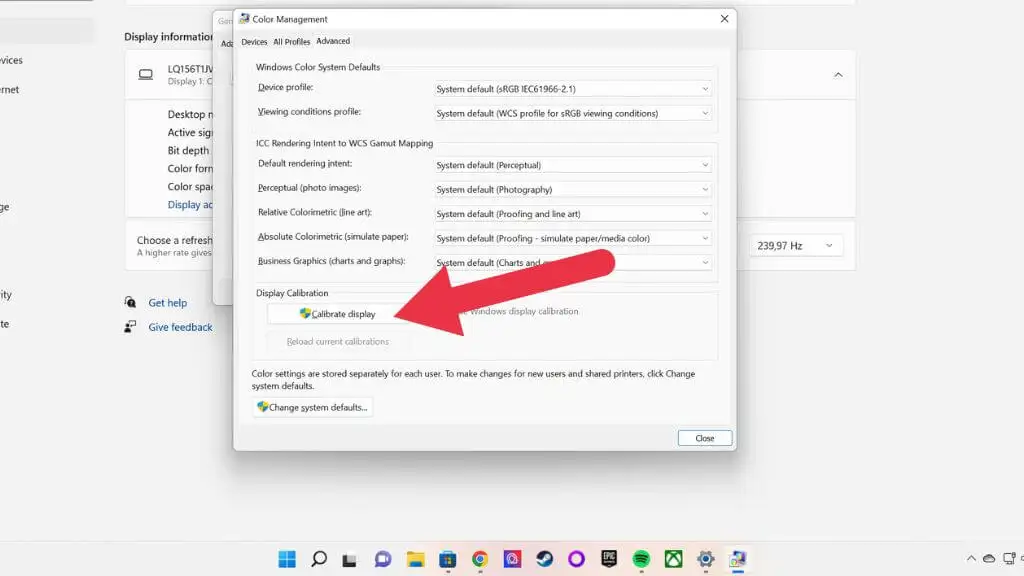
ここからは、カラー キャリブレーション ウィザードの指示に従います。
ディスプレイ アダプタの設定を変更する
さまざまなグラフィックス カードの製造元が、グラフィックス カードがディスプレイと対話する方法のさまざまな側面を制御する独自のソフトウェア パッケージを持っています。 Nvidia には Control Center があり、AMD には Radeon ソフトウェアがあります。

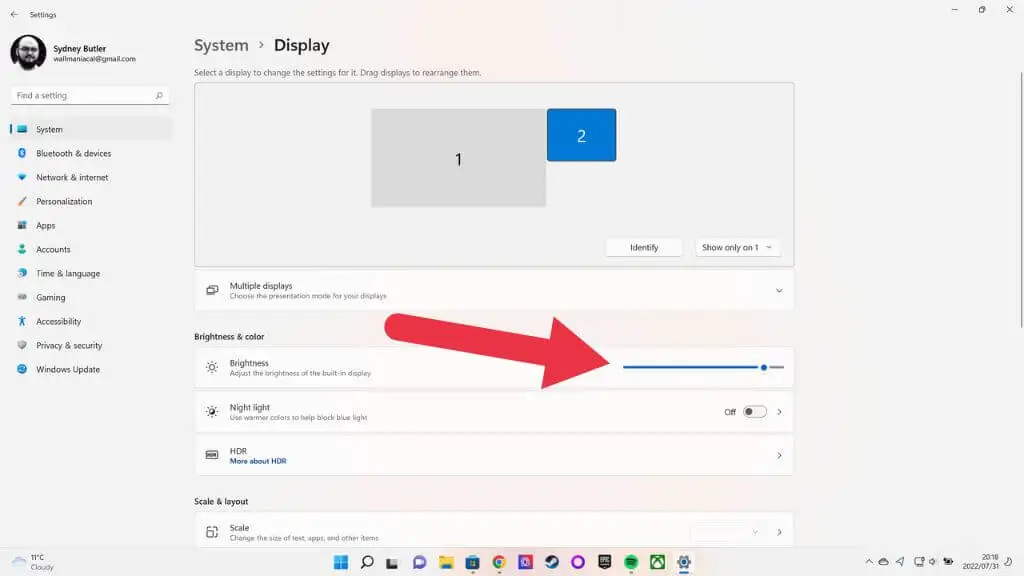
[表示] > [明るさと色]の下に、明るさレベルのスライダーがあります。 モニターの輝度設定が最大の場合でも、このスライダーをさらに押し込むことができます。 これにより、明るさが数ルーメン増加する可能性があります。
適応輝度を無効にする
お使いのディスプレイが適応輝度をサポートしている場合、この機能を無効にすることができます。 Windows 10 では、 [設定] > [システム] > [明るさを自動的に変更] に移動し、設定をオフにします。 このオプションが表示されない場合は、そもそもディスプレイがこの機能をサポートしていないことを意味します。
ブラック フレームの挿入や可変リフレッシュ レートなどの機能をオフにする
多くのディスプレイには、動きの明瞭さや滑らかさを改善するのに役立つさまざまな機能が搭載されています。 残念ながら、これらの機能の一部は明るさも損ないます。 これらの主な機能は、BFI またはブラック フレーム挿入です。
このテクノロジーは、コンテンツのすべての真のフレームの間に完全に黒いフレームを挿入します。 なんで? アイデアは、CRT (Cathode Ray Tube) 画面のパルスとフェードをシミュレートすることです。 フラット パネル ディスプレイ (LCD や OLED など) は、その「サンプル アンド ホールド」の性質により、動きがにじむという問題があります。 次のフレームが来るまで画像全体を完全に保持し、即座に切り替えます。 画面上で動きを認識し、動きを追跡する方法によってぼやけが発生します。BFI は、フラット パネルで鮮明な動きを作成する効果的な方法です。
残念ながら、BFI は画像の明るさを大幅に低下させます。 ご想像のとおり、半分の時間で黒い画面を表示すると、ディスプレイの輝度が最大 50% 低下する可能性があります。
VRR (Variable Refresh Rate) を提供する一部のテレビでは、ローカル調光を無効にして実現しています。 ローカル ディミング ゾーンがないと、画像のコントラストがかなり悪くなり、画像が白っぽくなるのを防ぐために、全体的な明るさをかなり低くする必要がある場合があります。 VRR をオフにすると、ビデオ ゲームで画面のティアリングが発生する可能性がありますが、明るさとコントラストの問題は解決します。
エコモードを無効にするか、電源設定を調整する

一部のモニターやテレビには、メニュー内に「エコ」モードがあります。 これにより、画面がどの程度暗くなるかの下限が大幅に下がり、バックライトがどのように機能するかの他の側面がトーンダウンされ、画像がはるかに暗くなる可能性があります.
これにより、消費電力が大幅に削減されますが、結果の画像は暗くなり、ちらつきが発生する可能性があります。 これらのエコ モードでの最大輝度レベルは、標準の電源オプションよりもはるかに低くなります。 さらに重要なことは、最小輝度が実際には非常に低い場合があることです。 一部のテレビやモニターでは、ディスプレイのシステム設定で最小輝度を微調整できるため、エコ モードのままにして、画面をデフォルト設定よりも少し明るくしたい場合があります。
F.Lux のようなサードパーティ ソフトウェアを使用する
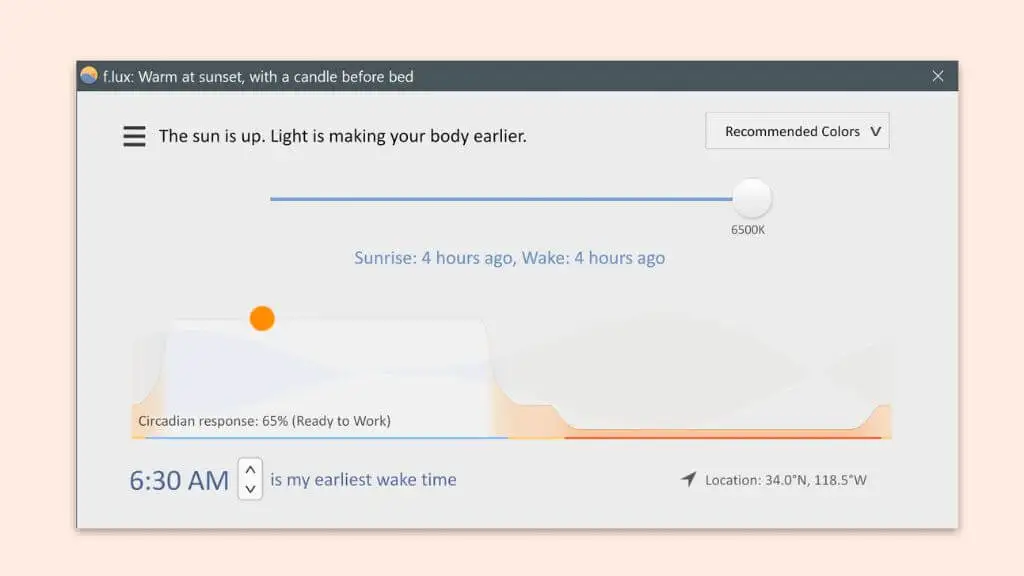
ダウンロードしてインストールできる一部のサードパーティ製アプリを使用すると、明るさを増したり、画面の色、明るさ、コントラストの表示方法を最適化したりできます。 F.lux アプリはこれの最良の例であり、無料でダウンロードできます。 このアプリは非常に用途が広いですが、その主な用途は、画像のブルーライトの量を減らし、時間帯に同期させることです。これにより、目の疲れを軽減し、睡眠を助けることができます.
HDR をオンにする
HDR モニターをお持ちの場合は、HDR をアクティブにして、ゲーム、映画鑑賞、およびデスクトップ環境で使用できます。 HDR を使用すると、モニターの最大輝度が大幅に向上し、ディスプレイが大幅に明るくなるはずです。
1.スタート メニュー を開きます。 「HDR 設定」と入力し、表示されたら開きます。
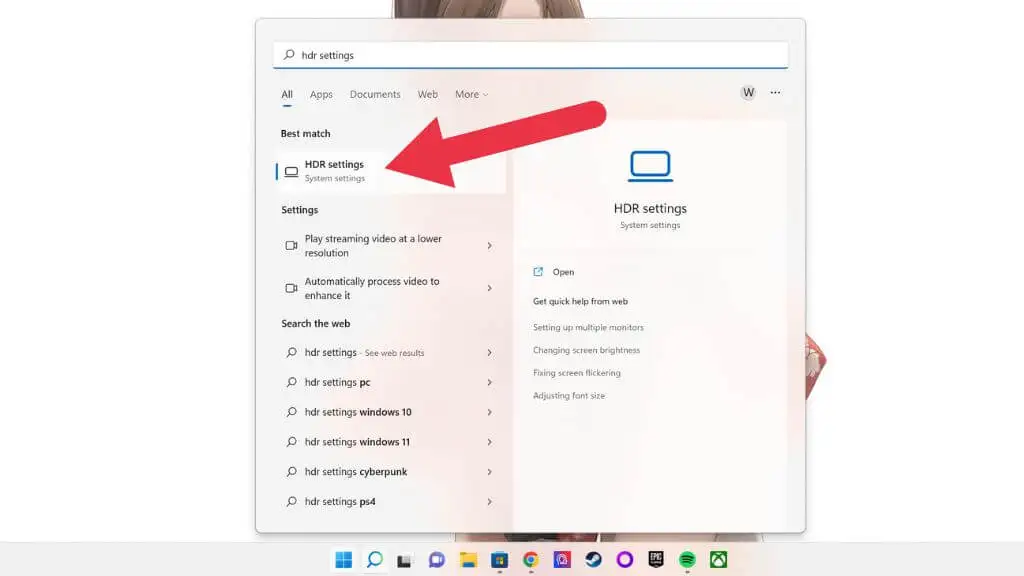
2. 必要に応じて正しいディスプレイを選択します。
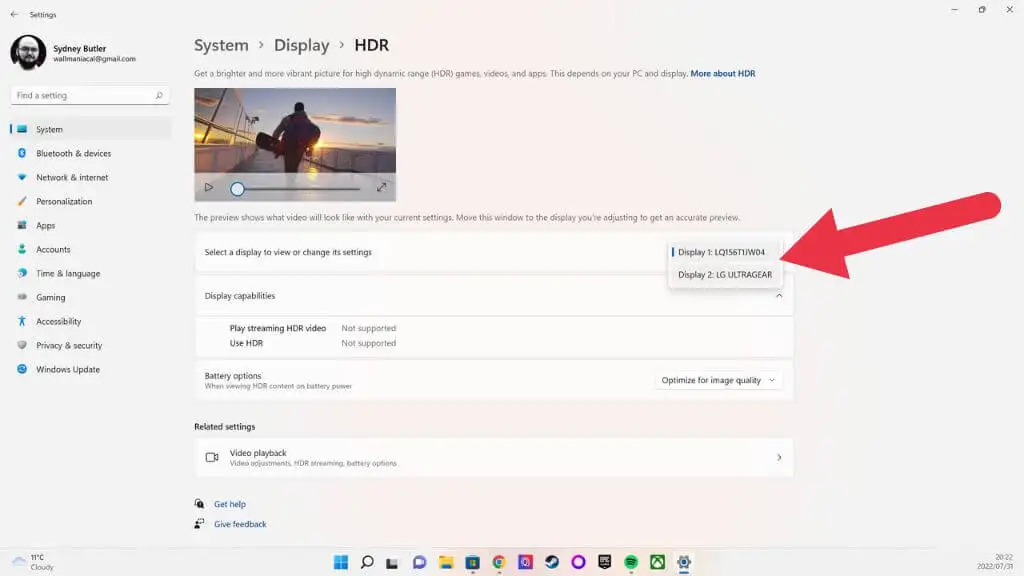
3. [ HDR を使用]の右側で、スイッチを [オン] の位置に切り替えます。
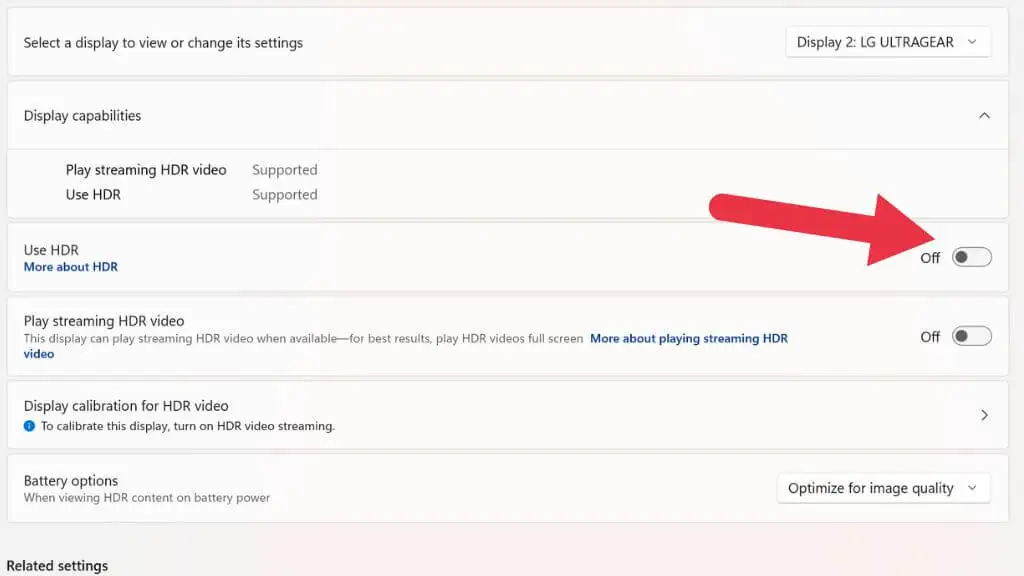
ラップトップの画面が HDR をサポートしている場合、この機能をバッテリー電源で使用したい場合は、[バッテリー オプション] 設定を [バッテリー寿命を最適化する] に変更することをお勧めします。
明るさを最大値よりも高くすることの潜在的な欠点
しばらくの間「トーチモード」でモニターを実行しても、モニターに火がつくことはありませんが、明るさを最大にすると、画面に長期的な影響を与える可能性があります。 まず、OLED を使用している場合は、非常に短い時間だけ高輝度レベルで実行する必要があります。 OLED の残像は依然として問題であり、最大または高輝度レベルでより簡単に発生します。
LED LCD を使用している場合、残像の心配はありません。 ただし、明るさを上げすぎるとコントラストが大幅に低下し、画面の端がベゼルとうまく密着しない「バックライトブリード」がモニターに現れる可能性があります。
ラップトップ、スマートフォン、タブレットのユーザーが明るさを上げることの最大の欠点は、バッテリーを大量に消費することです。 Wi-Fi や派手なライトを備えたノートパソコンのキーボードなどの機能以上に、画面の明るさは、スナイダー カットを通過する前にバッテリーを消耗させます。
または、環境を暗くしてみてください

画面をできるだけ明るくすることが唯一の解決策になる場合もありますが、通常は、環境を暗くするか、より暗い環境に移動する方が簡単です。 場合によっては、光源に対して画面が間違った角度にあるという単純な問題が発生することがあります。 角度を少し調整したり、光源を動かしたりするだけで、画面の内容が問題なく表示されます。
反対側も真実です。 明るすぎると、画面が読めなくなります。 最新の Android スマートフォンの中には、日光の下で読みやすいように極端な明るさを提供しているものもありますが、長時間使用すると、スマートフォンの通知が熱くなったり、バッテリーが消耗したりします。 そのため、日陰に移動するのが最善です。
