忘れたときにWiFiパスワードを見つけるにはどうすればよいですか?
公開: 2022-02-13忘れたときにWiFiパスワードを見つけるにはどうすればよいですか? 答えはとても簡単です。 ワイヤレスネットワークのパスワードを忘れましたか? パスワードを取得する方法はいくつかあります。 この簡単なガイドに従って、WiFiパスワードを見つけてください。
AndroidやデスクトップなどへのインターネットアクセスにWiFiを使用しています。WiFiに接続する場合は、パスワードを入力する必要があります。 それぞれのWiFiのパスワードを忘れたときの状況を想像してみてください。 パスワードなしでWiFiに接続する方法はありません。 では、どうしますか?
目次
ハードウェアでWiFiパスワードを見つけるにはどうすればよいですか?
ワイヤレスルーターのデフォルトのセキュリティキーまたはパスワードが必要な場合は、インターネットサービスプロバイダーまたはルーターの製造元に問い合わせてください。 ただし、セキュリティキーまたはパスワードは、ルーターの下部またはルーターのドキュメントに記載されている場合があります。 次の用語を探してください。
- セキュリティキー
- ワイヤレスキー
- WPAキー
- WPA2キー
- WEPキー
Windows PCでWiFiパスワードを見つけるにはどうすればよいですか?
ビデオチュートリアル:
読者の便宜のために、このチュートリアルをビデオ形式で提供しました。 見たくない場合は、読み始めることができます。
Windowsを実行していて、ワイヤレスネットワークに接続されている、Surface以外のコンピューターを使用している場合は、次の手順でパスワードを見つけることができます。
Windows 10:パスワードを探す
Wi-Fiパスワードを見つけるには、以下の段階的な手順に従ってください。
合計時間: 4分
手順1 :[設定]、[ネットワークとインターネット]の順に選択します。
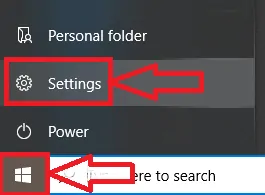
まず、開始(Windows)記号をクリックしてから、上の画像に示すように[設定]をクリックします。
設定ウィンドウが開きます。下の画像に示すように、[ネットワークとインターネット]オプションをクリックします。
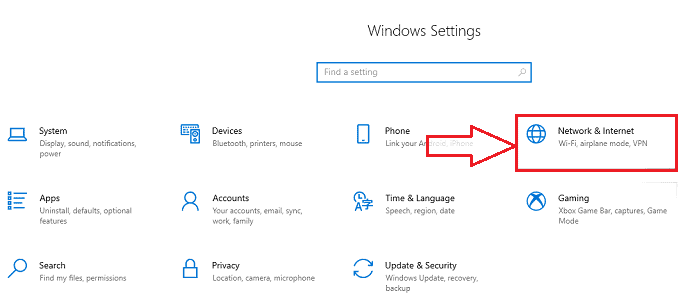
ステップ2 :接続するネットワークを選択します
[ネットワーク接続]で、接続するネットワークを選択し、[接続]を選択します。
手順3 : [ネットワーク接続の表示]を選択します。
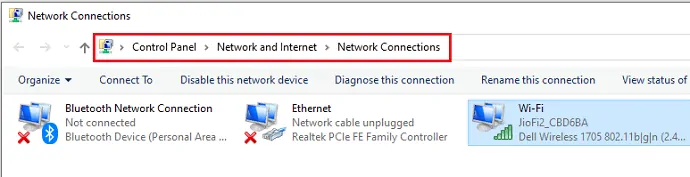
タスクバーの検索ボックスを選択し、[ネットワーク接続の表示]と入力し、検索結果で[ネットワーク接続の表示]を選択します。
手順4 :[ステータス]と[ワイヤレスプロパティ]を選択します。
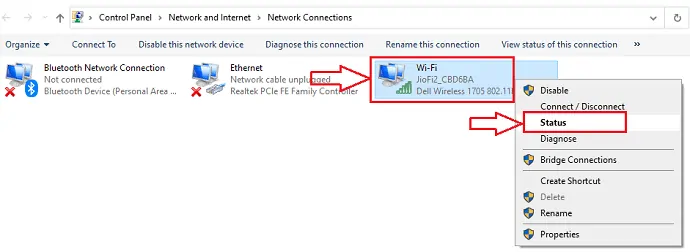
[ネットワーク接続]で、ネットワーク名を押したまま(または右クリック)して、[ステータス]を選択します。 これで、新しいポップアップウィンドウが開きます。次の画像に示すように、[ワイヤレスプロパティ]をクリックします。
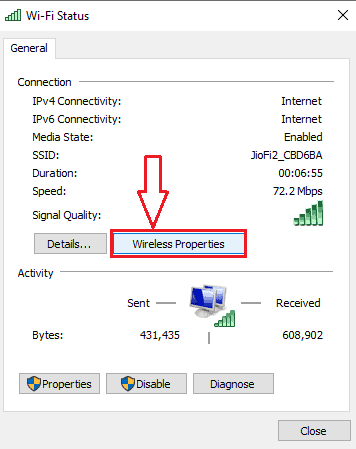
手順5:[セキュリティ]タブを選択し、[文字を表示]を選択します
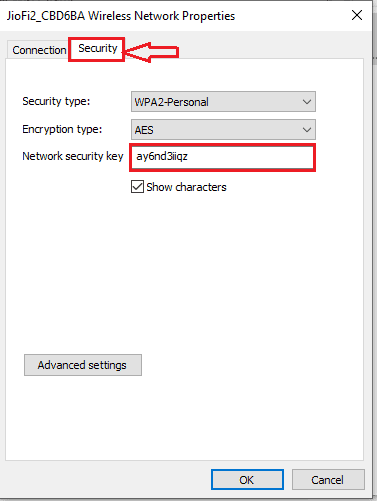
[セキュリティ]タブを選択し、[文字を表示]を選択します。 ワイヤレスネットワークのパスワードは、[ネットワークセキュリティキー]フィールドに表示されます

供給:
- Wi-Fi
ツール:
- Wi-Fi
Windows 8.1:パスワードを探す
| ステップ1 | 画面の右端からスワイプして、[設定]を選択します。 (マウスを使用している場合は、画面の右下隅をポイントし、マウスポインターを上に移動して、[設定]を選択します。) |
| ステップ2 | ネットワークアイコンを選択します( |
| ステップ3 | 画面の右端からスワイプして、[検索]を選択します。 |
| ステップ4 | 検索ボックスに「ネットワーク接続の表示」と入力し、検索結果で「ネットワーク接続の表示」を選択します。 |
| ステップ5 | [ネットワーク接続]ウィンドウで、ネットワーク名を押したまま(または右クリック)して、[ステータス]を選択します。 |
| ステップ6 | [ワイヤレスプロパティ]ボタンを選択します。 |
| ステップ7 | [セキュリティ]タブを選択し、[文字を表示する]チェックボックスをオンにします。 |
| ステップ8: | ワイヤレスネットワークのパスワードは、[ネットワークセキュリティキー]フィールドに表示されます。 |
Windows 8:パスワードを探す
| ステップ1 | 画面の右端からスワイプして、[設定]を選択します。 (マウスを使用している場合は、画面の右上隅をポイントし、マウスポインターを下に移動して、[設定]を選択します。 |
| ステップ2 | ワイヤレスネットワークを選択します。 |
| ステップ3 | ワイヤレスネットワーク名を長押し(または右クリック)して、 [接続プロパティの表示]を選択します。 |
| ステップ4 | [文字を表示]を選択して、ワイヤレスネットワークのパスワードを表示します。 |
Windows 7:パスワードを探す
| ステップ1: | タスクバーの右下隅にあるワイヤレスネットワークアイコンをクリックします。 |
| ステップ2: | ワイヤレスネットワーク名を右クリックして、[プロパティ]を選択します。 |
| ステップ3: | [文字を表示]を選択して、ワイヤレスネットワークのパスワードを表示します。 |
ルーターの構成Webページでパスワードを見つけます
インターネットに接続できるコンピューターをお持ちの場合は、次の手順でパスワードを見つけることができます。
| ステップ1: | タスクバーで検索ボックスを選択し、 cmdと入力して、検索結果で[コマンドプロンプト]を選択します。 |
| ステップ2: | コマンドプロンプトでipconfigと入力し、Enterキーを押します。 |
| ステップ3: | [無線LANアダプターWI-Fi]で、[デフォルトゲートウェイ]を見つけます。 |
| ステップ4: | Webブラウザを開きます。 |
| ステップ5: | デフォルトゲートウェイの横にあるIPアドレスを検索バーに入力します(たとえば、192.168.1.1)。 ルーターのドキュメントまたはオンラインでルーターのデフォルトIPアドレスを探します。 |
| ステップ6: | ユーザー名とパスワードを入力して、ルーターの構成Webページを開きます。 ほとんどのルーターのドキュメントには、デフォルトのユーザー名とパスワードが含まれています。 |
| ステップ7: | 構成Webページで、ワイヤレスまたはワイヤレス設定オプションを探します。 |
| ステップ8: | セキュリティまたはワイヤレス暗号化設定を探します。 セキュリティキー(ネットワークキー、パスフレーズ、またはネットワークパスワードと呼ばれることもあります)を近くにリストする必要があります。 |
(注)ルータの製造元が異なれば、設定ページも異なります。 ワイヤレスセキュリティキーが見つからない場合は、ルーターの製造元に問い合わせてください。
パスワードなしでワイヤレスネットワークに接続する
ルーターがWindowsConnect Now(WCN)またはWi-Fi Protected Setup(WPS)をサポートしている場合は、パスワードを入力せずにワイヤレスネットワークに接続できます。 方法は次のとおりです。
| ステップ1: | 開始に移動 |
| ステップ2: | 接続するネットワークを選択し、[接続]を選択します。 |
| ステップ3: | ルーターのWI-FiProtected Setup(WPS)ボタンを押します。 ルーターは、ネットワークに接続してネットワークのセキュリティ設定を適用するようにSurfaceをセットアップします(ワイヤレスネットワークのパスワードの入力を求められることはありません)。 |
それでもWiFiパスワードの検索で問題が発生する場合は、このMicrosoftチュートリアルを読んでパスワードを取得できます。
忘れたときにwifiパスワードを見つけるにはどうすればよいですか?に関する記事を読んでいただきありがとうございます。 あなたがそれを好きなら、あなたの友人とそれを共有することによって私に賛成してください。
その他のヒントについては、FacebookとTwitterでWhatVwantをフォローしてください。 定期的な更新のためにYouTubeでwhatvwantチャンネルを購読してください。
