Xbox コントローラーを PC に接続するにはどうすればよいですか?
公開: 2023-07-04クイックアンサー: Xbox コントローラーを PC に接続するには、Xbox ワイヤレス アダプター、Bluetooth を使用するか、コードで直接配線することができます。
古き良きキーボードとマウスを使ってゲームをプレイする人もいます。 彼らはその丘の上で死ぬだろう、それがゲームの優れた方法である。 しかし、大多数の人にとって、ゲーム コントローラーは絶対的な必需品です。 もちろん、地元のリサイクルショップに行って、コピーブランドのコントローラーを購入することもできます。 ただし、ほとんどの人は Xbox コントローラーを PC に接続してすぐに使い始めるでしょう。
ゲームとコンピューティングの現代では、それを行うのはそれほど難しいことではありません。 しかし、コントローラーを PC に接続するにはどうすればよいでしょうか? その質問に対する答えはいくつかあります。 そこで、この記事ではそれを詳しく説明します。
このハウツーでは、Xbox One と Xbox Series X|S コントローラーの両方について直接説明します。 状況によっては、古い Xbox 360 コントローラーをまだ使用している場合、それが機能する可能性があります。 ただし、約束はありません。
Xbox コントローラーを PC に接続する方法
有線接続を使用して Xbox コントローラーを PC に接続する
多くの技術的なニーズを必要とせずに、素早く簡単にゲームをプレイする方法をお探しの場合は、コントローラーを PC の USB ポートに直接接続するのが最良の方法です。 この方法に必要なのは、互換性のある終端コードを Xbox コントローラーの上部に差し込むことだけです。 これは、Micro-USB または C タイプである可能性があります。
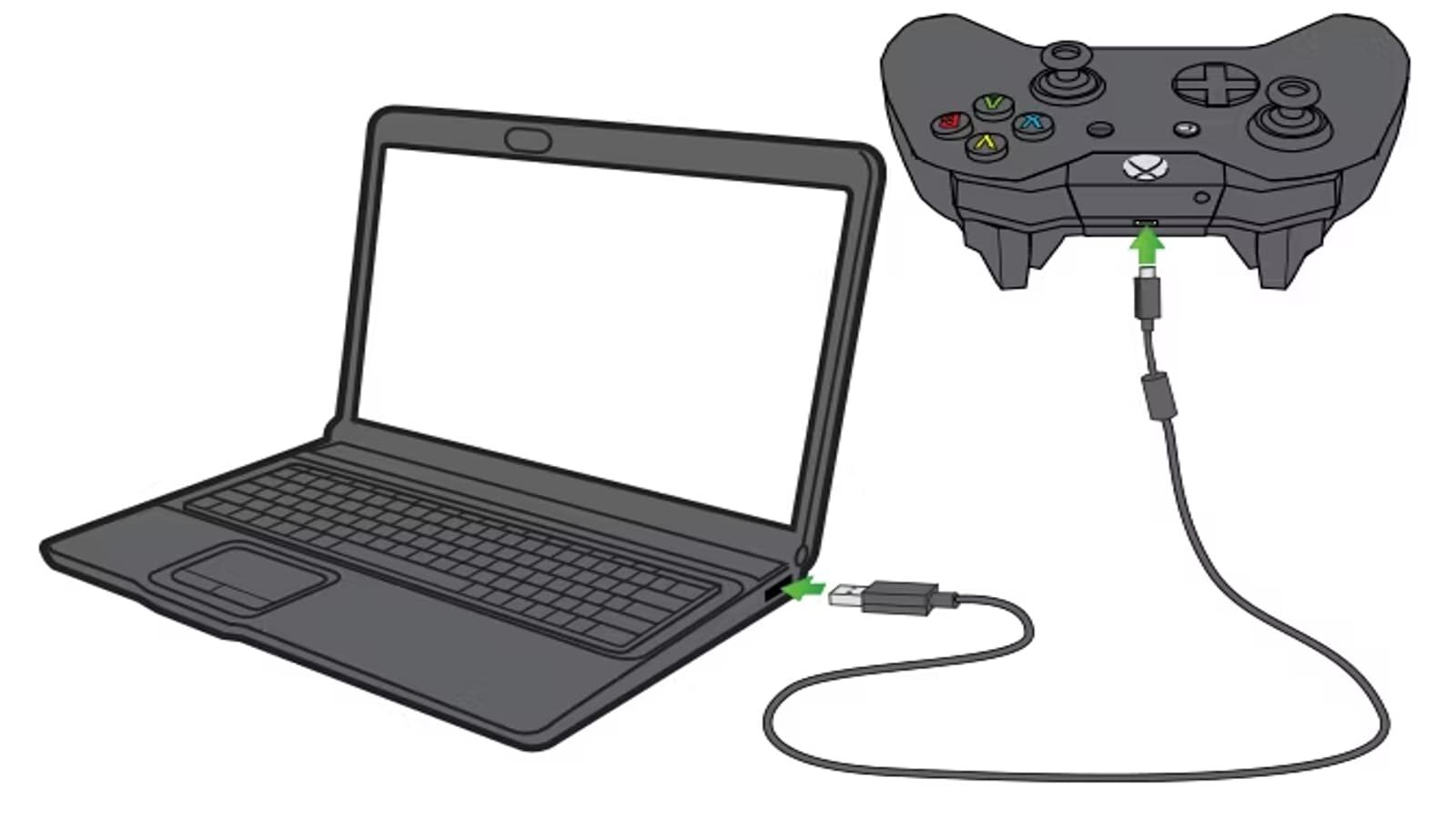

ステップ 1.コントローラーをコードに差し込みます。
ステップ 2.コードの USB 端を PC に差し込みます。
ステップ 3. Windows にそれを識別する時間を与えます。
ステップ 4.ゲームをお楽しみください! 本当に、それはとても簡単です。
直接接続すると、PC からコントローラーに電力を供給できるというメリットもあります。 この方法ではコードを扱うことになりますが、バッテリーと充電時間も大幅に節約できます。 他の 2 つの方法を使用し、ゲームの途中でバッテリーが切れた場合は、この方法を使用すると、すぐにゲームに戻ることができます。
Bluetooth を使用して Xbox コントローラーを PC に接続する
コードがごちゃごちゃして邪魔です。 プラスチック片がぶら下がっていない永続的なソリューションが必要です。 わかりました。 良いニュースは、最新の Xbox コントローラーのほとんどに Bluetooth が組み込まれていることです。 コントローラーと PC の両方が動作する場合は、幸運です。
Xbox ブランドのコントローラーを使用しているかどうかを判断する簡単な方法は、Xbox ボタンの周りのプラスチックを見ることです。 Xbox ボタンがコントローラーの色と同じ面の一部である場合は、Bluetooth が搭載されています。


Windows 8、10、および 11 はすべて、これを行う同様の方法を備えています。 したがって、手順の点では 3 つの製品間で大きな違いはありません。
ステップ 1. Windows システムの設定を開き、「Bluetooth とデバイス」オプションに進みます。
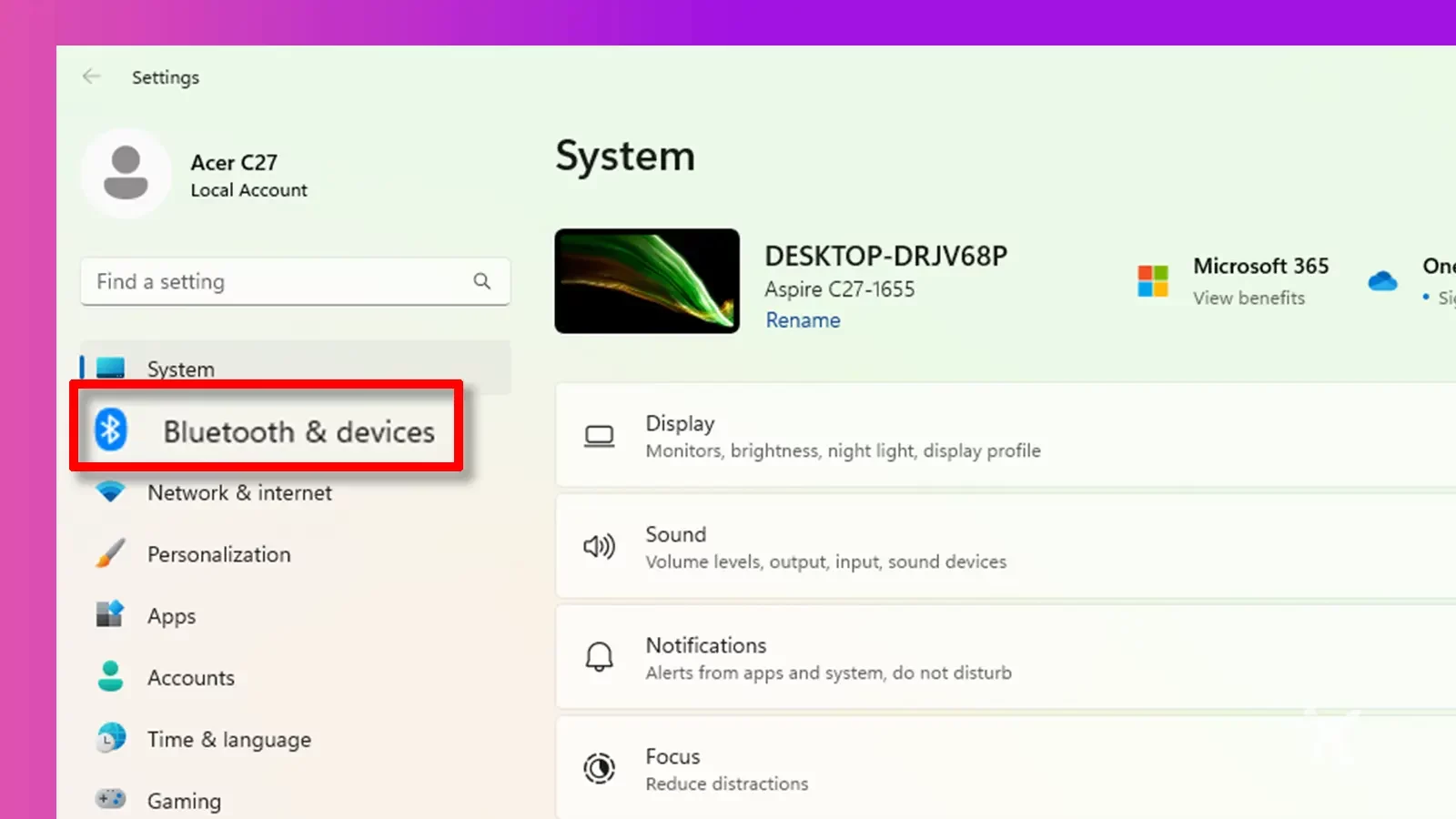
ステップ 2. Bluetooth が PC に組み込まれているか、別個のドングルとして組み込まれていることを確認し、設定で「オン」になっていることを確認します。
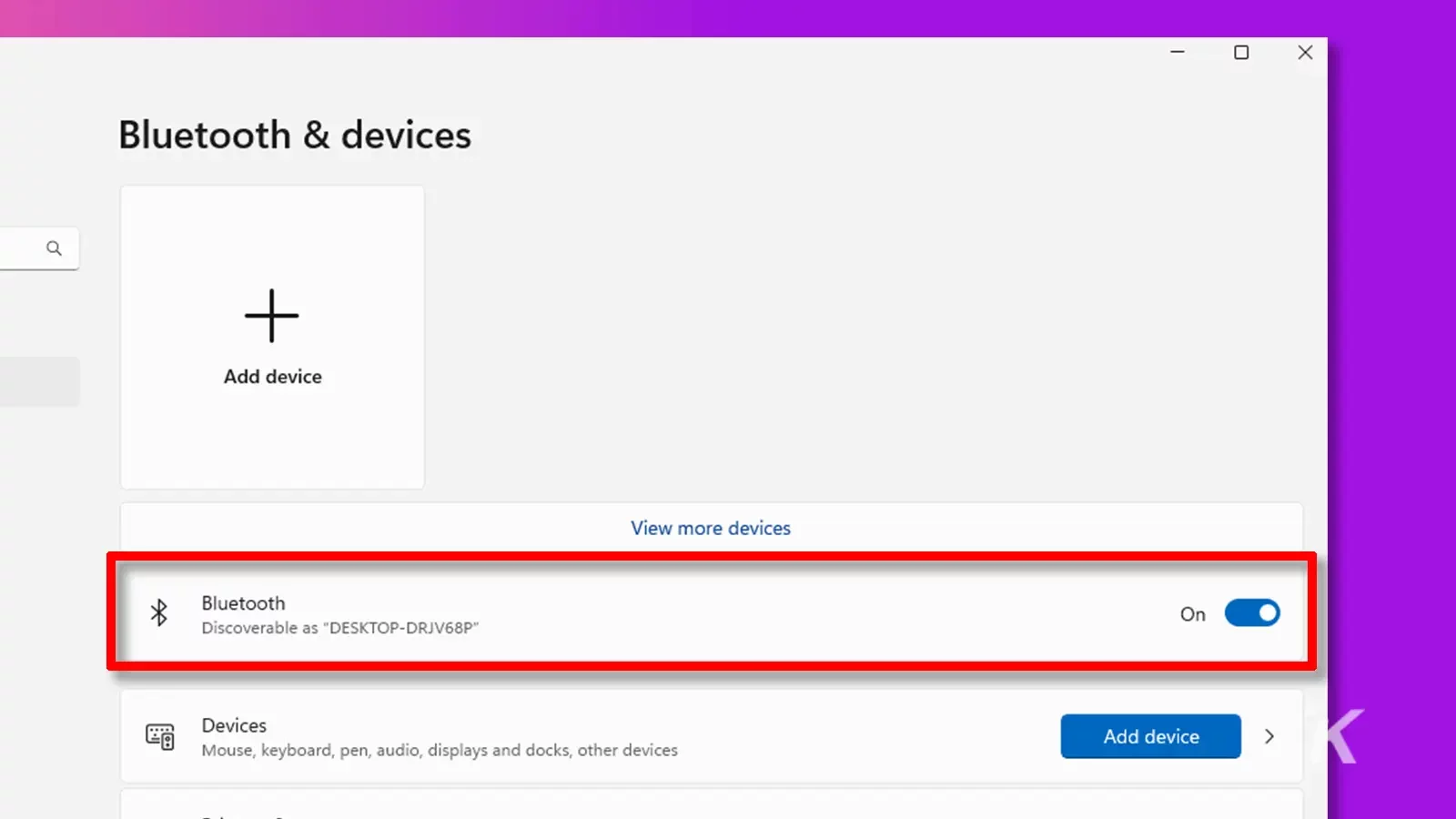
ステップ 3. 「デバイスの追加」をクリックします。
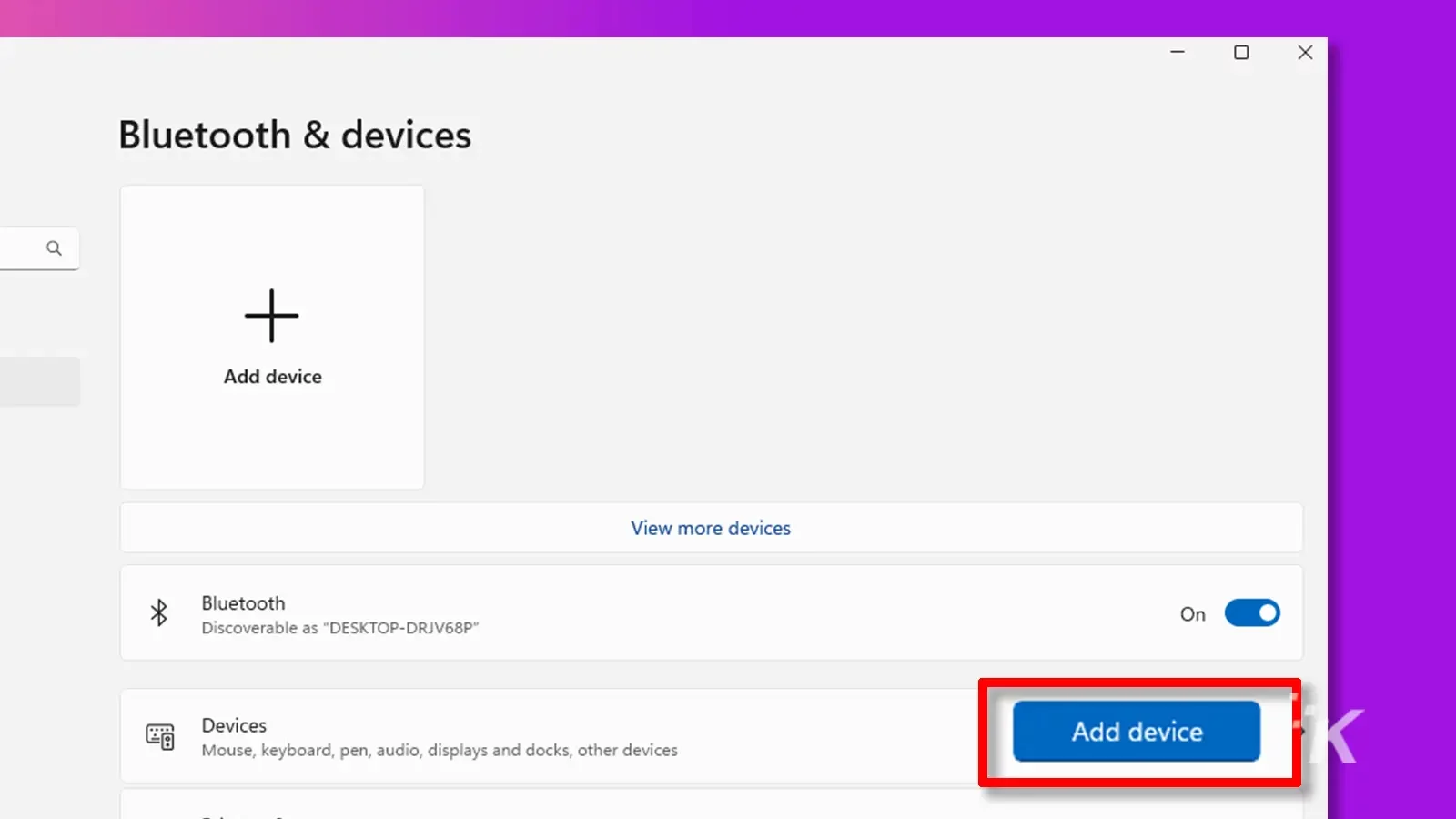
ステップ4. 「Bluetooth」を選択します。
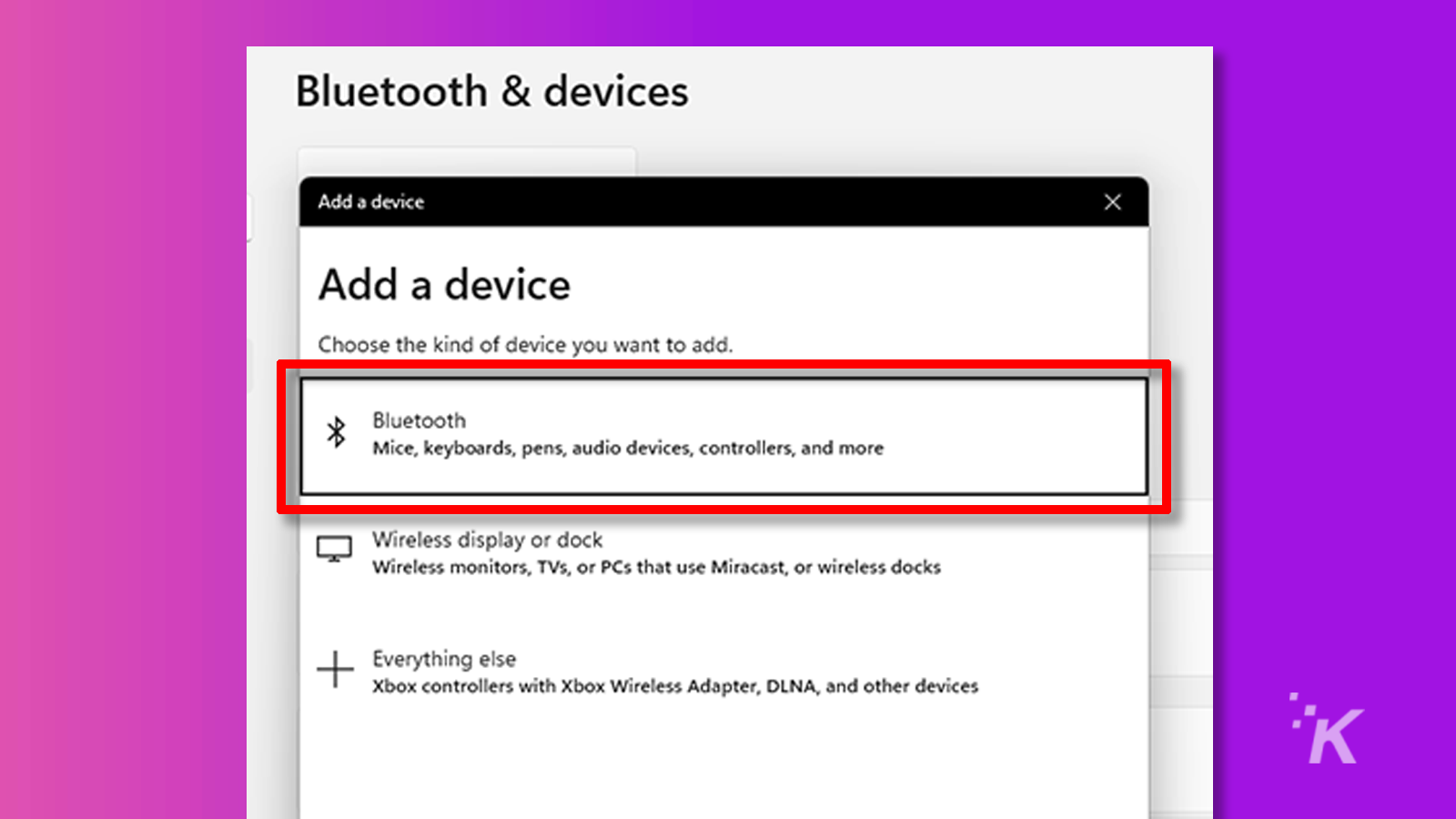
ステップ 5.コントローラーの Xbox ボタンを押してコントローラーの電源をオンにすると、ライトが点灯します。 コントローラーの Xbox ボタンが点滅し始めるまで、Xbox コントローラーの上部の小さなボタンを押し続けます。
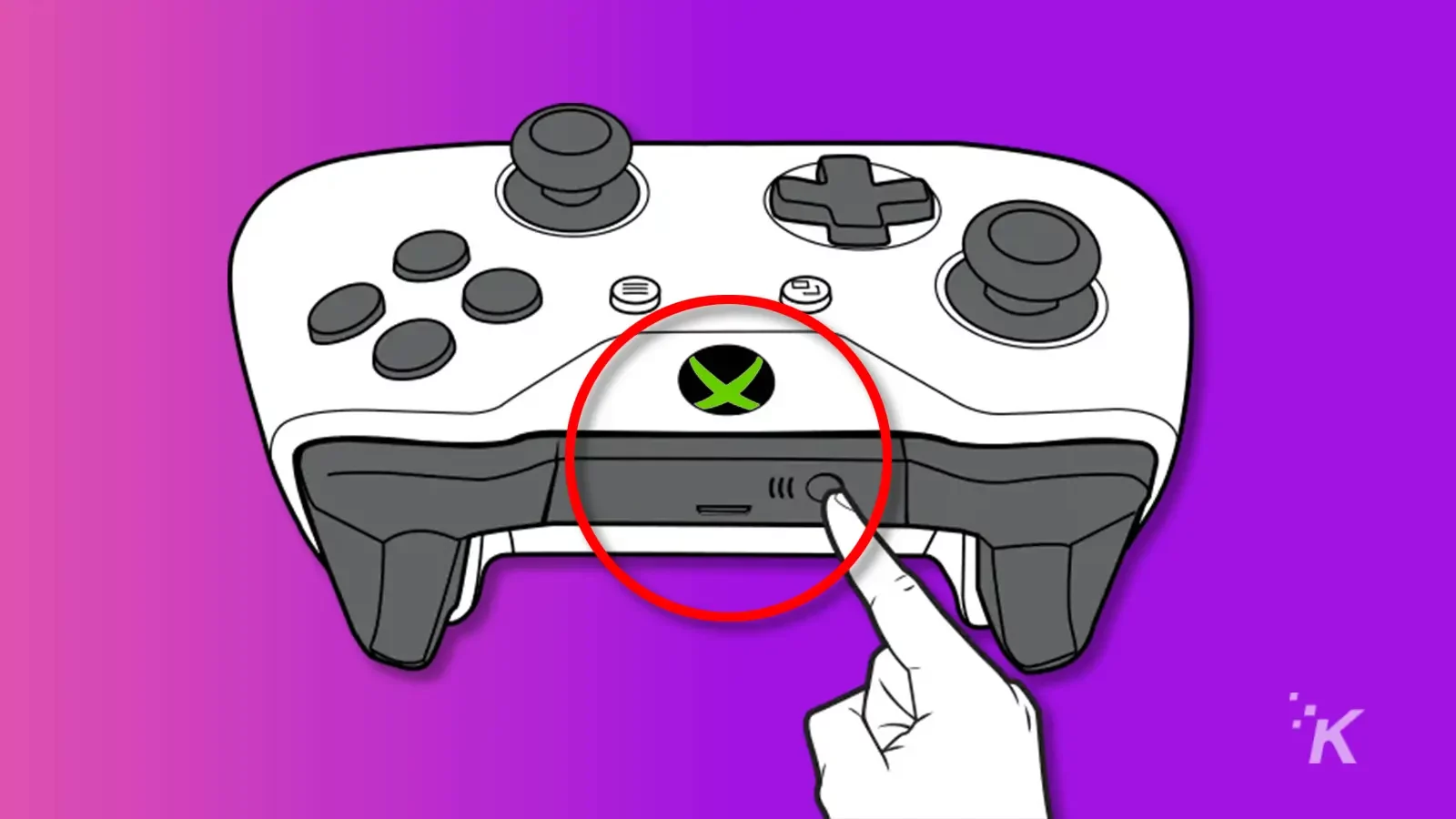
ステップ 6. PC 上の Bluetooth 項目のリストにコントローラーがオプションとして表示されます。 ペアリングするものを選択し、動作を開始するまでしばらくお待ちください。
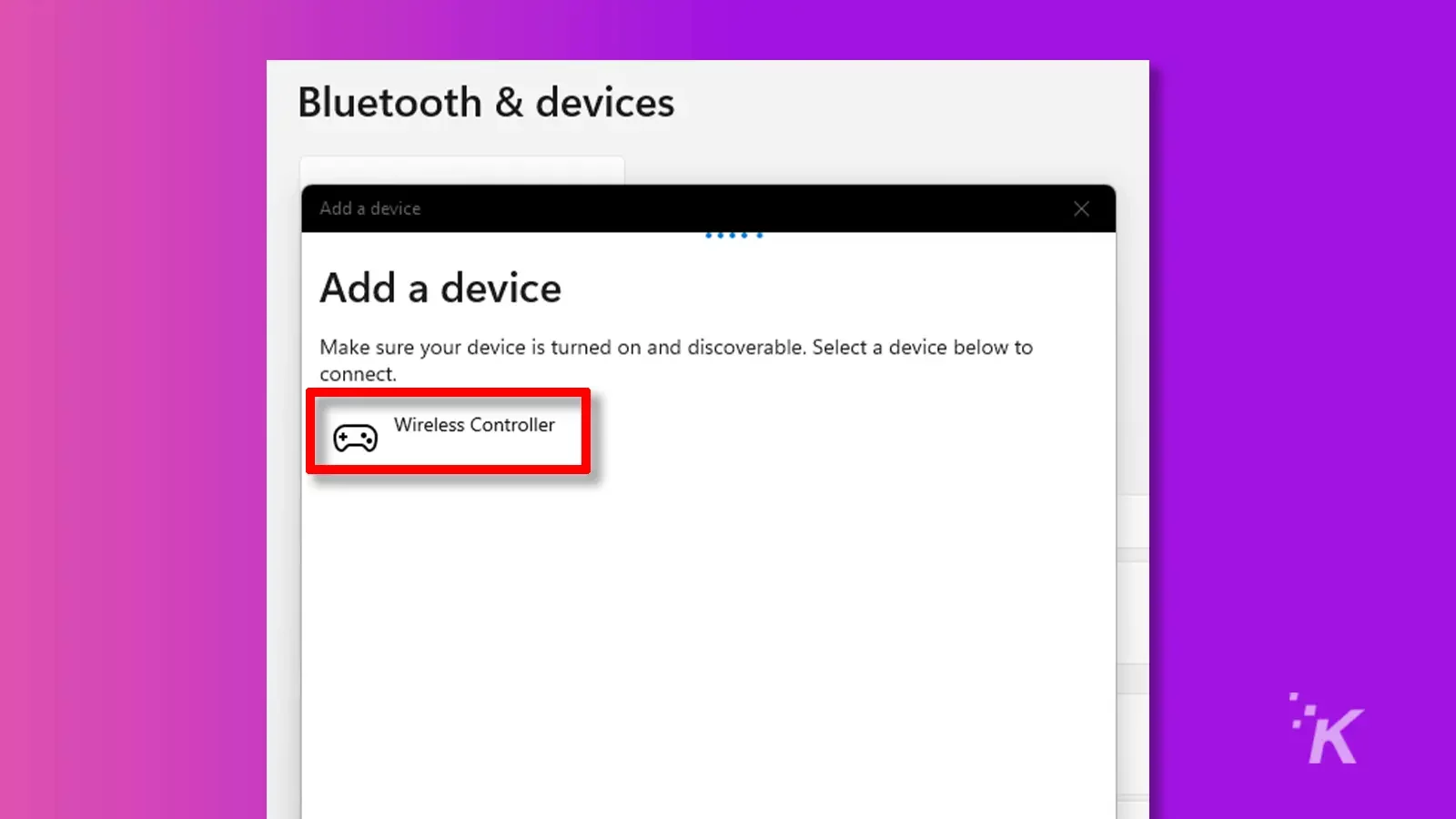
ステップ 7.点滅している Xbox ボタンが点灯しているはずです。 ゲームをお楽しみください。
また、PC からコントローラーのペアリングを解除しない場合は、毎回この手順を段階的に行う必要がないことに注意してください。 Xbox ボタンを押してコントローラーの電源をオンにするだけで準備完了です。 ただし、コントローラーを別の PC または Xbox 本体に持っていく場合は、これをやり直す必要があります。
Xbox ワイヤレス アダプターを使用して Xbox コントローラーを PC に接続する
コードが嫌いだが、PC には Bluetooth が搭載されていないとします。 あるいは、内蔵 Bluetooth が追加される前の古い Xbox コントローラーをまだ使っているかもしれません。 最後の選択肢がまだ 1 つあります。 Xbox ワイヤレス アダプターを入手できます。
ここで良いニュースは、この方法が上記の Bluetooth 方法とかなり似ているということです。
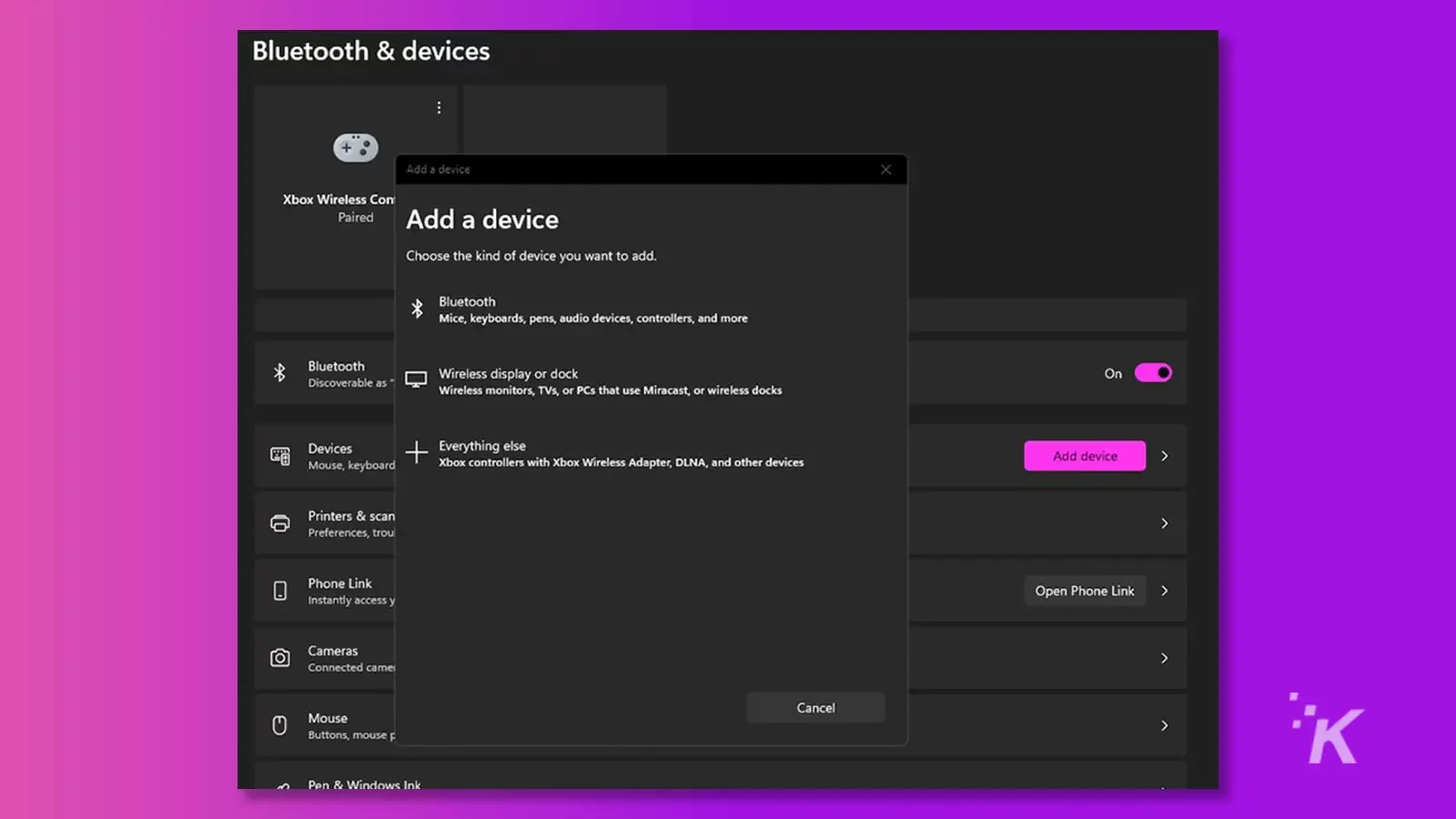
ステップ 1. Windows システムの設定を開き、「Bluetooth とデバイス」オプションに進みます。
ステップ 2. Xbox ワイヤレス アダプター ドングルを USB ポートに差し込み、ドライバーが正しく設定されていることを確認するために少し時間を置きます。 ライトが点滅するまでボタンを押し続けます。
ステップ 3. 「デバイスの追加」をクリックします。
ステップ4. 「その他すべて」を選択します。 通常、そのすぐ下には「Xbox ワイヤレス アダプターを備えた Xbox コントローラー」についても記載されています。 繰り返しますが、ここまで到達すると、すべてが用意されています。
ステップ 5.コントローラーの Xbox ボタンを押してコントローラーの電源をオンにすると、ライトが点灯します。 コントローラーの Xbox ボタンが点滅し始めるまで、Xbox コントローラーの上部の小さなボタンを押し続けます。
ステップ 6. PC 上のペアリング可能な項目のリストに、コントローラーがオプションとして表示されます。 ペアリングするものを選択し、動作を開始するまでしばらくお待ちください。
ステップ 7.点滅している Xbox ボタンが点灯しているはずです。 ゲームをお楽しみください。
この方法は、何年も前から使われている実証済みの方法です。 ただし、Windows 11 はこれを「正式に」サポートしていないようです。 どちらの方法でも機能するはずです。
Xbox コントローラーの接続問題のトラブルシューティング
接続時にコントローラーが完全に動作しない場合があります。 各方法の最適なトラブルシューティングは非常に簡単です。 状況のトラブルシューティングをさらに詳細に説明するには、コントローラーから PC への接続の修正に関する記事を参照してください。 さまざまな組み合わせ方法に基づいたシンプルなレイアウトについては、アイデアを試してください。
Xbox コントローラーを USB 経由で接続するのに問題があります
コントローラーを USB 経由で直接接続していて接続に問題がある場合は、間違いなく USB コード自体が原因です。 コントローラーの電源が入っていることを確認してから、両端のプラグを抜き、再接続してみてください。 それでも問題が解決しない場合は、別の USB ケーブルを試してください。 コントローラー自体が正常に動作している限り、接続の問題は解決するはずです。
Bluetooth 経由で Xbox コントローラーを接続するのに問題があります
Bluetooth 経由で PC に接続している場合は、Bluetooth 設定に入ってみてください。 Bluetooth が内蔵されている場合は、[Bluetooth とデバイス] 設定タブで設定する必要があります。 アドオン Bluetooth ドングルを使用している場合は、プラグを抜き、再度差し込んでみてください。サードパーティ製デバイスに関連するドライバーが存在する可能性があります。
Bluetooth がオンになっていることを確認し、ペアリングするものを検索する必要があります。これは、さまざまなブランドやオプションによって若干異なる場合があります。
また、コントローラーに Bluetooth 機能があることも確認する必要があります。 Microsoft は 2017 年に Bluetooth 機能を追加したため、初期の Xbox One コントローラーには Bluetooth 機能がまったく組み込まれていませんでした。 これは、さまざまな古い Scuf モデルや Turtle Beach モデルなど、多くの代替ブランドに当てはまります。
Xbox ワイヤレス ドングルを介して Xbox コントローラーを接続するのに問題があります
ドングルを USB ポートから取り外し、再度差し込むことをお勧めします。ライトが点滅し始めるまで、ドングルのボタンを押し続けてください。 次に、点滅しているときにコントローラーをつかんで電源を入れます。 Xbox アイコン ボタンが点滅し始めるまで、USB ポート近くの上部の小さなボタンを押し続けます。 しばらくすると両方の点滅が止まり、接続されました。
Xbox コントローラーを PC に接続する場合のよくある質問
ワイヤレス アダプターなしで Xbox One コントローラーを PC に接続できますか?
2017 年、Microsoft はコントローラーに Bluetooth サポートを追加し始めました。 それより前に製造されたコントローラーを所有している場合は、Bluetooth 方式の使用がロックされます。 ただし、他の 2 つの方法は依然として実行可能であり、完全にアクセス可能です。
PC には Xbox コントローラーを何台接続できますか?
この答えは接続方法によって異なります。 Bluetooth を使用する場合は 1 つだけです。 Xbox ワイヤレス アダプターを使用すると、最大 8 台までサポートできます。 USB に接続することで、電力を供給できる USB ポートがある限り、無限に使用できます。
Xbox ブランド以外のコントローラーを PC に接続できますか?
一言で言えば、そうです。 Xbox システム用に設計されている場合は、上記の方法を使用してください。 Turtle Beach Recon コントローラーなどの一部のコントローラーは有線 USB 接続のみをサポートしているため、コントローラーごとに異なります。 購入する前に、個々の機能を必ず読んでください。
Xbox コントローラーをまったく使用したくない場合もあります。 Sony DualSense または Nintendo Switch Pro コントローラーを使用する場合があります。 どちらも、USB プラグイン オプションまたは Bluetooth オプションを使用して接続できます。
これについて何か考えはありますか? 以下のコメント欄に記入していただくか、 TwitterまたはFacebookにディスカッションを送ってください。
編集者のおすすめ:
- Microsoft、Xbox Series XとGame Passの価格を引き上げ
- 原神はXboxにありますか?
- EON は初代 Xbox を現代のスクリーンにもたらします
- Microsoft との新たな契約により、Xbox PC ゲームが GeForce Now に登場します

KnowTechie プレゼント: エントリーして ANNKE 屋外セキュリティ カメラを獲得しましょう
今後数週間、幸運な当選者 3 名に、ANNKE 5MP 屋外セキュリティ カメラで自宅のセキュリティを強化するチャンスを与えます。
Flipboard、Google ニュース、または Apple ニュースでフォローしてください

