Word Docxファイルを修復する方法
公開: 2023-08-15オンラインでの作業には多くの利点がありますが、新しい複雑なソフトウェア、データ共有のエラー、ファイル破損のリスクなど、さまざまな課題もあります。これらすべてが、単純なタイプライターを使用する日々を待ち遠しくさせる可能性があります。 幸いなことに、リモートで作業したり、世界中でデータを共有したり、どこにいても同僚とオンラインで共同作業したりできるなどの利点があるため、オンラインで Microsoft Word の使い方を学ぶ価値は十分にあります。
リスクを軽減するには、Online Word Repair などのツールを使用して、破損したファイルを回復する方法を学ぶ必要があります。 Word Docx ファイルを修復する方法について知っておくべきことはすべてここにあります。
破損した Word 文書 (365 .docx) を修復する方法
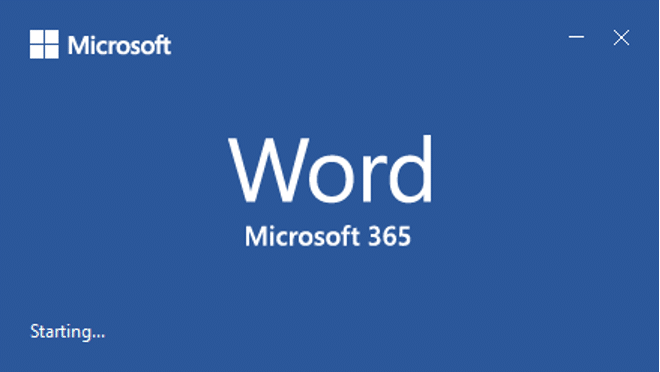
ファイルを失うとイライラする可能性があり、その修復に貴重な時間が費やされる可能性があります。 ファイルはさまざまな理由で破損する可能性があり、HDD の破損、ごみ箱からの不適切なリカバリ、または単にコンピュータがスリープ状態になったことが原因である場合もあります。
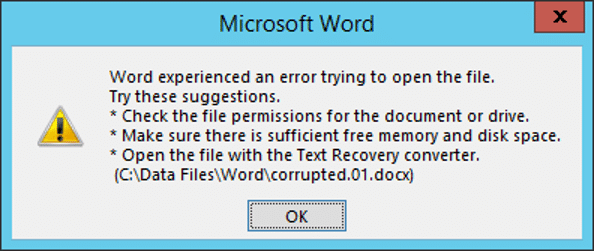
私たちは長い間 Word ファイルを復元する方法を探してきましたが、多くの試行錯誤を経て、ある結論に達しました。 ファイルを回復するために役立つオプションがいくつかあります。
Microsoft Word回復ツール
このツールは、2007 年に開発された Microsoft Word に組み込まれた文書修復ソフトウェアを有効にします。独自のソフトウェアであるため、ユーザーが失われたファイルを復元したり、壊れたファイルを修復したりできる安全なオプションです。 これを使用するには、まず Microsoft Word を開いて次の操作を行います。
ステップ 1:画面の左上にある[ファイル]を選択し、ドロップダウン メニューから[開く] を選択するか、 Ctrl + Oを使用します。
ステップ 2:選択したファイルを見つけてクリックします。
ステップ 3: 「開く」ボタンを見て、その横にある小さな下向き矢印をクリックします。 メニューから「開いて修復」を選択します。
これは、通常は機能するはずのファイルを修正する簡単な方法です。 しかし、そうでない場合は、他にもいくつかの選択肢があります。
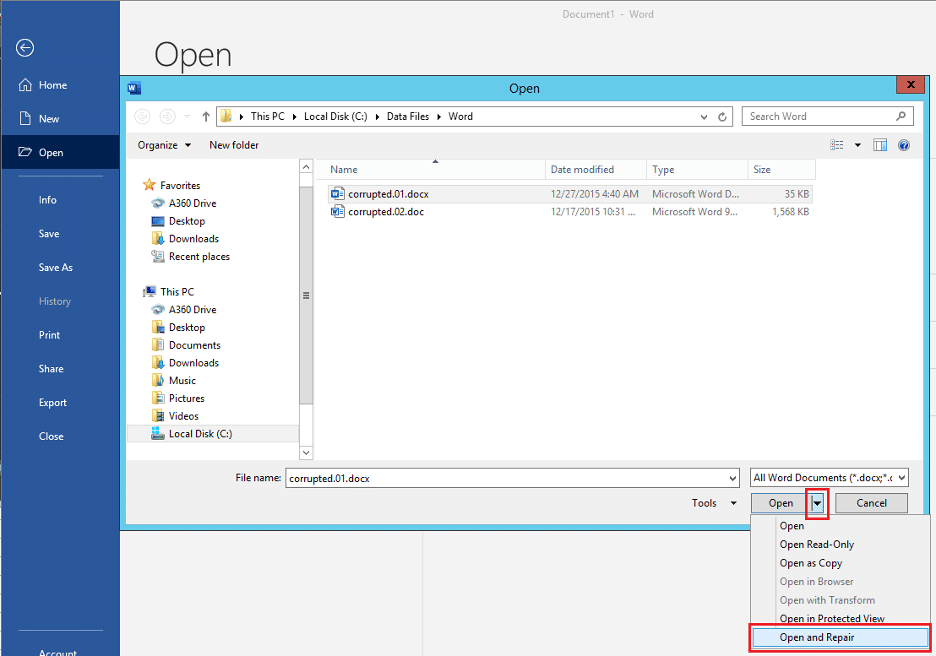
未保存のドキュメントの回復
2003 年から現在までのすべての Word ソフトウェアには自動保存機能が含まれています。 それ以降にファイルが破損している場合は、保存されていない古いファイルがファイル内に残っている可能性があります。 これらのファイルを回復するには、Microsoft Word を起動した後に次の手順を実行します。
ステップ 1: [ファイル]をクリックし、ドロップダウン メニューから[情報]をクリックします。
ステップ 2:次に、 「バージョンの管理」に移動し、「未保存のドキュメントを回復」をクリックします。
ステップ 3:以前の Word 自動保存ファイルがすべてそこに表示されます。探している文書を見つけて、 「ファイルして名前を付けて保存」をクリックして新しい場所に移動します。
注意すべき点は、問題が発生する前のファイルの最新バージョンが表示されない可能性があることです。 コンピュータを閉じたり再起動したりした場合にも、この手順は機能しない可能性があります。
あらゆるファイルからテキストを復元可能
Microsoft Word の機能の 1 つは、破損したファイルであっても、あらゆるファイルからテキストを回復するオプションです。 このオプションを使用すると、画像や使用した書式設定は復元されませんが、テキストはすべて復元されます。 まず Microsoft Word を開いて、次の手順を実行します。
ステップ 1:修復ツールを使用する場合と同様に、画面左上の[ファイル]を選択し、ドロップダウン メニューから[開く]を選択するか、 Ctrl + Oを使用します。
ステップ 2:破損したファイルを見つけて、クリックして強調表示します。
ステップ 3: 「すべてのファイル」をクリックすると、ドロップダウン リストが開きます。 「任意のファイルからテキストを回復」を見つけてクリックします。
ステップ 4: HTML ファイルをクリックして開きます。
ステップ 5:新しいファイルを保存します。
ファイルが処理され、すべてのテキストコンテンツが表示されます。 意味のわからない行があるかもしれませんが、無視して構いません。
メモ帳を使用して開く
上記のオプションを試してもうまくいかない場合、メモ帳はテキストを復元するためのシンプルで簡単なオプションですが、メモ帳を使用するとすべての画像と書式が失われます。 メモ帳が他のすべてが失敗したときに機能する理由は、ドキュメントの構造をバイパスしながらドキュメントのテキストにアクセスできる基本的なプロセッサを使用しているためです。 使用方法は 2 つあります。
ステップ 1:ハードドライブ上で破損した Word ファイルを見つけて、そのファイルを右クリックします。
ステップ 2: 「プログラムから開く」メニューが表示されます。 「デフォルトのプログラム」を選択し、メモ帳を左クリックしてファイルを開きます。
次回この種類のファイルを開くときにコンピュータで確実にメモ帳を使用するためにできるもう 1 つの方法は、次のとおりです。
ステップ 1: 「その他のプログラム」まで下にスクロールし、下矢印をクリックして利用可能なプログラムのメニューを開きます。
ステップ 2:メニューで「メモ帳」を見つけてクリックします。
ステップ 3:書かれたすべてのボックスがオフになっていることを確認し、 「この種類のファイルを開くには選択したプログラムを常に使用する」をクリックします。
ステップ 4: 「 OK 」をクリックします。
最後に、いずれかのオプションを使用してメモ帳ウィンドウを開き、いくつかのエラー メッセージが表示される可能性があります。 メモ帳のテキストをコピーして新しい文書に貼り付け、作業を続けます。
要約すると、破損した Word 文書 (365 .docx) を修復する方法にはさまざまなオプションがありますが、最初の 2 つのオプションが機能せず、ファイルの書式設定と画像を失いたくない場合は、サービスに特化したサイトを利用してみたい。
方法 1: 破損した .doc ファイルをオンラインで回復する方法
手頃な価格でファイルを修復できる使いやすいサイトが必要な場合は、オンライン Word 修復サービスを選択するのが最適です。 Recovery Toolbox for Word は、ブルガリアを拠点とするファイルの回復と修復の Web サイトで、2003 年以来世界中で運営されています。
このツールを使用してファイルを修復するには、まず電子メールを入力し、 [ファイルを選択]ボタンをクリックします。
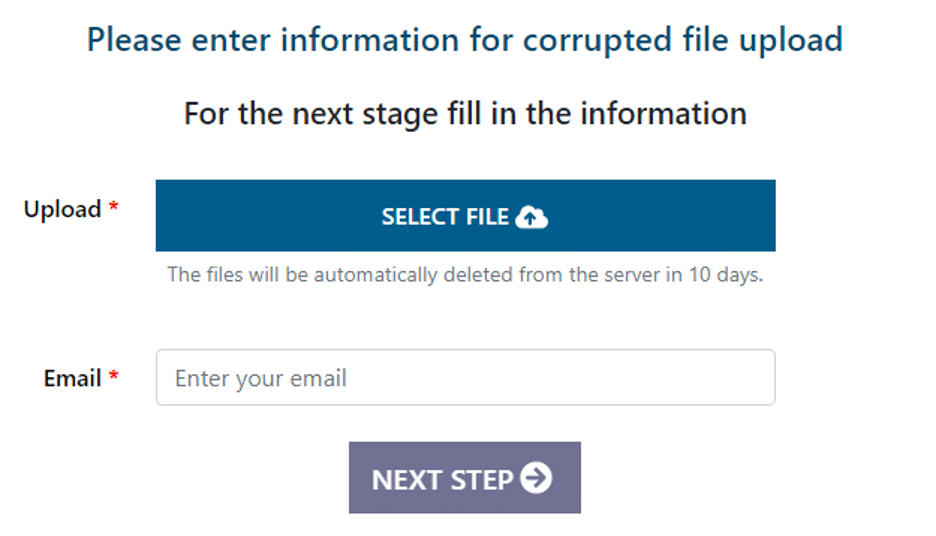
探しているファイルを見つけて左クリックし、 「開く」をクリックします。 これは、コンピュータのハード ドライブ上のファイルに対して機能するだけでなく、破損した Word 文書 (365) をフラッシュ ドライブから回復する方法を知りたい場合にも、このツールを使用できます。
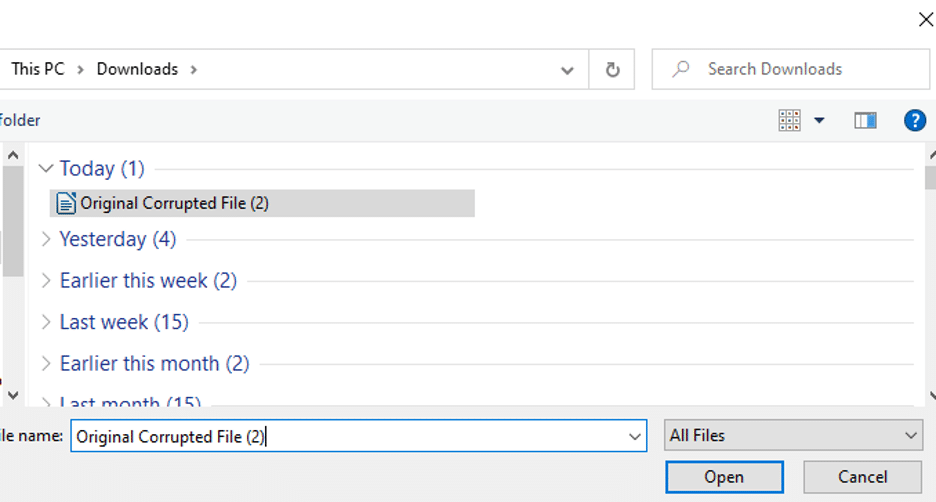
必要な情報を入力すると、サイトはファイルの修復を開始し、以下の画面が表示されます。
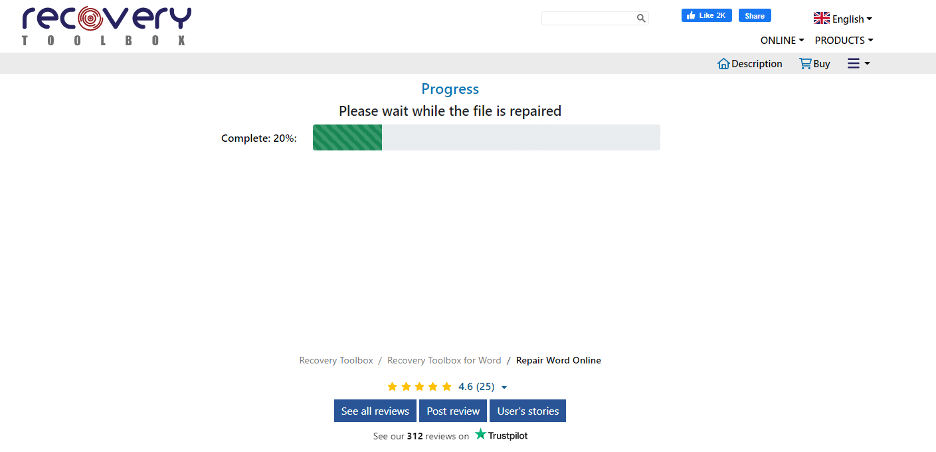
修復プロセスが完了すると、ファイルのプレビュー、デモ ファイルのダウンロード、または購入に進むための画面が表示されます。
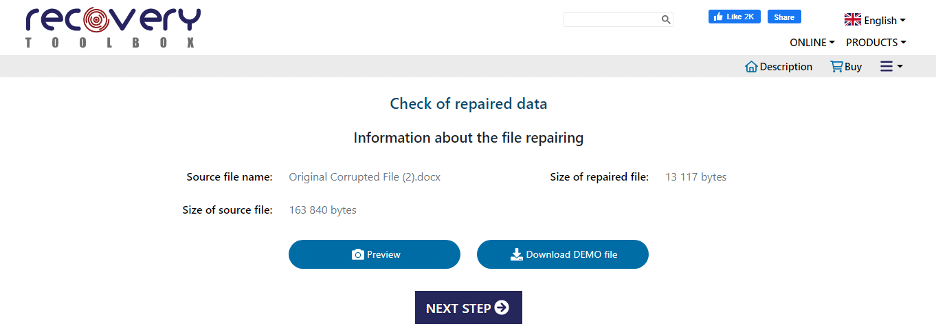
ファイルをプレビューした後、 「次のステップ」をクリックすると、10 米ドルで購入するためのページが表示されます。
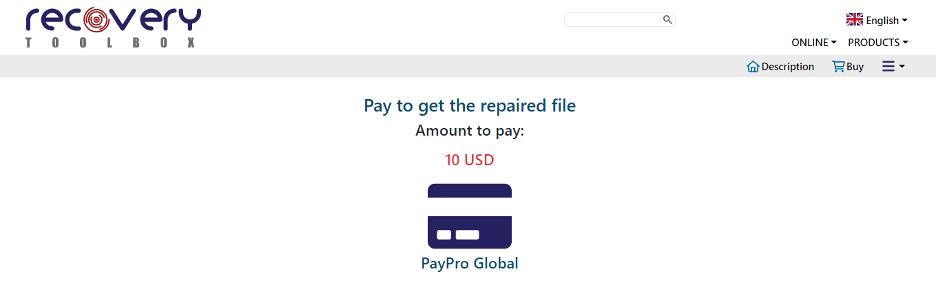
支払いを済ませたら、ファイルが送信されるのを待つだけです (すぐに送信されるはずです)。
これは、ファイルを元の状態に保ちたいときに、破損した .doc ファイルをオンラインで回復する方法を見つけようとしている場合に、少額の料金を支払うだけで簡単な解決策です。
方法 2: RTF ファイルを修復する方法
もう 1 つのオプションは、OnlineFile.Repair を使用して破損したファイルを回復することです。 10 米ドルでファイルを回復できるオンライン RTF修復ツールがあります。 Recovery Toolbox for Wordと同様に、次の図に示すように、ファイルを選択し、電子メールを入力します。

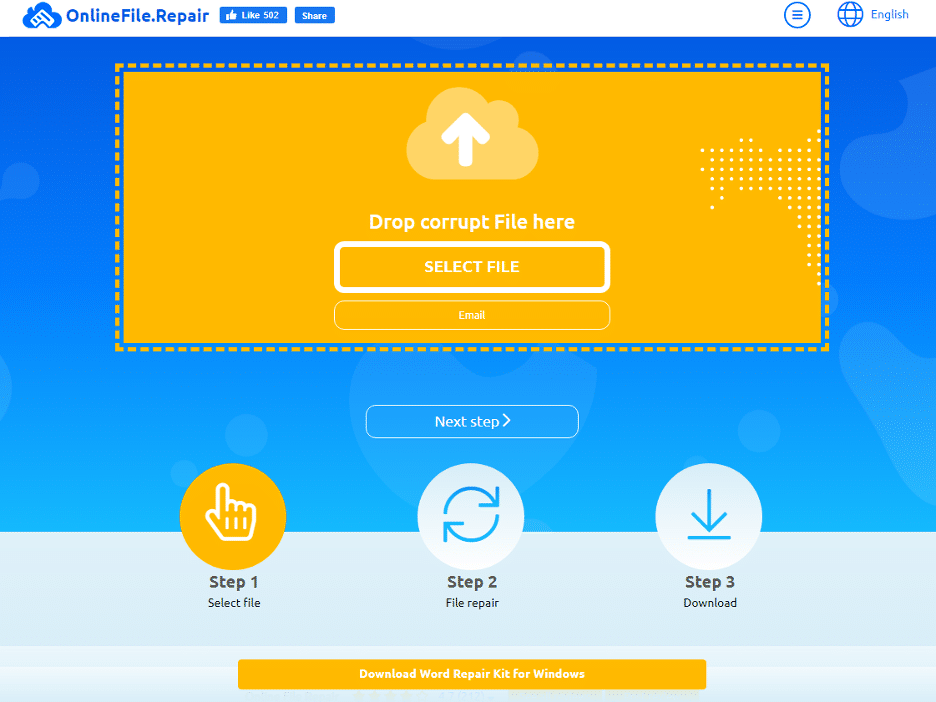
「次のステップ」をクリックすると、ファイル修復画面が表示され、サイトがファイルを修復します。
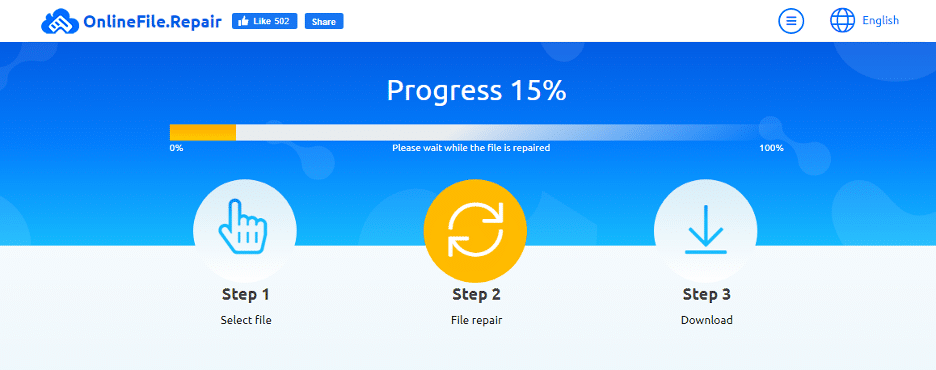
修復が完了すると、プレビュー画面と支払い画面が表示されます。ファイルをプレビューし、デモ ファイルをダウンロードし、購入するオプションが表示されます。 価格はRecovery Toolbox for Wordと同様に 10 米ドルです。 ご購入後、破損していないファイルが送信されます。
このオンライン RTF 修復ツールは、Recovery Toolbox for Wordと非常によく似た機能を備えており、もう 1 つの優れたソリューションです。
方法 3: 破損した Word ファイル (365) をオンラインで回復する方法
Word 文書を修復する 3 番目のオプションは、Onlinefilerepair.com を使用することです。これは、他の 2 つの方法と非常によく似たプロセスに従います。 まず、ファイルを選択し、電子メールを入力します。
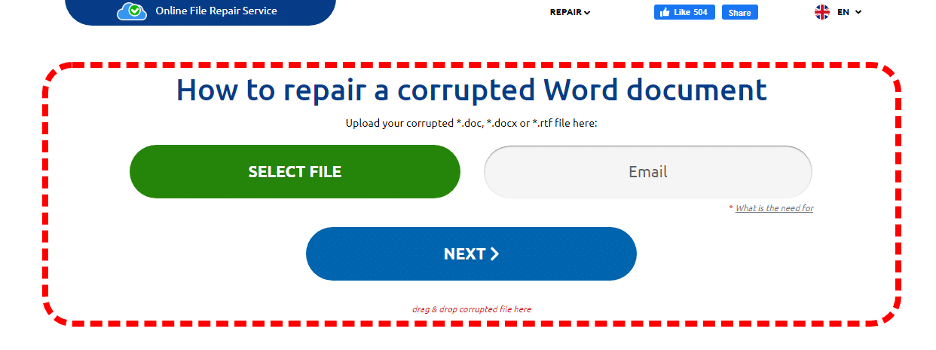
その後、ファイルが修復されるページが表示されます。
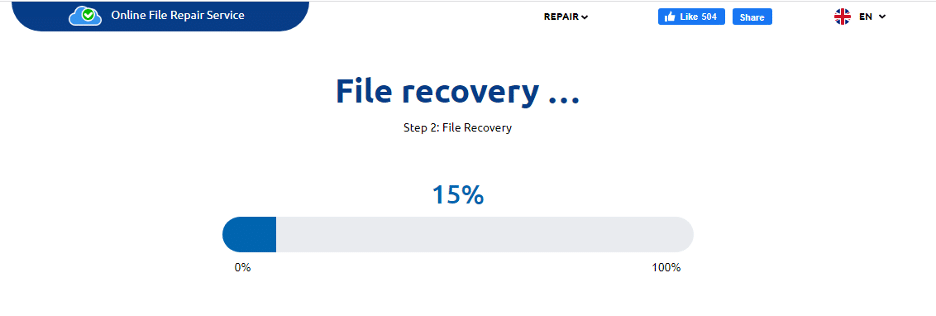
次に、回復が完了すると、ファイルをプレビューするページが表示され、デモ ファイルをダウンロードするか、5 米ドルを支払って修復されたファイルを入手する機会が提供されます。
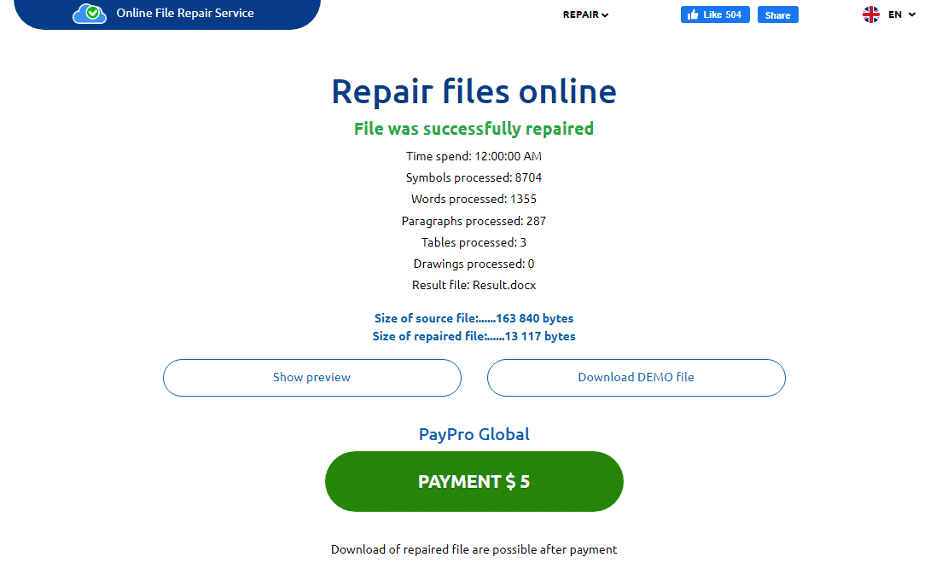
支払い後、新しいファイルが送信されます。 これは、他の 2 つのオプションよりもわずかに安価な解決策であり、破損した Word ファイル (365) をオンラインで回復する方法を疑問に思っているが、まともなインターネット接続がない場合には、もう 1 つの良い選択肢です。
破損した .doc ファイル (エンコーディングの問題) を修復するための別のオプション
Recovery Toolbox for Word は、オフラインであってもいつでも使用できるソフトウェアにアクセスできる優れたファイル修復ソリューションを提供します。 ダウンロードすると、わずか 39 米ドルで永久的なオフライン アクセスが得られます。 価格は繰り返しアクセスするのに優れており、ファイルごとに 10 米ドルのみ支払う必要があります。 品質を犠牲にすることなく、他の大手データ修復会社 (Officerecovery.com、Stellarinfo.com、Datanumen.com など) を上回る価格でRecovery Toolbox for Wordのオフライン ソリューションに切り替えることで、莫大な費用と時間を節約できます。 ダウンロードして使用する手順は次のとおりです。
上記のリンクをクリックすると、下の画像に示すページが表示されます。 [オンラインで修復] (上記で説明した最初の解決策に移動します) するか、 [ダウンロード] をクリックしてRecovery Toolbox for Word のオフライン オプションのダウンロードを開始するオプションがあります。 この特定のソリューションについては、「ダウンロード」ボタンをクリックしてください。
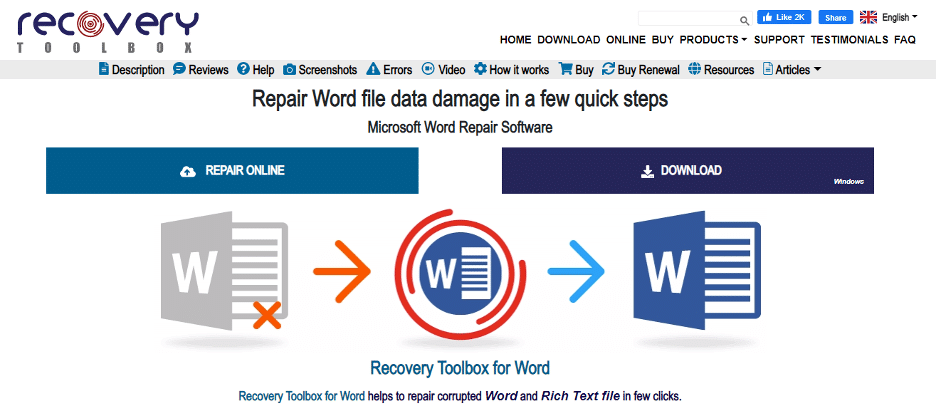
インストール ファイルがブラウザ ウィンドウの下部に表示されます。 ダウンロードが完了したら「開く」をクリックします
「開く」をクリックすると、新しいソフトウェアをインストールしようとすると標準の許可メッセージが表示されます。 「はい」をクリックしてダウンロードを続行します。 次に、言語を選択するオプションが表示されます。 希望の言語までスクロールし、 「OK」をクリックします。 最初に使用許諾契約が表示されます。 よく読んでから「同意する」をクリックしてください。
次に、ファイルの場所を選択するように求められます。 おそらくデフォルトで正しい場所に配置されますが、見つけやすい場所に配置されるかどうかを確認する価値があります。 次に、デスクトップ アイコンまたはクイック ショートカットを作成するかどうかを尋ねられます。どちらもクイック アクセスを容易にします。
オプションを選択したら、続行する準備が整いました。 「 Recovery Toolbox for Wordを起動する」にチェックを入れ、以下の画面が表示されたら「完了」をクリックします。
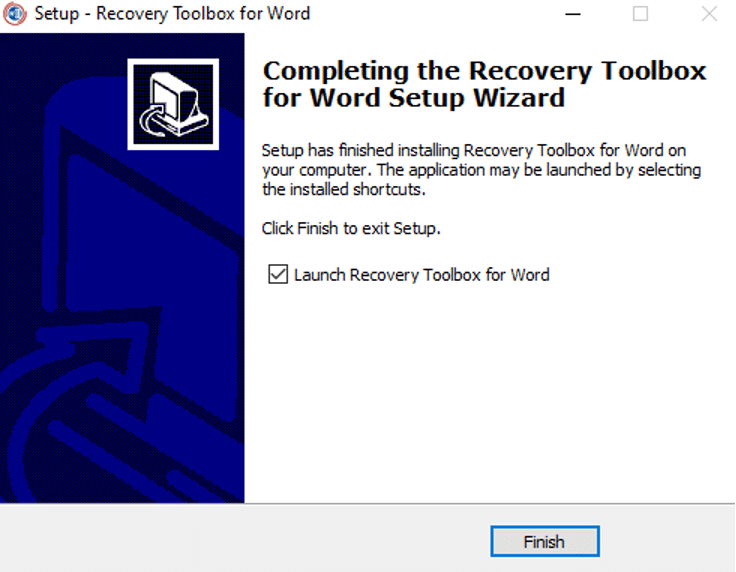
これで、破損した .doc ファイルを修正する方法 (エンコードの問題は修正可能です!) を確認する段階になりました。これは迅速かつ簡単に行うことができます。 下の画像に示す画面が表示され、回復したいファイルを選択できます (.doc、.docx、.dot、.dotx、または .rtf ファイルである必要があります)。 重要:これは、破損した Word 文書 (365) をフラッシュ ドライブから回復する方法を知りたい場合にも機能します。
ファイルを選択したら、 「分析」をクリックします。
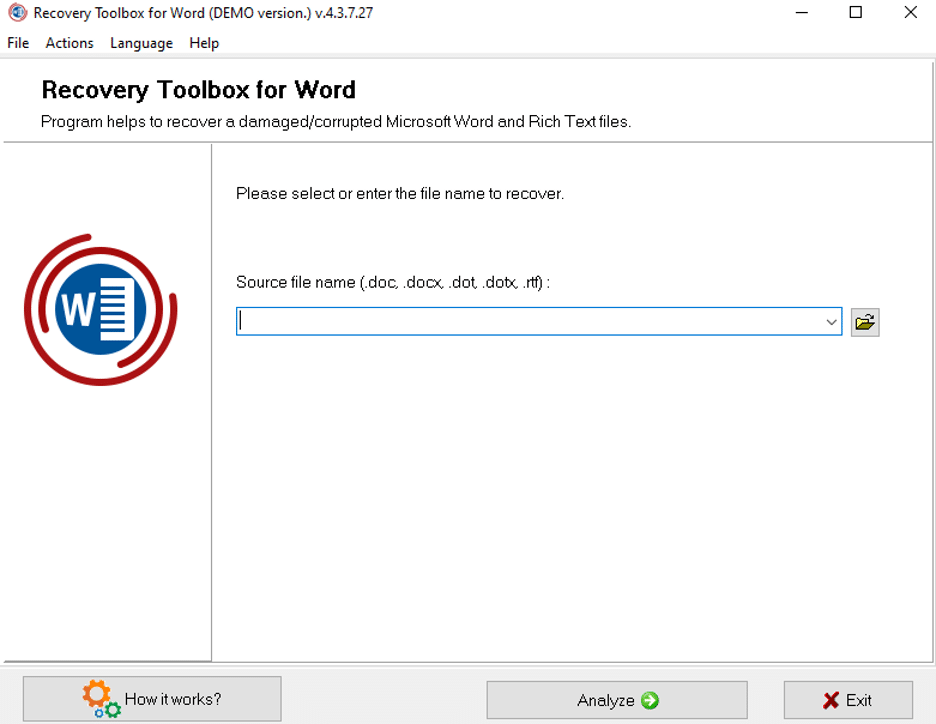
ファイルを選択すると、確認を求められます。 「はい」をクリックして続行します。
その後、データが回復されます。初めて使用する場合は、回復されたデータの上に次の質問がポップアップ表示されます。
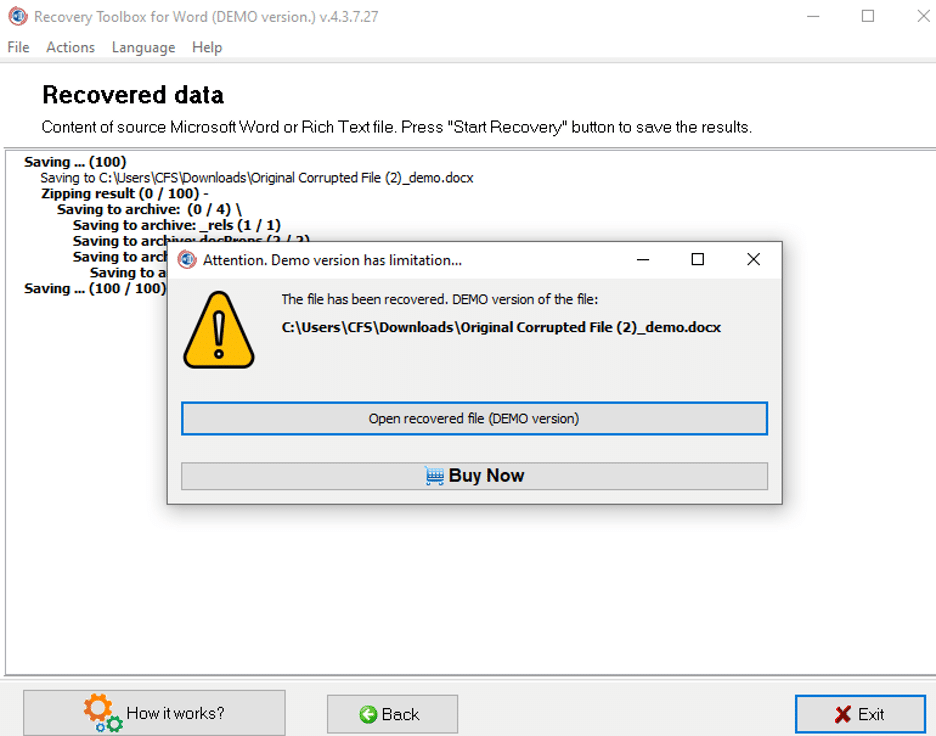
デモ ファイルを開いて作品のプレビューを確認するか (注: ほとんどのテキストが「デモ」に置き換えられます)、39 ドルで完全版を購入するかを選択できます。 回復が完了すると、ファイルが表示されるようになります。 「完了」をクリックして、回復したファイルをダウンロードします。
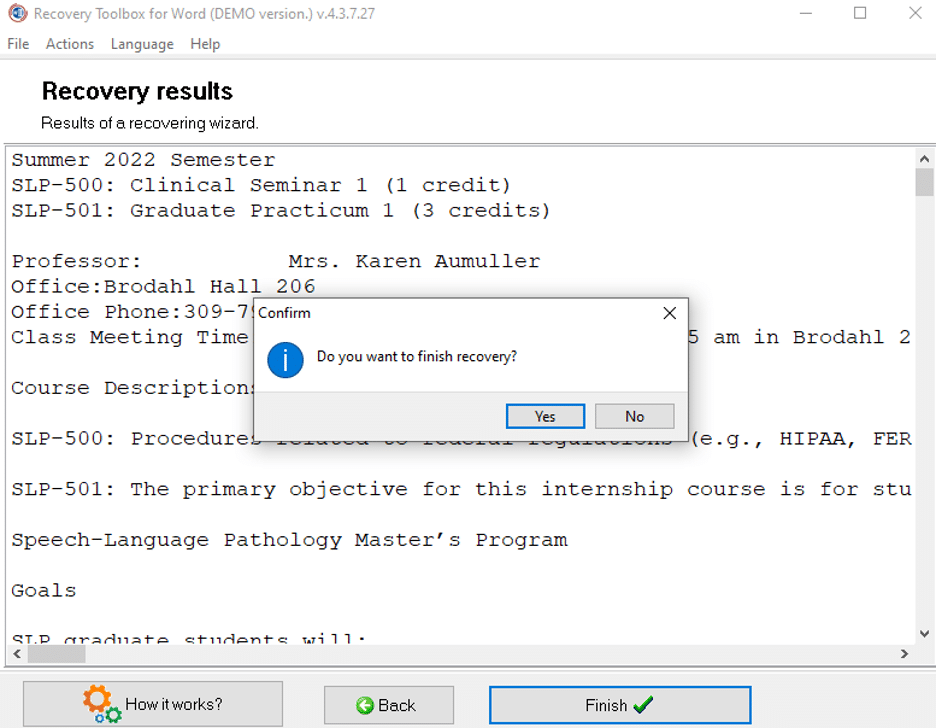
回復が完了し、支払いが完了したら、新しいファイルを開いて、中断したところから続行できます。
Word 365 ファイルのテキスト回復ツール、または完全な Word ファイル回復ソリューションが必要な場合はどうすればよいですか?
多くの類似点があるため、多くのオプションの中でどれが最適なのか疑問に思うかもしれません。 Onlinefile.repair は、標準コストの 10 米ドルでまともなサービスを提供しますが、Word.RecoveryToolbox.com のオフライン オプションや、Onlinefilerepair.com の低価格がありません。 このような理由から、3位にランクインしました。 Onlinefilerepair.com は最安の価格を提供していますが、 Recovery Toolbox for Word を最良の選択肢として際立たせるほどの多用途性と長年の経験を持っていません。 また、 Recovery Toolbox for Wordソフトウェアは Word 365 ファイルのテキスト回復ツールとして機能するだけでなく、書式設定などを含む Word ファイル全体も回復できることを覚えておいてください。
約 20 年 (20 年!) の経験を持つRecovery Toolbox は、決して新参者ではありません。 2003 年に広く利用できるようになったこのソフトウェア開発、ディストリビュータ、および ISV ベンダー企業は、企業と個々のエンド ユーザーの両方のニーズに合わせたデータ共有ソリューションを提供しています。 Recovery Toolbox は、多国籍のソフトウェア エンジニア チームを含む 10 万人以上の顧客から支持されています。 データのバックアップ、リカバリ、修復のための革新的で実用的で使いやすいツールの作成を専門としています。 Recovery Toolboxは ISDEF のメンバーであり、業界のリーダー企業です。その最高品質のサービスの歴史により、同社は世界で最も信頼されるデータ ケア企業の 1 つとなっています。
「エンコードされた Word 文書を復元できるか」と考えていますか?
重要なファイルが破損したことでストレスを感じている場合でも、もう心配する必要はありません。 Recovery Toolbox for Word は、必要なソリューションです。 ファイルが学校の作文、仕事での重要な文書、履歴書、本の原稿など、どんなファイルであっても、当社のツールを使えばその日を救うことができます。
「エンコードされた Word 文書を回復できるか」という質問を検討している場合、 Recovery Toolbox for Word には、使いやすく効果的なソフトウェアのオンライン バージョンとオフライン バージョンの両方が用意されていることを忘れないでください。 つまり、インターネットが信頼できない場合や遅すぎる場合でも、オフライン バージョンで対応できます。 今すぐ当社のツールをお試しください。
