破損した Outlook データ ファイルにアクセスする方法: 総合ガイド
公開: 2023-05-05破損した Outlook データ ファイルのロックを解除する: ステップバイステップの解決策
Microsoft Outlook は、ユーザーが電子メール、連絡先、予定表、およびタスクを効率的に管理するのに役立つ、広く使用されている電子メール クライアントです。 ただし、Outlook データ ファイル (.pst および .ost) が破損し、重要な情報へのアクセスが困難または不可能になる場合があります。 このガイドでは、さまざまな方法とツールを使用して、破損した Outlook データ ファイルにアクセスする方法について説明します。
破損した Outlook データ ファイルの症状の特定
ソリューションに飛び込む前に、破損した Outlook データ ファイルの兆候を認識することが不可欠です。 いくつかの一般的な症状は次のとおりです。
Outlook アプリケーションを開いたりアクセスしたりできない。
Outlook の使用中に頻繁に表示されるエラー メッセージ。
メールやその他のアイテムが受信トレイやフォルダーから消えます。
Outlook アプリケーションでのパフォーマンスの低下と頻繁なクラッシュ。
これらの問題のいずれかが発生している場合は、Outlook データ ファイルが破損している可能性があります。 データへのアクセスを回復するために実行できる手順を見てみましょう。
方法 1: 受信トレイ修復ツール (ScanPST.exe) を使用する
Microsoft は、受信トレイ修復ツール (ScanPST.exe) と呼ばれる組み込みユーティリティを提供して、破損した Outlook データ ファイルを修復します。 ツールを使用するには、次の手順に従います。
Microsoft Outlook を閉じます。
コンピュータで ScanPST.exe ファイルを見つけます。 場所は、Outlook のバージョンと Windows のインストールによって異なります。
ScanPST.exe ファイルをダブルクリックしてツールを起動します。
「参照」をクリックして、コンピューター上の破損した .pst ファイルを見つけます。
「開始」をクリックして、スキャンと修復プロセスを開始します。
完了したら、Outlook を開いて、データが復元されたかどうかを確認できます。
方法 2: 新しい Outlook プロファイルを作成する
受信トレイ修復ツールで問題を解決できない場合は、新しい Outlook プロファイルを作成してデータにアクセスできます。
Microsoft Outlook を閉じます。
コントロール パネルを開き、[メール] をクリックします。
[メール セットアップ] ダイアログ ボックスで、[プロファイルを表示] をクリックします。
「追加」をクリックして新しいプロファイルを作成します。
画面の指示に従って、メール アカウントで新しいプロファイルを設定します。
新しいプロファイルを既定として設定し、Outlook を再起動します。
方法 3: サードパーティの Outlook 回復ツールを使用する
破損した Outlook データ ファイルにアクセスするには、いくつかのサードパーティ製ツールが役立ちます。 一般的なオプションには、Stellar Repair for Outlook などがあります。 このツールは、Outlook データ ファイルを回復および修復するための高度な機能を提供し、メールやその他の情報へのアクセスを回復できるようにします。
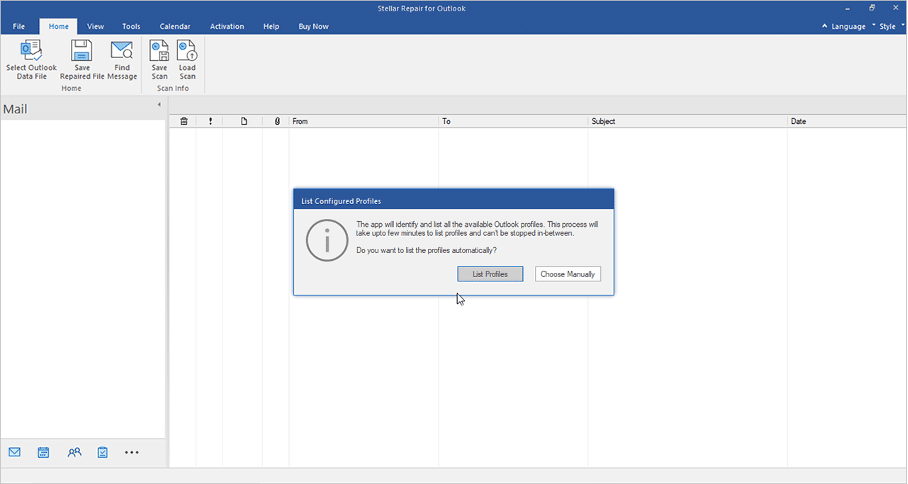
以下は、ソフトウェアのいくつかの主要な機能です。
- Stellar Repair for Outlook は、大きなサイズの PST ファイルを問題なくスキャンできます。
- その電子メール管理者は、破損した PST からメールボックス データを正常に抽出できます。
- この高度なツールは、パスワードで保護された PST からでもメールボックス データを復元できます。
- Stellar PST Recovery ツールは、空になった削除済みアイテムや受信トレイから削除されたメールからデータを取得できます。
- このソフトウェアは、回復可能なメール アイテム (メール テキスト、カレンダー、連絡先、ハイパーリンクなど) のツリーのようなプレビューを表示します。
- また、プレビュー ペインから目的のメールを選択して、個々のメールを復元することもできます。
- ユーザーは、スキャンした PST ファイルを DAT 形式で保存し、保存したファイルをソフトウェアにロードして復元を実行することで、後で都合のよいときに復元プロセスを実行できます。 このプロセスでは、PST の再スキャンは必要ありません。
- このソフトウェアを使用すると、ユーザーはメールボックス データを PST、PDF、EML、HTML、MSG、および RTF 形式にエクスポートして、さまざまなアプリケーション (MS Outlook、Web ブラウザー、PDF リーダー) でアクセスできるようになります。
- この驚くべき Outlook メール回復ツールを使用すると、回復した PST ファイルを選択した任意のストレージ メディアに保存できます。 外部ハード ドライブ、内部ストレージ、およびネットワーク ストレージ (ホスト システムからアクセスできる NAS、クラウド、SAN、WAN) に保存できます。
- このソフトウェアには、復元された PST ファイルを保存しながら、ユーザーがジャンク メール、特定のメール アドレスからのメール、特定の日付範囲によるメールのフィルタリングなどのメール アイテムを含めたり除外したりできる高度なフィルターもあります。
- ソフトウェアの Technician エディションは、Live Exchange メールボックスに接続し、復元されたメールボックス アイテムを Exchange Server または Office 365 のメールボックスに直接エクスポートします。
- このソフトウェアは、英語、ドイツ語、フランス語、イタリア語、スペイン語、日本語の 6 つの言語で利用できます。
- この素晴らしい Outlook PST 修復ツールは、Outlook 2021、2019、2016、2013、2010、2007、および 2003 と互換性があります。
- Stellar Repair for Outlook のシステム要件:
- Intel 互換 (x86、x64) プロセッサ
- 最小 4GB (推奨 8GB) メモリ
- ファイルのインストール用に 250 MB のハードディスク
- Windows 11、10、8.1、8、7 以下で動作
Outlook のステラ リペアはどのように機能しますか? ステップバイステップガイド
ステップ 1:ソフトウェアを起動し、[プロファイルのリスト] または [手動で選択] をクリックします。

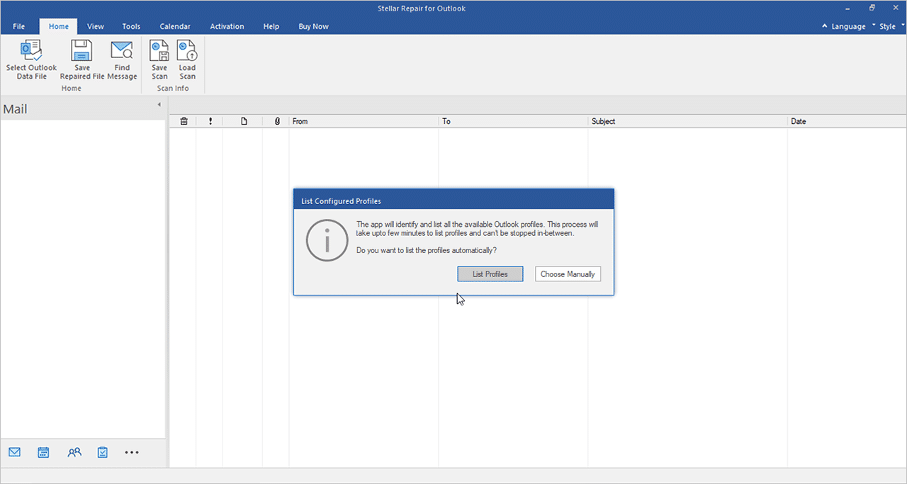
ステップ 2: [List Profiles] オプションをクリックすると、自動スキャンが実行され、Outlook アカウントに関連付けられているすべての Outlook データ ファイルが一覧表示されます。 リストから Outlook データ ファイルを選択し、[修復] をクリックします。
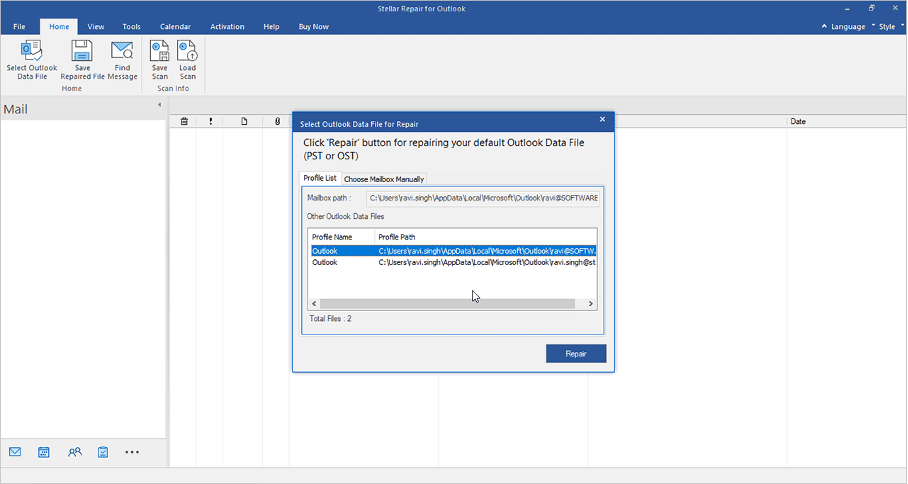
ステップ 3: [手動で選択] をクリックすると、修復する Outlook データ ファイル (OST/PST) が既定の場所にない場合に参照できます。 このために、[検索] オプションを使用して、OST または PST ファイルを検索して選択できます。
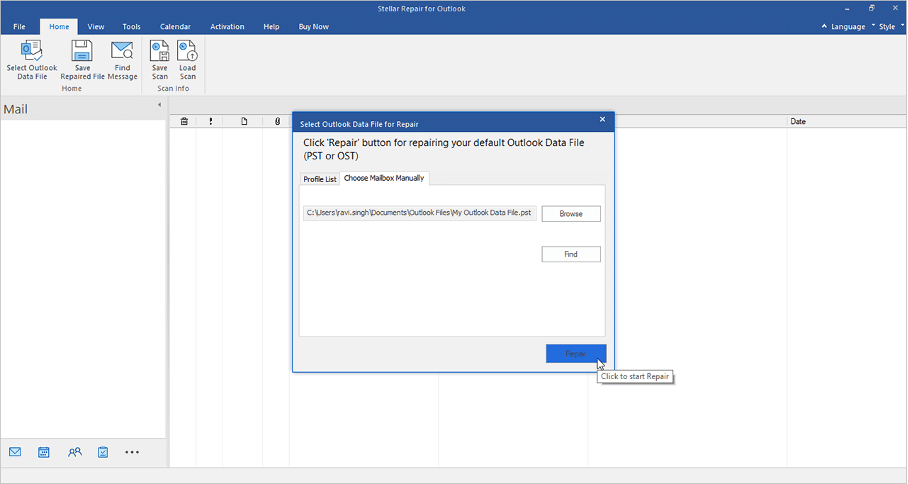
ステップ 4:ソフトウェアは、選択した Outlook ファイルを同時にスキャンおよび修復できます。
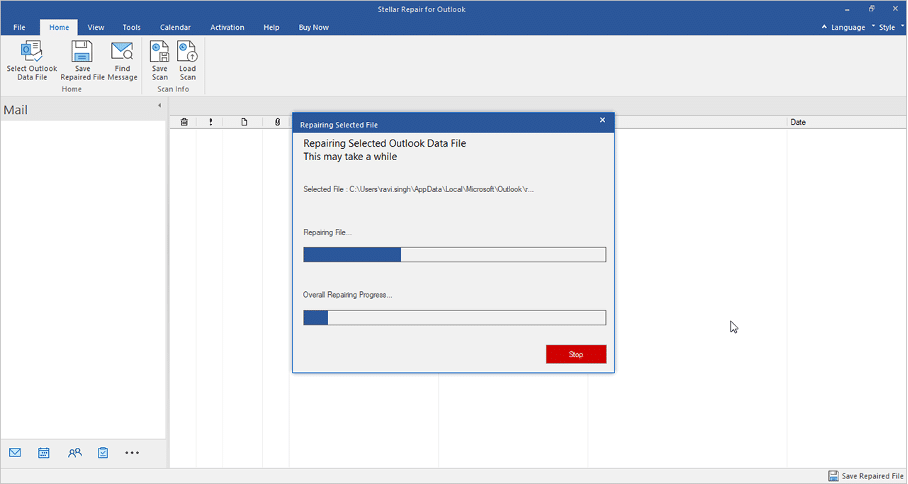
ステップ 5:修復プロセスが完了すると、「修復完了」メッセージ ボックスが表示されます。 [OK] をクリックすると、回復可能な OST/PST ファイル アイテムの強化されたプレビューが表示されます。
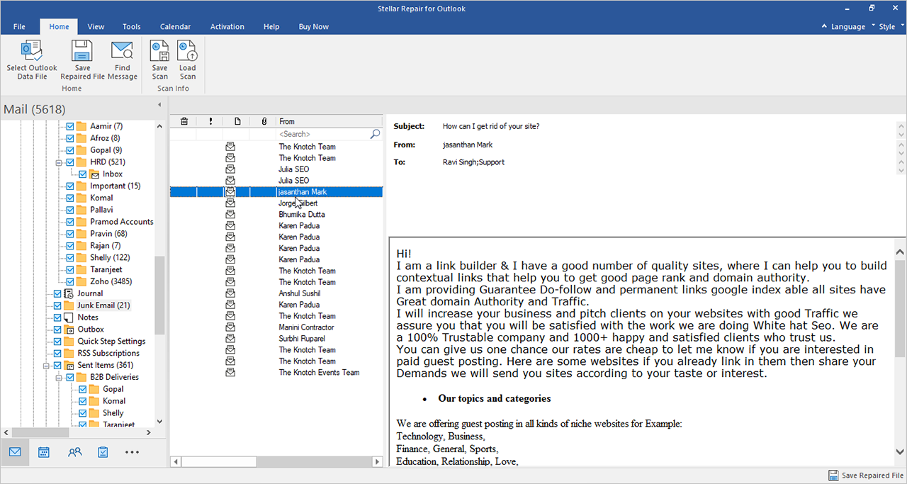
ステップ 6:このプレビューから、復元したいメール アイテムを選択できます。 [ホーム] メニューの [修復したファイルを保存] をクリックします。 [名前を付けて保存] メニューから目的のファイル形式を選択し、[次へ] をクリックします。
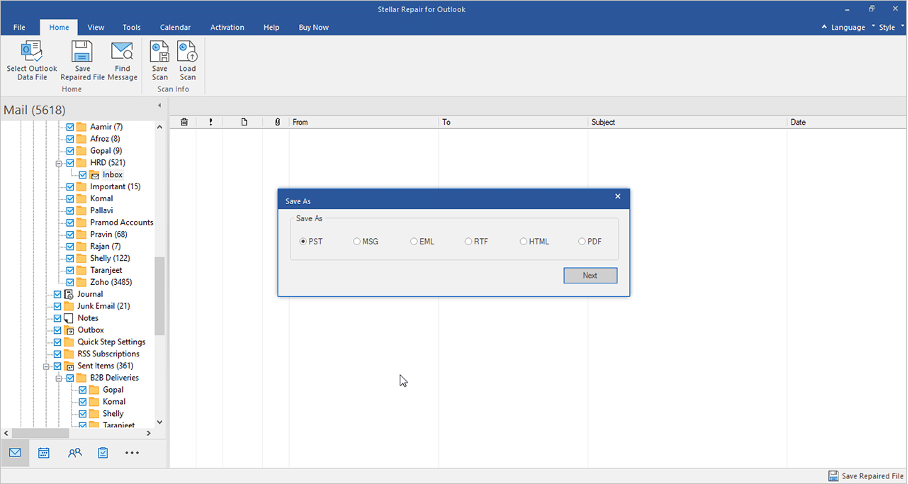
ステップ 7: [参照] をクリックして、復元したメール アイテムを新しい PST ファイルに保存する場所を選択します。 [高度なフィルタを適用] をクリックして、不要なメール アイテム (迷惑メールや削除済みアイテムなど) を除外します。[OK] をクリックします。
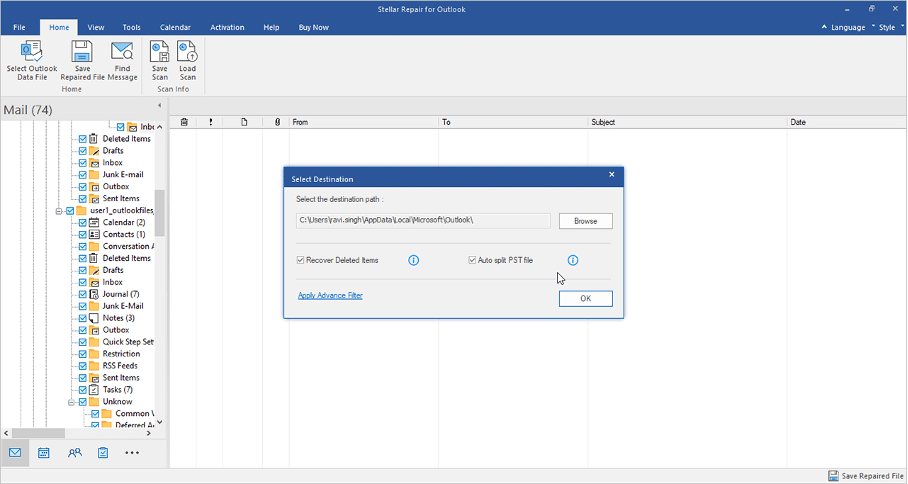
ステップ 8:回復された PST ファイルは、選択した場所に保存されます。 [PST ファイルをインポートする方法] リンクをクリックして、PST ファイルを Outlook プロファイルにインポートします。
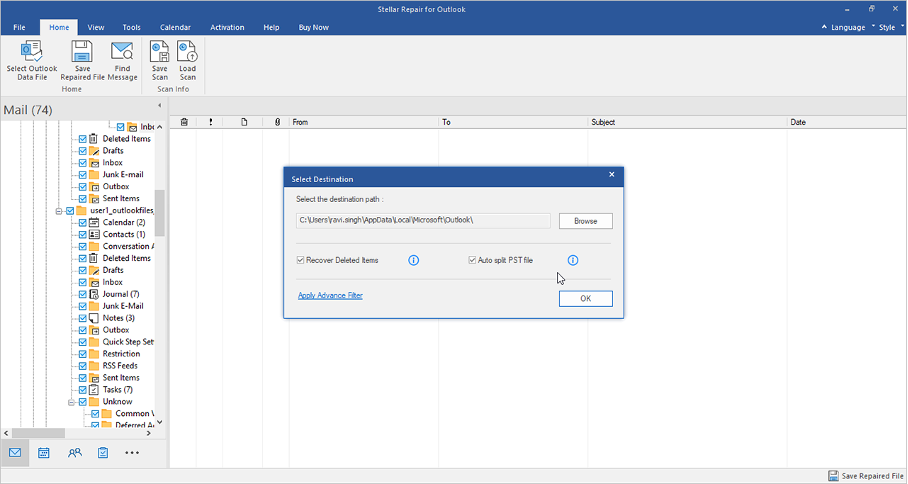
Stellar Repair for Outlook の価格
Stellar Repair for Outlook は、次の 3 つのエディションで利用できます。
- プロフェッショナル – 価格は 79 ドルです。
- 技術者 – 価格は 149 ドル
- ツールキット – 価格は 199 ドル
各エディションには、ユーザーの要件に一致するさまざまな機能が付属しています。
Outlook データ ファイルの破損の防止
将来的に Outlook データ ファイルが破損するリスクを最小限に抑えるには、次のベスト プラクティスに従ってください。
データの損失を避けるために、Outlook データ ファイルを定期的にバックアップしてください。
Outlook アプリケーションと Windows OS を最新の状態に保ちます。
大量の電子メールと添付ファイルを 1 つのフォルダーに保存することは避けてください。
信頼できるウイルス対策ソフトウェアを使用して、システムをマルウェアから保護してください。
結論
破損した Outlook データ ファイルにアクセスすることは困難な場合がありますが、このガイドで概説されている解決策は、重要な情報の制御を取り戻すのに役立ちます。 受信トレイ修復ツールを使用するか、新しい Outlook プロファイルを作成するか、サード パーティの回復ツールを使用するかにかかわらず、今後のファイルの破損を防ぐために、推奨されるベスト プラクティスに従うことが不可欠です。
