Android から iCloud にアクセスする方法 | クロスプラットフォームの利便性を解き放つ
公開: 2023-06-07iCloud は、ユーザーが電子メール、写真、ビデオ、連絡先、タスク、メモ、カレンダーのエントリなどを保存できる無料のクラウド ストレージ サービスです。 任意の Apple デバイス (MacBook、iPhone、または iPad) を使用して、iCloud データを簡単に開いて使用できます。 しかし、あなたが Android ユーザーの場合はどうでしょうか?
次のシナリオを想像してみてください。あなたは長年にわたって Apple デバイスの熱心なユーザーであり、iPhone、iPad、Mac 間でデータを簡単に同期するために iCloud を利用してきました。 しかし今、あなたは自らの選択または状況にかかわらず、Android の世界に足を踏み入れることになっています。
切り替えるときは、 Android で iCloud にアクセスしてシームレスに移行する方法を疑問に思わずにはいられません。 大切な写真や重要なドキュメントにアクセスする場合でも、カレンダーの予定と同期する場合でも、Android デバイスやタブレットから iCloud にアクセスする必要性は明らかです。
このガイドでは、Android から iCloud サービスに簡単にアクセスするための簡単なテクニックをいくつか学びますので、ご心配なく。
| Android デバイスで iCloud データにアクセスする最も簡単な方法 Android デバイスで iCloud にアクセスするには、次の簡単な手順に従ってください。 ステップ 1 = Android スマートフォンで Google Chrome などのブラウザを開きます。 ステップ 2 =公式 Web サイト icloud.com にアクセスします。 「お使いのブラウザは現在サポートされていません」というエラーが表示された場合は、画面の右上隅にある「三点」アイコンをタップし、「デスクトップ サイトをリクエスト」オプションを選択してください。 これで、問題なく iCloud の公式 Web サイトにアクセスできるようになります。 ステップ 3 = iCloud 認証情報を使用してログインします。 ステップ 4 = Apple はブラウザを信頼するように求めるメッセージを表示する場合があります。 「信頼」ボタンをタップして続行してください。 ステップ 5 =ログインすると、 Apple の写真、iCloud ドライブ、メモ、リマインダー、およびiPhone を探す (または「探す」) アプリにアクセスできます。 ステップ 6 =目的のアプリ (メモなど) をタップして、コンテンツを表示、追加、管理したり、ダウンロードしたりスクリーンショットを撮ったりすることもできます。 それでおしまい! Android で iCloud に簡単にアクセスでき、どこにいても接続を維持できるようになりました。 注: Android 上で専用の Apple アプリを使用することほど理想的ではありませんが、この方法を使用すると、重要な iCloud データに簡単にアクセスできます。 それぞれの iCloud サービスにアクセスしたい場合は、スクロールを続けてください。 |
こちらもお読みください: Apple iCloud+ – iCloud+ がもたらすすべてがここにあります
Android で iCloud サービスにアクセスする効果的な方法
Android 上で iCloud 写真、電子メール、連絡先、カレンダーに直接アクセスしたい場合は、次のことができます。
Android デバイスで iCloud 写真にアクセスする:
モバイルブラウザで Apple ID にサインインした後、iCloud に同期された写真を表示して Android に取得するには:
ステップ 1 =スマートフォンのお気に入りの Web ブラウザでicloud.comにアクセスします。
ステップ 2 = iCloud アカウントでサインアップした後、「写真」ビューから「選択」オプションをタップします。
ステップ 3 = [すべて選択] ボタンをクリックし、三点アイコンを押します。
ステップ 4 = 「ダウンロード」オプションを選択します。
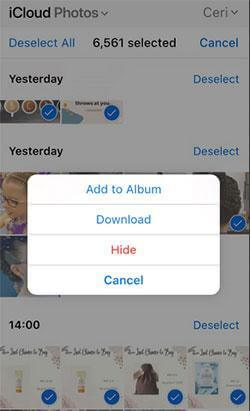
ステップ 5 =この時点で、Android ではすべての画像が ZIP ファイルとして圧縮されることがわかります。
これで、ファイルを解凍して、Android 上のすべての iCloud 写真に手間をかけずにアクセスできるようになりました。
Android デバイスで iCloud 電子メールにアクセスする:
重要なメールが iCloud にバックアップされており、Android デバイスからアクセスしたいと考えていますか? 幸いなことに、Android デバイスで iCloud アカウントを使用するように iCloud メールを手動で設定する方法があります。 Android から iCloud に簡単にアクセスするには、次の手順に従ってください。
ステップ 1 = Android スマートフォンで、「設定」を起動し、「ユーザーとアカウント」セクションに移動します。 この時点で、「アカウントを追加」ボタンをタップするだけです。
ステップ 2 =次に、次の画面で「個人 (IMAP)」オプションを選択する必要があります。
ステップ 3 = iCloud 電子メール ID を入力して、電子メール アドレスを Android デバイスに追加するだけです。 「手動セットアップ」オプションをタップして続行してください。
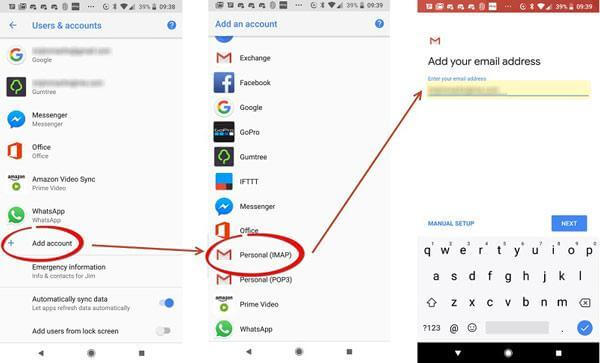
ステップ 4 =このステップでは、iCloud 電子メールのユーザー名とパスワードを入力する必要があります。 他の必要な情報も追加し、セキュリティの種類を追加する必要があります。
ステップ 5 =すべてが正常に追加されたら、「次へ」オプションをクリックするだけです。
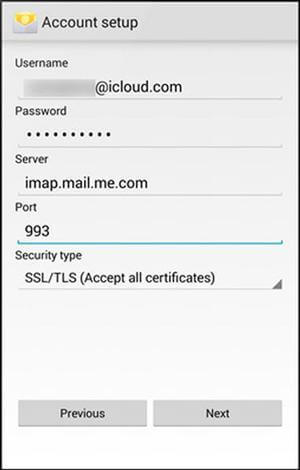
それでおしまい! iCloud アカウントが正常に追加されました。 いつでもどこでも、Android スマートフォンで iCloud 電子メールを確認できるようになりました。
必読: iCloudパスワードを忘れた場合のリセット方法
Android デバイスで iCloud の連絡先とカレンダーにアクセス:
iCloud 写真とメールにアクセスするプロセスとは異なり、Android で iCloud カレンダーや連絡先を表示する簡単な方法はありません。 したがって、データを転送するには iPhone、iPad、またはコンピューターが必要です。

ステップ 1 = iOS デバイスで、[設定] メニューに移動します。
ステップ 2 =自分の名前をタップし、「iCloud」に移動します。
ステップ 3 = 「連絡先」ボタンと「カレンダー」ボタンをオンにするだけです。
注:まだサインインしていない場合は、この時点で iCloud アカウントにサインインする必要があります。
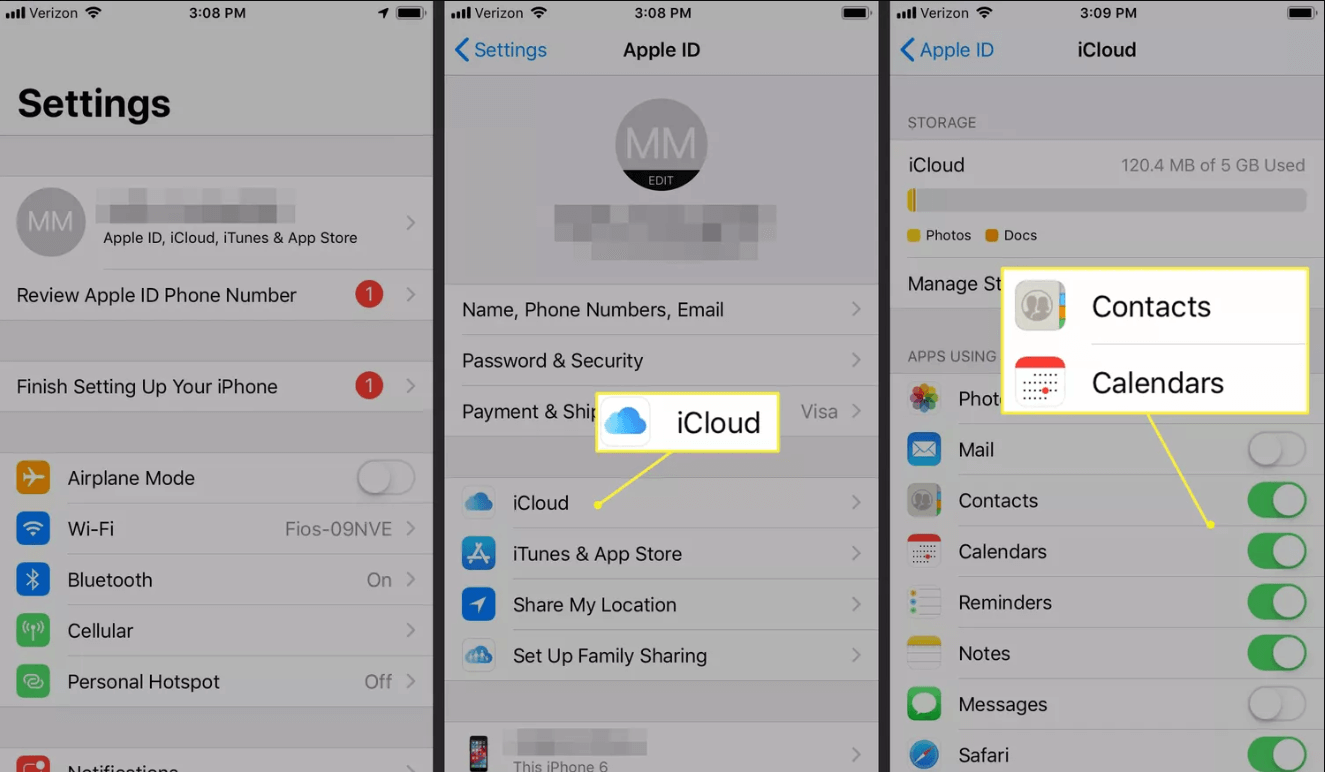
ステップ 4 =次に、コンピューターで Web ブラウザを起動し、公式 Web サイトにアクセスし、アカウントにログインします。
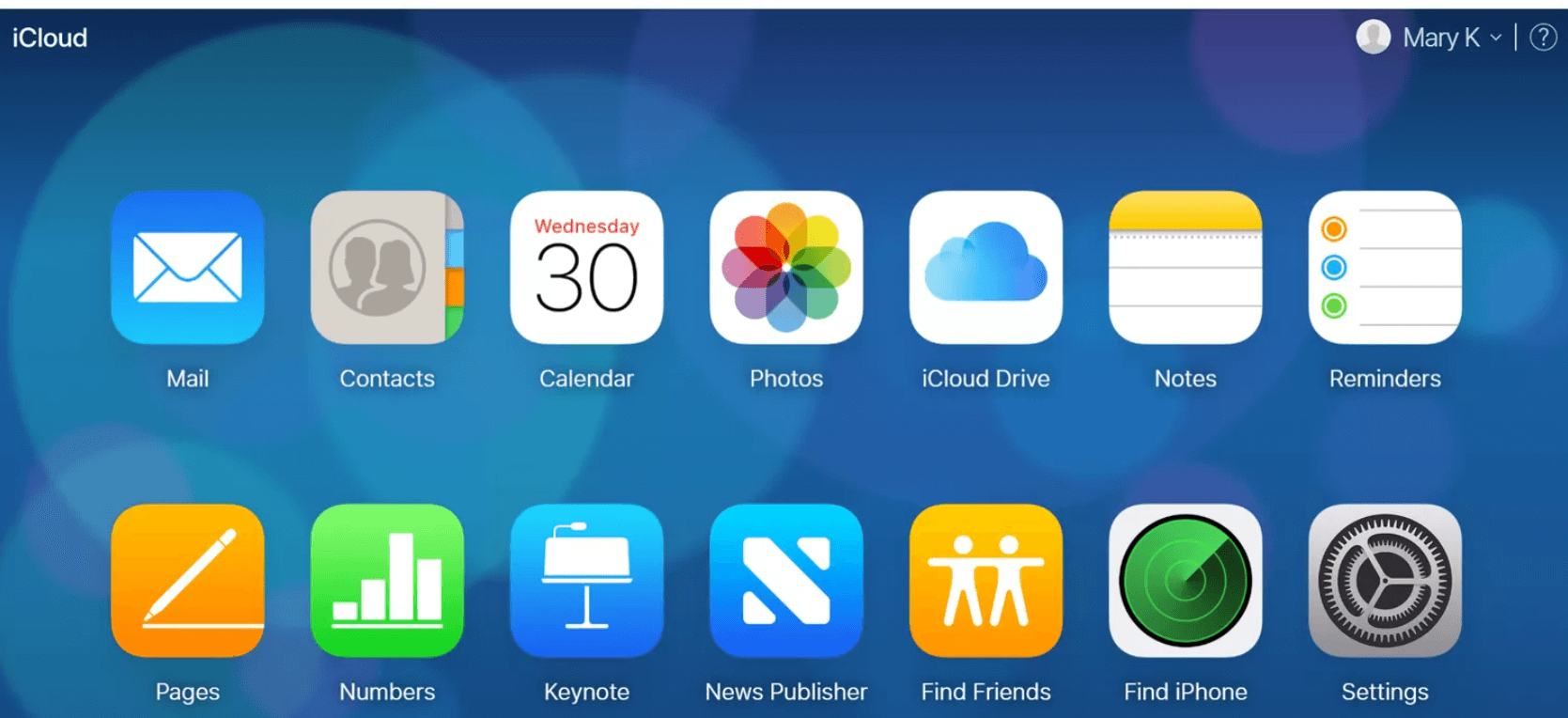
ステップ 5 =次に、「カレンダー」アイコンをクリックします。
左側のペインで [カレンダーの共有] オプションをクリックすると、エントリをエクスポートできます。 画面に表示されるポップアップ ウィンドウから、[公開カレンダー] を選択し、[リンクをコピー] ボタンをクリックして、[OK] オプションを押します。
ステップ 6 =新しいブラウザ タブまたはウィンドウを開き、コピーした URL を貼り付けます。
ステップ 7 = URL の先頭の「webcal」を「HTTP」に変更し、Enter キーを押します。 [ファイルを保存]ダイアログ ボックスが開きます。
ステップ 8 =ファイルを選択したフォルダーに保存します。「.ics」拡張子を維持したまま、必要に応じて名前を変更できます。
ステップ 9 = Web ブラウザを開いて Google カレンダーにログインします。
ステップ 10 = Google カレンダー インターフェイスの左側のペインで、[その他のカレンダー] の右側にあるメニュー矢印をクリックします。 次に、「カレンダーをインポート」ボタンをクリックする必要があります。
ステップ 11 = iCloud からダウンロードしたエクスポートされたカレンダー ファイルを選択します。 複数の Google カレンダーがある場合は、宛先の Google カレンダーを選択することもできます。
ステップ 12 = 「インポート」ボタンをクリックしてファイルをアップロードします。
インポートが完了すると、インポートされたエントリが Google カレンダー Web インターフェイスと Android デバイスに表示されます。
注:同じプロセスに従って、連絡先を iOS デバイスから Android スマートフォンに転送できます。
興味があるかもしれません: iCloud から iPhone に連絡先を復元する迅速かつ簡単な方法
Android デバイスまたはタブレットで iCloud メモにアクセスするには:
開始する前に、iPhone/iPad のメモで同期機能がオンになっていることを確認してください。 この後、Android デバイスまたはタブで Notes に簡単にアクセスできるようになります。
同期オプションをオンに切り替えるには = iPhone または iPad で、[設定] > [iCloud] に移動し、[メモ] のトグルをオンにして同期を有効にします。
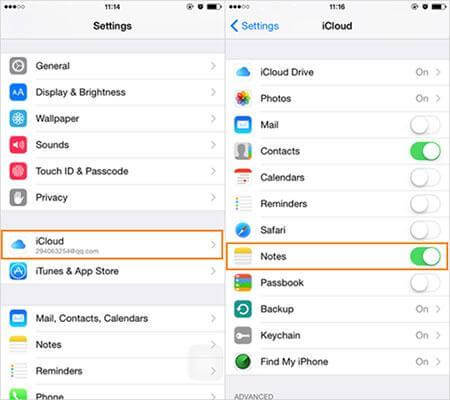
ステップ 1 = Android ではメモ アプリの [iPhone 上] タブにアクセスできないため。 これらのメモを「Apple Notes」の下の別のフォルダーに移動することをお勧めします。
ステップ 2 = Android スマートフォンで Chrome ブラウザを開き、iCloud.com にアクセスします。
ステップ 3 = Apple ID の電子メール アドレスとパスワードを入力します。 ログインしたままにしたい場合は、「ログインしたままにする」オプションを選択します。
ステップ 4 = iCloud から「メモ」を選択して、Android デバイス上の iCloud メモにアクセスします。
Android 上で iCloud メモに簡単にアクセスして管理し、重要な情報をすぐに使えるようにします。
必読: iPhoneで削除したメモを復元する方法(バックアップあり/なし)
ボーナスヒント = iCloud アプリを Android ホーム画面に追加する
この方法に従うと、ボタンをタップするだけで Android 上で iCloud を即座に開き、表示し、使用できるようになります。
ステップ 1 = Android で Google Chrome または任意のブラウザを起動します。 iCloud.com Web サイトに移動し、Apple ID でサインインします。
ステップ 2 =次に、すぐにアクセスできるウィジェットとしてホーム画面に追加する iCloud Web アプリを開きます。
ステップ 3 =画面の右上隅にある 3 点アイコンをタップし、「ホーム画面に追加」オプションをタップします。
ステップ 4 =ウィジェットにショートカット名を追加し、[追加] > [ホーム画面に追加] ボタンを押します。
これで、iCloud サービスにアクセスするたびに、ホーム画面に追加された iCloud Web アプリのショートカットをタップできるようになります。
Android デバイスで iCloud へのシームレスなアクセスを活用:
結論として、Android デバイスで iCloud サービスにアクセスすることは確かに可能です。 提供された手順に従い、さらに少し時間をかけて必要な設定をセットアップすると、iCloud に簡単にログインして、写真、連絡先、カレンダー、メモなどの重要なアプリにアクセスできます。ただし、同レベルの統合は提供されない場合があります。 Android 上の専用 Apple アプリとして、Android デバイス上の iCloud データにアクセスして管理できる機能は、デジタル ライフに利便性と柔軟性をもたらします。
そのため、iPhone から Android に移行する場合でも、単に複数のデバイスで iCloud データにアクセスする必要がある場合でも、プラットフォーム間で接続を維持し、整理することができます。
このような役立つ記事をもっと取り上げてほしい場合は、下のコメントセクションでお気軽に提案を共有してください。
次に読む:
iPhone の iCloud に関する 8 つの一般的な問題とその解決方法
iPhoneまたはiPad用のiCloud Driveのベスト代替品10選
iPhone/iPadのデータをiCloudにバックアップ
