コンピューターが再起動するたびに自動起動するアプリを追加する方法
公開: 2019-09-16Forresterの調査によると、現在20億台以上のコンピューターが使用されています。 しかし、これらのうちどれだけがカスタマイズされていますか? 真実は、使用されているこれらのコンピューターの50%以上が、OEMによって出荷されたと記載されているデフォルトで使用されているということです。 人々は自分のコンピューターをプロやレジャーを含む多くのタスクを実行するために使用しますが、それをカスタマイズすることに時間を費やすことはありません。 設定に支障をきたす恐れがあります。 しかし、実際のところ、コンピューターメーカーは、ユーザーが好きなようにコンピューターをカスタマイズするためのいくつかの機能とオプションをユーザーに提供しています。
ですから、恐れを捨てて、コンピュータのカスタマイズに時間を費やし、使いやすくするために少し調整して、そこにある何百万ものコンピュータとは異なるものにしてください。
スタートメニューをカスタマイズする方法
Windows 10のスタートメニューのカスタマイズは、いくつかの手順で実行できます。カスタマイズには次のものが含まれます。
- リストにアプリを追加します。
- リストからアプリを削除します。
- アプリのグループを作成します。
先に進む前に、考慮すべき重要なことの1つは、アプリがシステムアプリとその他のアプリの2つのグループに分類されていることです。 唯一の大きな違いは、システムアプリがOSにプリインストールされており、スタートメニューのアプリリストから削除できないことです。 手動でインストールしたアプリのみを削除できます。
アプリの[スタート]メニューリストをカスタマイズするには、次の手順に従います。
- 画面の左下隅にあるスタートメニューをクリックし、スタートメニューでアプリのショートカットを見つけます。
- そのアプリを右クリックすると、「その他」というラベルの付いたオプションの1つを含む小さなメニューが表示されます。 マウスポインタを[その他]に移動すると、メニューがさらに右に広がり、他のオプションが表示されます。 「ファイルの場所を開く」というラベルの付いたオプションを左クリックします。 コンピューターにインストールされているすべてのアプリのショートカットを含むフォルダーが開きます。 そのフォルダのディレクトリパスは次のようになります。
C:\ProgramData\Microsoft\Windows\Start Menu\Programs - スタートメニューからアプリを削除するには、そのアプリのショートカットを見つけて削除します。
- ショートカットを追加するには、そのアプリの実行可能ファイルの最初にショートカットを作成してから、このフォルダーに貼り付けます。
- アプリをフォルダーに整理するには、フォルダーを作成し、名前を変更して、そのフォルダーにショートカットを追加します。 下の画像は、それをよりよく理解するのに役立ちます。
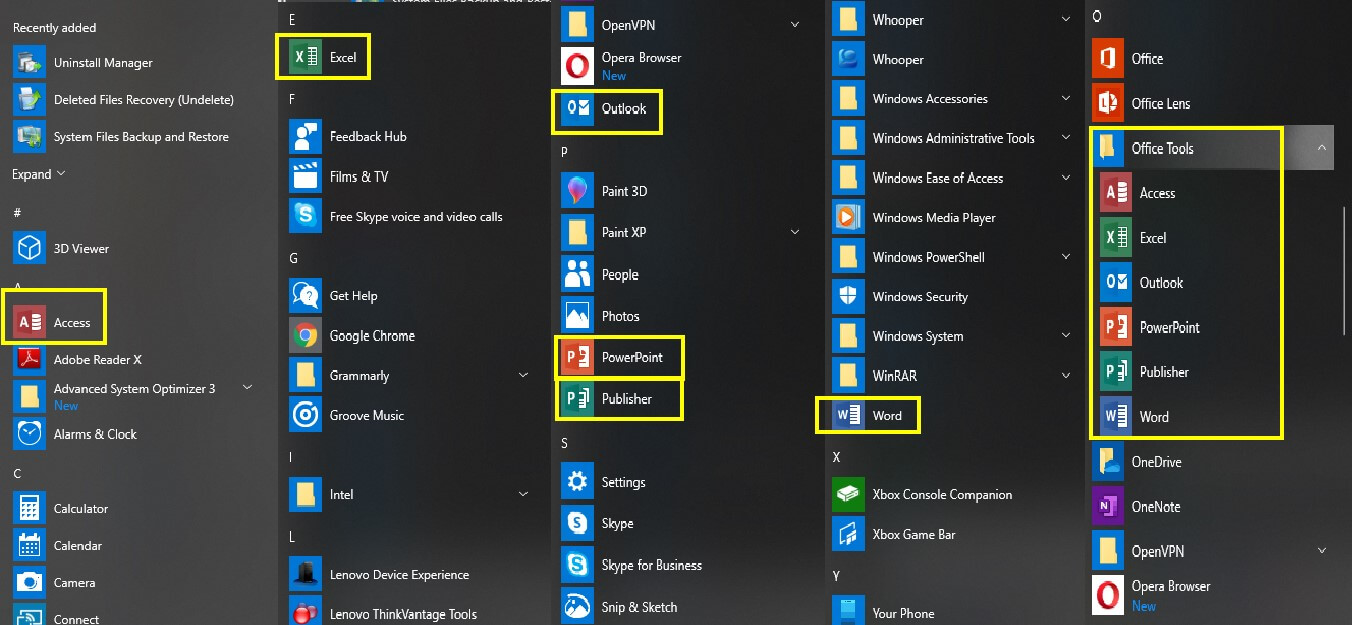
Microsoft Officeアプリケーションは、最初のアルファベットで分類されたスタートメニューに個別に表示されます。 スタートメニューフォルダにフォルダを作成し、「OfficeTools」という名前に変更できます。 Word、Excel PowerPointなどのすべてのOfficeアプリケーションは、そのフォルダーに貼り付けることができます。 結果は、すべてのMicrosoftOfficeアプリがグループ化されている画像の最後の列に表示されます。 カスタムフォルダを作成し、ゲームや写真編集アプリなどを1つのフォルダに整理できます。 スタートメニューで行われた変更の結果は即座に表示されます。
Windows 10は、コンピューターの起動時に自動的に起動するプログラムをカスタマイズするオプションをユーザーに提供します。 リストを確認し、リストされているアプリをオンまたはオフにするには、次の手順に従います。
- [スタート]ボタンをクリックしてアプリのリストを文字「 S 」までスクロールするか、[スタート]ボタンの横にある検索ボックスに「設定」と入力して、[設定]を開きます。
- [設定]ウィンドウから[アプリ]を選択します。 左側のリストから[スタートアップ]オプションを選択します。
- このウィンドウの右側に、オン/オフの切り替えボタンが付いたアプリのリストが表示されます。
- ここにリストされているアプリのほとんどは、コンピューターの起動時にバックグラウンドで実行されます。 一部のアプリは非常に重要です。 知らないアプリはオフにしないでください。
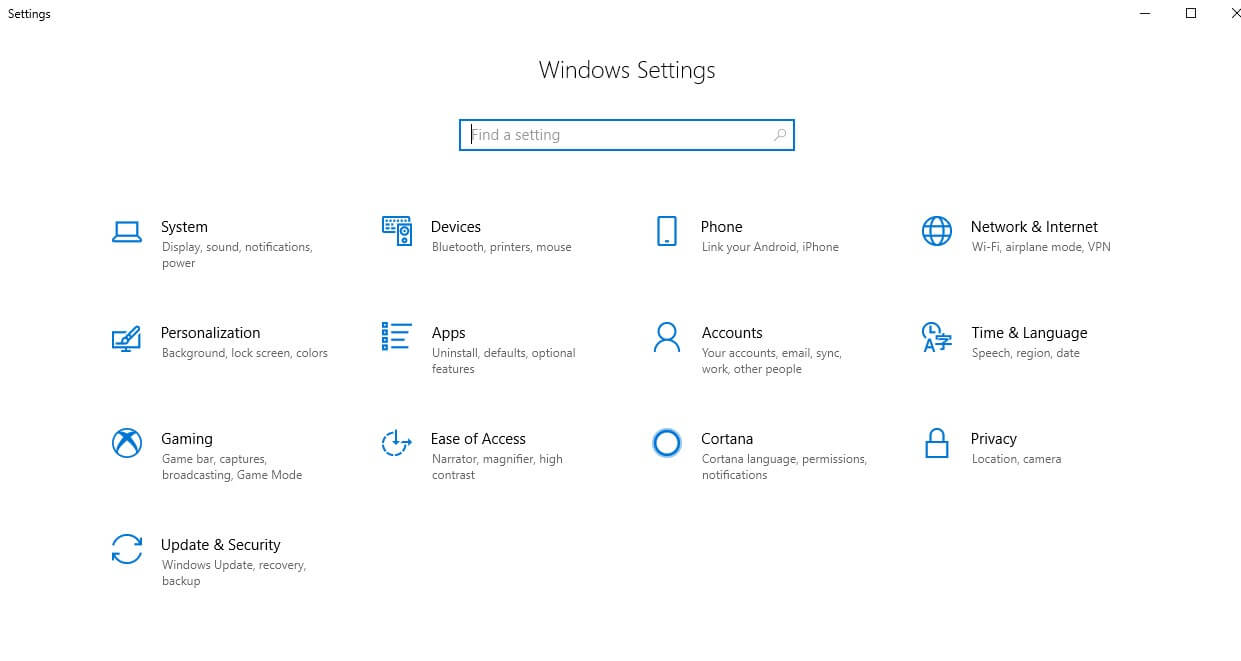
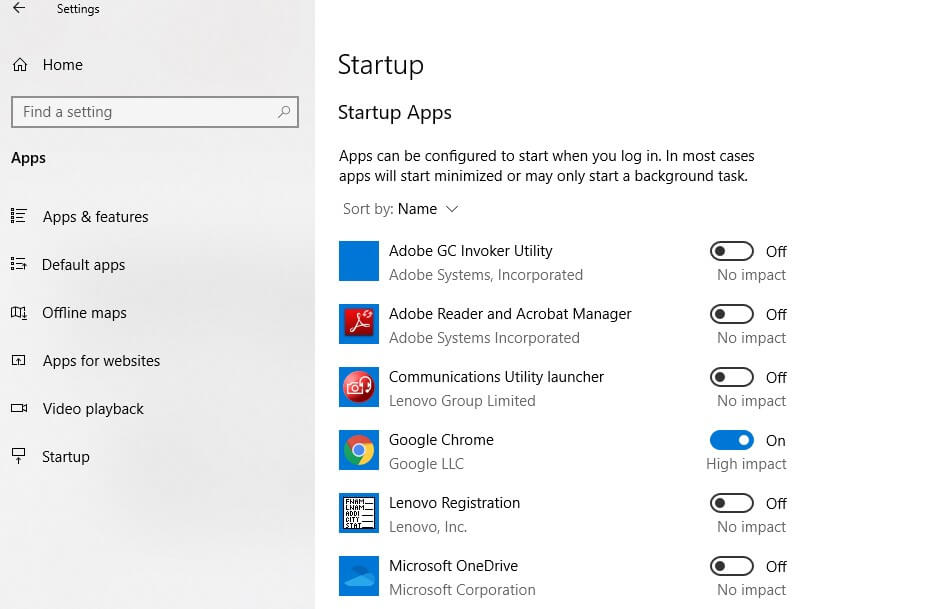
または、以前のバージョンのWindowsで一般的な従来の方法を使用する場合は、次の手順を試してください。

- タスクバーを右クリックして、メニューの[タスクマネージャー]を選択します。 新しいウィンドウが開きます。
- [スタートアップ]タブを選択すると、コンピューターの起動時に自動起動するすべてのプログラムのリストが表示されます。
- 各アプリのステータスとその影響も表示されます。 ユーザーは、自分の裁量でアプリを有効/無効にすることができます。
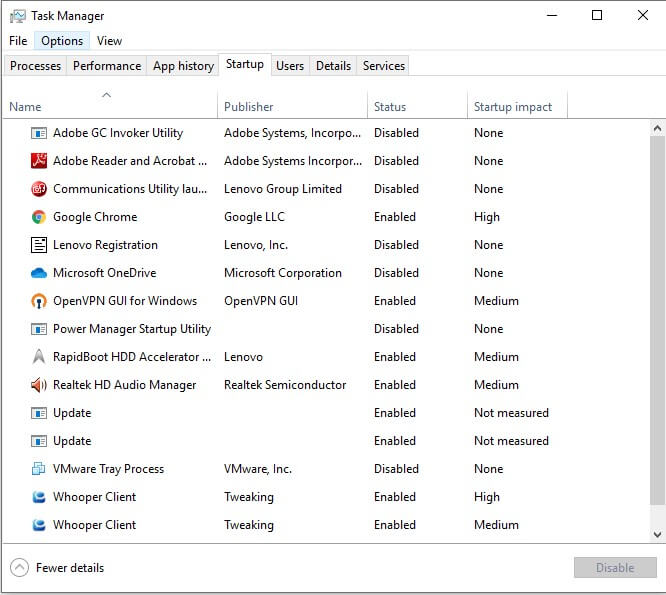
ただし、これらの手順では、ユーザーがアプリを追加/削除することはできません。 リストされているアプリをオン/オフにするユーザーオプションのみを提供します。 起動時にアプリを追加するには、次の手順を確認してください。
起動時に特定のアプリを自動起動させる方法は?
毎回コンピューターの電源を入れると、アプリを自動起動することができます。 これを行うには、次の手順に従います。
- 画面の左下隅にあるスタートメニューをクリックし、スタートメニューでアプリのショートカットを見つけます。
- そのアプリを右クリックすると、「その他」というラベルの付いたオプションの1つを含む小さなメニューが表示されます。 マウスポインタを[その他]に移動すると、メニューがさらに右に広がり、他のオプションが表示されます。 「ファイルの場所を開く」というラベルの付いたオプションを左クリックします。 コンピューターにインストールされているすべてのアプリのショートカットを含むフォルダーが開きます。 そのフォルダのディレクトリパスは次のようになります。
C:\ProgramData\Microsoft\Windows\Start Menu\Programs
- フォルダが開いているときに、文字「 R 」が付いたWindowsキーを押して、実行コマンドボックスを開きます。 [ファイル名を指定して実行]ボックスに「 shell:startup」と入力し、[ OK ]をクリックします。 これにより、「スタートアップ」というラベルの付いた新しいフォルダウィンドウが開きます。 上部のアドレスバーのディレクトリパスは次のようになります。
C:\Users\AppData\Roaming\Microsoft\Windows\Start Menu\Programs\Startup
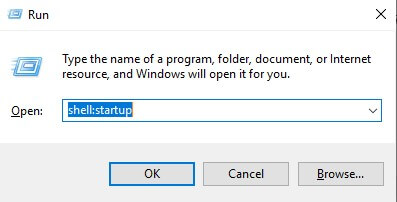
- 2つのウィンドウを開いたので、アプリのショートカットを[ファイルの場所を開く]ウィンドウから[スタートアップ]ウィンドウにコピーします。
完了したら、コンピューターを再起動すると、スタートアップフォルダーに貼り付けたプログラムショートカットが再起動後に自動的に起動することがわかります。 同様に、コンピュータを起動するたびにプログラムを起動したくない場合は、同じ手順に従ってリストからプログラムを削除できます。
高度なシステムオプティマイザ
上記のすべては、個人的に試してみて、動作することが保証されています。 ただし、アプリを使用してこれを簡単に実行したい場合は、いつでもAdvance SystemOptimizerを使用できます。 すべてがシステムを維持するわけではありませんが、起動アプリの追加と削除を支援することができます。
Advanced System Optimizerは、起動時に実行されるすべてのアプリをフェッチします。 マウスを数回クリックするだけで、それらを追加、削除、および無効にするオプションがあります。 起動時にアプリを設定することは別として、それはコンピューターのための完璧なメンテナンスツールであり、以下が含まれています:
システムクリーナー: ASOはすべてのジャンクファイルをクリーンアップし、スペースを解放してPCを高速化します。
ゲームオプティマイザー:ASOは、コンピューターのすべてのリソースをゲームに集中させるのに役立ちます。 ゲーム体験を妨げる可能性のある通知をブロックします。
Driver Updater:ドライバーは、コンピューターのソフトウェア、つまりOSとハードウェアの間で通信できるマシンレベルの言語で記述されたプログラムです。 更新されたドライバーは完璧なコミュニケーションを促進します。
システムプロテクター:マルウェア、ウイルス、トロイの木馬、スパイウェアの攻撃からシステムを保護します。
ディスクオプティマイザ。 ASOは、コンピューターのハードディスクをデフラグし、データを整理して、アクセスを高速化します。
コンピュータは物事を簡単にするために発明されました。 しかし、コンピューターの設定をカスタマイズすると、簡単なことが簡単になります。 起動時にアプリを自動起動するように設定する場合でも、[スタート]メニューでアプリを分類する場合でも、これらの変更により、コンピューターの使用が簡単になるだけでなく、コンピューターをさらに愛するようになります。
