iPhoneのホーム画面に懐中電灯を追加する方法[2023]
公開: 2023-05-02スマートフォンは、私たちの生活を便利にする上で大きな影響を与え、私たちの生活の一部として求められるようになりました。 私たちは同時に電話の多くの機能に依存しています。 これらの機能の 1 つは、通常、スマートフォンの懐中電灯を使用することです。
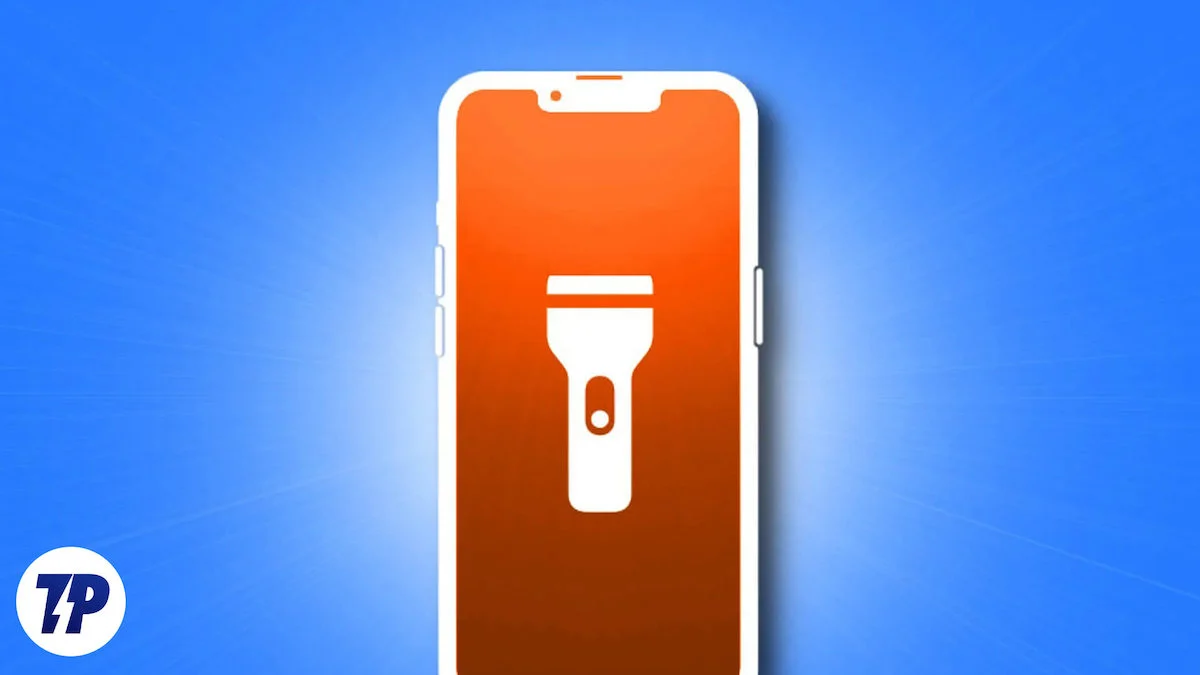
暗闇の中で道を探す必要がある場合でも、朝の早い時間に照明のないトイレに向かう必要がある場合でも、懐中電灯は重宝します。 このような状況では、スマートフォンの懐中電灯をオンにするボタンにすばやくアクセスできることが非常に重要です。
多くの人がコントロール パネルの懐中電灯機能に精通していますが、懐中電灯を iPhone のホーム画面に統合することを考えたことはありますか? ワンタップで iPhone のロックを解除し、懐中電灯を有効にできると想像してみてください。それは素晴らしいことではないでしょうか?
この記事では、懐中電灯を iPhone のホーム画面に追加して、この便利な機能にこれまで以上に簡単にアクセスできるようにする方法を紹介します。 それでは、始めましょう!
目次
iPhoneで懐中電灯にアクセスする方法
iPhone で懐中電灯機能を使用するには、いくつかの方法があります。 まず、ロック画面を左にスワイプして懐中電灯ボタンを表示するか、iPhone のロック画面の左下隅にある懐中電灯ボタンを押します。 別のオプションは、「Hey Siri、懐中電灯をつけて」と言って Siri を使用することです。 画面の右上隅から下にスワイプしてアクセスできるコントロールセンターには、懐中電灯ボタンもあります。
iPhone の懐中電灯にアクセスしたい場合は、iPhone のホーム画面で利用できるようにするのが最善です。他に 2 つのオプションがあります。 1 つ目は懐中電灯ウィジェットをホーム画面に追加する方法で、2 つ目はショートカット アプリを使用してホーム画面に懐中電灯ボタンを作成する方法です。 これらの代替方法を使用すると、iPhone の懐中電灯機能にすばやく便利にアクセスできます。
iPhoneのホーム画面に懐中電灯を追加できますか?
正直なところ、サードパーティのアプリをダウンロードしてそこに置くことなく、懐中電灯を iPhone のホーム画面に追加する簡単または標準的な方法はありません。
しかし、調査の結果、懐中電灯をホーム画面にすばやくオン/オフするためのショートカットを追加する解決策があることがわかりました。 この回避策には、サードパーティのアプリが不要なショートカット アプリの使用が含まれます。
ショートカットアプリを使用してiPhoneのホーム画面に懐中電灯を追加する
懐中電灯アプリは数多くありますが、iOS デバイスには、この機能にすばやくアクセスするための組み込みの方法がありません。 幸いなことに、簡単な解決策があります。iPhone のホーム画面から直接懐中電灯を有効にするショートカットを作成することができます。 そして最高の部分は? この回避策を使用すると、サードパーティのアプリをダウンロードする必要がなくなります。
ショートカット アプリを使用すると、ワンタップで懐中電灯をオンにするショートカットを簡単に作成できるため、時間と手間を省くことができます。 iOS 14 以降を使用している場合は、以下の手順に従ってください。
1. iPhone でショートカットアプリを起動します。
2. 画面の右上隅にあるプラス ( + ) アイコンをタップします。
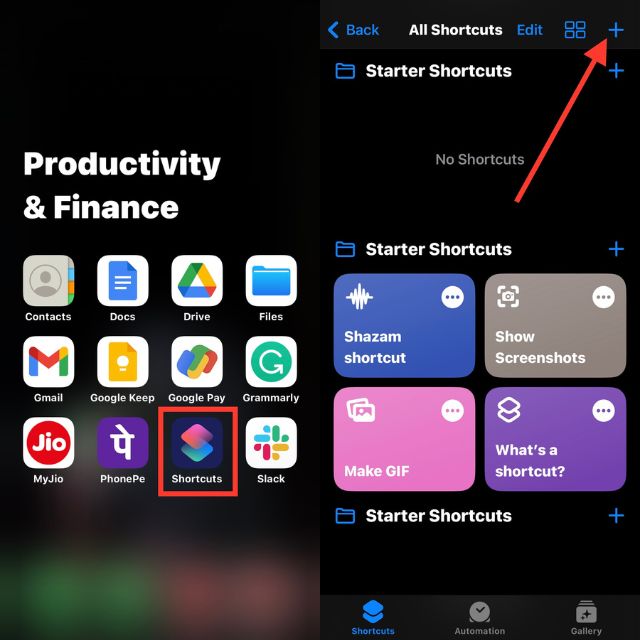
3. [アクションの追加]をクリックします。
4. 上部の検索バーに「 Set Torch 」と入力し、アクションのリストから「 Set Torch 」を選択します。
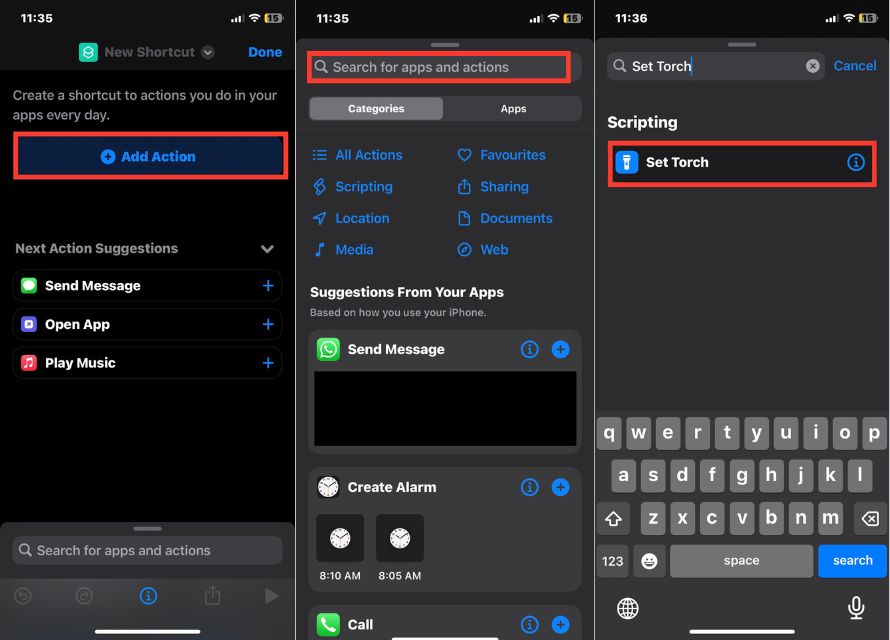
5. Turnをタップし、アクション メニュー プロンプトからToggleを選択します。
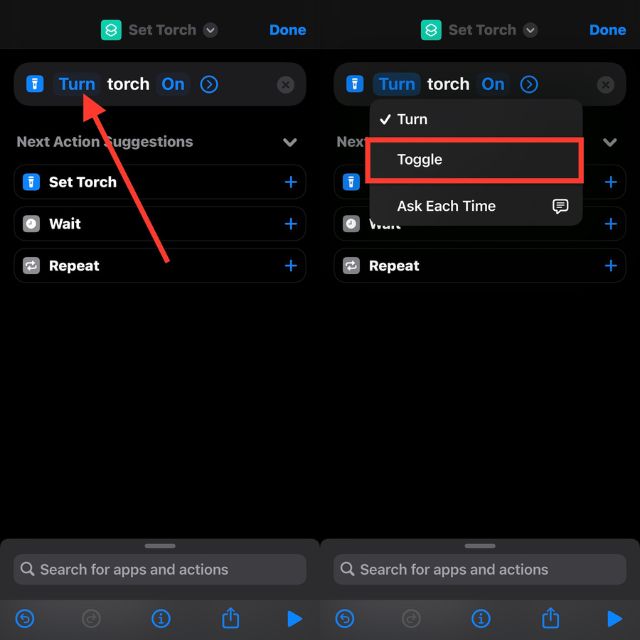
6. 画面中央下部の情報アイコン (i) をタップします。
7. [ホーム画面に追加]を選択します。
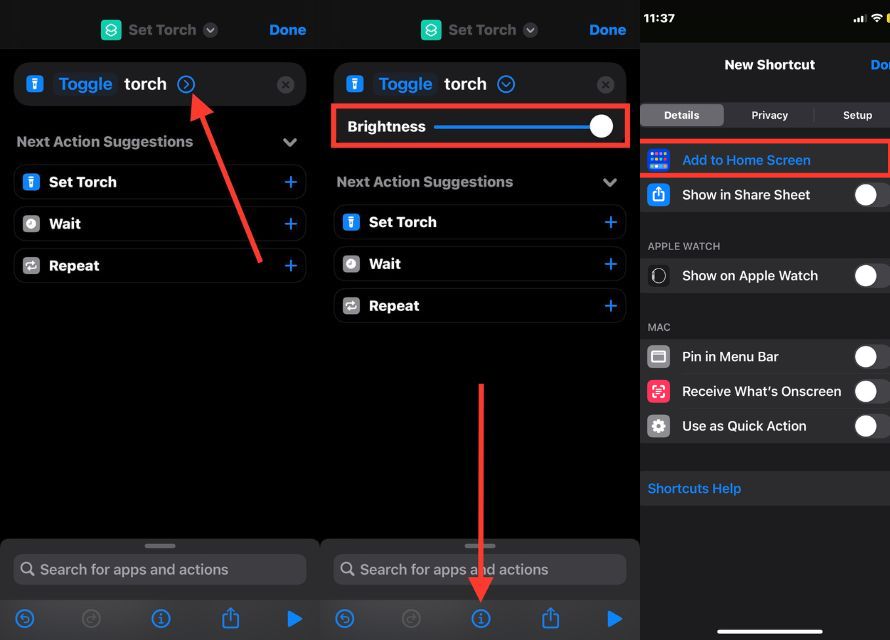

8. ショートカットの名前を入力し、アイコンを選択します。
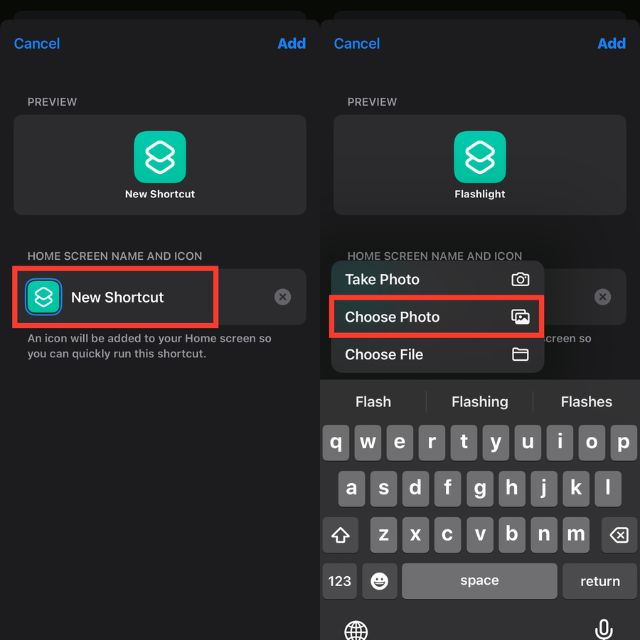
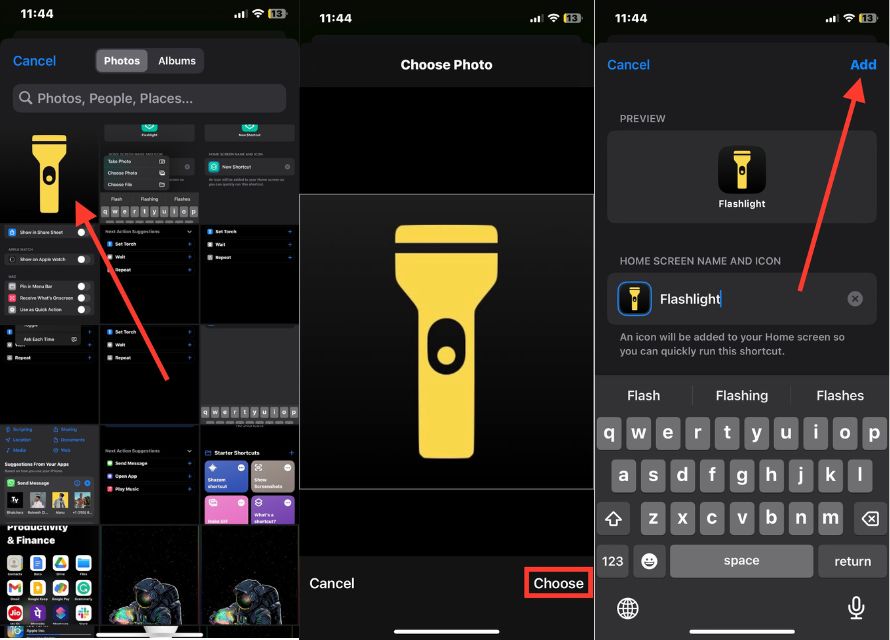
9. [追加] をクリックしてから[完了] をクリックします。
それでおしまい! ホーム画面に懐中電灯のアイコンが表示されるようになりました。 ホーム画面の懐中電灯のショートカットを押すだけで、懐中電灯をオンまたはオフにできます。
iPhone のホーム画面に懐中電灯ウィジェットを追加する
ウィジェットを使用したい場合は、懐中電灯ウィジェットを iOS 14 以降のバージョンを実行している iPhone に統合できます。 システムにウィジェットを含める主な利点の 1 つは、ショートカットを実行したときに画面の上部にショートカット情報が表示されないようにすることです。 これは、整理されたインターフェイスが必要な場合や、気が散ることなくショートカットにすばやくアクセスしたい場合に特に役立ちます.
上記のステートメントは、ウィジェットを作成する前に満たさなければならない前提条件が 1 つあることを示しています。それは、Flashlight のショートカットの作成です。 つまり、懐中電灯のショートカットを作成することは、ウィジェットを作成する前に完了しなければならない必要なステップです。
1. ホーム画面の空きスペースを長押しします。
2. 左上隅の「プラス」ボタンをタップします。
3. [検索ウィジェット]フィールドに「ショートカット」と入力し、検索結果から選択します。
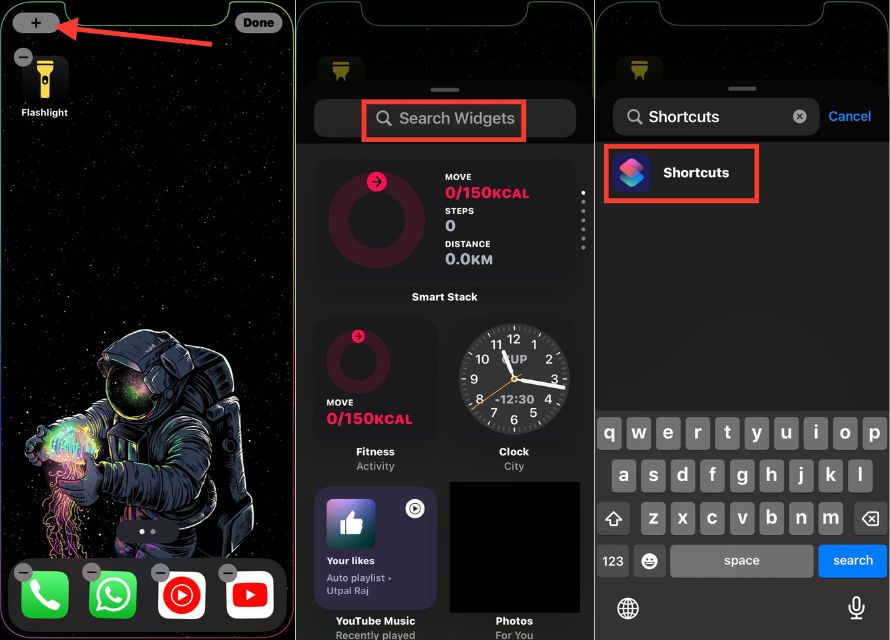
4. [ウィジェットの追加] ボタンをタップして、ショートカット ウィジェットをホーム画面に追加します。
5. 最後に、 [完了]をタップします。
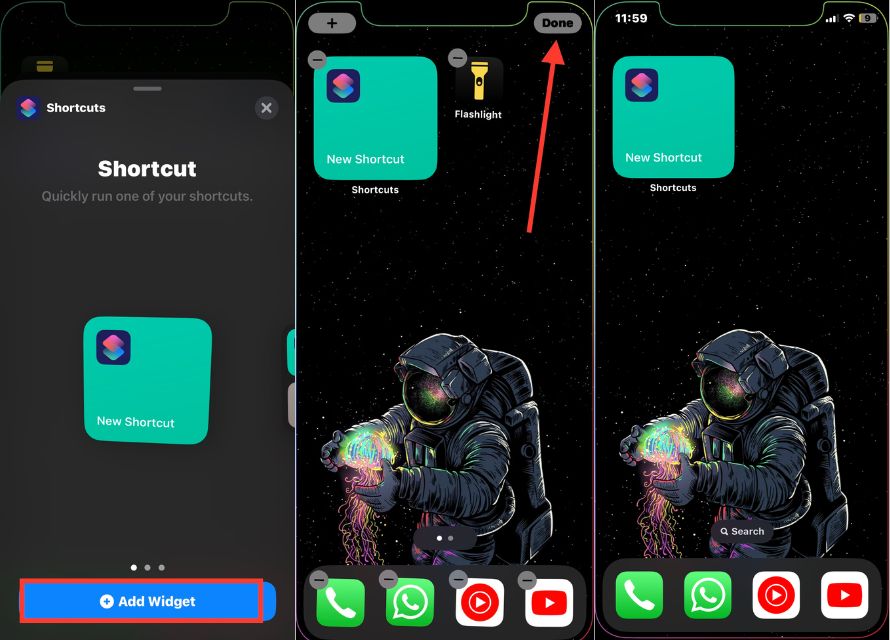
ホーム画面に懐中電灯を簡単に追加
iPhone のホーム画面に懐中電灯を追加すると、この便利な機能にすばやくアクセスできる簡単で便利な方法になります。 いくつかの手順で、ニーズに合わせてデバイスをカスタマイズし、使いやすさを向上させることができます。
上記の手順に従って、iPhone のホーム画面に懐中電灯のアイコンを追加できます。 いつでも必要なときに、すぐに入手できるという事実を利用できます。 まだ試していない場合は、試してみて、日常生活がどれほど簡単になるかを確認してください。
iPhoneのホーム画面に懐中電灯を追加することに関するよくある質問
1. コントロール センターを使用せずに iPhone でトーチを有効にするにはどうすればよいですか?
一部の iPhone モデルでは、ロック画面の左下隅に懐中電灯ボタンがあります。 懐中電灯をオンまたはオフにするには、それをタップします。 iPhoneの懐中電灯の明るさを変更できます。これは優れた機能です。
2. 懐中電灯を iPhone のロック画面に戻すにはどうすればよいですか?
iPhone で設定アプリを開きます。 [コントロール パネル] を選択したら、下にスクロールして [懐中電灯] の横にある緑色のプラス アイコンをタップします。
3. iPhone のトーチが無効になっているのはなぜですか?
省電力モードを使用してバッテリーを節約すると、iPhone の懐中電灯が無効になります。 「設定」アプリの「バッテリー」メニューに移動して、省電力モードをオフにします。
4. ロック画面から iPhone トーチを起動できないのはなぜですか?
iPhone の懐中電灯がロック画面で機能しない場合は、誤ってコントロール センターから削除した可能性があります。 再度有効にするには、[設定] > [コントロール センター] に移動し、[懐中電灯] を選択します。
5. バックタップで懐中電灯を起動できますか?
これを行うには、[設定] の [アクセシビリティ] メニューを開くだけです。 [タッチ] > [バック タップ] > [ダブルタップ] に移動し、[懐中電灯] を選択します。
