Google ドキュメントの枠線を追加する方法 (トップ 5 の方法)
公開: 2023-11-11ドキュメントにさまざまな種類の枠線を追加したい場合は、このガイドを利用して Google ドキュメントの枠線を簡単に追加してください。
境界線は文書にプロフェッショナルな雰囲気を与え、他の文書から目立つようにすることができます。 Google ドキュメントを使用する場合、枠線の作成に関しては、さまざまなオプションを利用できます。 境界線を作成する方法と境界線を変更または変更する方法を学ぶことで、文書を希望どおりに簡単にスタイル設定できるようになります。 この記事では、Google ドキュメントを使用して文書に枠線を追加するさまざまな方法を説明します。 また、境界線とは何か、境界線を使用する理由についても説明します。
Google ドキュメントを使用するとドキュメントをすばやく簡単に作成できますが、Microsoft Word などのフル機能のワード プロセッサと同じレベルの機能は期待できません。 これは、ページを完全に囲む Google ドキュメントの枠線を使用してドキュメントを作成しようとするとすぐにわかります。 この機能は正式にはサポートされていませんが、回避策を使用することで望ましい効果を得ることができます。 その前に、Google ドキュメントの境界線について詳しく見てみましょう。
Google ドキュメントの枠線とは何ですか?
枠線は、段落、テキスト ボックス、または文書全体を囲む線です。 プログラムはファイルの作成中にこれらの行を自動的に無効にし、ドキュメントの編集中には表示しません。 文書に枠線を追加するには、2 つのオプションがあります。 まず、書式設定メニューから Google ドキュメントの枠線オプションを選択します。 あるいは、文書を表で囲んで枠線を作成することもできます。 ユーザーの間でよく行われるのは、ドキュメントの周囲に境界線を作成することです。 これは、整理を容易にし、ファイルの特定のセクションに注目を集めるために行われます。
こちらもお読みください: 最高の Google ドキュメント オフライン拡張機能
なぜ国境が必要なのでしょうか?
Google ドキュメントの枠線には、線の幅や色などの要素を組み込むことで文書の視覚的な魅力を高める機能があります。 また、文書内の特定のセクションに読者の注意を向けるという目的もあります。 読者が画一的なテキスト ボックスに直面すると、特に長い文書を読むときに目に負担がかかる可能性があります。
Googleドキュメントの枠線を適用するにはどうすればよいですか?
Google ドキュメントの枠線を適用するには、さまざまな手法や代替手段を試すことができます。 これらのソリューションを使用すると、ドキュメントにさまざまな種類の枠線を適用できます。 行為を行うために必要に応じて、これらのいずれかを使用できます。
方法 1: 画像に枠線を設定する
Google ドキュメントには、画像に枠線を追加できる機能があります。 プレゼンテーション用の画像の視覚的な品質を向上させたい場合は、このツールを使用すると有益です。 画像の周囲に Google ドキュメントの枠線を追加するには、次の手順に従います。
- 画像を挿入するには、メニューバーにある「挿入」オプションをクリックしてください。 次に、「画像」オプションを選択します。 画像ソースを選択するには、ドロップダウン メニューから選択できます。 利用可能なオプションには、Google ドライブ、コンピュータ、または Google フォトが含まれます。
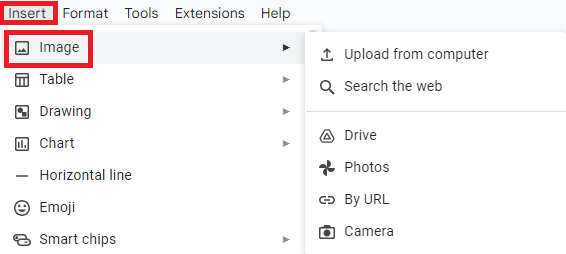
- ドキュメントに含める画像ファイルを見つけて、「開く」オプションを選択して追加します。 必要に応じて、アンカー ポイントを利用して画像のサイズを調整するオプションがあります。
- ツールバーには、画像の Google ドキュメントの枠線をカスタマイズできるアイコンが含まれています。

- ツールバーにある鉛筆アイコンを使用すると、境界線の色を変更するオプションが提供されます。 特定のニーズや好みに合わせて色をお選びください。
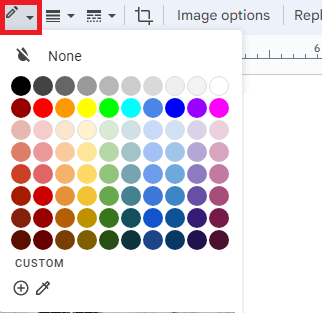
- ツールバーには、境界線の幅を調整できる 3 本線のアイコンが含まれています。 境界線の幅を選択するために使用できるオプションの範囲は 1pt ~ 24pt です。 数値が大きくなるにつれて枠線の幅も広くなります。
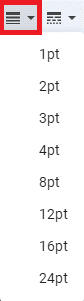
- 境界線の外観を変更するには、境界線スタイル アイコンを見つけて選択します。 点、実線、破線のいずれを使用するかを選択できます。
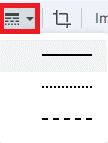
こちらもお読みください: Google ドキュメントのスペースを 2 倍にする方法
方法 2: 境界線をテキストに設定する
ドキュメントでは、ページ全体に枠線を適用するのではなく、段落の周囲に枠線を追加するオプションがあります。 段落の周囲に境界線を追加するには、次の手順に従います。
段落の長さに関係なく、網掛けと枠線を組み込むことで文書の視覚的な魅力を高めることができます。 現在選択されている枠線が、追加の Google ドキュメント枠線で囲まれています。 結果に満足できない場合は、メニューの「フォーマット」セクションに移動するオプションがあります。 そこから、特定の設定に合わせて境界線のスタイルを調整できます。
- 枠線を適用したい特定の段落を指定してください。 この操作を実行するには、段落の目的の開始点または終了点にカーソルを置きます。 次に、マウス ボタンをクリックしたまま、段落内の残りのテキスト上でカーソルを移動します。
- 目的のオプションにアクセスするには、メニュー バーに移動し、「形式」タブを見つけます。 そこから、「段落スタイル」オプションを選択します。 新しいドロップダウン メニューにアクセスするには、「境界線とシェーディング」というラベルの付いたオプションを見つけてクリックします。
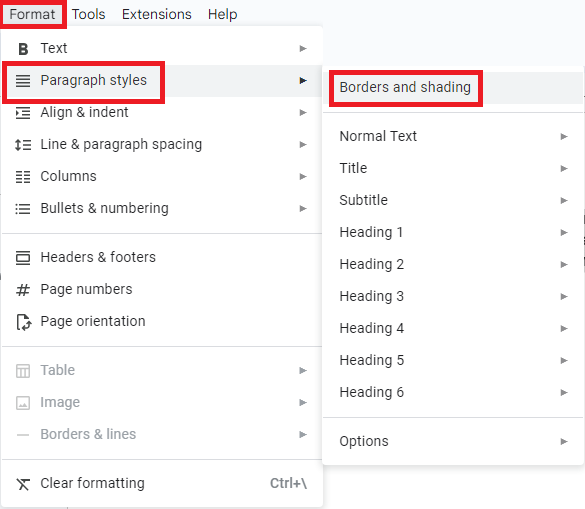
- 「位置」セクションで、Google ドキュメントの枠線が上、下、右、左のすべての側面に適用されていることを確認します。 アイコンを正しく選択すると、アイコンの周囲に明確な青色のハイライトが表示されることがわかります。
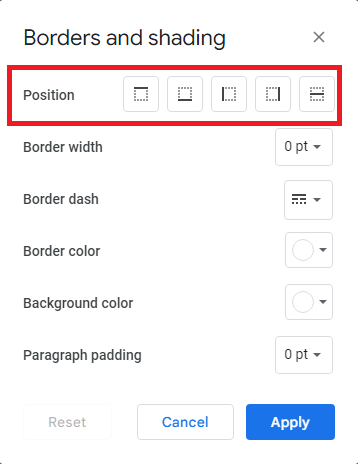
- 同じウィンドウで、境界線の幅を希望のサイズに変更できます。 境界線が太ければ大きいほど、数値が高くなります。
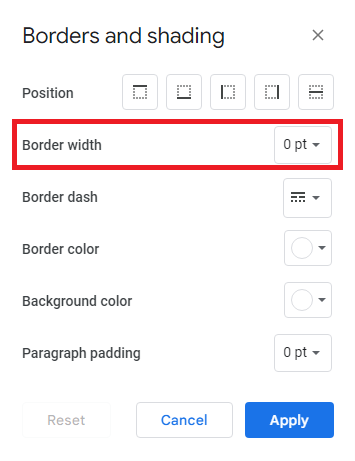
- メニューの「ボーダーダッシュ」セクションで、好みのスタイルを選択します。 実線、点、破線の 3 つの異なるタイプの線から選択するオプションがあります。
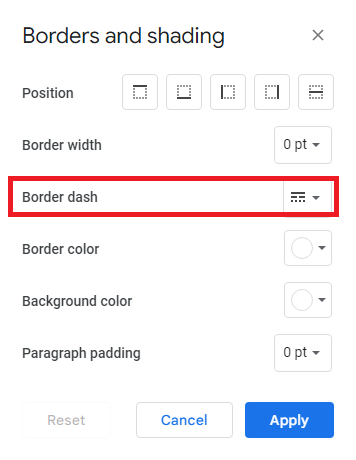
- さらに、好みの色を選択して境界線の色をカスタマイズするオプションもあります。 さらに、段落のパディングを調整して、コンテンツと境界線の間のスペースの量を変更するオプションもあります。
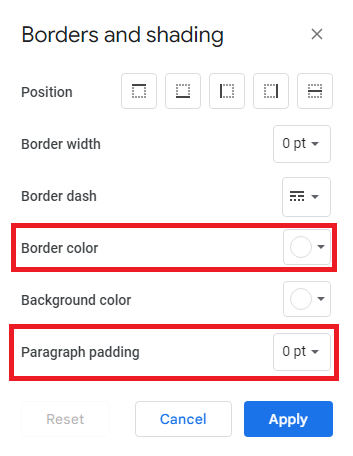
- 希望の選択を行ったら、「適用」ボタンをクリックして続行し、選択した Google ドキュメントの枠線を確定して適用します。
方法 3: 境界線を画像として設定する
オンラインでは、無料の境界線画像を提供するさまざまなソースを見つけることができます。 これらのリソースを使用すると、手間をかけずにドキュメントに個人的なタッチを追加できます。 ユーザーは、ドキュメントを使用して、ドキュメント内の装飾境界線として画像を利用できます。 画像を使用して Google ドキュメントの枠線を追加するには、次の手順に従います。

- 「挿入」タブにアクセスするには、カーソルを画面の上部に移動してクリックします。 次に、表示されるドロップダウン メニューの「描画」オプションの上にカーソルを置きます。 まず、「+ 新規」オプションを見つけて選択します。 これにより、新しい図面を作成できるようになります。
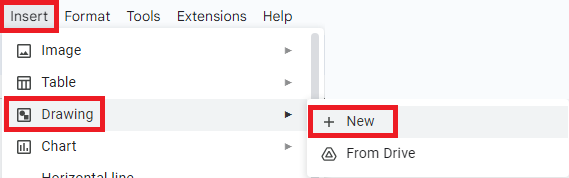
- 描画ボックスが画面に表示されます。 枠線を挿入するには、「画像」アイコンを見つけてクリックします。

- コンテンツに画像を追加するには、画像のオンライン URL を挿入する方法、コンピュータから画像をアップロードする方法、または画像をコピーして貼り付ける方法の 3 つがあります。 保存した画像がない場合は、「検索」オプションをクリックしてオンラインで画像を見つけることができます。
- 枠線を追加したら、「テキスト ボックス」アイコンを見つけてクリックします。 次に、カーソルを使用して境界線内にコンテンツを入力できる指定領域をドラッグして作成します。 ユーザーは、ツールバーを利用して書式設定することで、Google ドキュメントの枠線内のテキストをカスタマイズできます。

- 境界線内のコンテンツを保存して閉じるには、「保存して閉じる」ボタンをクリックするだけです。
- 境界線を変更するには、境界線をクリックして「編集」オプションを選択するだけです。 この操作により図面ビューに戻り、コンテンツを調整できるようになります。
こちらもお読みください: Google ドキュメントをオフラインで設定して使用する方法
方法 4: 描画で境界線を設定する
多くの人は、ドキュメントの描画機能を使用して長方形を作成して枠線を挿入することを好みます。 この機能は、モバイル バージョンを除くすべてのバージョンのドキュメントで利用できることに注意してください。 以下の手順では、Draw を使用してドキュメントに Google ドキュメントの枠線を追加する方法を説明します。
- まず、新しいドキュメントを開きます。 次に、画面上部にある「挿入」タブに移動します。 次に、クリックせずに「描画」オプションの上にカーソルを置きます。 図面を作成するには、表示されたドロップダウン メニューの [新規] オプションをクリックします。
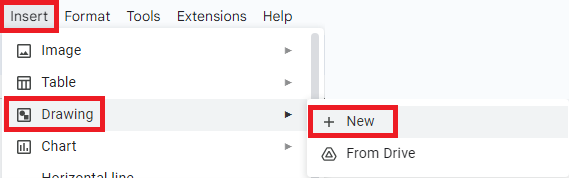
- 「描画」ボックスが画面に表示されます。 ページ境界線を追加するには、「図形」アイコンをクリックし、利用可能なオプションから目的の図形を選択します。

- 形状を描画するには、カーソルをクリックしたまま、市松模様の領域内でカーソルを移動します。
- 次に、図形を透明にするには、次の手順に従います。
- ツールバーのペイントバケツで表される「塗りつぶし」アイコンをクリックします。
- 次に、利用可能な選択肢から「透明」オプションを選択します。 これは、シェイプに必要な透明度を実現するのに役立ちます。 描画ツールバーを使用すると、形状に追加の変更を加えてさらにカスタマイズできます。
- 保存して閉じるには、Google ドキュメントの枠線に満足したら、[保存して閉じる] ボタンをクリックします。 その後、図形を含むドキュメントに戻ることができます。 ドキュメント内では、関連付けられているアンカー ポイントを操作して形状を変更できます。
- 境界線を変更するには、境界線をクリックして「編集」ボタンを選択するだけです。 この操作により図面ビューに戻り、必要な調整を行うことができます。
方法 5: テーブルを使用して境界線を設定する
ドキュメントに枠線を追加するには、テーブルを使用すると便利です。 テーブル機能はドキュメントのすべてのバージョンで利用でき、ユーザーはテーブル機能にアクセスできます。 表を正しく使用すると、文書全体を囲む枠線を作成できます。 Google ドキュメントの枠線を文書に追加するには、表を使用して次の手順を実行します。
- まず、枠線を追加して強化したいドキュメントを選択して、編集プロセスを開始できます。 考えられるアプローチの 1 つは、まず枠線を作成してから、空白の文書にコンテンツを入力することです。
- 「挿入」タブにアクセスするには、カーソルを画面の上部に移動してクリックします。 次に、クリックせずに「表」オプションの上にカーソルを置きます。 アプリケーションを開くと、画面にグリッドが表示されます。 このグリッドを使用すると、テーブルに必要なスペースの数を選択できます。
- 左上隅にある最初のボックスを選択するまで、列と行の数を継続的に減らします。 このボックスをクリックすると、ドキュメントに 1×1 の寸法の表が生成されます。
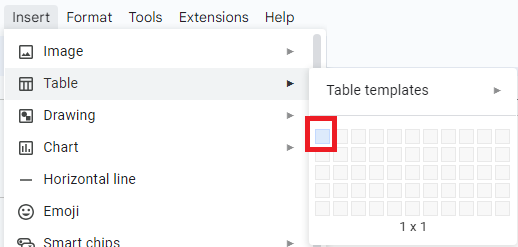
- テーブルを操作するには、テーブル内をクリックしてキーボードの「Enter」キーを複数回押します。 このコードは、ページ上で表を垂直に拡張し、ページの全長にわたる Google ドキュメントの枠線を作成します。
- 境界線のカスタマイズ オプションにアクセスするには、次の手順に従います。
- ツールバーにある「フォーマット」タブをクリックします。
- 「テーブル」オプションの上にカーソルを置きます。
- ドロップダウン メニューから「テーブル プロパティ」を選択します。
このツールでは、セルの境界線の太さと色を調整できます。 さらに、パディングを増やして、セル内の境界線とコンテンツの間により多くのスペースを作成できます。
こちらもお読みください: Googleドライブから削除されたファイルを復元する方法
Google Docs Borderのセットアップ: 成功しました
以上が、Google ドキュメントの枠線を簡単に適用する方法です。 前のセクションでは、あらゆるドキュメントに簡単に境界線を設定できるすべての方法を説明しました。 画像だけでなくテキストにも簡単に枠線を付けるテクニック。 手順に従って境界線を適用する限り、問題は発生しません。
ただし、ご質問やご提案がある場合は、以下のコメントセクションをご利用ください。 ご質問について詳しく説明していただければ、当社の専門家チームが正確で役立つ回答を返信いたします。 Facebook、Instagram、Tumblr、Pinterest、Twitter でこのような最新情報を入手するには、私たちをフォローしてください。 また、ニュースレターを購読して私たちの活動をサポートしていただくこともできます。 Google Docs Border に関してお客様と共有したのは以上です。
