MSWordおよびMicrosoft365 Wordでページ分割を追加する方法は?
公開: 2022-02-13MSWordとMicrosoft365 Wordにページ分割を追加したいですか? ページ分割を追加する方法を知っていますか? このチュートリアルでは、MSWordおよびMicrosoft365Wordでページ分割を追加する方法について説明します。 私たちは日常生活でMSWordを定期的に使用していますが、それについてはまだ少し疑問があります。同僚から提案されたものの1つは、MSWordにページ分割を追加する方法です。 Microsoft365でWordオプションを使用する方法。このトピックについて簡単に説明しましょう。
MS Wordでページ分割を追加する最も簡単な方法は、次のとおりです。
次のドキュメントをステップ形式で例を挙げて説明しましょう。
- 関連:Word文書の最初のページからページ番号を削除する方法
- Word文書に数値形式を追加する方法
目次
1. Microsoft 365 Wordドキュメントにページ分割を追加するにはどうすればよいですか?
ビデオチュートリアル:
読者の便宜のために、このチュートリアルをビデオ形式で提供しました。 ビデオを見たい場合はクリックしてください。そうでない場合は、このビデオをスキップして読み続けてください。
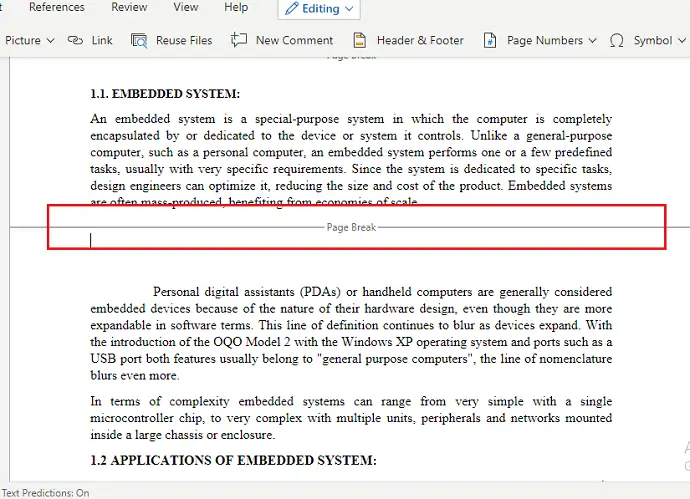
現在、MicrosoftWordやその他のMicrosoftアプリはOffice365スイートに置き換えられています。 このチュートリアルでは、Office365スイートのWord文書にページ分割を追加する方法を説明します。
合計時間: 3分
ステップ1:Wordでドキュメントを開く
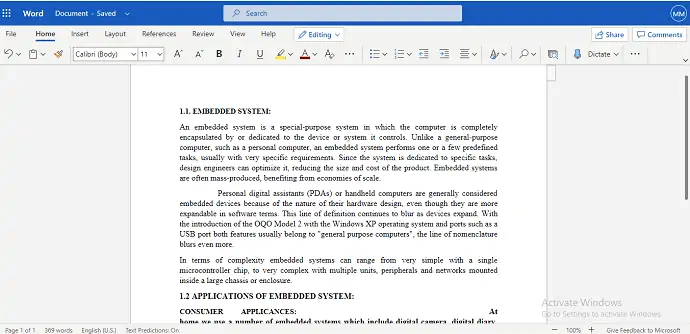
最初に行う必要があるのは、ページ分割を追加するMicrosoft365でWord文書を開くか作成することです。
手順2:ページ分割を追加する場所にカーソルを置きます
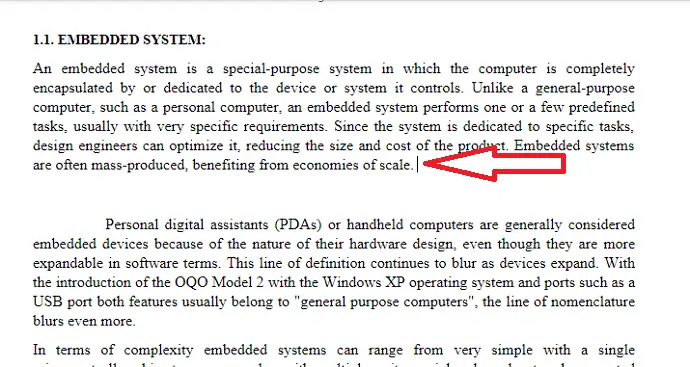
次に、選択したドキュメントで、ページ分割を追加する必要がある特定の場所にカーソルを置きます。
ステップ3:メニューから[挿入]オプションをクリックします
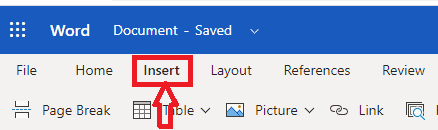
カーソルを必要な場所に置いた後、Wordのメニューバーに移動します。 メニューには、ドキュメントをよりプロフェッショナルでスタイリッシュにするためのさまざまなオプションが表示されます。 上の画像に示すように、Microsoft365のWordのメニューバーの3番目にある[挿入]オプションをクリックします。
ステップ4:ページ分割をクリックします
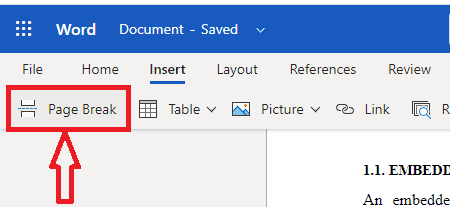
[挿入]オプションをクリックすると、Word文書に挿入するためのさまざまなオプションが表示されます。 それらは、ページ分割、表、画像、リンクなどです。これらのオプションから、上の画像に示すようにページ分割オプションをクリックします。 次に、下の画像に示すようにページ分割が追加されます。
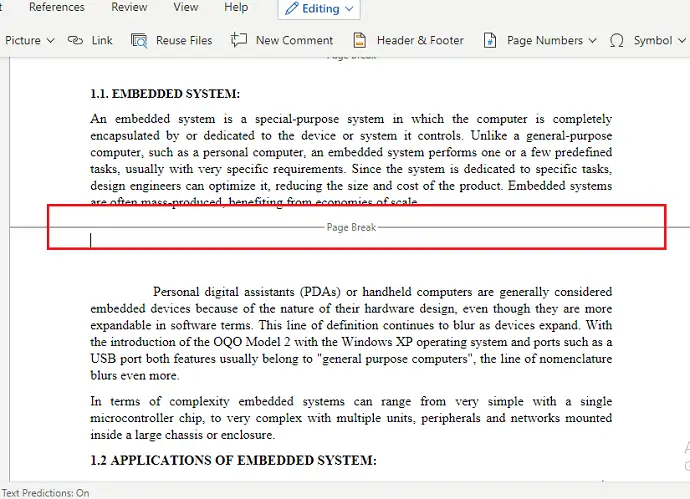
これは、Microsoft365のWord文書にページ分割を追加するための手順です。
推定費用: 9.99米ドル
供給:
- Microsoft 365
ツール:
- Microsoft 365

材料:ソフトウェア
2.古いバージョンのMSWordでページ分割を追加するにはどうすればよいですか?
注:古いバージョンのWordを使用することはお勧めしません。 最高の機能を得るには、Microsoft365を購入することをお勧めします。
ステップ1:テキストコンテンツを含むWord文書を開くか作成します…..
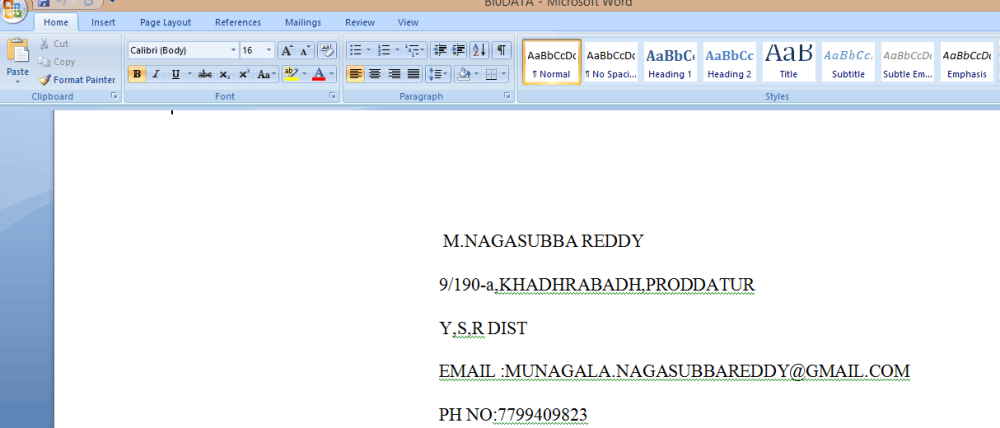
ステップ2:ページを分割する予定の場所からカーソルを置きます…..
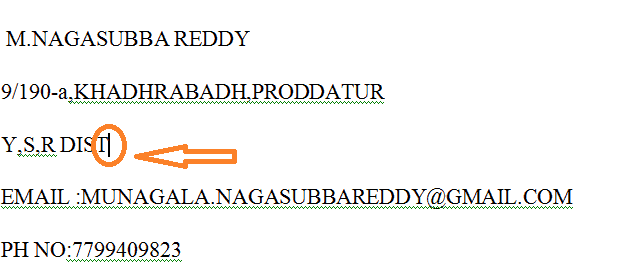
ステップ3:メニューバーに移動し、[挿入]メニューをクリックすると、次のオプションが表示されます。
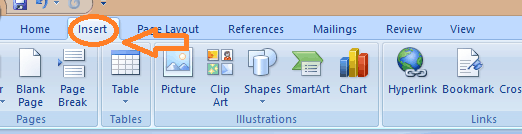
ステップ4:挿入メニューアイコンが表示され、そのすぐ下にページ分割が表示されたら、そのページ分割オプションをクリックします。
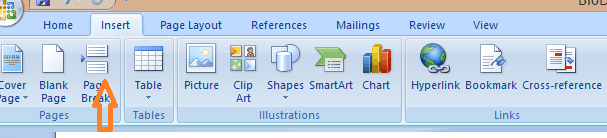
ステップ5:変更は次のように識別できます。
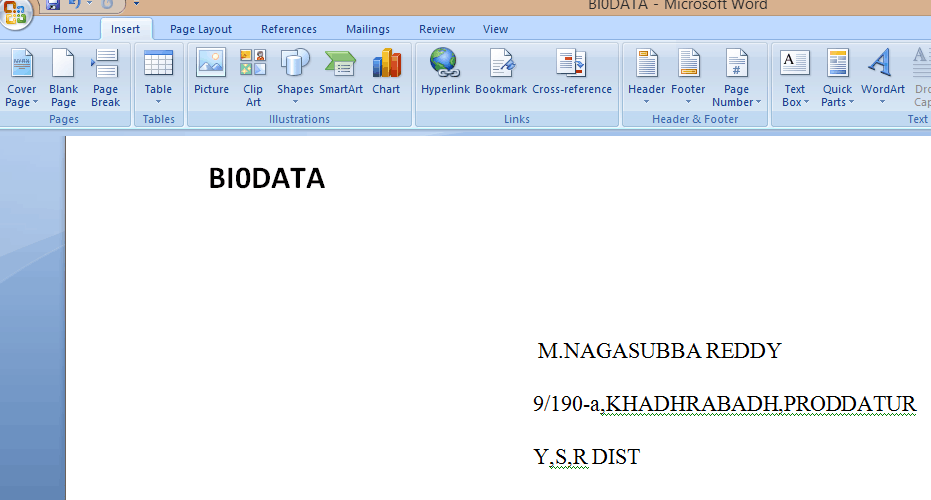
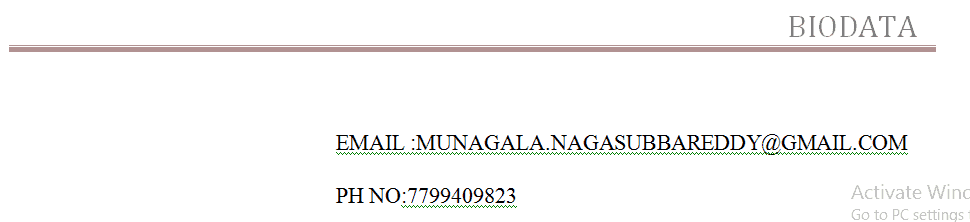
これで、ページブレーキの変更が次のドキュメントに適用されていることがわかります。これとは別に、ページ分割には、MSWordで非常に役立つ次のオプションもあります。
A)。 列区切り:
同様に、ページ分割と列分割を使用して、テキストを必要な列に分割します。これにより、テキストの自動フローを停止し、独自の列分割を使用して、テキストドキュメントをより細かく制御できます。
列区切りを使用するには、次の手順を使用します。
ステップ1:列の区切りが意図されている場所にカーソルを置きます。
ステップ2: [ページレイアウト]メニューをクリックすると、[区切り]オプションが表示され、[列]オプションが選択されます。
ステップ3:意図した変更が行われます。
B)。 継続的な休憩:
これは、ページ分割を行うまで単一の連続セクションを作成するために使用され、ドキュメントの番号付けを容易にします。
連続ブレークを使用するには、次の手順を使用します。
ステップ1:セクションを開始する必要がある場所にカーソルを置きます。
ステップ2: [ページレイアウト]メニューをクリックし、[区切り]オプションを選択して、下部に表示される[連続区切り]オプションを押します。
ステップ3:意図した変更が行われます。
C)。 偶数および奇数のページ分割:
このタイプのページ分割は、主にページ番号に基づいて機能します。偶数ページ分割を使用している場合、セクションは次の偶数ページに移動します。同様に、奇数ページ分割も…
ステップ1:セクションを開始する必要がある場所にカーソルを置きます。
ステップ2: [ページレイアウト]メニューをクリックし、ブレーキオプションを選択して、下部に表示される[偶数ページ]または[奇数ページ分割]オプションを正確にします。
ステップ3:意図した変更が行われます
D)。 テキストラッピング:
ドキュメント内の写真は、視覚性を高め、読者の興味を引くものです。テキストリーダーは、写真にキャプションを書き込むために使用されるオプションです。
E)。 次のページ :
ページ分割と同じように機能します。
結論:
それはあなたが見るのと同じくらい簡単なすべての人です…。 上記の手順に従って、MSWordを効果的かつ効率的に利用できるようにしてください…..お役に立てば幸いです……。
繰り返しになりますが、Microsoft365を購入することをお勧めします。Microsoft365は多くの機能を提供するためです。
ありがとう、そして後で別の記事であなたを捕まえなさい。
あなたが好きかもしれない:Word文書の背景色を変更する方法
ハイパーリンクを使用してWordをPDFに変換する5つの無料の方法
MSWordでページ分割を追加する方法に関するこの記事を気に入っていただければ幸いです。 あなたがそれを好きなら、あなたの友人とそれを共有することによって私にお願いします。 FacebookとTwitterでwhatvwantをフォローしてください。 定期的な更新については、YouTubeのwhatVwantチャンネルに登録してください。
