写真を非表示に追加する方法: シンプルガイド
公開: 2024-10-23隠しフォルダーに写真を追加する方法がわからないのは、あなただけではありません。
さまざまな理由で、特定の写真を非公開にしたい場合があります。個人の写真、スクリーンショット、重要な文書など、携帯電話やデバイス上の写真を非表示にする方法はいくつかあります。
プライバシーを保護するための簡単な手順を見てみましょう。
写真を非表示にする理由
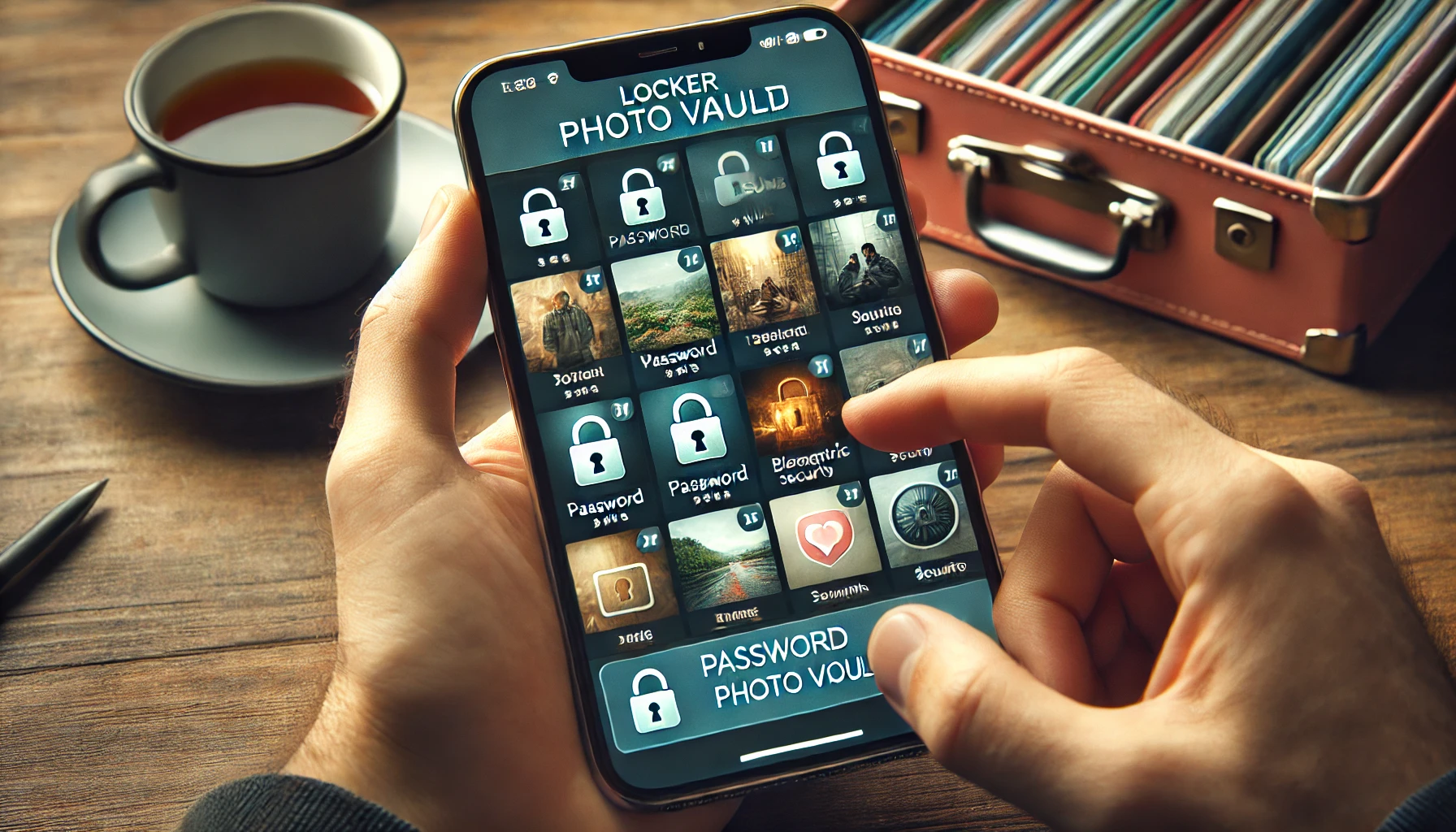
プロセスに入る前に、写真を非表示にすることがなぜ役立つのかを理解することが重要です。すべての写真アプリを他の人が簡単にアクセスできるようにしたくない場合があります。
写真を見せるために携帯電話を友人に渡すと、友人はあなたのギャラリーをスワイプし始めることを想像してください。
恥ずかしいですよね?
iPhone で写真を非表示にするその他の理由は次のとおりです。
- プライバシー:個人的な写真を覗き見の目から遠ざけてください。
- 整理:ギャラリーを乱雑にする不要なスクリーンショットや仕事関連の画像を非表示にします。
- セキュリティ:文書の写真や個人情報などの機密情報を保護します。
理由が何であれ、写真アプリを非表示にする方法を学ぶことは非常に役立ちます。
さまざまなデバイスで写真を非表示に追加する方法
では、分解してみましょう。使用しているデバイスに応じて、非表示の写真やフォルダーに写真を追加する方法がいくつかあります。
その方法は次のとおりです。
iPhoneユーザー向け
- 写真アプリに移動し、非表示にしたい写真を開きます。
- 共有アイコン(上向きの矢印が付いたボックス) をタップします。
- 下にスクロールして「非表示」を選択します。
- 確認して「写真を非表示」をタップします。
非表示にした写真は非表示のアルバムに移動され、メイン ギャラリーには表示されなくなります。
これらの非表示の写真を表示するには、非表示のアルバムに移動し、一番下までスクロールして「非表示」アルバムを見つける必要があります。
Androidユーザー向け
手順はモデルによって異なる場合がありますが、基本的なガイドラインは次のとおりです。
- Android デバイスでGoogle フォト アプリを開きます。
- 非表示にしたい写真を選択します。
- 三点アイコンまたは「その他」オプションをタップします。
- 「アーカイブ」または「隠しフォルダーに移動」を選択します。
携帯電話に隠しフォルダー オプションが組み込まれていない場合は、Locker: Photo Vault などのサードパーティ アプリを使用して写真を非表示にすることができます。
ロッカーの使用: 写真保管庫

一部のデバイスには iPhone 上の写真を非表示にする方法が組み込まれていますが、サードパーティのアプリを使用するとさらにセキュリティが強化されます。
これに強く推奨されるアプリの 1 つは、 Locker: Photo Vaultです。
ロッカー: Photo Vault を使用すると、次のことが可能になります。
- パスワードまたは指紋で写真をロックします。
- それらを安全なアルバムに整理します。
- 暗号化されたコピーをバックアップします。
今すぐアプリをダウンロードして開き、写真を非表示にして保護するために使い始めてください。
プロのヒント:プライバシーが大きな懸念事項である場合、Locker などのアプリを使用すると、追加のセキュリティ層が提供されます。一部の携帯電話では、場所を知っている人であれば誰でも簡単にアクセスできるため、携帯電話の基本機能よりも信頼性が高くなります。
内蔵とロッカーの簡単な比較: 写真保管庫
| 特徴 | 内蔵の隠しアルバム | ロッカー: 写真保管庫 |
|---|---|---|
| 安全 | 低から中程度 | 高 (パスワードまたは生体認証) |
| アクセスのしやすさ | 簡単 | アプリを開く必要があります |
| 組織のオプション | 限定 | 複数のアルバムを作成する |
| バックアップ | 常に利用できるわけではありません | 暗号化されたクラウドバックアップ |
| カスタマイズ | 最小限 | 豊富なカスタム設定 |
ご覧のとおり、Locker: Photo Vault はより高度な機能を提供しており、隠した写真をより詳細に制御したい人に最適です。
写真を安全に保つためのヒント
写真を非表示にすることはできますが、デジタル全体の安全性について考えることが重要です。
非表示の写真を確実に非公開に保つためのヒントをいくつか紹介します。
- デバイスや Locker などのアプリでは強力なパスワードを使用してください。
- 特に重要な写真の場合は、定期的に写真をバックアップしてください。
- 非表示の写真をクラウドベースのギャラリーに表示したくない場合は、クラウド同期を無効にします。
- 写真を共有するときは注意してください。写真が非表示になっていると思っていても、クラウド ストレージと同期するアプリによって意図せず公開される可能性があります。
写真を隠す人は何人いますか?
iPhone で写真を非表示にすることがどれほど一般的か疑問に思っている方は、驚かれるかもしれません。
アバストの調査によると、30% の人がプライベートの写真や機密情報を携帯電話に隠していることがわかりました。
Cybersecurity Ventures の別のレポートによると、プライバシーに対する懸念の高まりにより、2025 年までに70% の人々が安全な写真ストレージを提供するアプリを少なくとも 1 つ使用するようになるでしょう。
まだ使用していない場合は、検討してみてはいかがでしょうか。
ロッカー: 写真保管庫を使用する必要がありますか?
携帯電話の隠しフォルダーに写真を追加する方法がわかったので、「Locker: Photo Vault」が正しい選択であるかどうか疑問に思っているかもしれません。
追加のセキュリティ、パスワード保護、整理を重視する場合は、Locker: Photo Vault を使用する価値があります。
個人の写真だけでなく、機密文書や機密情報も保存したい人にとっては特に役立ちます。

もう 1 つの利点は、暗号化された写真をバックアップできるため、携帯電話を切り替えても写真を失うことがないことです。
結論
デバイスの組み込み機能を使用している場合でも、 Locker: Photo Vaultなどのアプリを使用している場合でも、隠しフォルダーに写真を追加する方法を学ぶことは便利なスキルです。
基本的なプライバシーのニーズには、携帯電話のデフォルト設定で十分な場合があります。ただし、より優れたセキュリティと構成が必要な場合は、サードパーティのアプリを検討してください。
ロッカー: Photo Vault は写真を安全に保管するだけでなく、アルバムを自由にカスタマイズして保護する柔軟性も提供します。
結局のところ、プライバシーを保護することは重要であり、写真を非表示にすることは、情報を安全に保つための簡単なステップの 1 つです。
よくある質問

非表示のアルバムに写真を追加するにはどうすればよいですか?
Locker: Photo Vaultのようなアプリを使用すると、選択した写真を非表示のフォト アルバムに簡単に追加できます。
まず、App Store からLocker: Photo Vaultをダウンロードします。インストールしたら、写真アプリを開き、安全なパスワードまたは指紋ロックを設定します。その後、次の手順に従います。
- ロッカーを開く: 写真保管庫。
- 新しいアルバムを作成するには、非表示と「+」(プラス)アイコンをタップします。
- 携帯電話のギャラリーから非表示にしたい写真を選択します。
- 選択したら、 「追加」をタップして写真を安全な隠しフォルダーに移動します。
Locker: Photo Vaultを使用すると、写真が単に隠されるだけでなく、パスワードで保護されるため、覗き見から安全であるという安心感が得られます。
画像を非表示にするにはどうすればよいですか?
Locker: Photo Vaultを使用すると、写真を非表示に移動するのが簡単です。次の手順に従ってください。
- ロッカーを開く: 写真保管庫。
- 「+」ボタンをタップして、非表示にしたい写真を選択します。
- 携帯電話のギャラリーから必要な写真を選択します。
- 画像を選択した後、 「追加」を押すと、すぐにロッカーの非表示アルバム「写真保管庫」に移動します。
この方法はシンプルで安全で、セキュリティがあまり提供されない iPhone やほとんどの携帯電話でデフォルトで写真を非表示にする方法よりもはるかに信頼性が高くなります。 Locker を使用すると、自分でコントロールできます。
iPhoneで写真を非表示にする方法?
iPhone 上の写真を非表示にしたい場合は、プライバシーとセキュリティを強化するために、ロッカー: 写真保管庫が最適なオプションです。その方法は次のとおりです。
- App Store からLocker: Photo Vaultをダウンロードして開きます。
- 安全なパスワードを設定するか、指紋ロックを有効にします。
- 「+」をタップして新しい非表示のアルバムを作成するか、既存のアルバムを選択します。
- iPhone のギャラリーから非表示にしたい写真を選択します。
- 「追加」をタップして、選択した写真をアプリ内の安全なアルバムに移動します。
iPhone に組み込まれている非表示オプションとは異なり、 Locker: Photo Vault は強力なセキュリティ機能を提供するため、iPhone 上の写真はパスワードまたは生体認証ロックによって保護されます。
iOS 18の隠しアルバムはどこにありますか?
iOS 18では、内蔵の非表示アルバムに引き続き写真アプリからアクセスできますが、思っているほど安全ではありません。
より良いプライバシーを求めている場合は、代わりにLocker: Photo Vault を使用することをお勧めします。ただし、デフォルトの場所に興味がある場合は、次のようにします。
- 写真アプリを開きます。
- [アルバム] タブに移動します。
- 一番下までスクロールすると、「 Hidden」アルバムが見つかります。
ただし、このアルバムはパスワードで保護されていないことに注意してください。
そのため、 Locker: Photo Vault を使用する方がはるかに優れたオプションです。
デフォルトの非表示アルバムにはないパスワード保護と高度なセキュリティ機能が提供されます。
