Googleドキュメントでヘッダーを追加または削除する方法
公開: 2020-06-09ご存知のとおり、GoogleドキュメントはG-suiteの一部であり、ドキュメントを作成、共有、編集するためのクラウドプラットフォームを提供します。 Googleドキュメントを使用している間、テンプレートの選択、ヘッダーの作成または削除、音声入力など、その機能の多くを知る必要があります。 このアプリは正常に見えますが、多くのことを実行でき、優れた機能を使用して、コラボレーションを改善し、書き込みを高速化し、最高の結果を生み出すのに役立ちます。
今日、私たちは最も話題になっているがごく少数の人が使用しているGoogleドキュメントの機能を検討しています。 はい、この記事では、Googleドキュメントでヘッダーを追加または削除する方法を説明します。
Googleドキュメントやその他のドキュメントのヘッダーには、多くの情報が含まれています。 ドキュメントごとに異なる場合がありますが、すべてのページのタイトル、日付、名前、ページ番号などの最も役立つ情報が含まれています。
ここを読む:最高のワードプロセッシングソフトウェア2020
Googleドキュメントでヘッダーを作成するのは、ドキュメントの最上部をダブルクリックするか、 [挿入]タブ> [ヘッダーとフッター]> [ヘッダー]に移動するのと同じくらい簡単です。 同様に、Googleドキュメントでヘッダーを削除することは、ヘッダー部分をクリックしてテキストを削除し、ヘッダースペースからクリックするようなものです。 Googleドキュメントでヘッダーを作成および削除するプロセスを段階的に学びましょう。
Googleドキュメントでヘッダーを追加または削除する方法:
- Googleドキュメントにヘッダーを追加する
- Googleドキュメントでヘッダーを削除する
Googleドキュメントにヘッダーを追加する方法は?
ドキュメントのヘッダーには重要な情報が含まれており、これらはすべてのページで同じでも異なっていてもかまいません。 ヘッダーにテキストを追加することは、メインドキュメントにテキストを追加することに似ています。 ドキュメント内のヘッダーの重要性を知っていますか? ヘッダーは、1つのページで異なり、残りのページでは同じである可能性があります。つまり、ドキュメントの要件に基づいてカスタマイズできます。 たとえば、本を書いている場合は、ヘッダーを使用してGoogleドキュメントにページ番号を追加できます。
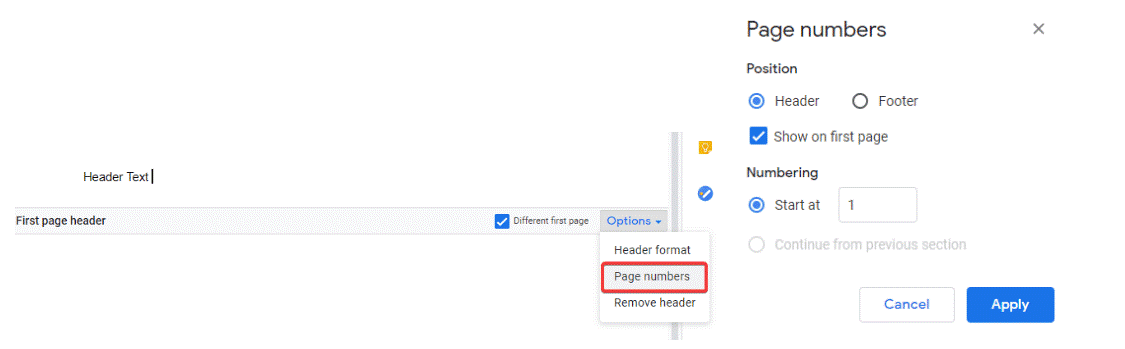
同様に、ドキュメントにフッターを追加できます。 たとえば、本の名前が含まれている場合や、必要に応じてフッターセクションにページ番号を挿入することもできます。 Googleドキュメントにヘッダーを追加する方法は次のとおりです。
ブラウザベースのアプリを使用して、ヘッダーをGoogleドキュメントにすばやく追加できます。 Webブラウザーからヘッダーを追加するためのより明確な手順については、以下の手順に従ってください。
- Googleドキュメントでドキュメントを開き、ドキュメントの一番上までスクロールします。
- 次に、[挿入]タブに移動し、[ヘッダーとフッター]を選択して、[ヘッダー]をクリックします。
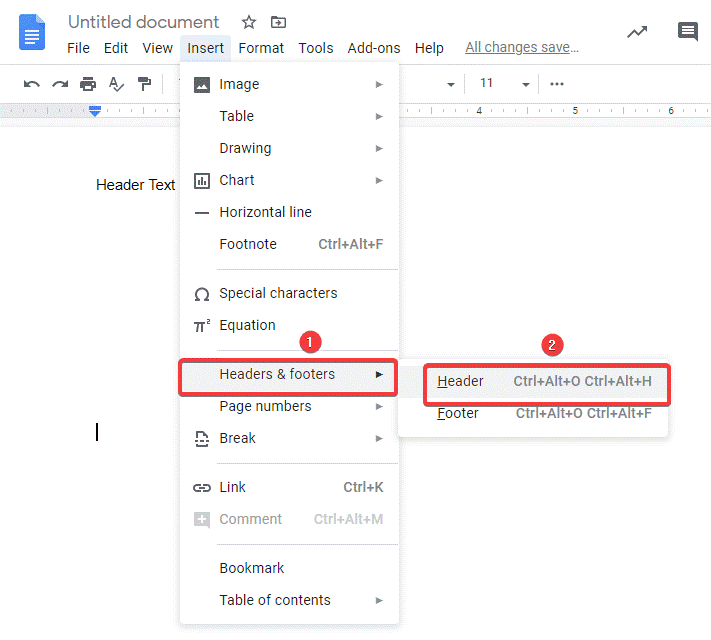
- また、キーボードショートカット、つまりCtrl + Alt + O Ctrl + Alt + Hを使用して、ドキュメントのヘッダー部分を見つけることができます。
次に、 「異なる最初のページ」というチェックボックスのあるオプションが表示されます。 異なるページの異なるヘッダーに言及するには、このオプションにチェックマークを付けます。 また、奇数ページと偶数ページで異なるヘッダーを使用できます。 次に、[オプション]ドロップダウンメニューから選択します。
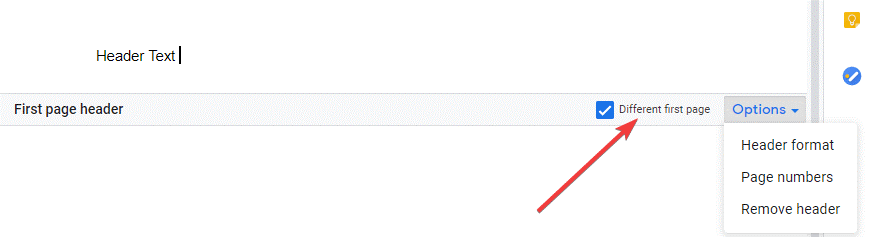
- ヘッダーにテキストを入力し、書式設定ツールを使用して、配置、サイズ、フォント、およびテキストの色を変更します。
- 次に、ドキュメント内の任意の場所をクリックして、ヘッダーを終了します。
- [異なる最初のページ]オプションをオンにした場合は、次のページのヘッダー領域を再度選択して、ドキュメントの残りのページのヘッダーテキストを入力する必要があります。
AndroidとiOSのGoogleドキュメントにヘッダーを追加する方法は?
AndroidまたはiOSアプリでドキュメントにヘッダーを追加することは、多くのオプションでは利用できません。 モバイルアプリでは、最初のページにヘッダーを設定してから、他のページにもヘッダーを設定します。 Googleドキュメントにヘッダーを追加するために従う必要のある手順は次のとおりです。
- AndroidまたはiOSデバイスで、 Googleドキュメントアプリを開きます。
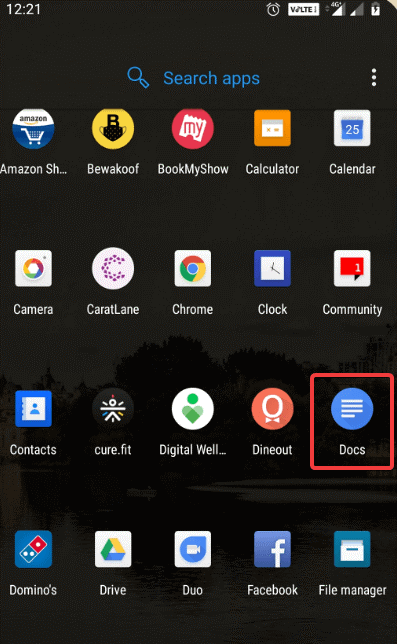

- ドキュメントの最初のページが表示されたら、右下の編集アイコン(鉛筆アイコン)をタップします。
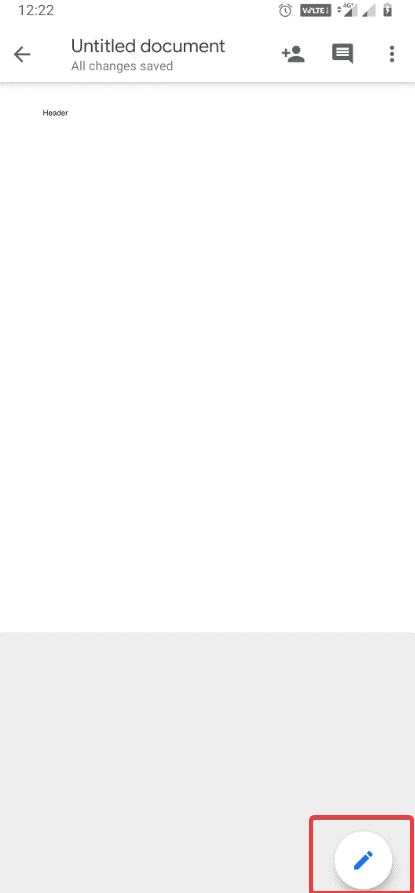
- 次に、右上の3つのドットのアイコンをタップして、[その他]メニューを開きます。
- 印刷レイアウトを切り替えます
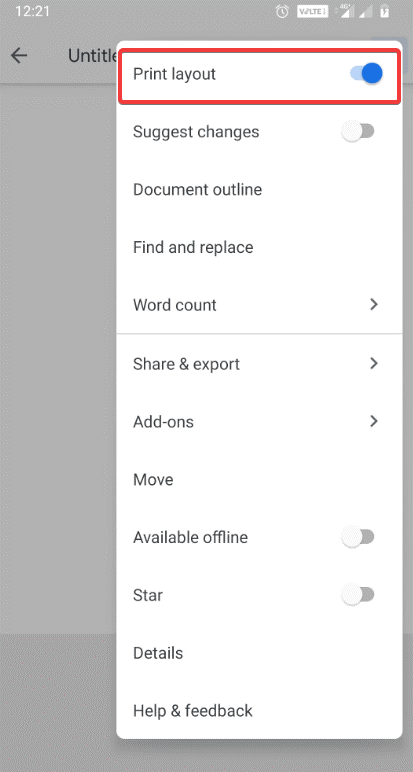
- ページのヘッダー領域をタップして、ヘッダーテキストを入力します。 このヘッダーテキストは、最初のページにのみ表示されます。
- 他のページにヘッダーテキストを追加するには、Googleドキュメントの2ページ目にスクロールダウンした後、個別に追加する必要があります。
- これで、書式設定ツールバーのツールを使用して、フォント、テキストサイズ、テキストの色、および配置を編集できます。
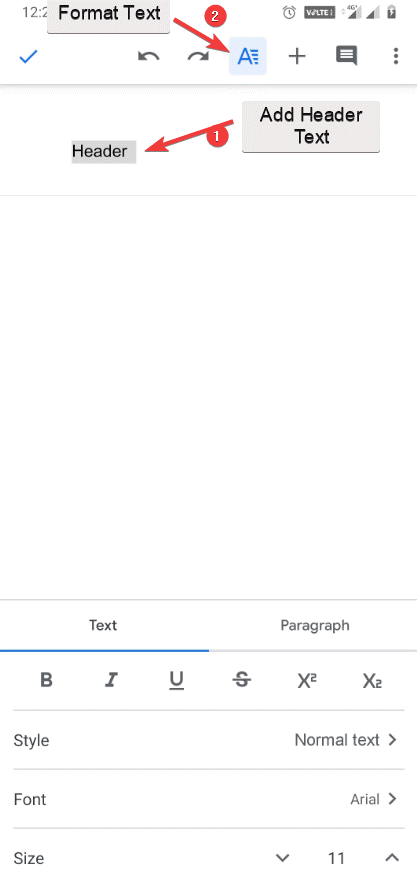
- ヘッダーテキストに満足したら、印刷レイアウトをオフに切り替えます。
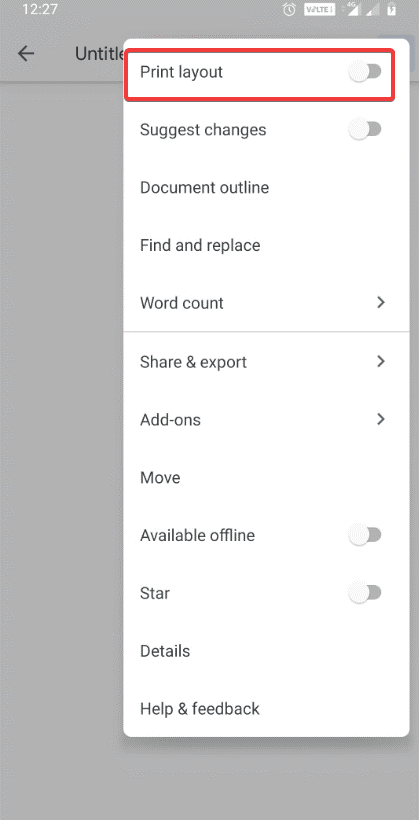
それでおしまい! これは、Googleドキュメントのドキュメントにヘッダーを追加する方法です。 Googleドキュメントでヘッダーを削除する方法を学びましょう。
また読む:最高の電子署名アプリ
Googleドキュメントでヘッダーを削除する方法は?
ドキュメントからヘッダーを削除するのは、マウスをクリックするのと同じくらい簡単です。 はい、必要なのはコマンドだけです。ヘッダーを削除する、つまりテキストを削除するだけです。 Googleドキュメントモバイルアプリからヘッダーを削除する場合は、テキストを手動で削除する必要があります。
ウェブ上でGoogleドキュメントを使用しているときに、[ヘッダー]セクションに移動し、[オプション]タブを見つけて、ドロップダウンメニューから[ヘッダーの削除]を選択する必要があります。 または、[フォーマット]タブの[ヘッダーとフッター]に移動して、[ヘッダーの削除]を選択することもできます。
![[ヘッダーの削除]を選択します](/uploads/article/6004/PYz7qGny7bw2gzdR.png)
いずれかのドキュメントに異なる最初のページのヘッダーまたは奇数または偶数のヘッダーがある場合は、それぞれを個別に削除する必要があります。
注: Grammarlyは、すべての重要なドキュメントで文法を処理するのに最適なアプリの1つです。 ここでそのレビューを確認してください。
AndroidとiOSのGoogleドキュメントでヘッダーを削除する方法は?
Googleドキュメントでヘッダーを追加するのと同じように、AndroidおよびiOSモバイルアプリの使用中にGoogleドキュメントでヘッダーを自動的に削除する方法はありません。 モバイルデバイスでは、DeleteキーまたはBackspaceキーを使用するか、テキストを選択して[切り取り]オプションを使用することもできます。 Googleドキュメントのヘッダーを削除するには、次の手順に従ってください。
- ドキュメントアプリとドキュメントを開きます。
- 右上の3つのドットのアイコンをクリックして、[その他のメニューオプション]を表示します。
- 印刷レイアウトを切り替えます
- 削除するページのヘッダー領域をタップします。
- ヘッダーテキストを選択し、[切り取り]をタップします。
- ドキュメントの任意の場所をクリックして、ヘッダーを終了します。
まとめ
それはすべての人々です! Googleドキュメントまたは同様のアプリの使用は、特に検疫と社会的距離のこの時期に、私たちの日常業務の一部になっています。 これらのアプリは、ドキュメントをすぐに使用でき、スマートフォンでアクセスできるようにしておくことができるため、自宅で仕事をしているときに非常に便利です。 いつでもどこでも作成、編集、共有できます。
外出先でドキュメントを作成および管理するためにGoogleドキュメントを使用していますか? 以下のコメントセクションでお知らせください。
次を読む:
iPad用のアプリを取るベストノート
iPhone用のこれらの最高のスキャナーアプリをチェックしてください
