Windows デスクトップにショートカットを追加する方法
公開: 2022-06-22アプリ、ファイル、フォルダー、および Web サイトをより速く開きたいですか? デスクトップ ショートカットを作成してみてください。 このチュートリアルでは、Windows 10 または 11 PC でそれを行う方法を示します。
Microsoft は Windows 10 および 11 のデスクトップ ショートカットをあまり重視していませんが、それらを使用して、お気に入りのアプリ、ファイル、および Web サイトにすばやくアクセスできます。 Windows デスクトップにショートカットを追加するにはいくつかの方法があり、それらすべてを見ていきます。
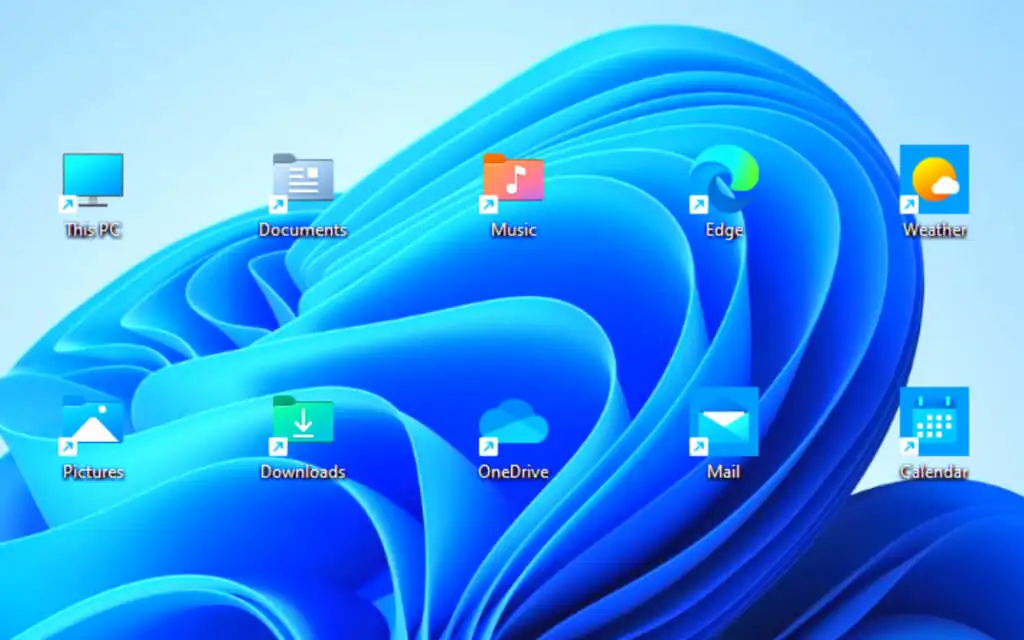
スタートメニューからアプリのショートカットを追加
Microsoft Store アプリ (写真、カレンダーなど) または PC 上の従来のプログラムへのデスクトップ ショートカットを作成する場合、最も簡単な方法は、スタート メニューのアプリ リストからデスクトップにドラッグすることです。
- [スタート] メニューを開き、[すべてのアプリ] を選択して、アプリの一覧を表示します。
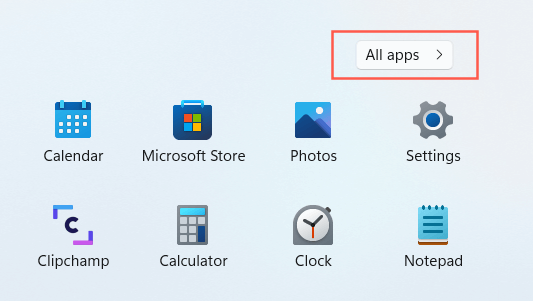
- 追加するプログラムを見つけます。
- プログラムをデスクトップにドラッグし、カーソルが [リンク] に変わったら放します。
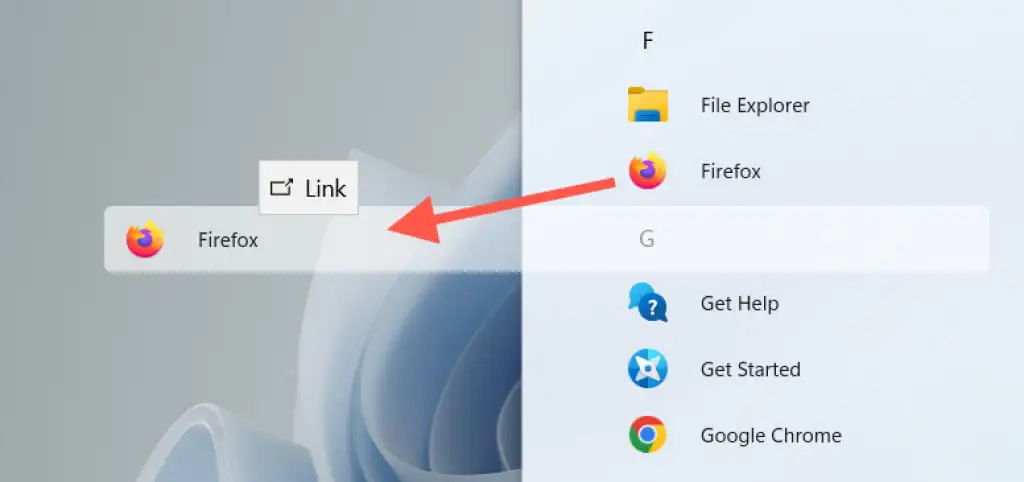
Windows 10 では、固定されたスタート メニュー アプリをショートカットとしてデスクトップにドラッグすることもできます。
アプリケーション フォルダ経由でアプリのショートカットを追加する
Windows 10 および 11 のアプリケーション フォルダーは、コンピューター上のすべての Microsoft Store アプリと非 Store アプリの包括的なリストを備えた特別なディレクトリです。 これは、コンピューター上のプログラムへのデスクトップ ショートカットを作成する別の方法を提供し、コントロール パネルなど、通常は [スタート] メニューには表示されない項目を一覧表示します。
- Windows キー+ Rを押して、[実行] ボックスを開きます。 次に、 shell:AppsFolderと入力してEnterを押します。 アプリケーションフォルダがファイル エクスプローラ ウィンドウに表示されます。
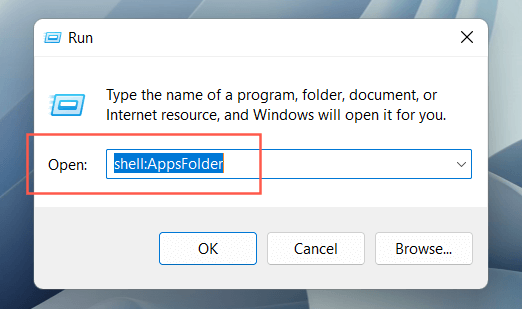
- デスクトップに追加するプログラムを見つけます。 次に、右クリックして [ショートカットの作成] を選択します。
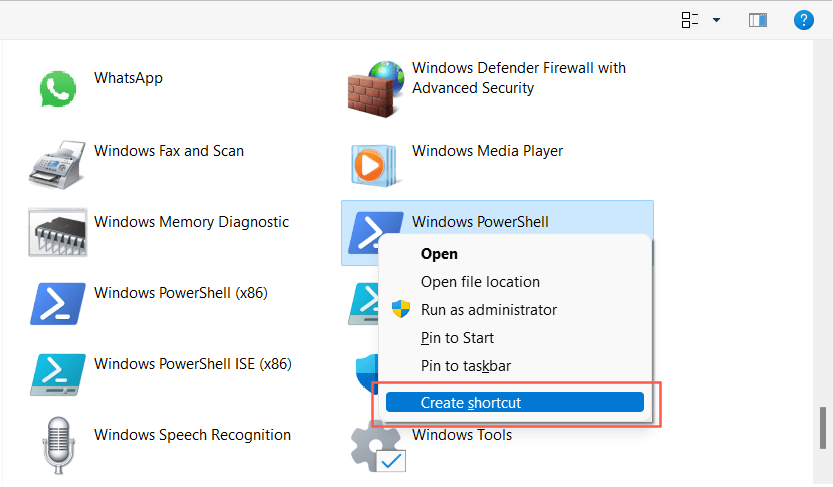
- [Windows はここにショートカットを作成できません] ポップアップで [はい] を選択します。 ショートカットがすぐにデスクトップに表示されます。
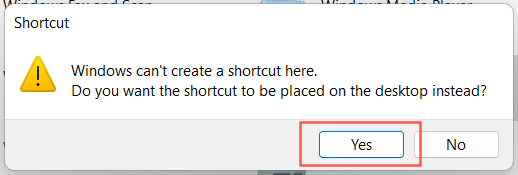
または、コマンド プロンプト コンソールから Windows のアプリケーション フォルダーにアクセスすることもできます。 [スタート] メニューに「 cmd 」と入力し、[開く] を選択して、エクスプローラーの shell:AppsFolderコマンドを実行します。
従来のシステム ショートカットを追加する
Windows 10 および 11 では、デフォルトでデスクトップにごみ箱のみが表示されます。 ただし、この PC などの従来のシステム ショートカット、ユーザー アカウント フォルダー、ネットワーク デバイス フォルダー、および [デスクトップ アイコン設定] ダイアログを介したコントロール パネルなど、必要なものは何でも配置できます。
- [スタート] ボタンを右クリックし、[設定] を選択します。
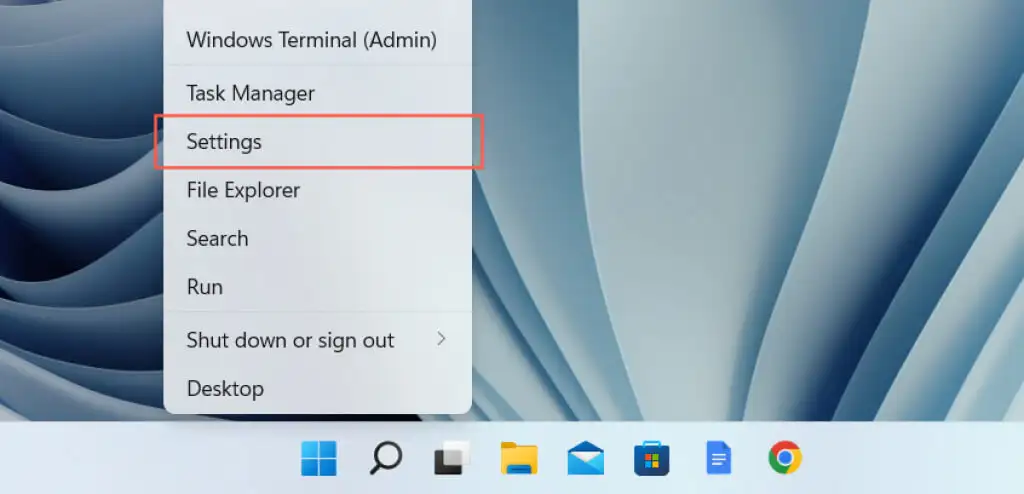
- パーソナライゼーションカテゴリを選択します。
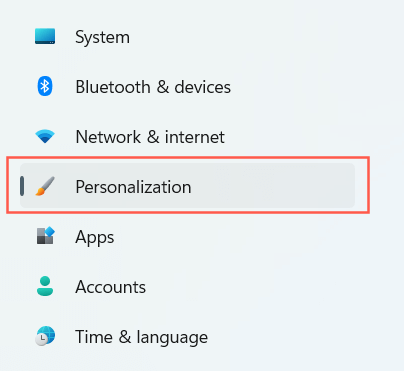
- テーマを選択します。
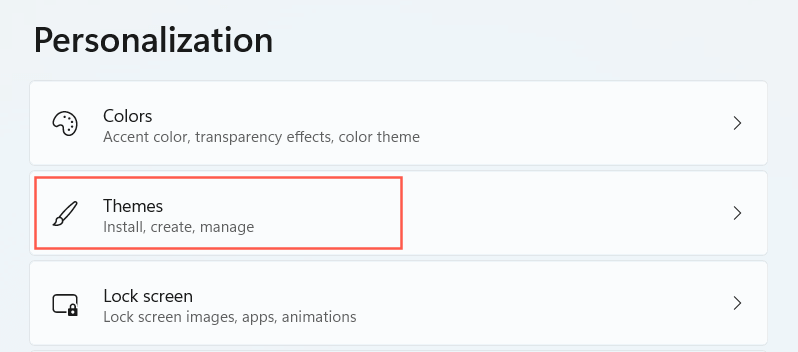
- 下にスクロールして [デスクトップ アイコンの設定]を選択します。
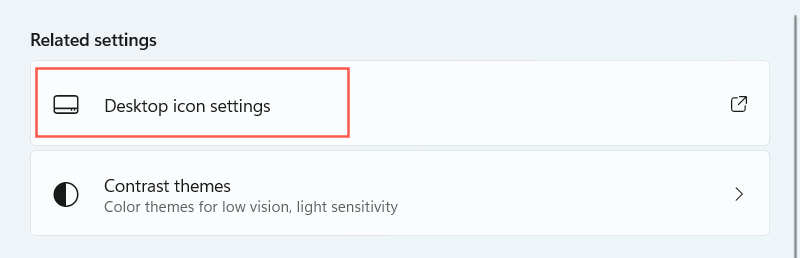
- 必要なショートカットの横にあるチェック ボックスをオンにします — [コンピューター] 、 [ユーザーのファイル]、[ネットワーク]、[ごみ箱]、および[コントロール パネル] 。
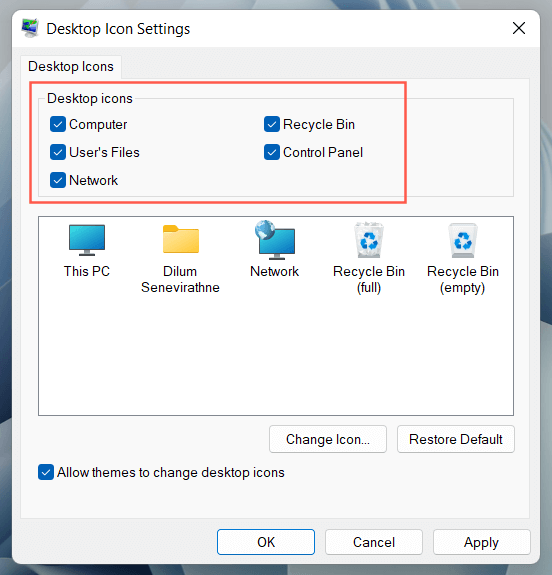
- [適用] > [ OK ] を選択します。
ファイル エクスプローラーを使用してプログラム、ファイル、およびフォルダーのショートカットを作成する
アプリケーションのショートカットを作成するもう 1 つの方法は、ファイル エクスプローラーです。 ファイルやフォルダへのショートカットを作成するためにも使用できます。
プログラムのショートカットを作成する
- エクスプローラーを開き、プログラムのインストール ディレクトリにアクセスします。 従来のデスクトップ アプリケーション (Microsoft Office など) のデフォルトのインストール場所は、システム パーティション内のProgram FilesおよびProgram Files (x86)です。 Microsoft Store アプリを見つけるには、非表示の WindowsApps フォルダーにアクセスする必要があります。
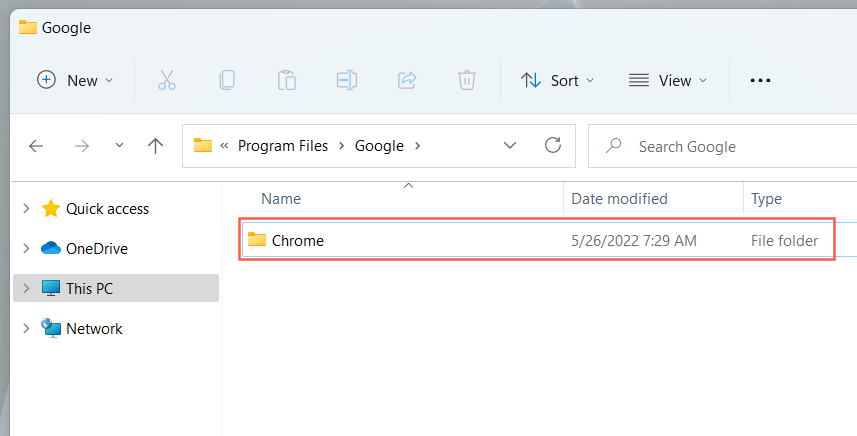
- プライマリ実行可能ファイル (EXE) を見つけます。 これはアプリケーション タイプのファイルであり ( ViewをDetailsに設定することで識別できます)、通常はプログラムの名前とアイコンが特徴です。 確認したい場合は、ファイルをダブルクリックします。 プログラムが起動する場合は、正しいファイルを識別しています。
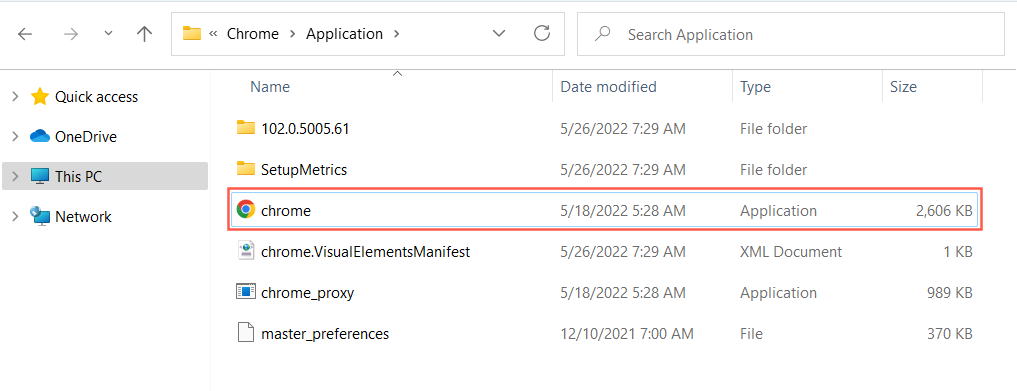
ヒント: Store 以外のアプリの実行可能ファイルが見つからない場合は、 [スタート] メニューでプログラムを右クリックし、[その他] > [ファイルの場所を開く] を選択します。 これにより、[スタート] メニューのショートカット フォルダーが表示されます。 再度、プログラムを右クリックし、[ファイルの場所を開く] を選択して、メインの EXE ファイルが強調表示されたアプリケーション ディレクトリを表示します。

- 実行可能ファイルをデスクトップにドラッグし、カーソルが [ Create link in Desktop] に変わったら放します。
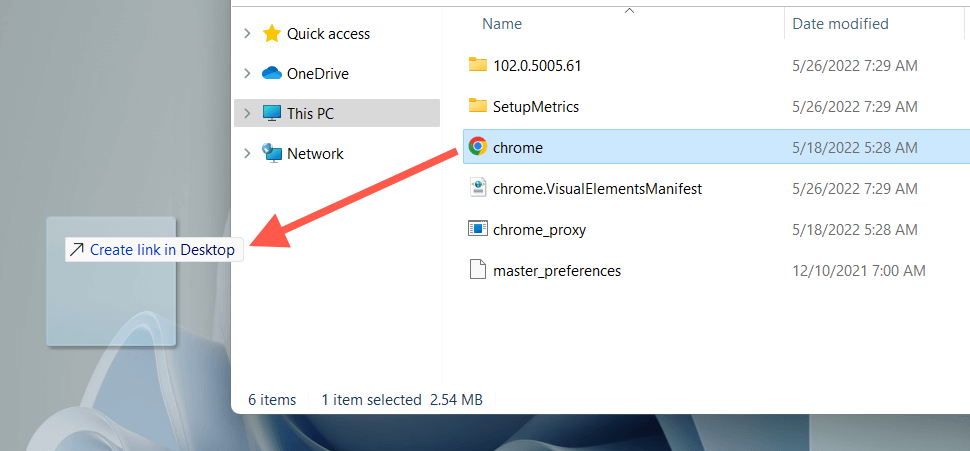
または、アプリケーション ファイルを右クリックし、コンテキスト メニューで [送る] > [デスクトップ (ショートカット) ] を選択します。 マウスの右ボタン (左クリックではない) をクリックして押したままにして、項目をデスクトップにドラッグし、[ショートカットをここに作成] を選択することもできます。
ファイルとフォルダーのショートカットを作成する
- エクスプローラーを開き、ファイル (Excel や Word など) またはフォルダーを見つけます。
- Altキーを押したまま、項目をデスクトップにドラッグします。
- カーソルがCreate link in Desktop に変わったら放します。
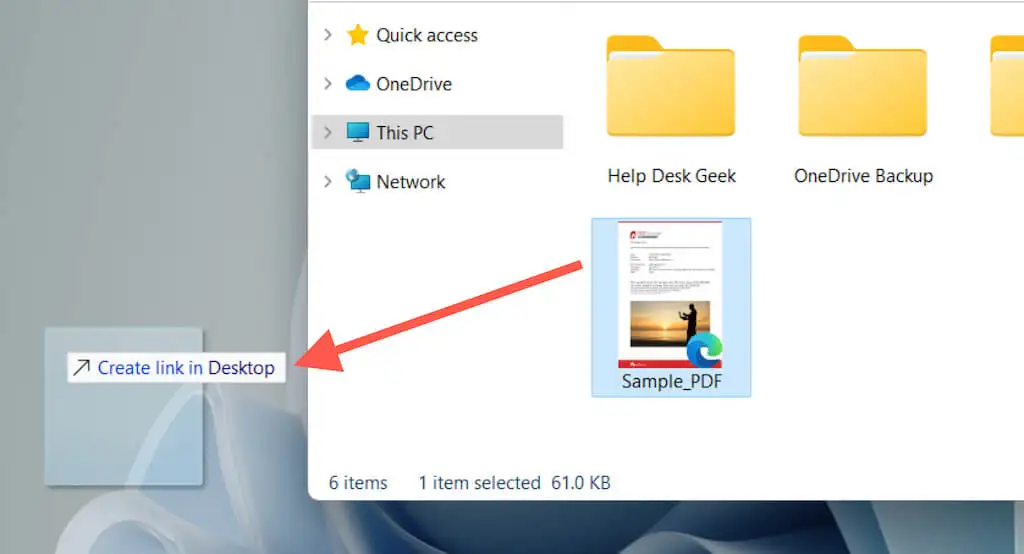
アプリケーションのショートカットと同様に、ファイルまたはフォルダーを右クリックして [送る] > [デスクトップ (ショートカット) ] を選択するか、右クリックしてデスクトップにドラッグし、[ショートカットをここに作成] オプションを選択することもできます。
URL をドラッグ アンド ドロップして Web サイトのショートカットを作成する
Web サイトまたは Web ページへのショートカットを作成する場合は、URL をデスクトップにドラッグ アンド ドロップするだけで簡単に作成できます。
- ブラウザー タブに Web サイトまたは Web ページを読み込みます。
- アドレス バー内の任意の場所をクリックして、URL を強調表示します。
- URL をデスクトップにドラッグ アンド ドロップします。
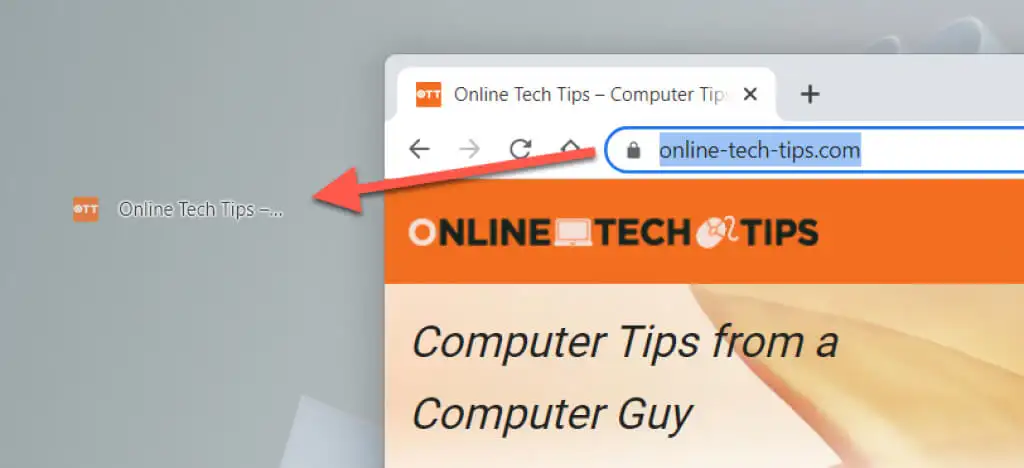
上記の手順は、Google Chrome、Microsoft Edge、Mozilla Firefox、および Windows 10 および 11 で使用するその他の Web ブラウザーで機能します。
プログレッシブ Web アプリのショートカットを作成する
Chrome や Edge などの Chromium ベースのブラウザーを使用している場合は、デスクトップに表示される Web サイト用のプログレッシブ Web アプリ (PWA) を作成できます。 PWA には Web サイトのファビコンがあり、一般的な Web サイトのショートカットと区別しやすくなっています。
サイトをアプリとして Chrome にインストールするには:
- Web サイトのホームページにアクセスします。
- Chrome メニューを開き、[その他のツール] > [ショートカットの作成] を選択します。
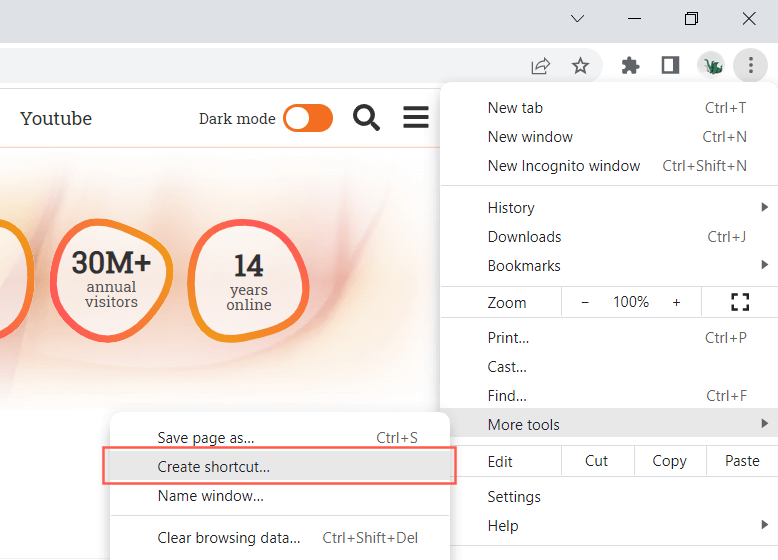
- [ウィンドウとして開く] の横にあるチェックボックスをオンにして、 [作成]を選択します。
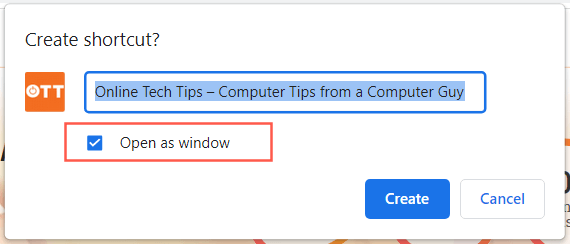
Edge を使用している場合は、 Edge メニューを開き、[アプリ] > [このサイトをアプリとしてインストール] を選択します。
新しいショートカット ウィザードを使用する
ショートカットの作成ウィザードは、アプリのデスクトップ ショートカットを作成するための低速ですが信頼性の高いツールです。 プログラム、ファイル、フォルダー、および Web サイトへのショートカットを追加することもできます。
- デスクトップ内の空いている領域を右クリックし、[新規] > [ショートカット] を選択します。
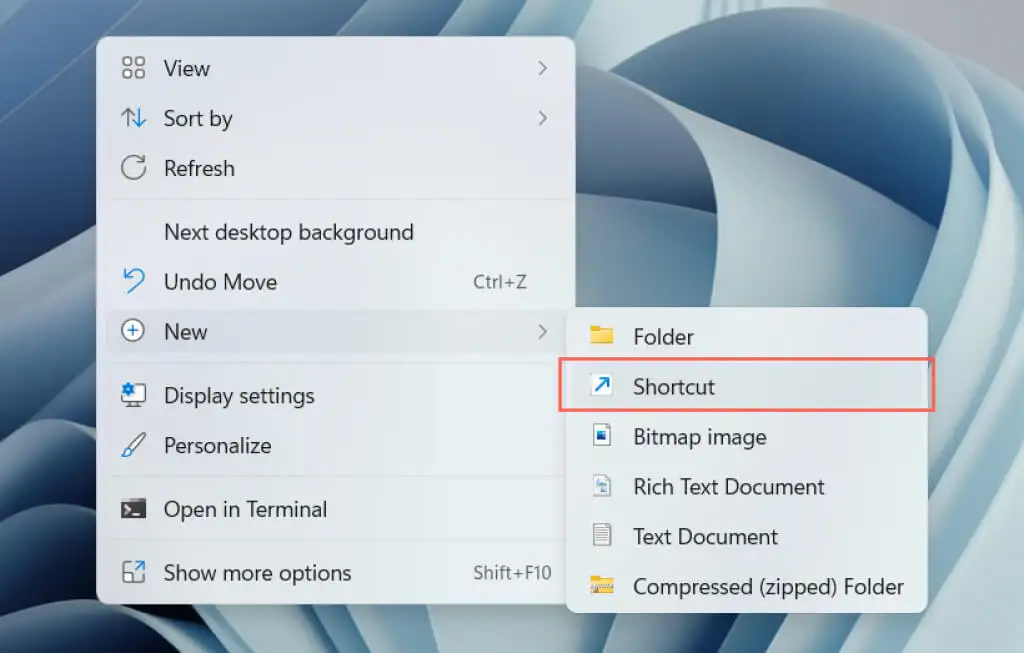
- プログラムの実行可能ファイル、ファイル、またはフォルダーのパスを入力するか、[参照] ボタンを使用して追加します。 Web サイトへのショートカットを作成する場合は、代わりに URL を貼り付けます。
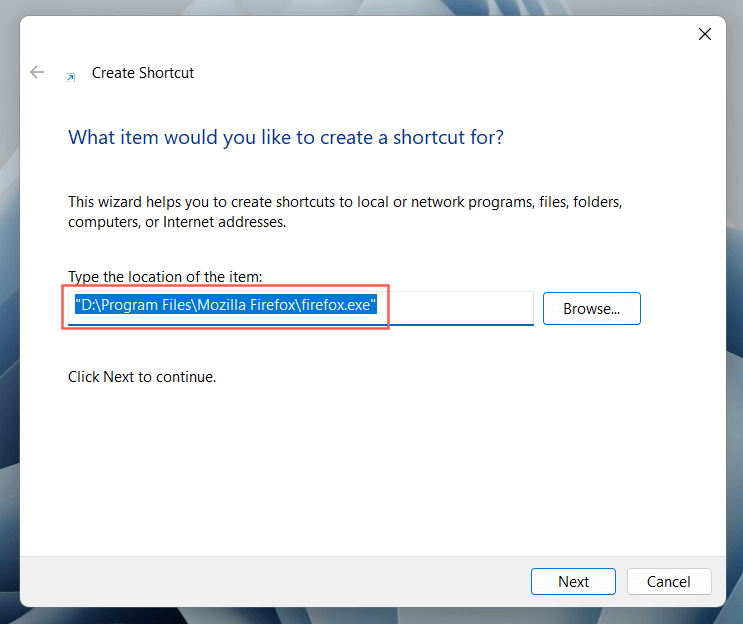
- [次へ] を選択します。
- ショートカットの名前を変更するか、新しい名前を割り当てます。
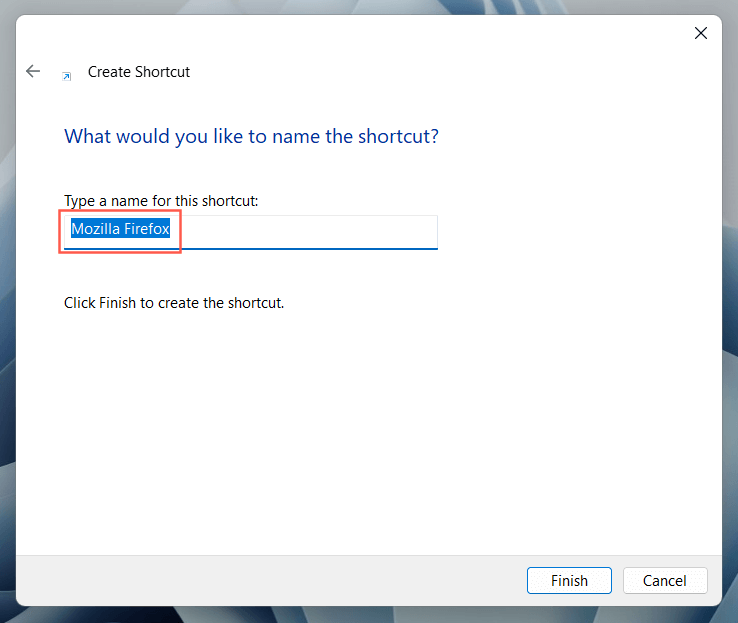
- [完了]を選択します。
次は何ですか?
Windows 10 または 11 PC でデスクトップ ショートカットを作成する方法がわかったので、次に何をすればよいでしょうか?
- デスクトップにすばやくアクセスする方法を知らなければ、ショートカットは何の役にも立ちません。
- ショートカットが多すぎる場合は、アプリ アイコン間の間隔を変更することをお勧めします。
- ショートカットのデフォルト アイコンを変更して、デスクトップをカスタマイズしてみてください。
