MicrosoftOutlookを使用して署名を追加して自動返信を送信する方法
公開: 2019-09-24Microsoft Outlookには、電子メールアカウントを管理するためのアクセスを容易にするための何百もの機能が搭載されています。 Outlook 365で複数の電子メールアカウントを構成し、このアプリケーションを使用してすべての電子メールに一元的にアクセスできます。
電子メールを送信したり、誰かの電子メールに返信したりするとき、通常、Outlookで電子メールの署名を作成し、受信者の名刺として機能する署名を追加します。 個々の電子メールごとに署名を繰り返し入力する代わりに、送信するすべての送信電子メールに対してOutlook署名を構成できます。
オフィスにいないとき、旅行中、または電子メールへのアクセスが制限されているかまったくない長い休暇中の場合は、Outlookの不在時アシスタントを設定して、Outlookで自動返信を送信することもできます。 これらのオプションを実行する手順を理解しましょう。
Outlookに電子メールの署名を追加する
Outlook 365およびその他のバージョンを使用して、Outlookで電子メール署名を作成し、複数の電子メールアカウントに1つ以上のパーソナライズされたOutlook署名を追加できます。 Outlookの署名に、画像、ロゴ、E-名刺、または手書きの署名の画像を追加することもできます。 署名は自動的に追加することも、ケースバイケースで電子メールメッセージに追加することもできます。
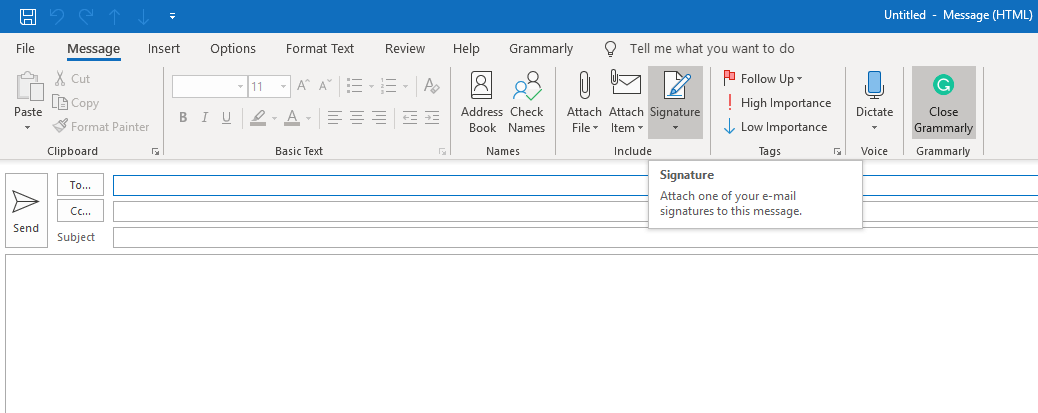
Outlookで電子メールの署名を作成するには、次の手順に従う必要があります。
手順1.新しい電子メールメッセージを開きます。
ステップ2.メッセージメニューで、[署名]をクリックし、ドロップダウンリストから[署名]を再度選択します。
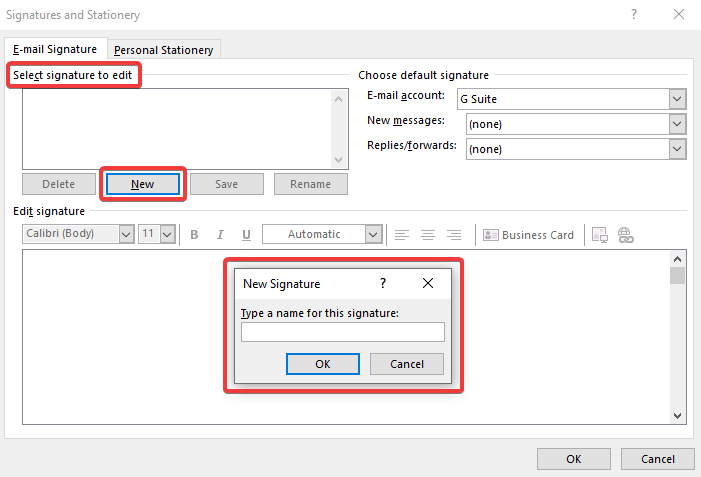
ステップ3. [編集する署名の選択]オプションで、[新規]ボタンをクリックして新しい署名を追加します。
ステップ3.署名に名前を付けて、[OK]をクリックします
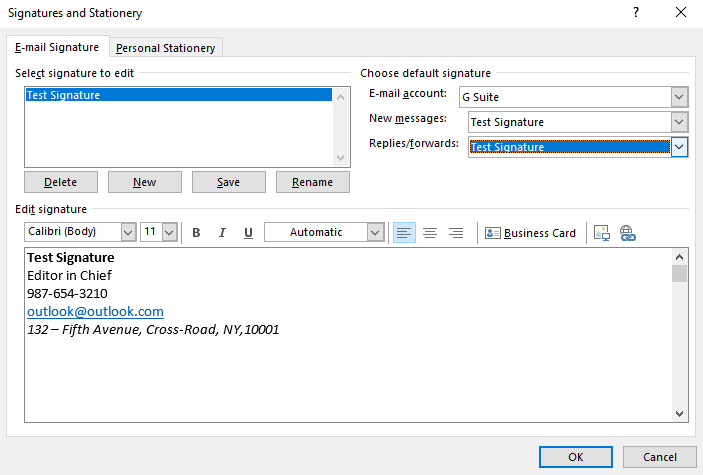
ステップ4. 「署名の編集」の下に署名の詳細を追加します。 プライマリ電子メールクライアントから署名をコピーして貼り付けることもできます。 上部の書式設定バーを使用すると、Outlookの署名を書式設定してスタイルを設定できます。 「名刺」の横にある画像アイコンを選択し、画像ファイルを参照して「挿入」をクリックします。 必要に応じて画像のサイズを変更することもできます。
「注:署名にウェブサイトのリンク、メールアドレス、画像を追加できます。 ソーシャルメディアのアイコンやリンクを署名に追加したり、署名ギャラリーから事前に設計された署名テンプレートをカスタマイズしたりすることもできます。」
ステップ5. [デフォルトの署名の選択]で、署名に次のオプションを構成します。
- [電子メールアカウント]ドロップダウンボックスで、署名に関連付ける電子メールアカウントを選択します。 個々の電子メールアカウントに異なるOutlook署名を構成できます。
- 新しいメッセージと返信/転送のデフォルトの署名を選択します。
- Outlookの電子メールの自動署名が必要ない場合は、オプションを[なし]のままにします。
ステップ6. [OK]をクリックして設定を保存し、新しいメールページに戻ります。
「注:[ファイル]メニューをクリックすることもできますか? 左側のオプションの[オプション]タブに移動しますか? 新しいウィンドウの左側のオプションから[メール]を選択し、上部から[署名](3番目のオプション)をクリックします。」
自動返信の設定–以前は不在時アシスタントと呼ばれていました
Outlookでは、メッセージにすぐに返信できないことを送信者に通知する場合は常に自動返信を使用します。 自動返信を設定すると、受信したすべてのメールへの返信として自動的に送信されます。
以下の手順に従って、Microsoft Office Outlook 2019、Outlook 2016、2013、2010、およびOutlook for Office 365で自動返信(不在)アシスタンスを設定できます。
「注:「自動返信」機能は、多くの組織で広く使用されているExchangeアカウントでのみ使用できます。 ホームユーザーまたはOutlook.com(以前のHotmail)、POP3、IMAPを使用しているユーザーにはこの機能がありません。」
Exchangeアカウントユーザーの場合
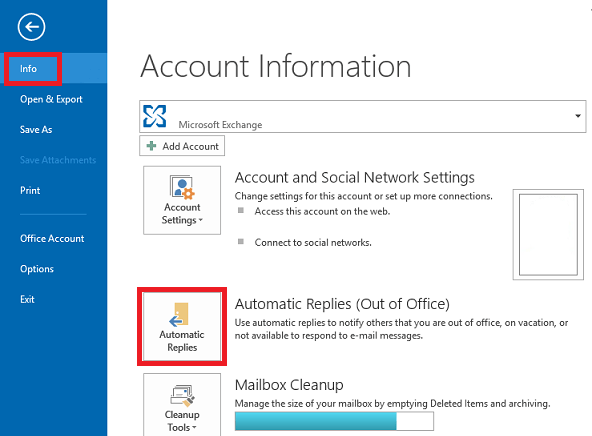
手順1. [ファイル]メニューをクリックして、[情報]タブに移動します。
手順2. [自動返信(不在)]ボタンをクリックします。
「注:このオプションが表示されない場合は、Exchangeアカウントを使用していません。 代替にジャンプします。」
手順3. [自動返信]ダイアログボックスの[自動返信を送信する]チェックボックスを選択します。
ステップ4.日付とタイミングが確実な場合は、[この時間範囲内にのみ送信する]チェックボックスをオンにします。 そして、開始時間と終了時間を設定します。
ステップ5. [組織内]タブで、組織内に送信するメッセージを入力し、[組織外]タブで、他の人に送信するメッセージを入力して、[OK]をクリックします。 。
「注:[この時間範囲内にのみ送信する]チェックボックスをオンにした場合、メッセージは指定された日時に達するまですべての送信者に自動的に送信されます。それ以外の場合は、次の手順でオプションを手動でオフにするまで続行されます。手順1で、[自動返信を送信しない]オプションをオンにします。
非Exchangeアカウントユーザーの場合
Exchange以外のアカウントを使用している場合、Outlookで自動返信を設定するプロセスは少し問題になります。 メッセージテンプレートを作成してから、受信したメッセージに返信してそのメッセージを送信するルールを設定する必要があります。

メッセージテンプレートを作成する
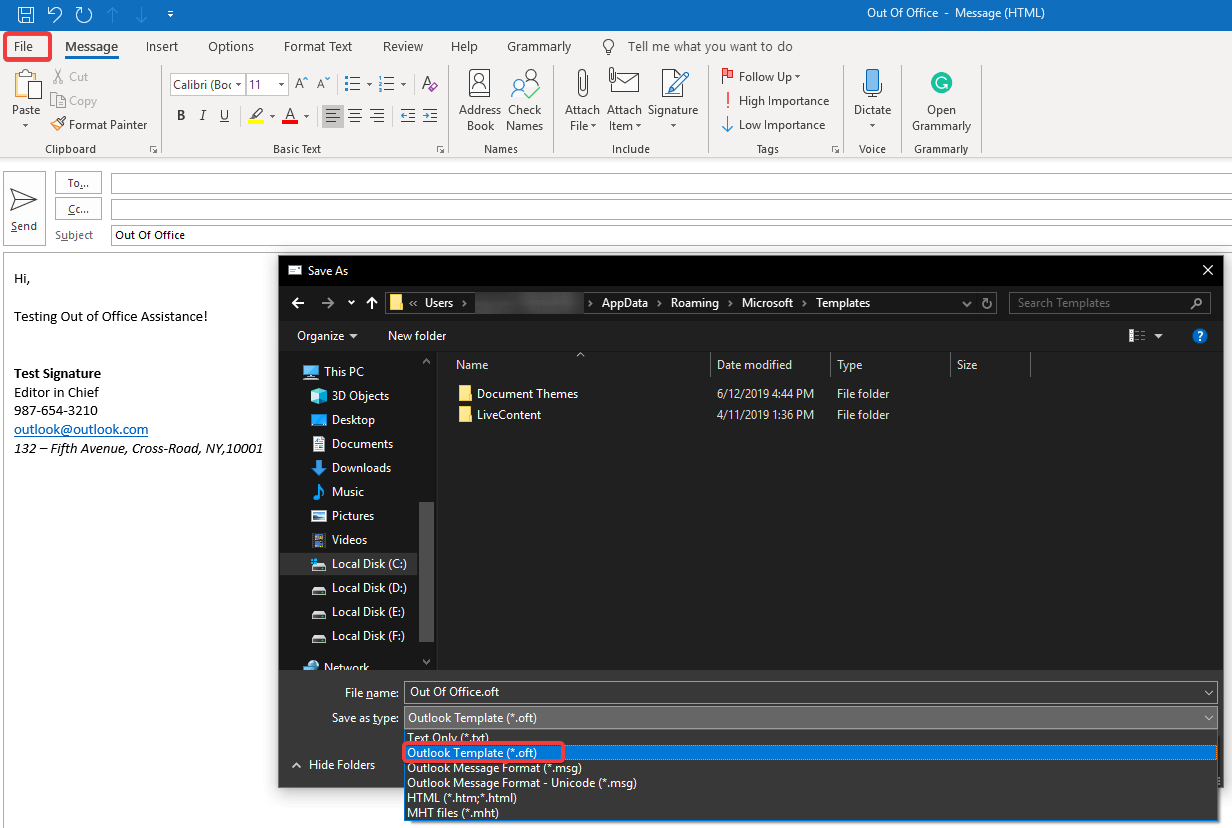
手順1.新しいメールメッセージを開き、件名に「不在」と入力します。
ステップ2. 「不在」の返信を入力します(旅行の詳細、別の連絡先の詳細、SPOCなどを含めることができます)メッセージは短くシンプルにしてください。
ステップ3. [ファイル]メニューをクリックし、[名前を付けて保存]を選択します。
手順4. [ファイルの種類]ドロップダウンで、[Outlookテンプレート(* .oft)]を選択し、名前を付けます。
ステップ5. [保存]ボタンをクリックして、メッセージウィンドウを閉じます。 プロンプトが表示されたら、[保存]オプションをクリックします。
「メッセージを作成したら、Outlookで自動返信を設定するためのルールを作成する必要があります。」
また読む:MicrosoftOutlookでGmailとWindowsLiveHotmailを構成する
Outlookで自動返信を設定するためのルールを作成する
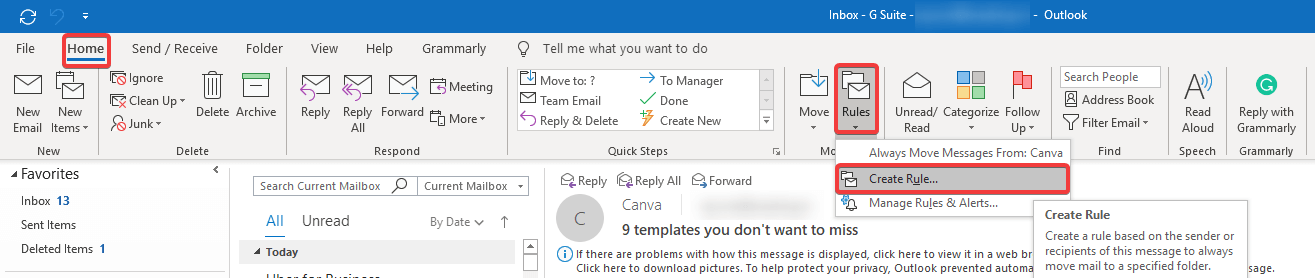
手順1.Outlookの[ホーム]タブが表示されたら、[ルール]ボタンをクリックし、ドロップダウンリストから[ルールとアラートの管理]を選択します。
ステップ2.デフォルトでは、[メールルール]タブが表示されているはずです。そうでない場合は、それを選択します。
ステップ3.デフォルトでは、[ルール]ボタンをクリックする前に、選択した[受信トレイフォルダー]に新しいルールが適用されます。
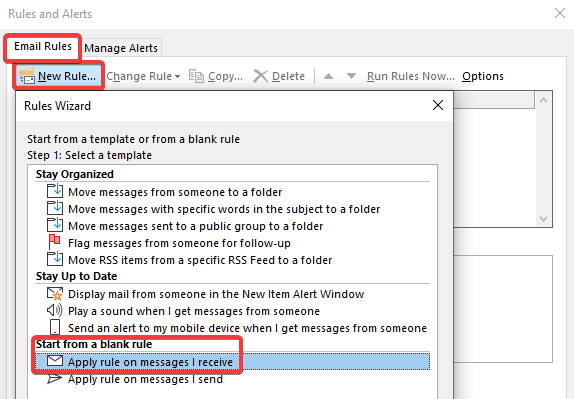
ステップ4. [新しいルール]ボタンをクリックし、[空白のルールから開始]セクションで[受信したメッセージにルールを適用する]を選択し、[次へ]ボタンをクリックします。
ステップ5. 「私の名前がToボックスにあるとき」を選択したので、優先順位に従ってオプションを選択します。 ここでは、「重要としてマーク」、「機密としてマーク」、または特定のユーザーから複数のオプションを選択して、「次へ」ボタンをクリックできます。
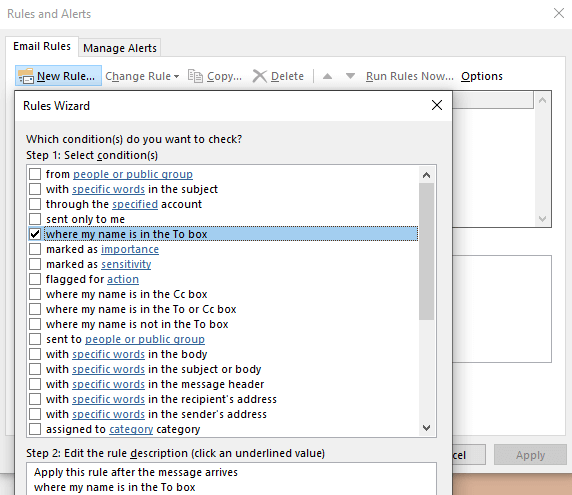
ステップ6.ここで、[特定のテンプレートを使用して返信する]の前にチェックを入れてから、[ステップ2:ルールの説明ボックスを編集する]の下にある[特定のテンプレート]というリンクをクリックする必要があります。
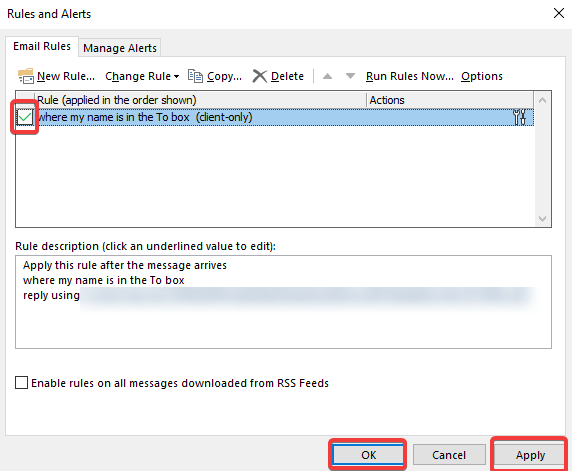
ここでは、前に作成して保存したテンプレートを参照する必要があります。
ステップ7.次のウィンドウで、例外を設定する必要があります。それ以外の場合は、[次へ]ボタンをクリックします。 例外を設定した場合、それらの例外に対してOutlookで自動応答は送信されません。
ステップ8.作成したルールに名前を付け、[このルールをオンにする]チェックボックスがオンになっていることを確認して、[完了]ボタンをクリックします。
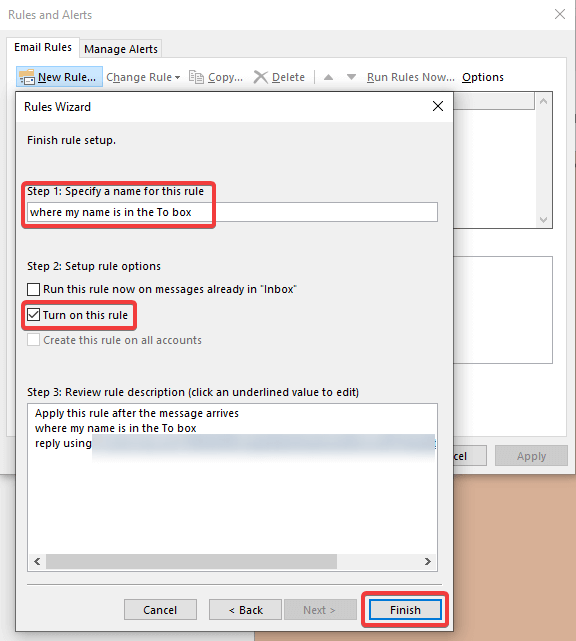
「注:ルールが適用されていないこと、およびルールをアクティブに保つためにOutlookを閉じてはならないことを示す警告メッセージが表示されます。」
ステップ9.後でルールを有効にする場合は、[このルールをオンにする]チェックボックスをオフのままにして、[完了]ボタンをクリックします。 ルールを有効にする場合は、手順1に従って、新しく追加したルールの前にチェックを入れ、[適用]ボタンと[OK]ボタンをクリックします。
「注:サービスを再開して戻ったときにルールを無効にするには、手順1を再度実行し、オフライン時間中有効だったルールのチェックを外して、[適用]ボタンと[OK]ボタンをクリックする必要があります。」
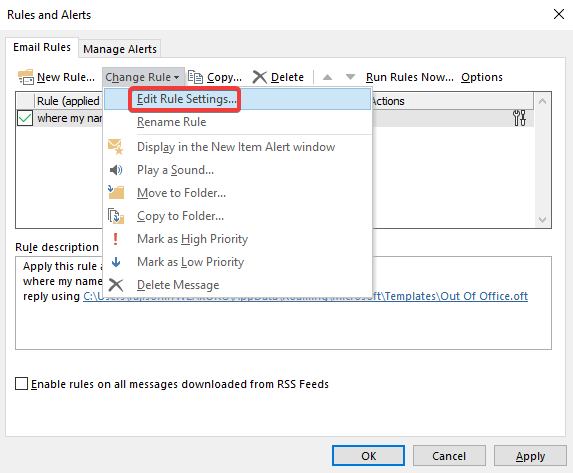
ルールを選択して[ルールの変更]ボタンをクリックし、[ルール設定の編集..]を選択して、ルールを編集することもできます。 以前に作成したルールの編集コンソールが開きます。
同じウィンドウで、ルールが役に立たなくなったと思われる場合、または設定が希望どおりに設定されていない場合に、ルールを削除するオプションを見つけることができます。
まとめ
ここでは、MicrosoftOutlookの2つの最も便利な設定について説明しました。 Outlookの署名を設定することは、電子メールの基本的な要件の1つです。 これで、会社のロゴリンクと適切な形式を使用してOutlookで電子メールの署名を簡単に作成できます。 Outlookの電子メール署名を追加すると、すべての送信電子メールに自動的に追加されるか、興味に応じてカスタマイズできます。
また、Outlookで自動返信を設定してOutlookの不在時のアシスタントの電子メールを送信する方法についても説明しました。 Outlookからの自動返信は、受信トレイで受信するすべての電子メールまたはカスタマイズされた電子メールに送信されます。
この記事が役に立った場合は、気に入って同僚と共有してください。 このようなヒント、トリック、技術関連の更新については、ベルのアイコンをクリックして、 TweakLibraryから定期的に更新を入手してください。 コメントセクションでこの記事についてのあなたの考えを共有してください。
フォローする:
