iOS、Android、Windows、Macで写真にテキストを追加する方法
公開: 2020-04-25私たちは皆、ことわざを聞いたことがあります。写真には千の言葉がありますが、それでも私たちは写真が何であるかを説明するのが大好きです。 これらの単語は、しばしばキャプションと呼ばれます。 iPhone、Android、PC、Macなど、使用しているデバイスが何であれ、これらのデバイスにはすべて、この目的のために無料のアプリまたはソフトウェアが組み込まれています。 必要なことを行うためにサードパーティのアプリを自由に使用できますが。 この記事では、これら4つのデバイスすべてで写真にテキストを追加する方法について説明します。
注:この記事で説明する方法は、iOS 11以降、Android 8以降、macOS Catalina(10.15)からmacOS Sierra(10.13)、およびWindows7以降を対象としています。
写真にテキストを追加する方法は?
上記のすべてのデバイスで写真にテキストを1つずつ追加する方法について説明します。 まず、iPhoneの画像にテキストを追加する簡単な方法を説明します。
写真アプリを使用してiPhoneの画像にテキストを追加する
iPhoneにはフォトと呼ばれるアプリがプリインストールされており、iOS11以降のデバイスでこのアプリを使用すると、わずか数ステップで画像にテキストを挿入できます。 それを行う方法を疑問に思いますか? 写真アプリを使用すると、マークアップと呼ばれるツールを含む編集オプションにアクセスできます。 マークアップを使用すると、電話ギャラリーにすでにある画像やスクリーンショットにテキストを描画したり追加したりできます。 従う手順は次のとおりです。
- iPhoneでフォトアプリを開き、テキストを追加する画像をタップします。
- 次に、画面上部の[編集]をタップして、[調整]画面を開きます。
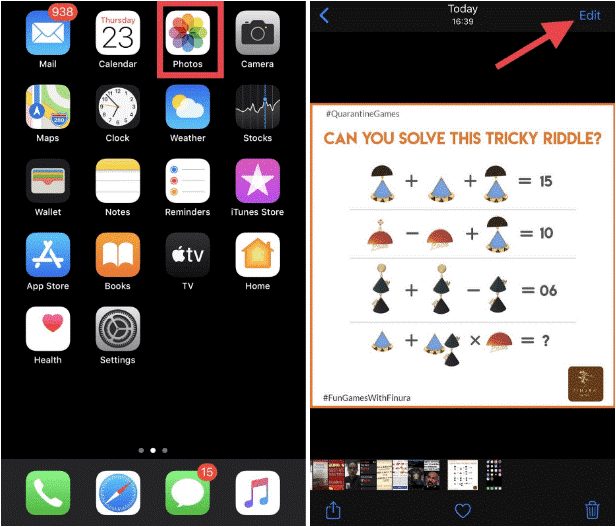
- 次に、メニューアイコン(円内の3つのドット)に移動します。 このアイコンは画面の上部にあります。
- 開いたメニューから[マークアップ]を選択し、マークアップ画面の下部にあるプラス(+)アイコンをタップして、写真にテキストを追加します。
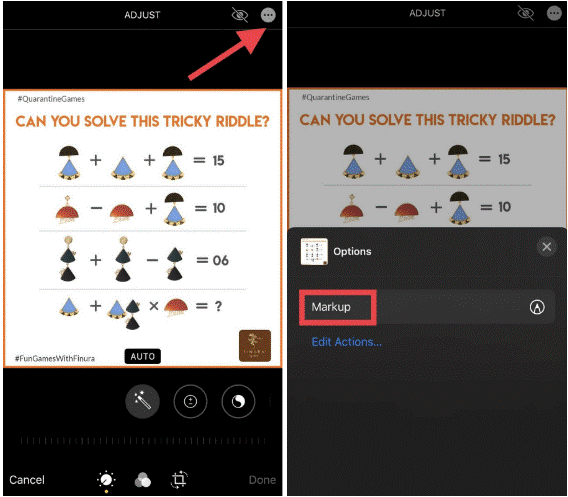
- ペン、蛍光ペン、または鉛筆ツールから選択することもできます。
- ポップアップメニューで[テキスト]を選択します。 テキストボックスがポップアップ表示され、画像に追加するテキストを入力して移動し、画像の任意の場所に配置します。 ドラッグしてピンチイン/ピンアウトすることでサイズを変更できます。
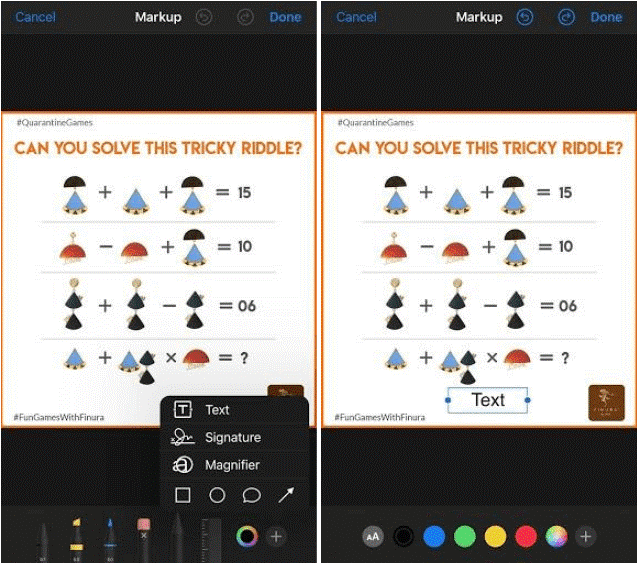
- テキストを変更したい場合は、テキストをタップすると、フローティングメニューバーが表示されます。 編集を選択してテキストを変更します。 [完了]をクリックしてプロセスを終了します。
古いiOSを搭載したiPhoneをお持ちの場合は、画像にテキストを追加するアプリを入手してください。 Photoshop Expressのようなアプリは、iOS 11より古いデバイスに非常に役立ちます。また、ここで最高のiPhoneフォトエディターをチェックしてください。
Android携帯の写真にテキストを追加する
Googleフォトは、AndroidとiPhoneの両方で使用できる印象的なアプリです。 iOSデバイスと同様に、Androidの写真アプリにもマークアップツールがあります。 古いAndroidバージョンでは、ペンまたは蛍光ペンのいずれかを使用するオプションしかありませんでした。 ただし、Android 10などのアップグレードされたバージョンでは、画像にテキストを追加するオプションもあります。
方法は次のとおりです。

- Androidデバイスで、フォトアプリに移動し、任意の画像を開きます。
- 画像をタップすると、画面にオプションが表示されます。 そこから、[編集](3つの文字列を持つアイコン)を選択します。
- らせん状に見えるアイコン、つまりマークアップアイコンを探します。 それをクリックして、ペン、蛍光ペン、またはテキストのいずれかを選択します。
- テキストアイコンをタップすると、何かを入力して色を選択するように求められます。
- 画像にテキストを追加したら、ドラッグして画像の周囲の任意の場所に配置し、必要に応じてサイズを変更できます。
Android 7以前では、Androidアプリを使用する以外に、画像にテキストを追加するオプションはありませんでした。 Android用の素晴らしい写真編集アプリをお探しですか? ここをクリックしてください。
Macで画像にテキストを追加する方法は?
すべてのデバイスで写真にテキストを追加する方法について説明しているので、Macの番です。 はい、あなたはそれを正しく聞きました。 MacのApplePhotosアプリを使用して、画像にテキストを追加できます。 ここでも、マークアップツールを使用して、ランダムな画像にテキストまたはキャプションを追加し、もう少しわかりやすくします。
Macの画像にテキストを追加するには、以下の手順に従ってください。
- Macで、写真にテキストを追加する画像を開きます
- 写真に変更を加えるには、[編集]をクリックします。
- 次に、[その他のオプション](円内の3つのドット)を見つけて、オプションのリストから[マークアップ]を選択します。
- 'T'を選択しますe。 画像にテキストを挿入するためのツールバーのテキスト記号。
- 次に、テキストボックスをクリックしてドラッグし、画像内で移動して、適切な場所に配置します。 テキストスタイル(大文字のAアイコン)を選択して、テキストスタイル、サイズ、および色を変更します。
- [変更を保存]をクリックして変更を適用します。
また、これらの方法を使用して、フォトアプリを使用してMacで写真を編集できます。
Windows PCで写真にテキストを追加する方法は?
写真を編集したり、画像にテキストを追加したりするための組み込みのWindowsツールを探している場合、ここにMicrosoftPhotosとMicrosoftPaintがエントリを作成します。 Windows7およびWindows8の場合は、Microsoftペイントを使用する必要がありますが、Windows 8以降のモデルの場合は、MicrosoftPhotosを使用できます。
Windows10で画像にテキストを追加する方法は次のとおりです
- Windows 10 PCで、写真アプリとテキストを追加する写真を開きます。
- 次に、[編集]を選択し、[描画]を見つけて、Windowsインクツールバーからペンを選択します(ペンストロークのサイズと色は調整できます)。
- 消しゴムまたはすべてのインクを消去してすべてをクリアすることで、不要なテキストを削除することもできます。
Windows7またはWindows8の画像にテキストを追加する
- Microsoftペイントに移動し、任意の画像を開きます。
- 次に、ツールバーメニューで、[A]を選択してから、写真を選択します。
- これにより、テキストツールメニューがテキストボックスとともに表示されます。 画像に必要なテキストを入力し、必要に応じてフォントタイプ、色、透明度を調整します。
- 以上です。 完了です。
より多くの選択肢を探している場合は、Windowsで最高のフォトエディタアプリをここでチェックしてください。
まとめ:
画像にテキストを追加して価値のあるものにするために、1時間の必要になる場合があります。 このような場合は、これらの簡単な手順を選択して、iPhoneからAndroid、Mac、Windowsのいずれかのデバイスに保存されている写真にテキストを追加できます。 また、Photoshopのような最高の写真編集アプリの1つをいつでも選択して、編集オプションやフォントスタイル、色、テキストなどを増やすことができます。
あなたは次に読みたいかもしれません:
Canva Online PhotoEditorを無料で使用できるのになぜ支払うのか
Pixlrをグラフィックデザインに最適なオンラインフォトエディタにする理由は何ですか?
