Mozilla Firefox でサムネイルを追加する方法
公開: 2023-04-05この記事では、Mozilla Firefox でサムネイルを追加する方法を紹介します。 また、ステップバイステップのマニュアルも提供します。 したがって、Firefox ブラウザーの効率を改善する手法を探している場合は、この投稿が最適です。
オープンソースで無料の Web ブラウザー Mozilla Firefox をダウンロードできます。 直感的なユーザー インターフェイスを提供し、主要なオペレーティング システムの大部分と互換性があります。 ブラウザー ウィンドウにサムネイル画像を表示する Firefox の機能は、Firefox の特徴の 1 つです。 巨大なファイルや写真を表示している場合、これは便利です。
目次
Mozilla Firefox のサムネイルとは?
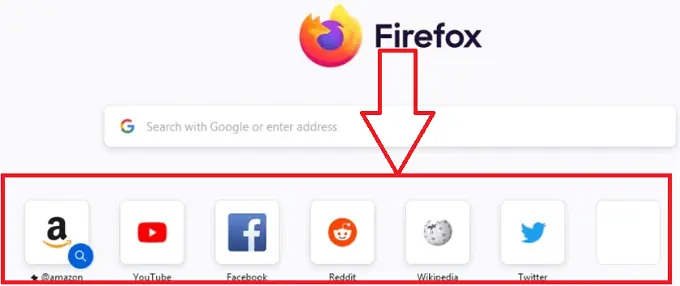
Mozilla Firefox の新しいタブ ページに表示される Web サイトの画像がサムネイルに縮小されます。 最も頻繁に使用する Web サイトを表すこれらのサムネイルは、Firefox で新しいタブを開くとグリッドに表示されます。
検索したり完全な URL を入力したりする代わりに、サムネイルを使用することで、お気に入りの Web サイトにすばやく簡単にアクセスできます。 サムネイルをクリックすると、新しいタブで関連する Web ページに自動的にアクセスします。
お気に入りの Web サイトへのショートカットを追加または削除して、新しいタブ ページのサムネイルをカスタマイズできます。 空のサムネイル スロットの [ショートカットを追加] ボタンを選択すると、Web サイト名と URL を簡単に入力できます。 ウェブサイトのファビコンやその他のデザイン要素は、サムネイル画像を自動的に作成するために Firefox によって使用されます。
- 関連: Mac でグループ アカウントにユーザーを追加する方法
- MacでWord文書に数値形式を追加する方法は?
Mozilla firefox でのサムネイルの使用
サムネイルは Mozilla Firefox Web ブラウザーの一般的な機能であり、ユーザーが頻繁にアクセスする Web サイトにすばやくアクセスできるようにします。 Mozilla Firefox のサムネイルには、次の 5 つのプログラムを使用できます。
1. 最もアクセスの多いサイトへのクイック アクセス
Firefox では、ユーザーが新しいタブを開くと、最も頻繁にアクセスする Web サイトのサムネイルのコレクションが表示されます。 この機能のおかげで、ユーザーは Web サイトのアドレスを入力したり、サイト検索を行ったりする必要がなくなり、ワンクリックでお気に入りの Web サイトにすぐにアクセスできます。
2. 新しいタブ ページのカスタマイズ
Firefox のユーザーは、特定の Web サイトを追加または削除したり、サムネイルを再配置したり、独自の背景グラフィックを追加したりして、新しいタブ ページの外観を変更できます。 この機能を使用することで、ユーザーはサーフィンをカスタマイズし、新しいタブ ページの使いやすさと美的魅力を向上させることができます。
3. タブのプレビュー
Firefox のユーザーは、そのタブにカーソルを合わせると、そのタブに接続されている Web ページのサムネイル プレビューを表示できます。 顧客が複数のタブを開いており、各タブを移動することなく特定の Web ページをすばやく見つけたい場合、この機能は非常に役立ちます。 ユーザーは、ページのコンテンツを視覚的に表現するサムネイル プレビューを使用すると、探しているページを簡単に見つけることができます。
4.閲覧履歴のプレビュー
サムネイルは、Firefox がユーザーの閲覧履歴を垣間見るもう 1 つの方法です。 ブラウザーの履歴メニューにアクセスすると、ユーザーが最近アクセスした Web サイトのリストが、各ページのサムネイル プレビューと共に表示されます。 この機能により、ユーザーは再訪したいページを簡単に特定し、すぐに戻ることができます。
5. ブックマークの視覚補助
Firefox では、ユーザーがページをブックマークすると、サイトのサムネイルが自動的に作成され、ブックマーク メニューに表示されます。 この機能は、サイトを表す視覚的なヘルプを提供し、ユーザーが自分のブックマークを簡単に認識して見つけることができるようにします。
上記は、サムネイルの主な用途の一部です。 サムネイルは、さまざまな目的で Firefox で Firefox で Firefox で使用でき、ユーザーが必要なコンテンツをより迅速かつ効果的にブラウジングしてアクセスするための強力なツールを提供します。 サムネイルは、新しいタブ ページ、タブ プレビュー、閲覧履歴、ブックマークなど、サーフィンを改善し、ユーザーのアクセシビリティを向上させる重要な機能です。
- 関連:最初のページのみに Word ヘッダーを追加および削除する方法
- メールの Cc と Bcc とは何ですか? そしてそれらを追加する方法は?
Mozilla Firefox の新しいタブにサムネイルを追加するにはどうすればよいですか?
Firefox はデフォルトでサムネイルを作成し、頻繁にアクセスする Web サイトの新しいタブ ページに表示します。 それにもかかわらず、ユーザーは自分の好みに合わせてサムネイルをページに手動で追加できます。 サムネイルを Firefox ブラウザーのホームページに追加するための段階的な手順を理解しましょう。
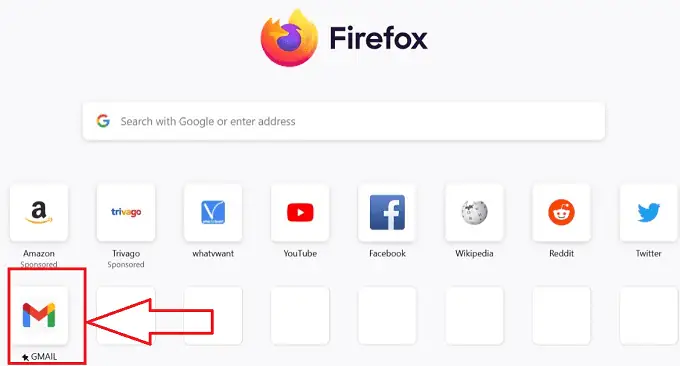
このブロックでは、Firefox のブラウザーの新しいタブにサムネイルを追加する方法の段階的な手順を示します。
合計時間: 3 分
ステップ-1:Firefox を開く

デバイスのデスクトップで必要なブラウザ シンボルをクリックして、デスクトップで Mozilla Firefox ブラウザを開きます。
Step-2:定義済みのサムネイル
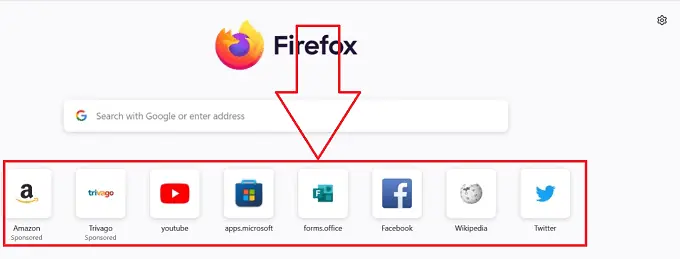
必要な Mozilla Firefox ブラウザが新しいタブで開き、事前定義されたサムネイルがいくつか表示されます。
Step-3:設定

Firefox ブラウザーの右上にある [設定] アイコンをクリックして、ブラウザーの設定を開きます。
Step-4:ショートカットアイコン
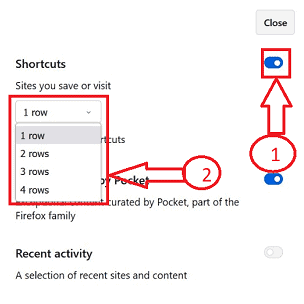
「設定」アイコンをクリックした後、サブウィンドウが開き、複数のアイコンが表示されます。上部の「ショートカット」アイコンを選択して無効になっている場合は有効にし、ショートカットアイコンの下のサブメニューをクリックして、数を選択できます。追加するサムネイルの行。
Step-5:ビューの変更
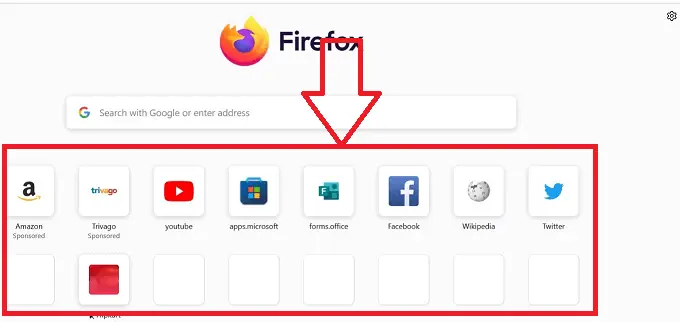
設定メニューに追加された行により、タブ内のブラウザのサムネイル投影の変更構造を確認できます。
Step-6:アイコンの編集
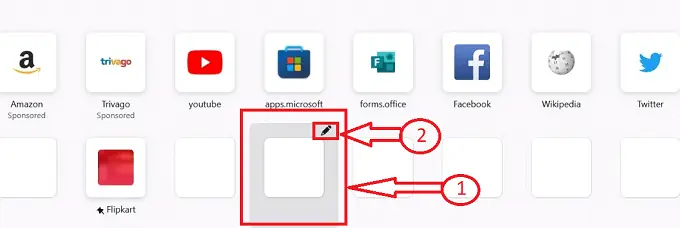
サムネイル セクションで使用可能な正方形の空のボックスにマウス ポインタを置きます。編集アイコンを表す「鉛筆」記号が表示されます。それをクリックします。
Step-7:ショートカットメニュー
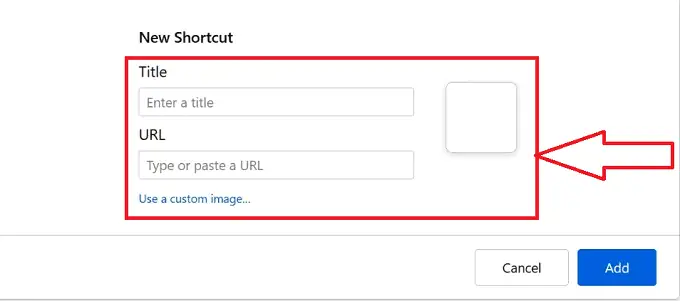
編集アイコンをクリックすると、新しいサブウィンドウが開き、「ショートカット」というタイトルと 2 つのテキスト ボックスが表示されます。最初のテキスト ボックスはサムネイルの「タイトル」を表し、次のテキスト ボックスはサムネイルの「URL」を表します。サムネイル。
Step-8:サムネイルの詳細

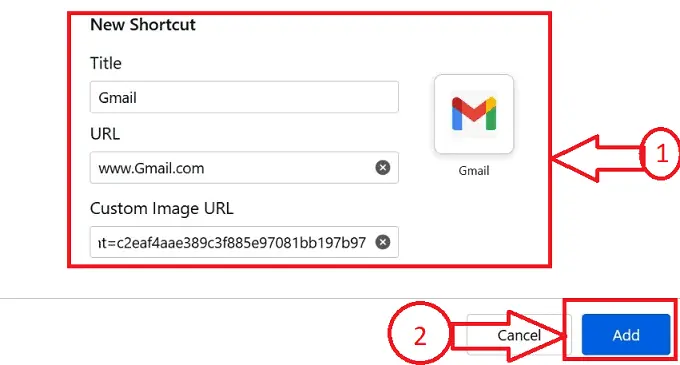
ウェブサイトのテキストボックスの「タイトル」テキストボックスに必要なタイトルを入力し、URL ボックスにウェブサイトの「URL」を入力して画像をアップロードします。「カスタム画像」オプションをクリックして、ウェブサイトの好みの画像をアップロードします。 「追加」ボタンをクリックします。
Step-9:サムネイル追加
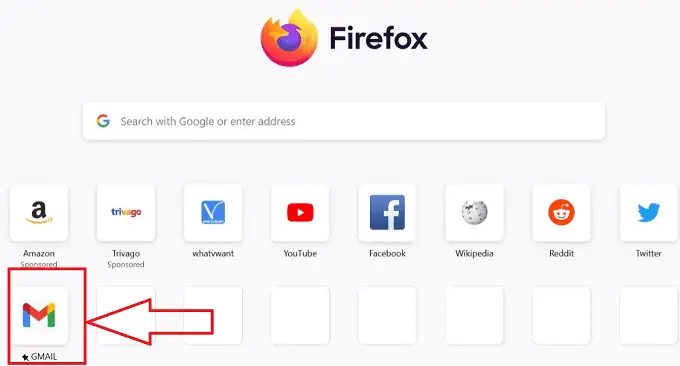
上記の手順に従うことで、中断することなく Firefox ブラウザーのサムネイルを正常に変更できます。
- 関連: Yahooメールに署名を追加する方法(ステップバイステップガイド)
- Yahoo メールのプロフィール画像を追加または変更する方法
Mozilla Firefox ホームページのサムネイルを変更するにはどうすればよいですか?
Mozilla Firefox ホームページのサムネイルを変更するための詳細な段階的な手順を理解しましょう。
- デバイスのデスクトップで必要なブラウザ シンボルをクリックして、デスクトップで Mozilla Firefox ブラウザを開きます。

- 必要な Mozilla Firefox ブラウザが新しいタブで開き、以前にブラウザに追加された一連のサムネイルが表示されます。
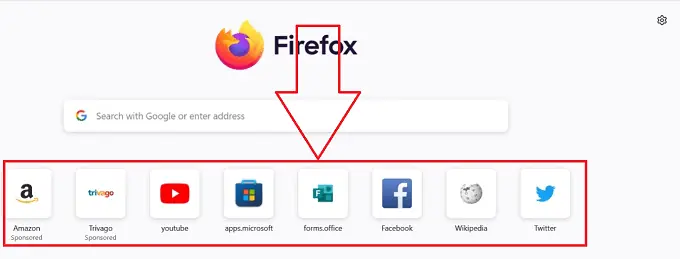
- ホームページで更新または変更する必要なサムネイルを見つけて、3 つの水平ドットで表される「その他」アイコンをクリックします。
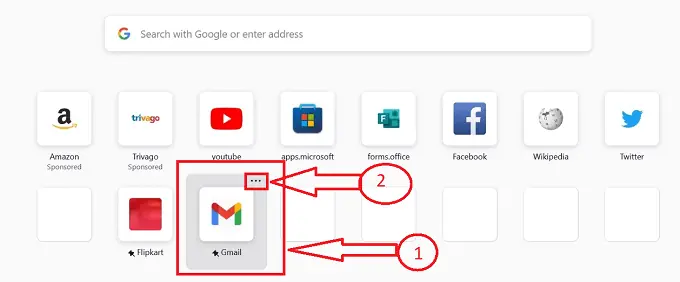
- 3 つの水平ドットで表される「その他」アイコンをクリックすると、複数のアイコンが表示されます。使用可能なアイコンから「編集」アイコンをクリックします。
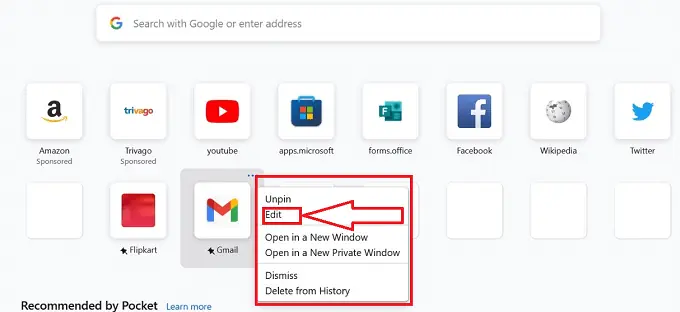
- 編集アイコンをクリックすると、新しいサブウィンドウが開き、「ショートカット」というタイトルと 2 つのテキスト ボックスが表示されます。最初のテキスト ボックスはサムネイルの「タイトル」を表し、次は「URL」と以前に追加されたサムネイルの画像。
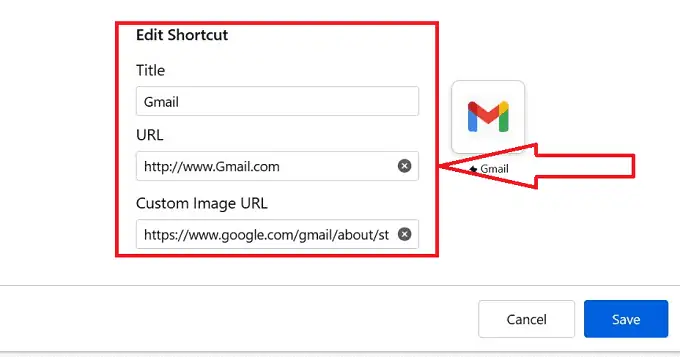
- 必要なタイトル、URL、および変更するサムネイルの画像を入力し、それぞれのテキスト ボックスに適切な詳細を入力したら、[保存] ボタンをクリックします。
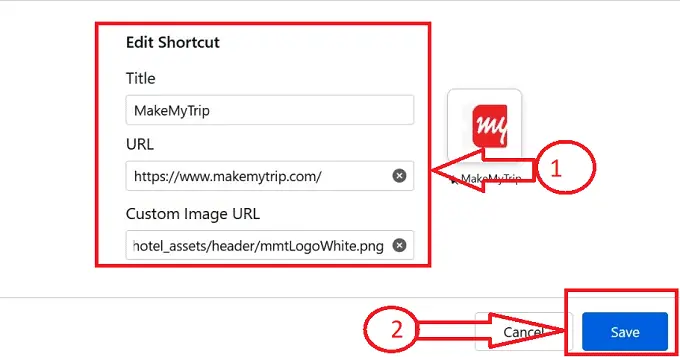
- 以上で、以前のサムネイルが変更され、Firefox ブラウザの設定に従って新しいサムネイルで更新されます。
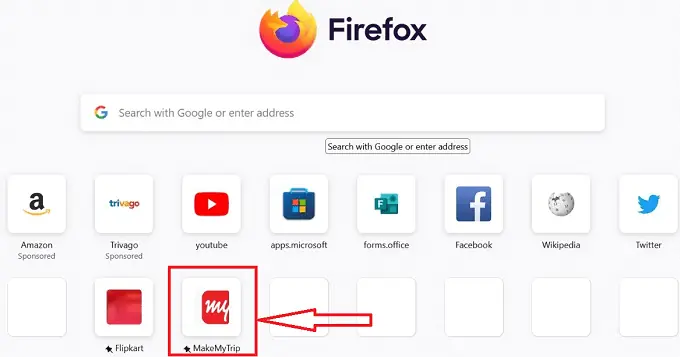
上記の手順に従うことで、中断することなく Firefox ブラウザーのサムネイルを正常に変更できます。
- 関連: Gmail の署名を追加、変更、またはカスタマイズする方法
- Yahoo メールの連絡先を追加、表示、編集する方法
Mozilla Firefox ホームページからサムネイルを削除する方法
Mozilla Firefox ホームページのサムネイルを削除するための詳細な手順を順を追って説明します。
- デバイスのデスクトップで必要なブラウザ シンボルをクリックして、デスクトップで Mozilla Firefox ブラウザを開きます。

- 必要な Mozilla Firefox ブラウザが新しいタブで開き、以前にブラウザに追加された一連のサムネイルが表示されます。
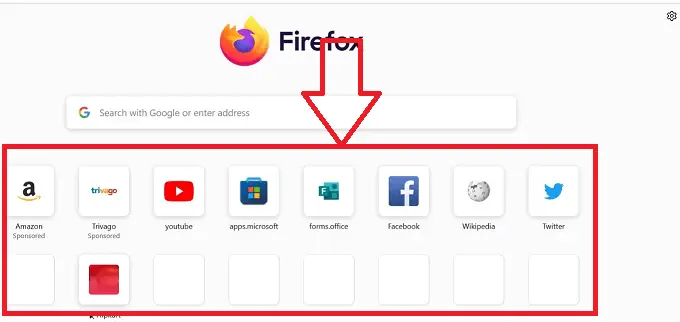
- ホームページで削除したい必要なサムネイルを見つけて、3 つの水平ドットで表される「その他」アイコンをクリックします。
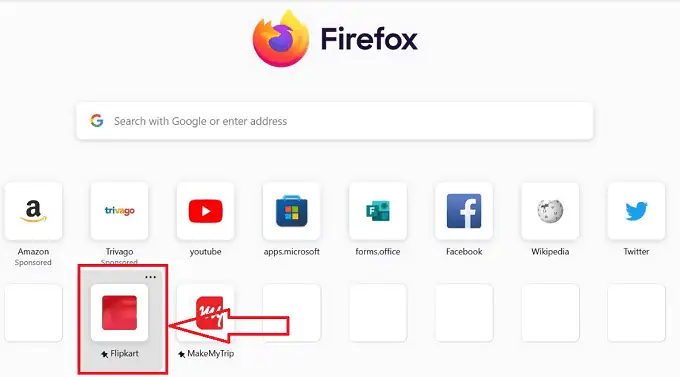
- 3 つの水平ドットで表される「その他」アイコンをクリックすると、複数のアイコンが表示されます。使用可能なアイコンから「閉じる」アイコンをクリックします。
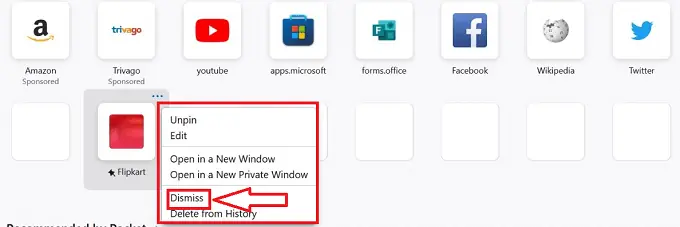
- [閉じる] アイコンをクリックすると、サムネイルが Firefox ブラウザーから削除され、サムネイルの投影セクションにサムネイルが表示されないことがわかります。
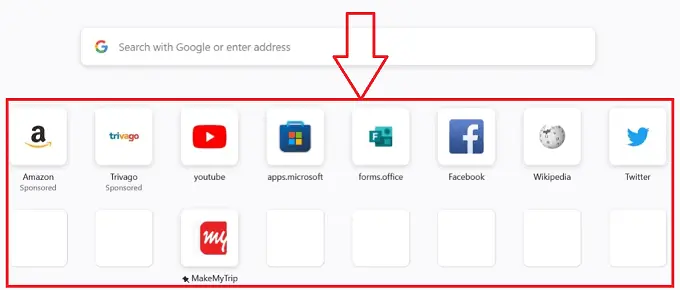
以上で、中断することなく上記の手順に従うことで、以前のサムネイルが Firefox ブラウザーで正常に削除されます。
- 関連: Google Chrome に新しい検索エンジンを追加する方法
- MS Word および Microsoft 365 Word で改ページを追加する方法
結論
最後になりましたが、Firefox の新しいタブ ページからサムネイルを削除するのは、すばやく簡単な方法です。これにより、ユーザーはブラウジングをパーソナライズし、お気に入りの Web サイトをよりアクセスしやすくすることができます。 Firefox は、頻繁にアクセスする Web サイトのサムネイルを新しいタブ画面からすばやく簡単に削除する方法を提供します。 ユーザーは、プライバシーを重視するか、より構造化されたサーフィン体験を好む場合、次の簡単な手順に従って Firefox のサムネイルを簡単に削除できます。
このチュートリアルが、Mozilla Firefox のホームページにサムネイルを追加する方法についてお役に立てば幸いです。 何か言いたいことがあれば、コメント欄からお知らせください。 この記事が気に入ったら、共有して、Facebook、Twitter、YouTube で WhatVwant をフォローして、技術的なヒントを入手してください。
- 関連: PDFで画像を追加および編集する方法– 18の驚くべき方法
- 無料のオンラインおよびオフラインの方法でPDFに透かしを追加するにはどうすればよいですか?
Mozilla firefox にサムネイルを追加する方法 - よくある質問
Firefox でサムネイルが表示されないのはなぜですか?
サムネイルがまったく表示されない場合は、Firefox のキャッシュ クリアが原因である可能性があります。 Firefox はキャッシュを使用してサムネイルを保存します。そのため、終了時やディスク クリーナーの使用時にキャッシュが Firefox 内からクリアされると、ページにサムネイルが表示されなくなります。
どうすれば自分の Firefox ホームページを自分のものにできますか?
カスタマイズページにアクセスできます。
[ホームページをカスタマイズ] ボタンは、Firefox ホームページの下部にあります。 カスタマイズ ウィンドウにアクセスするには、そのボタンをクリックします。
Firefox で画像を追加するにはどうすればよいですか?
Quick Image Blocker ページで [Firefox に追加] オプションを選択すると、その拡張機能をインストールできます。 Quick Image Blocker ボタンが Firefox の URL アドレス バーに表示されます。 そのボタンをクリックして、いくつかの写真を含む Web サイトを開きます。
サムネイルへのリンクを表示するにはどうすればよいですか?
リンクの URL の下にある [サムネイル アイコン] オプションを選択します。 サムネイル設定を押します。 独自のサムネイルをアップロードするか、Tabler アイコン オプションから 1 つを選択するかを選択します。 リンクにアイコンが含まれるようになりました。
