Google Chrome ホームページにサムネイルを追加する方法
公開: 2023-03-17Google Chrome ホームページにサムネイルを追加したいですか? 地球上で最も広く使用されている Web ブラウザーの 1 つは、Google Chrome です。 すばやく簡単に使用でき、デスクトップでのオンライン ブラウジングに最適です。 ウェブサイトのホームページのサムネイルは、Chrome にはない機能の 1 つです。 サムネイルをホームページに追加するには、サードパーティの拡張機能をインストールする必要があります。
この記事では、無料の拡張機能を使用して Google Chrome のホームページにサムネイルを追加する方法を説明します。 この簡単なチュートリアルの簡単な手順に従うことで、Web サイトのトップ ページにサムネイルをすばやく追加できるようになります。 したがって、ホームページにサムネイルを追加することは、ウェブサイトにもう少しセンスを加えたい場合でも、訪問者が探しているものを簡単に見つけられるようにしたい場合でも、それを達成するための素晴らしい方法です. さあ行こう!
目次
Google Chrome のサムネイルとは???
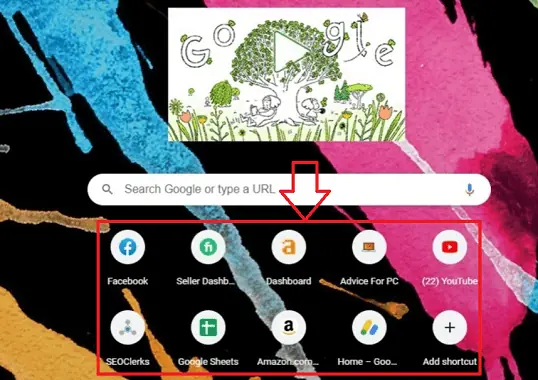
Google Chrome のサムネイルは、新しいタブ ページに表示されるウェブサイトの画像を圧縮したものです。 Chrome で新しいタブを開くと、最もアクセスした Web サイトを表すこれらのサムネイルがグリッドに表示されます。
サムネイルを使用すると、完全な URL を入力したり検索を実行したりしなくても、お気に入りの Web サイトに簡単にアクセスできます。 サムネイルをクリックすると、新しいタブで適切な Web サイトを即座に開くことができます。
お気に入りの Web サイトのショートカットを追加または削除して、新しいタブ ページのサムネイルをカスタマイズできます。 これを行うには、空のサムネイル スロットの [ショートカットを追加] ボタンをクリックして、Web サイトの名前と URL を入力するだけです。 ウェブサイトのファビコンやその他のデザイン機能は、Chrome によって自動的にサムネイル画像を作成するために使用されます。
- 関連: Mac で Word 文書に数値形式を追加する方法
- Photoshop要素の写真に透かしを追加する方法は?
Google chrome でのサムネイルの使用
サムネイルは、ユーザーが定期的にアクセスする Web サイトにすばやくアクセスできるようにする、Google Chrome Web ブラウザーの人気のある機能であり、既に説明されています。 これらは、Google Chrome のサムネイル用の 5 つのアプリケーションです。
- お気に入りのサイトへのクイック アクセス:ユーザーは、新しいタブ ページのサムネイルのおかげで、お気に入りの Web サイトにすばやくアクセスできます。 完全な URL を入力したり検索を実行したりする代わりに、ユーザーはサムネイルをクリックするだけで、新しいタブを開いたときに一致する Web サイトを新しいタブで開くことができます。 この機能により、ブラウジングが高速化され、時間を節約できます。
- カスタマイズ オプション: Google Chrome のユーザーは、新しいタブ ページに表示されるサムネイルを変更できます。 空のサムネイル スロットをクリックして Web サイト名と URL を入力すると、ユーザーはお気に入りの Web サイトに新しいショートカットを追加できます。 ページのファビコンやその他のデザイン特性に基づいて、Chrome はサムネイル画像を作成します。
- ブラウジングの整理:ユーザーは、関連する Web サイトをまとめたサムネイル クラスターを使用して、ブラウジングの習慣をより適切に整理できます。 ユーザーは、レイアウトをカスタマイズすることで、頻繁に使用する Web サイトを新しいタブ ページに組み合わせることができます。これにより、探しているものを簡単に見つけることができ、混乱を減らすことができます。
- パーソナライゼーション:サムネイルを使用すると、新しいタブ ページに独特のタッチを加えることができます。 ユーザーには、Chrome のさまざまな選択肢の 1 つを使用するか、独自の背景画像を選択するオプションがあります。 ユーザーは、背景画像を変更することで、サーフィン体験をより快適でユニークなものにすることができます。
- 新しいサイトの発見:さらに、サムネイルを使用して新しい Web サイトを見つけることができます。 Google Chrome の背後にあるアルゴリズムは、ユーザーの閲覧履歴に基づいてサムネイルを作成し、関連する Web サイトや素材を簡単に見つけられるようにします。 ユーザーは、新しいタブ画面の検索ボックスを使用して、興味に応じて新しい Web サイトを見つけることができます。
上記の用途は、Google chrome でのサムネイルの主な用途の一部です。 Google Chrome のサムネイルは、ブラウジングを高速化し、ブラウジングの効率を高め、エクスペリエンスをより個別化するのに役立つ便利なツールです。 サムネイルは、パーソナライズ オプションと新しい Web サイトを見つける機能を提供するため、Chrome ユーザーにとって不可欠なツールです。
- 関連:最初のページのみに Word ヘッダーを追加および削除する方法
- Mac でグループ アカウントにユーザーを追加する方法
Chrome の新しいタブにサムネイルを追加するにはどうすればよいですか?
クロムの新しいタブにサムネイルを追加するための詳細なステップバイステップの手順を見てみましょう
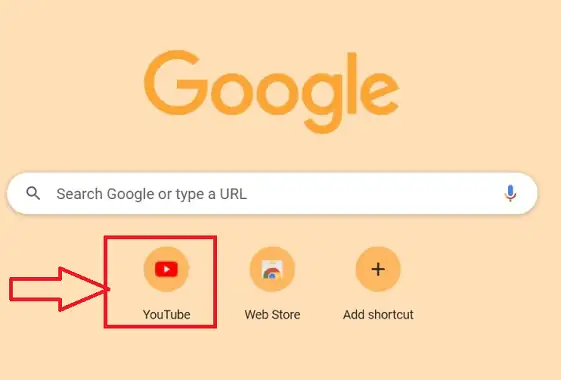
このブロックでは、Google chrome の新しいタブにサムネイルを追加する方法の詳細なステップバイステップの手順を示します。
合計時間: 3 分
ステップ-1:Chromeを開く

デバイスのデスクトップで必要なブラウザ シンボルをクリックして、デスクトップで Chrome ブラウザを開きます。
ステップ-2:履歴を開く
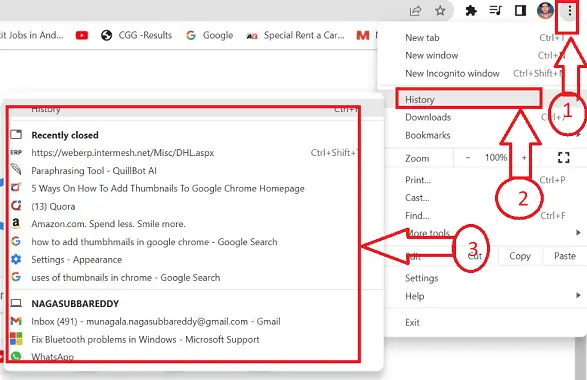
まず、Chrome ブラウザを起動して新しいタブを作成します。 右上のメニューから [その他のツール] を選択し、[履歴] アイコンをクリックして、ページの以前の閲覧履歴にアクセスします。
ステップ-3:履歴を消去

キーボードからショートカット(Ctrl + Shift + Del)アイコンを使用すると、閲覧データが消去されます。 期間を選択し、閲覧履歴の各カテゴリの横にあるボックスにチェックを入れます。 次に、データ消去オプションを決定します。
Step-4:新しいウェブサイトを開く
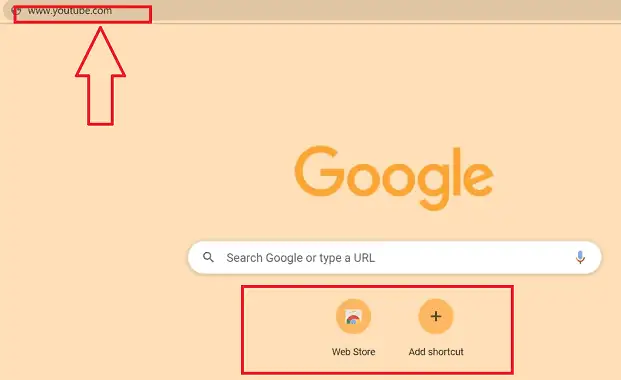
このプロセスにより、ブラウザーのキャッシュ ファイルからすべてのトレースが完全に削除され、サムネイルとして保存する必要がある Web サイトを開く必要があります。
Step-5:新しいサムネイル
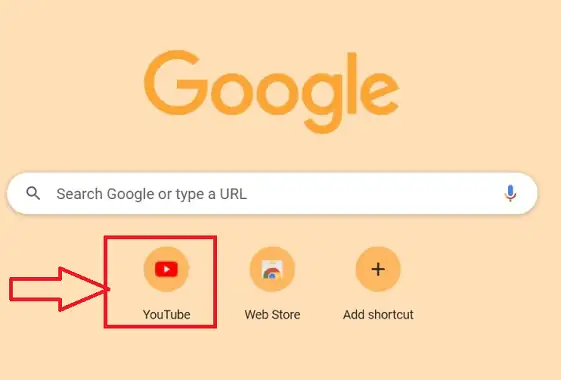
Chrome ブラウザを閉じて、もう一度再起動する必要があります。 ウェブサイトのアドレスはすぐに Chrome のホームページに追加され、Chrome ブラウザを再起動すると、閲覧したサムネイル シンボルが表示されます。

- 関連: Yahooメールに署名を追加する方法(ステップバイステップガイド)
- Yahoo メールのプロフィール画像を追加または変更する方法
Google Chrome ホームページのサムネイルを変更するにはどうすればよいですか?
Google Chromeホームページのサムネイルを変更する詳細な段階的なプロセスを見てみましょう
- デバイスで必要なブラウザ シンボルをクリックして、デスクトップで Chrome ブラウザまたはその他のブラウザを開きます。この記事では、「chrome ブラウザ」を使用します。
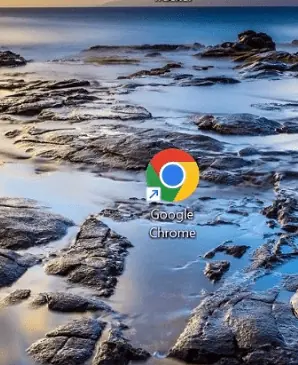
- 必要なクロム ブラウザが開きます。ホームページで更新または変更する必要なサムネイルを見つけて、3 つの縦の点で表される [その他] アイコンをクリックします。
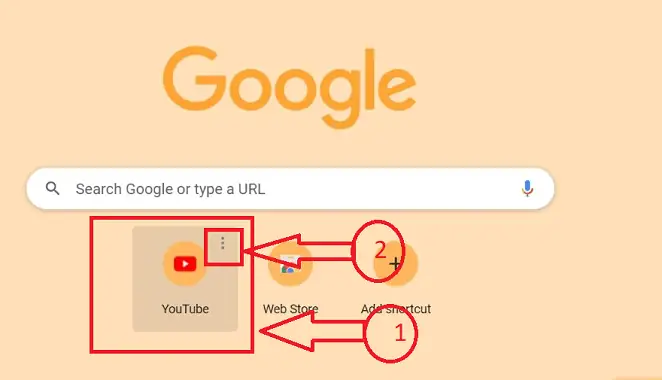
- 3 つの縦のドットで表される [その他] アイコンをクリックすると、2 つのオプションが表示されます。使用可能なアイコンから [ショートカットの編集] アイコンをクリックします。
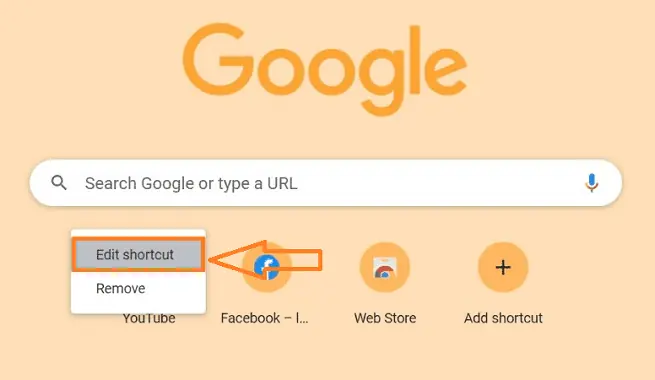
- [ショートカットの編集] サブウィンドウが開き、前のサムネイルのテキスト ボックスに名前と URL のリンクが表示されます。
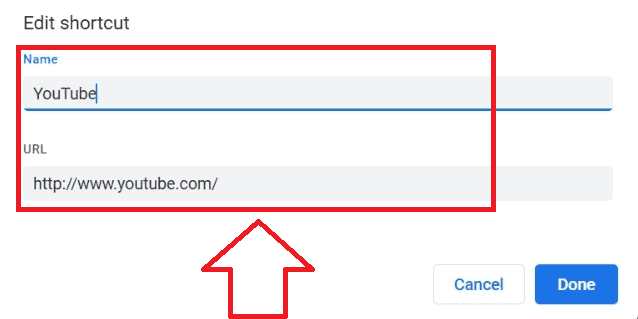
- サムネイルを変更するには、「テキストボックス」という名前を、古い名前とその名前に関連する Web サイトの URL を消去して新しい名前に置き換え、「完了」ボタンをクリックします。
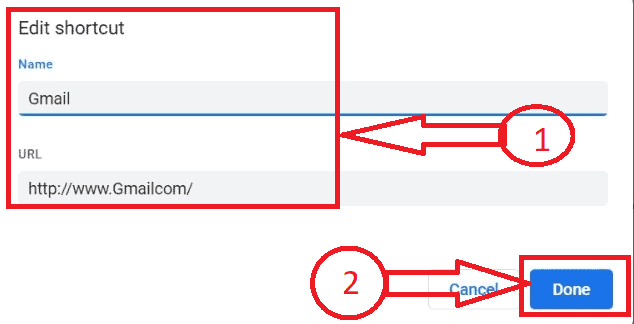
- サムネイルは正常に変更されます。上記のプロセスに従うことで、クロムのすべてのサムネイルを中断することなく変更できます。
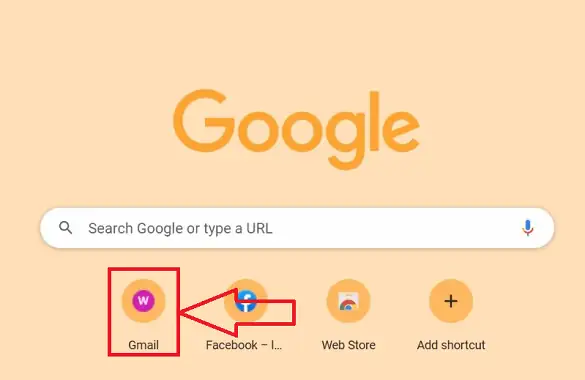
- 関連: Gmail の署名を追加、変更、またはカスタマイズする方法
- Yahoo メールの連絡先を追加、表示、編集する方法
Google Chrome ホームページからサムネイルを削除する方法
Google Chromeホームページのサムネイルを削除するための詳細なステップバイステップの手順を見てみましょう
- デバイスで必要なブラウザ シンボルをクリックして、デスクトップで Chrome ブラウザまたはその他のブラウザを開きます。この記事では、「chrome ブラウザ」を使用します。
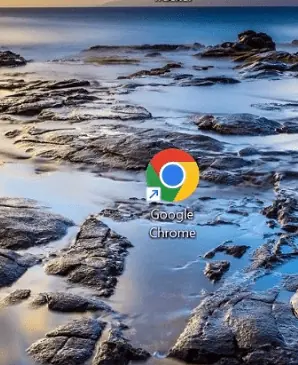
- 必要なクロム ブラウザが開きます。ホームページで更新または変更する必要なサムネイルを見つけます。
- 編集したいサムネイルの上にマウスポインターを置き、ポインターを置いた後、縦に3つの点で示される「その他」アイコンをクリックします。
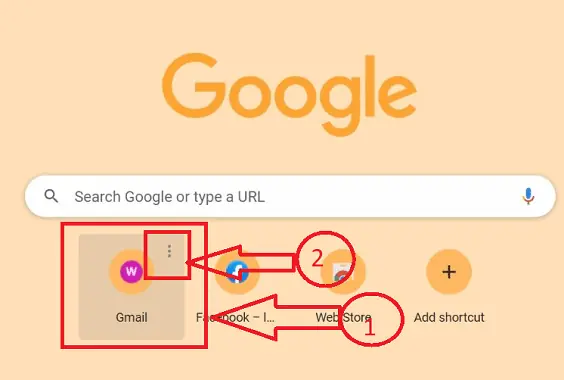
- 3 つの縦のドットで表される [その他] アイコンをクリックすると、2 つのオプションが表示されます。使用可能なアイコンから [削除] アイコンをクリックします。
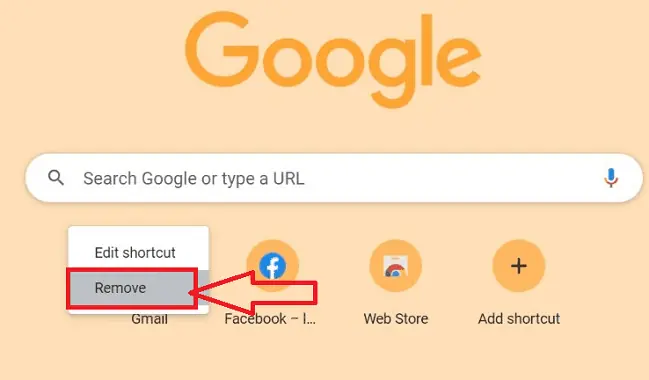
- 必要なサムネイルが削除され、「ショートカットが削除されました」というポップアップ メッセージが表示され、デフォルトのショートカットを復元するオプションも表示されます。
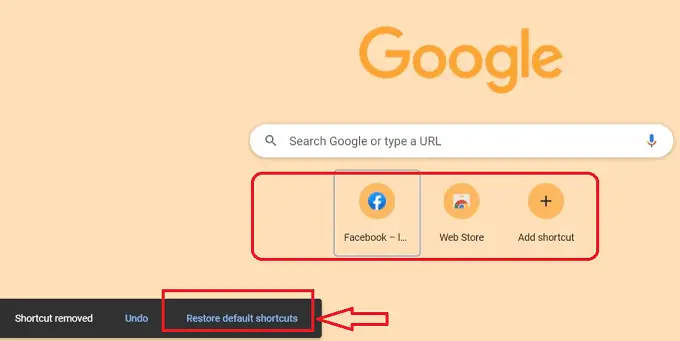
- それでおしまい! 上記の段階的な手順を正確に実行することで、Google chrome ホームページから中断することなくサムネイルを削除できます。
- 関連: Google Chrome に新しい検索エンジンを追加する方法
- MS Word および Microsoft 365 Word で改ページを追加する方法
結論
Google Chrome のホームページにサムネイルを追加するだけで、ウェブサイトのトラフィックを増やし、ウェブサイトの魅力を高めることができます。 トップページにサムネイルを追加すると、ウェブサイトの注目度が高まり、より多くの訪問者を引き付けることができます. Google Chrome のホームページにサムネイルを表示する方法に関するブログ記事をお読みいただき、ありがとうございます。 これは、成果を強調し、サイトの訪問者が探しているものを見つけやすくするための素晴らしい方法です。 チュートリアルのガイドラインに従って、サムネイルをすばやく設定できます。 このシンプルな機能を使って、あなたが素晴らしいものを作成するのを楽しみにしています!
このチュートリアルが、Google chrome のホームページにサムネイルを追加する方法のお役に立てば幸いです。 何か言いたいことがあれば、コメント欄からお知らせください。 この記事が気に入ったら、共有して、Facebook、Twitter、YouTube で WhatVwant をフォローして、技術的なヒントを入手してください。
- 関連: PDFで画像を追加および編集する方法– 18の驚くべき方法
- 無料のオンラインおよびオフラインの方法で PDF に透かしを追加する方法
Google chrome ホームページにサムネイルを追加する方法 - よくある質問
Google Chrome のデザインを変更するにはどうすればよいですか?
Chrome Android のブラウザのアドレス バーの横にある数字のアイコンをクリックするだけで、タブ ビューを切り替えることができます。 これにより、Chrome の新しいグリッド ビューが表示されます。
Google がサムネイルを提供しないのはなぜですか?
Google Chrome を開き、次のように入力して Return キーを押します。 [Chrome を停止するときに Cookie とサイト データを削除する] オプションに対応するボタンをクリックし、オフに切り替えます。 Google Chrome を再起動して、問題がまだ解決しているかどうかを確認します。
Google アイコンはどのように変更できますか?
アイコンを変更するアプリケーションを選択します。 表示されるオプション メニューから、[アイコン] を選択します。 [使用可能なアイコン] セクションには、携帯電話にインストールされているさまざまなアイコン パックから、そのアプリで使用できるアイコンが表示されます。 お好みのものをお選びください。
別のホームページで Chrome を開くにはどうすればよいですか?
ブラウザ ウィンドウの右上隅にある 3 つの点をクリックして、Chrome のホームページを変更します。 [ホーム ボタンを表示] オプションは、[設定] > [外観] に移動して有効にできます。 変更されたかどうかを確認するには、テキスト フィールドに URL を入力し、ホーム ボタンをクリックします。
