Microsoft Edge にサムネイルを追加する方法
公開: 2023-03-29お気に入りの Web サイトを Microsoft Edge のホーム ページまたは新しいタブ ページに追加したいですか? このチュートリアルでは、サムネイルを Microsoft Edge に追加する方法を示します。
人気のある Web ブラウザー Microsoft Edge は、Microsoft によって作成されました。 新しいタブ ページにサムネイルを追加できます。これは、提供される多くの機能とカスタマイズの可能性の 1 つにすぎません。 お気に入りの Web サイトを新しいタブ ページに視覚的に表示できるようになり、簡単にアクセスできるようになりました。
目次
Microsoft Edge のサムネイルとは何ですか?
サムネイルは、大きな画像または Web ページの縮小バージョンです。 Microsoft Edge のサムネイルは、新しいタブ ページに表示される Web サイトの画像です。 これらの画像のおかげで、ユーザーはお気に入りの Web サイトに簡単かつ迅速にアクセスできます。
Microsoft Edge の新しいタブ ページには、新しいタブを開くと、よくアクセスする Web サイトのサムネイルのグリッドが表示されます。 Microsoft Edge の新しいタブ ページには、既定で 6 つのサムネイルが表示されますが、表示するサムネイルの数を増減するように変更できます。
Web ページの下にある [サムネイルを追加] ボタンを選択すると、ユーザーはサムネイルを追加するだけでなく、変更することもできます。 コンシューマーは、カスタム イメージをアップロードするか、Microsoft Edge の選択から既定のサムネイルを選択できます。 その結果、Web サイトが一目で認識しやすくなり、新しいタブ ページがより魅力的に見える場合があります。
サムネイルは Microsoft Edge の便利な機能であり、ユーザーがサーフィンをパーソナライズし、お気に入りの Web サイトに簡単にアクセスできるようにするのに役立ちます。 ユーザーは、新しいタブ ページにサムネイルを追加してパーソナライズすることで、要件や興味に合わせてカスタマイズされたブラウジング エクスペリエンスを設計できます。
Microsoft Edge でのサムネイルの使用
Microsoft Edge ブラウザーでのサムネイルの重要な用途のいくつかを見ていきましょう。
1. よく見るサイトに簡単アクセス
新しいタブ ページには、頻繁にアクセスする Web サイトのサムネイルが表示されるため、ユーザーは毎回 URL を入力する必要なく、お気に入りの Web サイトにすぐにアクセスできます。
2. ブラウジング体験のパーソナライズ
写真を追加および変更することで、ユーザーは好みや要件に合わせて新しいタブ ページのサムネイルをパーソナライズできます。 その結果、ユーザーはよりカスタマイズされたサーフィン体験を楽しむことができ、お気に入りの Web サイトをすばやく簡単に認識できるようになります。
3. ビジュアルアピール
ユーザーは、ページにサムネイルを追加することで、新しいタブ ページをより美的に魅力的で魅力的なものにすることができます。 その結果、ユーザーはブラウジングがより魅力的で楽しいものになる可能性があります。
4. 組織
頻繁にアクセスする Web サイトをグループまたはテーマに分類することで、サムネイルはユーザーがブックマークを整理するのにも役立ちます。 たとえば、ユーザーは自分のソーシャル ネットワーク アカウントやすべてのニュース Web サイトを整理して、探しているものを簡単に見つけられるようにすることができます。
5. 生産性
ユーザーは、頻繁にアクセスする Web サイトにすばやくアクセスできるため、オンライン アクティビティの生産性と効率を高めることができます。 ユーザーは、メールをチェックしたり、仕事に関連する Web サイトにアクセスしたり、好みのオンライン小売業者にアクセスしたりするだけで、時間と労力を節約できます。
全体として、Microsoft Edge ブラウザーでサムネイルを使用すると、より効率的で、視覚的に魅力的で、パーソナライズされたものになるため、ブラウジング エクスペリエンスが大幅に向上します。
- 関連: Microsoft Edge でイマーシブ リーダーを使用する方法
- Microsoft Edge でフルスクリーン モードを有効または無効にする方法
Microsoft Edge の新しいタブにサムネイルを追加するにはどうすればよいですか?
Microsoft Edge のブラウザー ホーム ページにサムネイルを追加する詳細な手順を順を追って説明します。
このセクションでは、サムネイルを Microsoft Edge の新しいタブに追加する方法の詳細な段階的なプロセスについて説明します。
合計時間: 3 分
ステップ-1: オープンエッジ
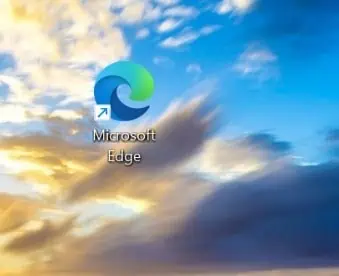
デバイスのデスクトップにある必要なブラウザー シンボルをクリックして、デスクトップで Microsoft Edge ブラウザーを開きます。
ステップ 2: 定義済みのサムネイル
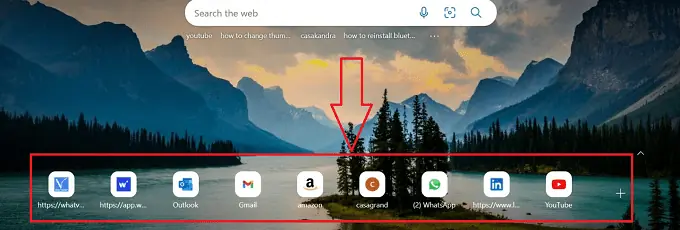
必要な Microsoft Edge ブラウザが新しいタブで開かれ、定義済みのサムネイルがいくつか表示されます。
ステップ-3: 設定
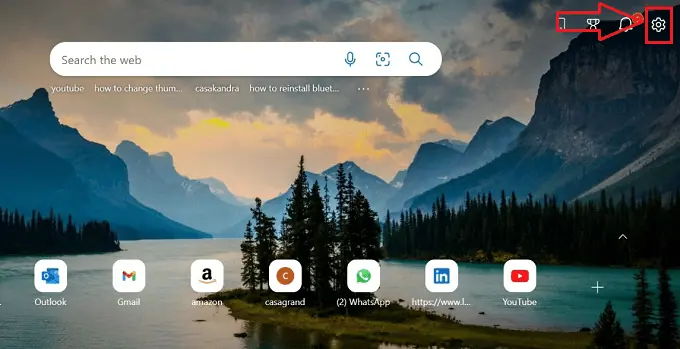
Microsoft Edge ブラウザーの右上にある [設定] アイコンをクリックして、ブラウザーの設定を開きます。
ステップ-4: クイック リンク
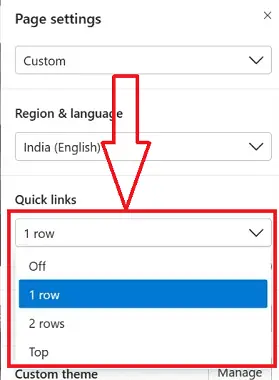
「設定」アイコンをクリックすると、サブウィンドウが開き、複数のアイコンが表示されます。「クイックリンク」サブメニューをクリックすると、下にトグル形式で表示され、追加するサムネイルの行数を選択できます。
Step-5: サムネイルセクションの変更
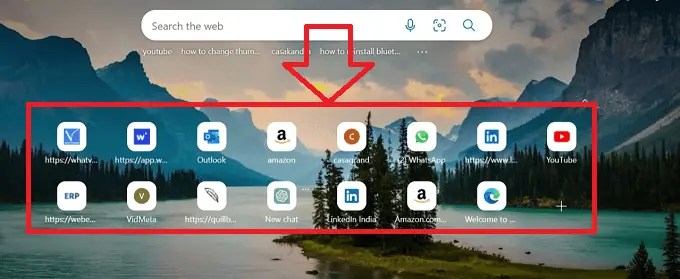
設定メニューに追加された行により、タブ内の Edge ブラウザーのサムネイル投影の変更された構造を確認できます。
ステップ-6: その他のアイコン
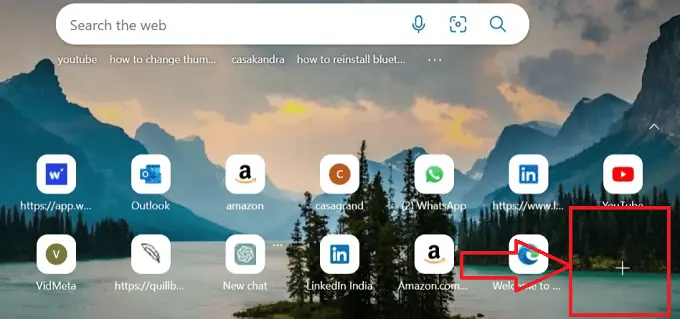
より多くのアイコンを示す「プラス」記号をクリックして、以前に利用可能だったサムネイルの最後の部分で利用可能なエッジ ブラウザに新しいサムネイルを追加します。
Step-7: 名前とURL
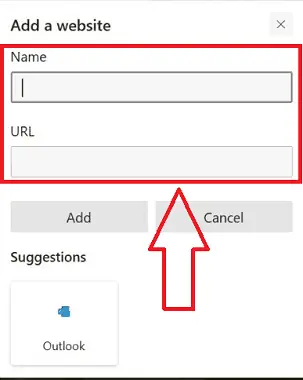
新しいサブウィンドウが開き、2 つの空のテキスト ボックスが表示されます。1 つは "Name" ヘッダー テキスト ボックスで、もう 1 つは "URL" ヘッダー テキスト ボックスです。
ステップ-8: ボタンを追加
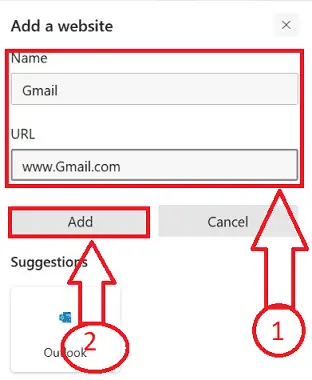
サムネイル ウィンドウに表示されるテキスト ボックスに必要な Web サイト名と URL を入力し、[追加] ボタンをクリックします。

Step-9: サムネイルを追加
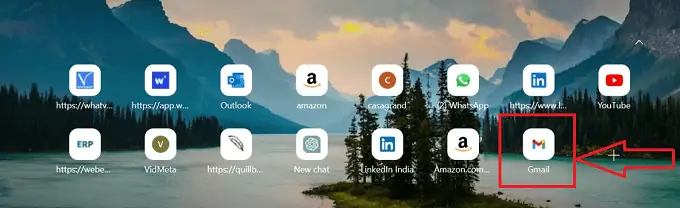
それでおしまい! 追加されたサムネイルは、ホームページの Edge ブラウザのサムネイル セクションで確認できます。
上記の手順に従うことで、中断することなくサムネイルを Microsoft Edge ブラウザーに正常に追加できます。
- 読む: Microsoft Edge で既定の検索エンジンを Google に変更する方法
Microsoft Edge ホームページのサムネイルを変更するにはどうすればよいですか?
Microsoft Edge ブラウザーでは、サムネイルを変更する機能は提供されません。サムネイルの名前を変更することしかできません。サムネイルの名前を Microsoft Edge のブラウザー ホーム ページに変更するための詳細な手順を順を追って説明します。
- デバイスのデスクトップにある必要なブラウザー シンボルをクリックして、デスクトップで Microsoft Edge ブラウザーを開きます。

- 必要な Microsoft Edge ブラウザーが新しいタブで開かれ、事前定義された、追加されたサムネイルがいくつか表示されます。

- サムネイルにマウス ポインタを置き、右クリックして、名前を変更する必要があるサムネイルを特定します。

- アイコンのリストがサブメニュー プロジェクションに表示されます。サブウィンドウで使用可能な複数のアイコンから [名前の変更] オプションをクリックします。
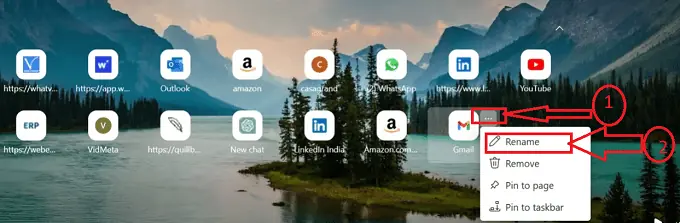
- サブメニューでは、「名前」というタイトルのテキスト ボックスが開き、前のサムネイルの名前がテキスト ボックスに表示されます。
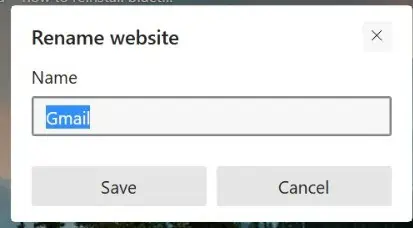
- 所定のテキスト ボックスに名前を入力し、[保存] ボタンをクリックして、Web サイトの古い名前を新しい優先する名前に置き換えます。
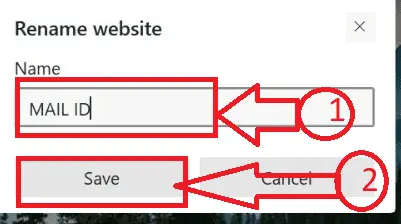
- それでおしまい! 上記の手順に従って、Edge ブラウザーでサムネイルの名前を変更できます。中断することなく、サムネイルを Microsoft Edge ブラウザーに正常に追加できます。
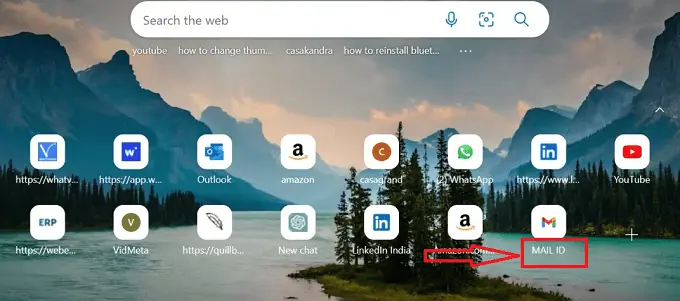
- サムネイルを変更するもう 1 つの方法は、ブラウザからサムネイルを削除し、以前にサムネイルを削除した場所と同じ場所に好みに応じてサムネイルを追加することです。
前述のように、Edge ブラウザーには完全なサムネイルを変更するオプションはありません。サムネイルの名前を変更することと、別の方法で同じ場所にある別のサムネイルを削除して追加することしかできません。
Microsoft Edge ブラウザからサムネイルを削除するには?
Microsoft Edge ブラウザーのホームページでサムネイルを削除するための詳細な手順を順を追って説明しましょう。
- デバイスのデスクトップにある必要なブラウザー シンボルをクリックして、デスクトップで Microsoft Edge ブラウザーを開きます。

- 必要な Microsoft Edge ブラウザーが新しいタブで開かれ、事前定義された、追加されたサムネイルがいくつか表示されます。

- サムネイルにマウス ポインタを置き、右クリックして、名前を変更する必要があるサムネイルを特定します。

- アイコンのリストがサブメニュー プロジェクションに表示されます。サブウィンドウで使用可能な複数のアイコンから [削除] オプションをクリックします。
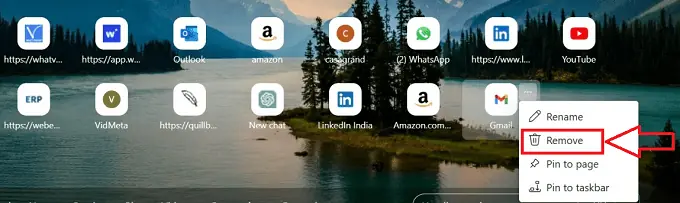
- [削除] アイコンをクリックすると、サムネイルがそれぞれのサムネイル セクションから削除され、決定を元に戻したい場合は [元に戻す] ポップアップ メッセージが表示されます。
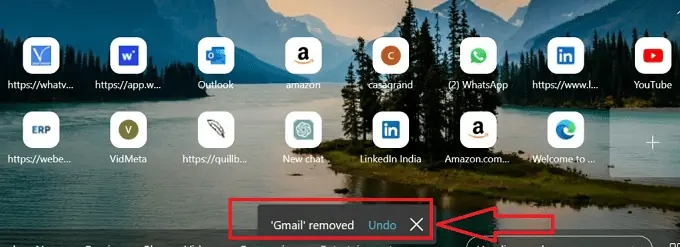
- それでおしまい! 上記の段階的な手順に従うことで、中断することなく Microsoft Edge ブラウザーからサムネイルを正常に削除できます。
結論
最後に、Microsoft Edge ブラウザーにサムネイルを追加することは簡単な手順であり、定期的にアクセスする Web サイトにすばやくアクセスできるようにすることで、ブラウジング エクスペリエンスを向上させることができます。 この記事の手順に従って、好みや要件に合わせてサムネイル写真を簡単に変更できます。
このチュートリアルが、Microsoft Edge のホームページにサムネイルを追加する方法に役立つことを願っています。 何か言いたいことがあれば、コメント欄からお知らせください。 この記事が気に入ったら、共有して、Facebook、Twitter、YouTube で WhatVwant をフォローして、技術的なヒントを入手してください。
- 関連: Mac でグループ アカウントにユーザーを追加する方法
- MacでWord文書に数値形式を追加する方法は?
Microsoft Edge のホームページにサムネイルを追加する方法 -よくある質問
ホーム画面の端にアイコンを追加するにはどうすればよいですか?
Microsoft Edge が開いているときに、[設定など] > [設定] を選択します。 外観を選択します。 [ホーム ボタンを表示] スイッチ。
Microsoft Edge ホームページに表示される画像を変更するにはどうすればよいですか?
[MS Edge] > [ページ設定] > [歯車のアイコン] > [背景] は、[スタート] メニューにあります。
背景メニューから「独自の画像」を選択します。
その選択肢をクリックして、独自の画像を Edge の背景として選択すると、[アップロード] オプションが表示されます。
Microsoft Edge に PDF サムネイルを表示させるにはどうすればよいですか?
「編集」メニューから「プリファレンス」を選択します。 [環境設定] ダイアログ ボックスの [カテゴリ] リストで [全般] を選択した後、[Windows エクスプローラで PDF サムネイル プレビューを有効にする] チェック ボックスをオンにします。
ホーム画面のシンボルを変更するにはどうすればよいですか?
アプリのアイコンを変更するには、アイコンを長押しします。 ショートカットを編集するには、鉛筆ボタンを押します。 アプリのアイコンで、 をタップします。 アプリケーションで使用するアイコン セットを決定します。
