ラップトップまたは PC に USB ポートを追加する方法 [4 つの方法]
公開: 2024-05-02多くのラップトップ ブランドは、スリムで軽量なデザインを優先してポートを削除しています。 現行世代のラップトップはポートが限られているため、複数のデバイスを接続するのが不便です。 USB ハブ、ドッキング ステーション、アダプターを使用すると、コンピューターにポートを追加し、より多くのデバイスを同時に接続できます。 各方法には長所と短所があります。 読み続けて、コンピューターのポートを拡張する適切な方法を選択してください。

目次
コンピュータに USB ポートを追加する方法
特徴 | USBハブ | ドッキングステーション | PCIe拡張カード | USBアダプター |
|---|---|---|---|---|
説明 | USB ポートを拡張するシンプルなソリューション。 ハブにはさまざまなサイズと構成があります。 | 電源を使用して複数のポートをサポートします。 安定したデスクトップ設定がある場合に最適なオプション | デスクトップコンピュータ用のRAM拡張スロット。 | 変換する最も簡単な方法とより多くのポート。 |
追加できるポート | USB Type-A、Type-C、HDMI、イーサネット、MicroSD、オーディオジャック | 強化された USB、HDMI、イーサネット、オーディオ、追加のディスプレイ | USB、SATA、イーサネットなど | 追加のUSB、HDMI、VGA、イーサネット、 |
電源 | 電力が供給されているかどうか | 独自の電源でハイパワーをサポート | デスクトップの電源から電力を供給 | ノートパソコンの電源を使用します。 |
セットアップの複雑さ | 単純 | 簡単 | 複雑な作業には技術的なスキルが必要です | 簡単 |
料金 | 低い | 高い | 中~高 | 低い |
可動性 | 可搬性が高い | 低い(ポータブルではない) | ポータブルではない | 可搬性が高い |
USBハブ
USB ハブは、パソコンにポートを追加したい場合に最適です。 ハブをコンピュータ上の既存の USB ポートの 1 つに接続し、ポート制限を増やすことができます。 USB ハブにはさまざまな構成があり、さまざまなポート オプションをサポートしています。 使用も設定も簡単で、追加のソフトウェアは必要ありません。
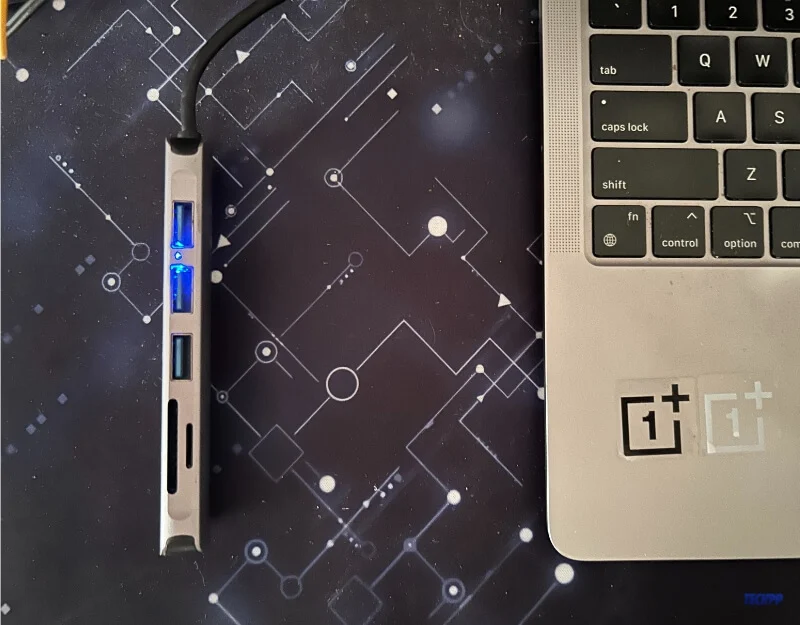
USB ハブについて知っておくべきこと
- USB ハブは、他のオプションと比べて安価で軽量で持ち運びに便利です。
- USB ハブをコンピュータの既存のポートに接続し、より多くのデバイスを同時に接続できます。
- USB ハブにはさまざまな構成があり、USB Type-A、Type-C、Micro USB ポート、HDMI ポート、イーサネット ポート、MicroSD カード ポート、オーディオ ジャックなどのポート タイプをサポートしています。
USB ハブを選択する前に考慮すべき要素
- サポートされているポートを探します。USBハブで必要なポートを探します。 USB ハブにある最も一般的なポートは、USB Type-A、Type-C、Micro USB ポート、HDMI ポート、イーサネット ポート、MicroSD カード ポート、オーディオ ジャック、電源供給などです。 USB ポートをお探しの場合は、より多くの USB ポートを備えたハブを探してください。
- 電源:電源の種類に応じて USB ハブを探します。 ほとんどの USB ハブはコンピュータの既存の USB ポートに直接接続しますが、電源を備えているものはほとんどありません。
- コネクタの種類を考慮する: USB ハブをコンピュータに接続するために使用される接続の種類を探します。 最も一般的な USB 接続タイプには、USB Type-A (広く使用されている)、USB Type-C (MacBook および新しい PC に搭載)、Micro USB などが含まれます。 デバイスのポートに一致するコネクタのタイプを選択してください。
これらは、USB ハブを選択する際に考慮すべき重要な要素です。 特定のニーズを満たす USB ハブを探しているとします。 その場合、USB バージョン、サポートされているポートの数、ビルドの品質と設計、充電機能、データ転送速度など、他のいくつかの要素も考慮することができます。
最高のUSBハブ
特徴 | UGREEN USB C ハブ 4 ポート | Anker 555 USB-C ハブ (8-in-1) | トゥエルブ サウス ステイゴー ミニ | UGREEN USB 3.0 ハブ 4 ポート |
|---|---|---|---|---|
ポート数 | 4 USB 3.0 ポート | 8 ポート (HDMI、USB-C、USB-A、SD カード スロットを含む) | USB-A、HDMI、USB-C PDを含む複数のポート | 4 USB 3.0 ポート |
データ転送速度 | 最大5Gbps | 最大10Gbps | 最大5Gbps | 最大5Gbps |
特別な機能 | 電源供給、プラグアンドプレイ | 100W パワーデリバリー、4K 60Hz HDMI 出力、イーサネット、microSD/SD カードリーダー | 4K HDMIポート、高速パススルー充電 | プラグアンドプレイ、ウルトラスリム |
互換性 | Mac OS、Windows、Chrome OSでサポート | iPadOS と Windows との互換性を備えた MacBook、iPad Pro、XPS など | MacBook、iPad Proでサポート | 幅広い互換性により、Xbox、PS5 などのデバイスをサポート |
携帯性・サイズ | コンパクトでポータブル、0.5 フィートのケーブル | 旅行用にケーブル内蔵でコンパクトですが、ポートが多いため若干大きくなります | 超薄型で取り外し可能な長いケーブルと直角プラグによりケーブル管理が向上します | コンパクトかつ超スリムで携帯性に優れています |
コネクタポートの種類 | USBタイプC | USBタイプC | USBタイプC | USBタイプA |
価格(変動する場合があります) | $14.99 | 49.99ドル | 39.99ドル | $9.99 |
ドッキングステーション
ドッキング ステーションは、より多くのポートを提供する USB ハブの高度なバージョンです。 これらは、ポートを追加するためのワークステーションまたは安定したデスクトップのセットアップに適しています。 ハブと同様に、ドック ステーションを使用してコンピュータにポートを追加できます。 ドッキング ステーションには、独自の電源、より優れたパフォーマンスなどの追加機能も備わっています。


ドッキング ステーションについて知っておくべきこと
- ドッキング ステーションは USB ハブよりも高価であり、追加のセットアップが必要です。
- USB ハブと比較してポートのオプションが多く、データ転送速度が向上し、電源も付属しています。
- ドック ステーションはポータブルではないため、安定したデスクトップに適しています。 複数のディスプレイのサポートが向上し、転送速度が向上し、ネットワーク接続が向上します。

ドッキング ステーションを購入する前に考慮すべき要素
- 互換性:ドッキング ステーションがお使いのデバイスと互換性があることを確認してください。 USB ポートの可用性、オペレーティング システムの互換性、ドック ステーションの要件を確認できます。
- ポートの可用性:必要なポートのタイプと数を確認します。 USB ポートを追加したい場合は、より多くの USB ポートを備えたドック ステーションを検討してください。
- 電源が入っているかどうか:ドック ステーションには外部電源が付いているものもありますが、デバイス ポートに直接接続されているものもあります。 より多くの電力を必要とする複数のポートを接続する場合は、独自の電源を備えたドック ステーションを検討してください。
- 追加機能:一部のドッキング ステーションには、内蔵スピーカー、メモリ カード スロット、ラップトップに電力を供給する充電ポートなどの追加機能が備わっています。 特定のニーズに合った機能を探してください。
ベストドッキングステーション
特徴 | プラグイン可能な 14-in-1 | ラスニー 14 in 1 | BenQ beCreatus DP1310 | ロジクール ロジ ドック |
|---|---|---|---|---|
価格 | $284.00 | $59.99 | $299.00 | $399.99 |
ポート数 | 14ポート | 14ポート | 13ポート | 8ポート |
USBポート | 5つのUSBポート | 5 USB (3 USB A、2 USB C) | 複数のUSB AおよびCポート | USB タイプ-C 3 個、USB タイプ-A 2 個 |
HDMI/ビデオポート | 4 HDMI | 2 HDMI | デュアルHDMIはトリプルディスプレイをサポートします | HDMI x 1、DisplayPort x 1 |
イーサネットポート | はい | はい | はい | はい |
電力供給 (ワット数) | 100ワット | 最大87W | 合計 130W 以上の電力供給 | 100W |
特別な機能 | クアッドディスプレイのサポート | デュアルモニターのサポート | デュアルホストサポート、ゲームコンソール対応 | スピーカーフォン、ノイズキャンセリングマイク |
コネクタポートの種類 | USBタイプC | USBタイプC | USBタイプC | USBタイプC |
PCIe USB 拡張カード (デスクトップ)
デスクトップを使用している場合は、 PCIe (PCI Express) 拡張カードを使用して USB ポートを追加できます。 ハブやドッキング ステーションを使用してポートを追加すると、セットアップが簡単になり、PCIe 拡張スロットにより速度とパフォーマンスが向上します。

PCIe 拡張カードについて知っておくべきこと
- PCIe スロットは、マザーボードに直接リンクされているため、ハブやドッキング ステーションと比較して優れたパフォーマンスを提供します。
- PCIe 拡張スロットを任意のデスクトップに追加してポート制限を増やすことができ、簡単に取り外しできるハブやドック ステーションとは異なり、永続的なソリューションとなります。
- 新しい PCie カードの追加は、ハブやドックステーションを使用する場合に比べて複雑な作業となる場合があります。
PCIe スロットを使用する前に考慮すべき要素
- マザーボードとの互換性:マザーボードに、拡張カードに使用できる互換性のある PCIe スロット (PCIe x1、x4、x8、x16 など) があることを確認してください。
- ポートの数: USB ハブと同様に、追加の USB ポートがいくつ必要か検討してください。 USB 拡張カードはさまざまなポートを提供できます。 また、PCIe カードがサポートする USB バージョンを確認してください。
PCIe スロットのセットアップには、ある程度の技術的な知識とデスクトップのセットアップに関する知識が必要な場合があります。 USB 拡張スロットのオプションが豊富にあります。 デスクトップのセットアップに基づいて、ニーズに合ったものを選択してください。
USBアダプター
現在、ほとんどのラップトップは Thunderbolt または USB-C ポートを使用しているため、従来の USB ポートを使用して接続する周辺機器を接続するのは不便です。 この場合、 USB アダプタを使用して、既存のポートを必要なポート タイプに変換できます。 この方法は一般にコスト効率が高く、使いやすいです。

USB アダプターについて知っておくべきこと:
- USB アダプタは、あるタイプのポートを別のタイプのポートに変換します。 たとえば、USB-C - USB-A アダプターを使用すると、USB-C ポートを備えたデバイスを USB-A ケーブルや周辺機器に接続できます。
- USB ハブと同様に、いくつかのアダプターで、USB、HDMI、イーサネット、SD カード スロットなどの複数のタイプのポートを組み合わせることができます。
- USB アダプタを使用するのが、ポートを追加したり、既存のポートを変換したりする最も簡単な方法です。
USB アダプターを選択する前に考慮すべき要素
- ポートのタイプ:既存のポートを変換するポートを検討します。 ここでは、USB - イーサネット アダプター、USB - HDMI アダプター、USB-C - USB-A アダプターなどの一般的なポートをいくつか紹介します。
- その他の重要な要素:データ転送速度、サポートなど、特定の要件を満たす他の重要な要素も考慮してください。
最高のUSBアダプター
特徴 | アンカー USB C アダプター | Amazon ベーシック USB-C - USB-A アダプター | Apple USB-C - USB アダプター |
|---|---|---|---|
価格 | $12.99 | $18.36 | $12.25 |
タイプ | USB タイプ C - USB 3.0 メス | USB-CからUSB-Aへ | USB タイプ C から USB タイプ A |
データ転送速度 | 最大5Gbps | 最大5Gbps | 最大5Gbps |
互換性 | MacBook Pro 2020、iPad Pro 2020、Samsung Notebook 9、Dell XPS など | スマートフォン、タブレット、ノートパソコン | iOS および iPadOS デバイス、USB-C または Thunderbolt 3 を搭載した Mac |
コンピュータへの USB ポートの追加に関する FAQ
ラップトップでサードパーティのドッキング ステーションを使用しても安全ですか?
ラップトップにサードパーティのドッキング ステーションを使用するのは安全です。 ただし、互換性やドッキング ステーションを確保するための電力供給など、安全性を確保するために考慮すべき点がいくつかあります。
1 つの USB ハブに何台のデバイスを接続できますか?
USB ハブのポートの空き状況によって異なります。 ハブが提供する数のデバイスを接続できますが、デバイスが大量の電力とコンピュータ リソース (ファイル転送、複数の外部ディスプレイなど) を必要とする場合、パフォーマンスが若干低下する可能性があります。
スプリッターを使用してセットアップに HDMI ポートを追加できますか?
はい、HDMI スプリッターを使用して、セットアップに HDMI ポートを追加できます。ただし、HDMI スプリッターは信号を 2 つ以上の HDMI 出力に複製することに注意してください。複数の HDMI ソースを接続する場合は、HDMI スイッチを使用できます。
コンピューターにポートを追加するためのワイヤレス オプションはありますか?
ワイヤレス USB ハブと Bluetooth アダプターを使用して、コンピューターにポートを追加できます。 ただし、無線オプションを使用すると、接続の安定性に問題が発生したり、速度が低下したり、遅延が発生したりする可能性があり、これらのオプションは通常、有線よりも高価です。
