無料のオンラインおよびオフラインの方法でPDFに透かしを追加する方法は?
公開: 2022-02-13PDFに透かしを追加する方法を知りたいですか? ファイルに透かしを追加するのは簡単な作業です。PDFファイルに透かしを追加する場合はどうでしょうか。 私たちはあなたの問題を解決するためにここにいますか? 問題を解決するための無料のプレミアムな方法がいくつかあります。 PDFファイルに透かしを追加するのに役立ついくつかの方法を次に示します。
ファイルを破損したくない場合は、プレミアムメソッドが最適なソリューションです。 この記事では、リーズナブルな価格で入手可能で、Adobe AcrobatDCの最良の代替品であるWondersharePDFelementを提供しました。 それでも、無料のメソッドが必要です。最良の無料のメソッドのいくつかは、以下の記事で説明されています。
目次
1.透かしとは何ですか?
透かしは、スタンプのように、既存のドキュメントコンテンツの前または後ろに表示されるテキストまたは画像です。 透かしは、最も使用されているブランディングの形式であり、PDFは、ファイル共有の最も一般的な形式です。
ブランディングは、無料か有料かにかかわらず、会社が提供するリソースの重要な部分です。人々は、この特定のコンテンツがあなたによるものであることを知る必要があります。
これは、オンラインまたはオフラインでPDFファイルに透かしを追加するための完全なガイドです。
- また読む: MacでPDFを編集する方法:4つの方法(3free&1premium)
- PDFファイルを1つのPDFドキュメントに結合する5つの方法
ヒント:専門家であり、定期的にPDFドキュメントを操作している場合は、ほぼすべてのPDF編集機能を提供するAdobe AcrobatDCを使用することをお勧めします。 安価で最良の代替品が必要な場合は、WondersharePDF要素をお勧めします。 私たちの読者はPDFelementの特別割引を受けます。 最新のオファーについては、このワンダーシェア割引クーポンページを確認してください。
2.無料でPDFに透かしを追加する方法(オンラインおよびオフラインの方法)?
ここでは、PDFに透かしを無料で追加するための2つのオンライン方法と1つのオフライン方法について説明します。
あなたはインターネット上のウェブサイトを使って無料でそれをすることができます。 ファイルをアップロードするだけで、透かし入りのファイルが自動的に配布されます。 会社のロゴまたは単純なテキストの両方を透かしとして追加できます。
ビデオチュートリアル
読者の便宜のために、この記事をビデオチュートリアルの形で提供しました。 読むことに興味がある場合は、今のところビデオをスキップして、この記事を読み終えた後にそれを見てください。
2.1PDFelementを使用してPDFに透かしを追加する方法
PDFelementは、いくつかのアクションを簡単に実行するのに役立つ最高のソフトウェアです。 PDFへの変換、画像への変換、Excelへの変換、単語への変換、透かしの追加または削除などの操作を実行します。大きな可能性を楽しみたい場合は、無料バージョンではなくプレミアムバージョンを使用してください。 PDFに透かしを追加するタスクから始めましょう。
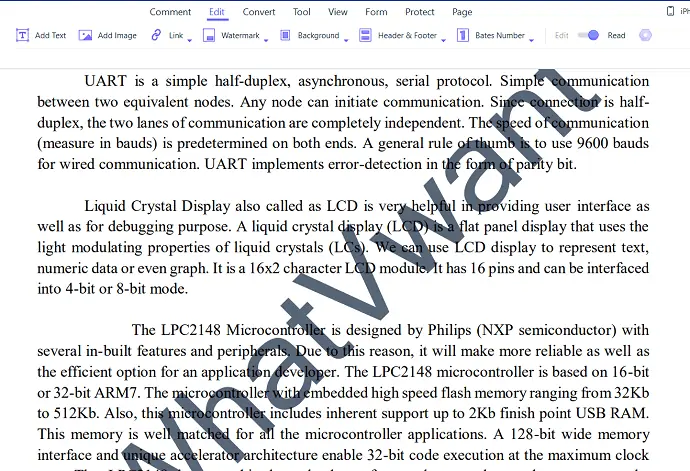
ここでは、PDFelementを使用してPDFファイルに画像またはテキストの透かしを追加する方法を説明します。
合計時間: 3分
ステップ: 1PDFelementをダウンロードしてインストールする
まず、WondersharePDF要素をデバイスにダウンロードしてインストールします。 WondersharePDF要素ソフトウェアを開きます。
ステップ:2 [ファイルを開く]オプションを選択してファイルをアップロードする
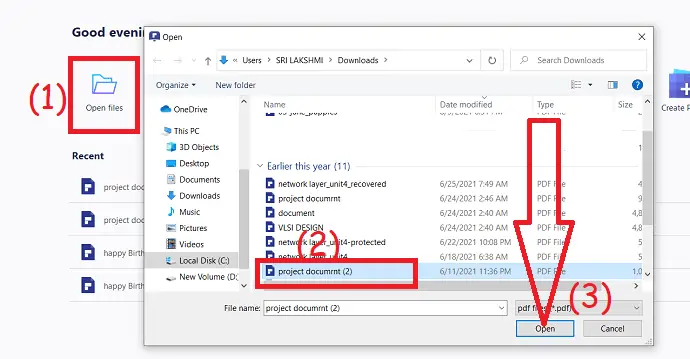
メインインターフェイスから[ファイルを開く]オプションをクリックすると、プログラムは自動的にローカルデバイスに移動します。 透かしを追加したいPDFファイルを選択します
ステップ:3テキスト透かしを追加する
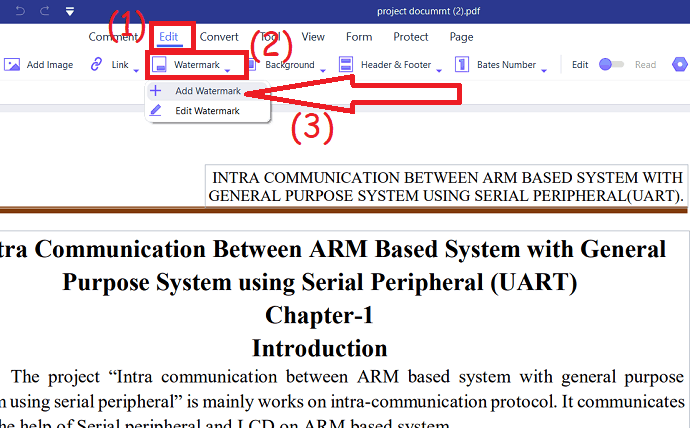
PDFに透かしとしてテキストを追加するには、[編集]の下の[透かし]ボタンのドロップダウンから[新しい透かし]オプションを選択します。 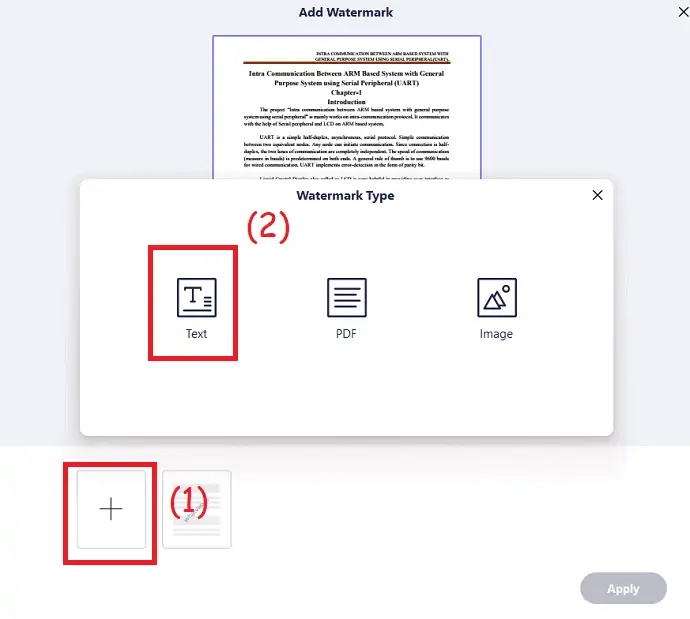
画面にプロンプトが表示されます。プラス記号をタップして、透かしの種類を「テキスト」タイプとして選択します。 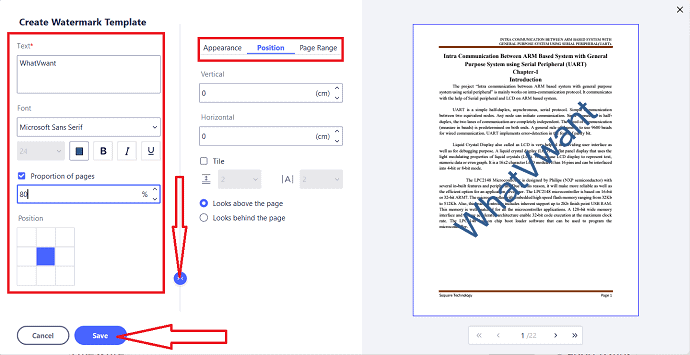
画面に表示される透かしテンプレートウィンドウを作成します。 テキストボックスにテキストを入力し、フォント、サイズ、色、ページの比率、外観、ページ範囲、不透明度、および位置を希望どおりに選択します。 最後に、 「保存」>「適用」をクリックします。 そして、ファイルを希望のストレージに保存します。
ステップ:4透かしとして画像を追加する
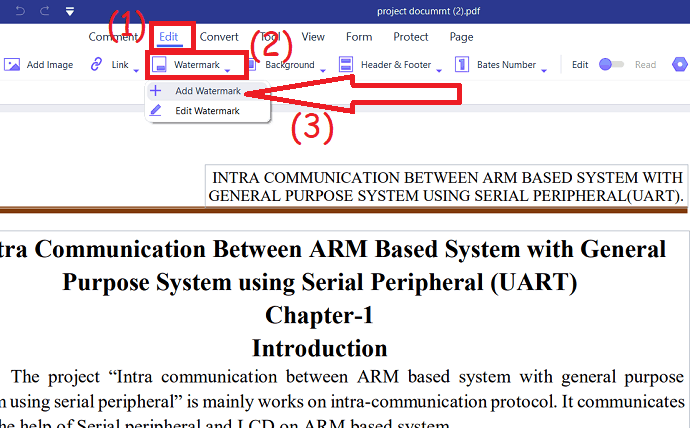
画像を透かしとして追加するには、[編集]の下の[透かし]ボタンのドロップダウンから[新しい透かし]オプションを選択します。 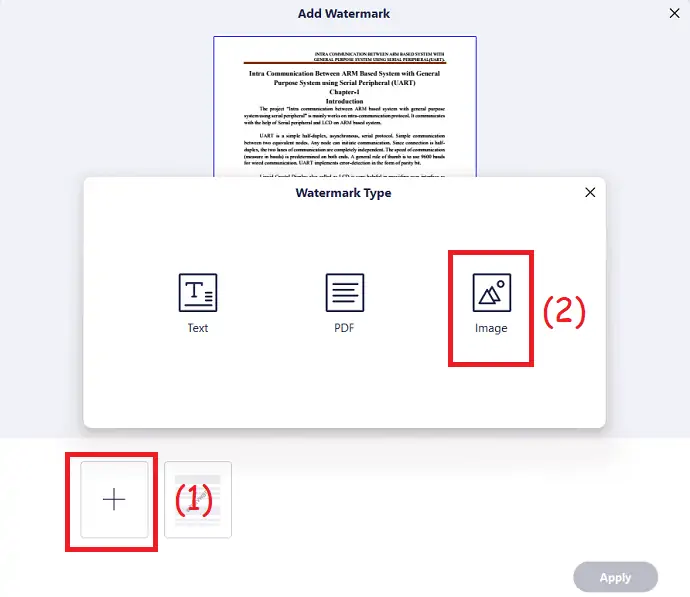
画面にプロンプトが表示されます。 その中からプラス記号をクリックし、透かしタイプとして画像を選択します。 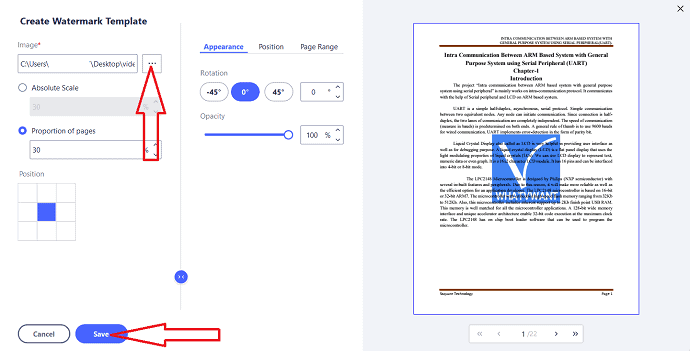
画面に新しいウィンドウが表示されます。 画像ボックスのすぐ横にある3つのドットを選択します。 デバイスストレージが自動的に表示され、透かしとして追加する画像が選択されます。 位置、ページの比率、外観、ページ範囲、不透明度などを変更します。 最後に、 「保存」をクリックしてから、「適用」オプションをクリックします。 透かしがドキュメントに追加されたら、目的のストレージに保存します。
供給:
- Wondershare PDFelement、
- PDFドキュメント
2.2WindowsでAdobeAcrobatを使用してPDFに透かしを追加する方法
Adobe Acrobat DCは、PDFで効果的に機能するすべてのソフトウェアのマスターです。 PDFの変換、PDFへの変換、作成、編集、保護、整理、署名などを行うことができます。 ここでは、透かしを追加する方法を説明します。
2.2.1PDFにテキスト透かしを追加する方法
ステップ-1:公式サイトからAdobe AcrobatDcを購入してダウンロードします。 デバイスにインストールします。 インストールが完了したら、アプリケーションを起動します。
ステップ-2: [ツール]をクリックし、[作成と編集]の下の[ PDFの編集]オプションを選択します。
![[PDFの編集]オプションを選択します](/uploads/article/6729/S7ZEyItGqs5plMq2.png)
ステップ-3: PDFの編集ウィンドウにリダイレクトします。 透かしを追加するデバイスからファイルをアップロードします。 アップロードしたファイルが画面に表示されます。 「透かし」をクリックし、ドロップダウンボックスから「追加」オプションを選択します。
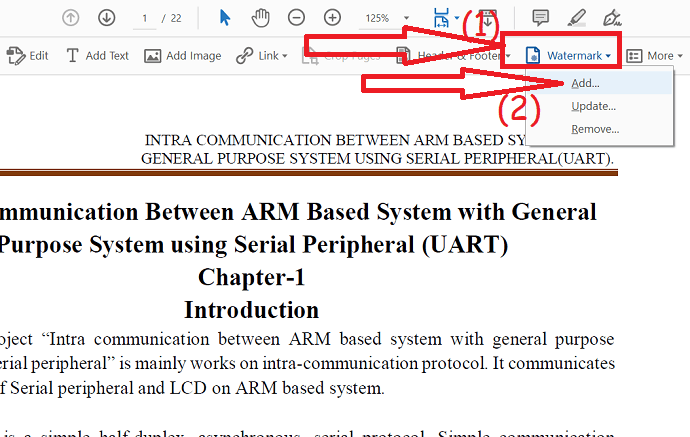
ステップ-4:プロンプトが画面に表示されます。 その中で、テキストボックスにテキストを入力し、色、フォント、サイズの位置、不透明度、回転位置などを必要に応じて変更します。 最後に、 「OK」をクリックします。
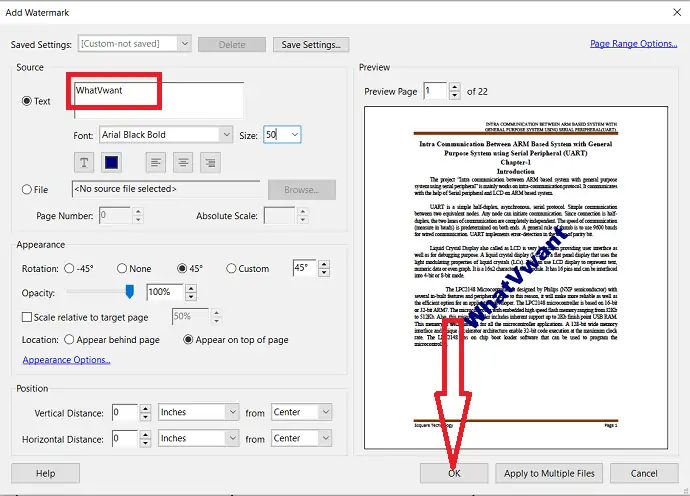
画像を透かしとして追加するには、最初の3つの手順を繰り返します。 4番目のステップでは、ファイルオプションを有効にし、[参照]をタップして画像をアップロードします。 「絶対スケール」をクリックして、画像のサイズを縮小します。 [外観]セクションで、必要に応じて回転、位置、不透明度、位置を選択します。 最後に、 「OK」をクリックします。
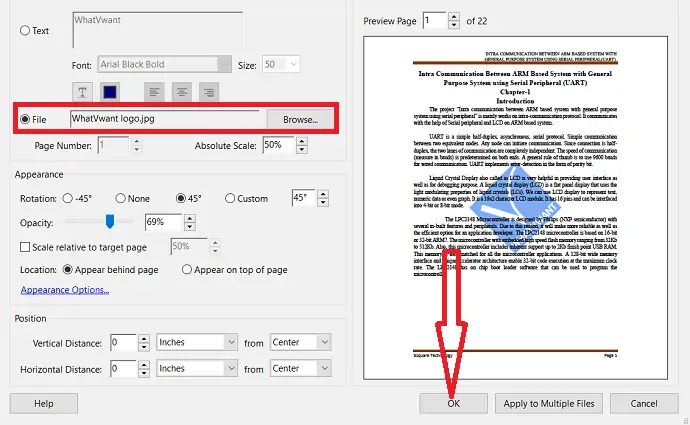
2.3PDFCandyを使用してPDFオンラインに透かしを追加する方法
PDFCandyは、PDFへの変換、PDFからの変換、PDFファイルのマージ、透かしの追加、PDFのロック解除などのいくつかの操作を実行するために使用されるオンラインソフトウェアの1つです。 ここでは、透かしを追加する方法を説明します。
2.3.1 PDFCandyを使用してPDFオンラインに透かしとしてテキストを追加する方法は?
ステップ-1: PDFCandyに移動し、PDFページに透かしを追加し、画面で[ファイルの追加]オプションを選択して目的のファイルをアップロードします。
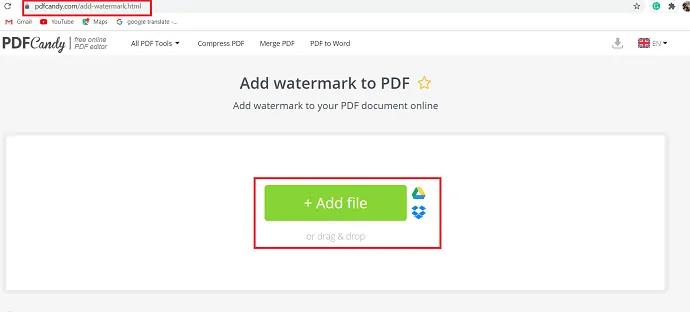
ステップ-2:ファイルをアップロードした後、 「テキスト透かし」を選択し、ボックスに希望のテキストを入力します。
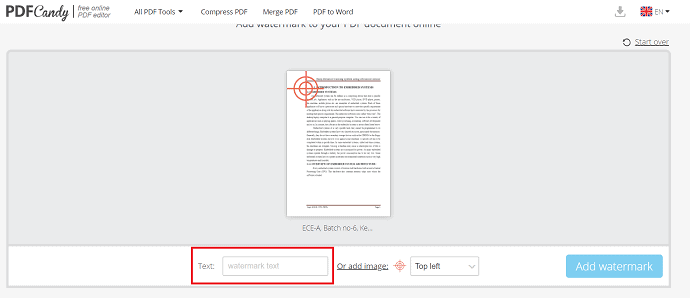
ステップ-3:透かしの位置オプション(つまり、ページ上の透かしを配置する場所)を選択します。 次に、右隅にある[透かしを追加]をクリックして、アクションを完了します。
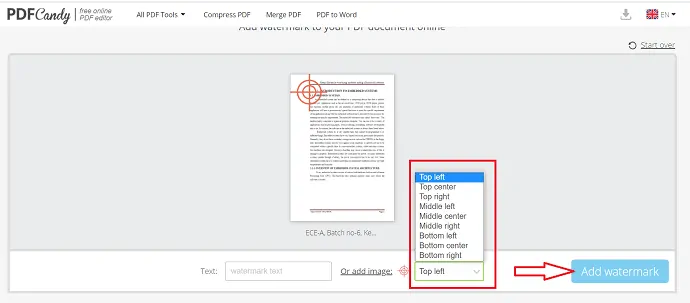
ステップ-4:最後に、透かしがファイルに追加され、ダウンロードオプションが画面に表示されます。 それをタップして透かし入りファイルをダウンロードし、デバイスに保存します。
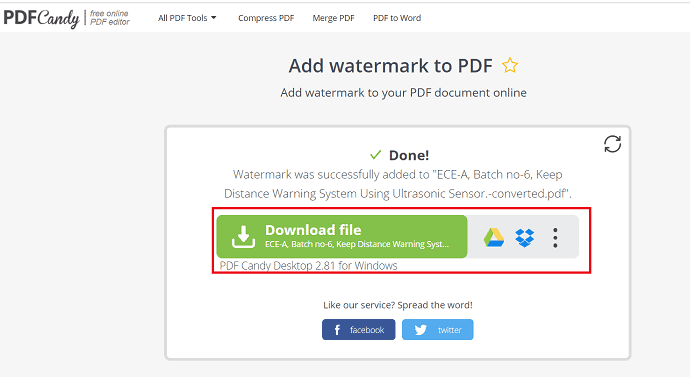
2.3.2 PDFCandyを使用してPDFに透かしとしてロゴを付ける方法は? :
ステップ-1: PDFCandyに移動し、画面の[ファイルの追加]をクリックします。
![[ファイルの追加]オプションを選択します](/uploads/article/6729/ReAWoDaA50N8YTkx.png)
STEP-2: 「開く」ダイアログボックスが表示されます。そこから目的のファイルを選択し、 「開く」を選択してファイルをアップロードします。
![[開く]を選択してファイルをアップロードします。](/uploads/article/6729/iGdN4tTzXpPwn0uG.png)
ステップ-3:ファイルをアップロードした後、ファイルに透かしを追加します。 画像を透かしとして追加するには、下部のウィンドウで[画像の追加]を選択し、デバイスフォルダから目的の画像またはロゴを選択します。
![画像をアップロードするには、[画像の追加]オプションを選択します。](/uploads/article/6729/enolDaE4waxPFnhx.png)
ステップ-4:テキストオプションの下にある「位置」オプションを使用して、画像/ロゴの位置を設定します。 必要な要素をすべて追加したら、 「透かしを追加」をクリックします。
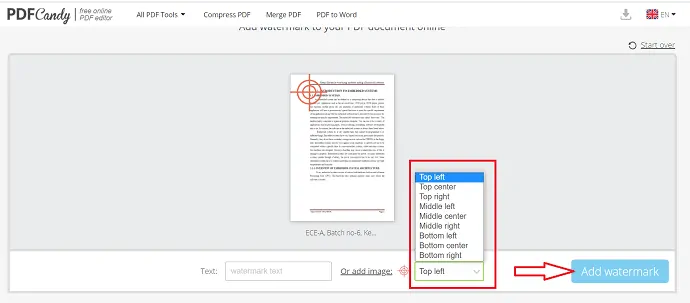
ステップ-5:透かしがPDFファイル全体に追加され、透かしを入れたファイルをダウンロードするためのダウンロードオプションが利用可能になります。
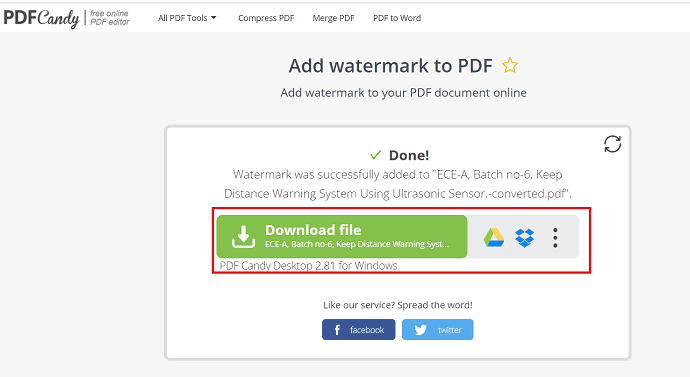
2.4DeftPDFを使用してPDFにオンラインで透かしを入れる方法
DeftPDFは、PDFへの変換、PDFからの変換、PDFのマージ、透かしの追加などに使用される最高のオンラインソフトウェアの1つです。 以下のガイドラインは、PDFファイルに透かしを追加するために使用されます。
2.4.1DeftPDFを使用してテキストを透かしとしてPDFに配置する方法
ステップ-1: DeftPDFオンラインソフトウェアにログインします。 透かしPDFオンラインウィンドウが開き、 「PDFファイルのアップロード」オプションを押して目的のファイルをアップロードします。
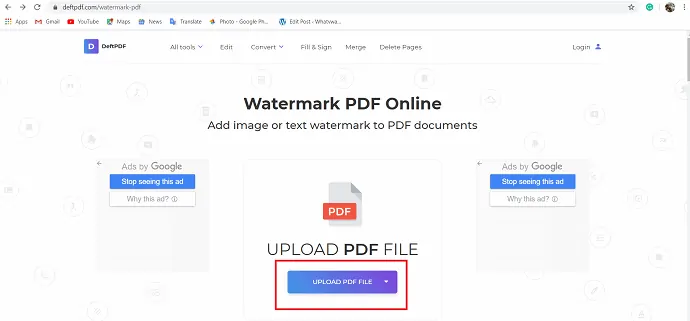
ステップ-2:ファイルをアップロードした後、 「テキスト透かしの追加」を選択して、テキストを透かしとして追加します。 「クリックして編集」は透かしテキストとして表示されます。 それをクリックして、独自のテキストを追加します。

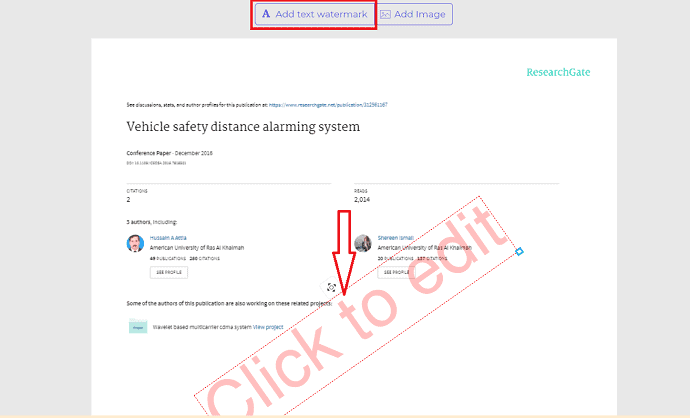
ステップ-3:不透明度、色、フォント、最近のオプションなど、いくつかのオプションがあります。 不透明度は、テキストの明るさを変更するために使用されます。 スライダーを動かすことで、テキスト透かしの明るさを調整できます。
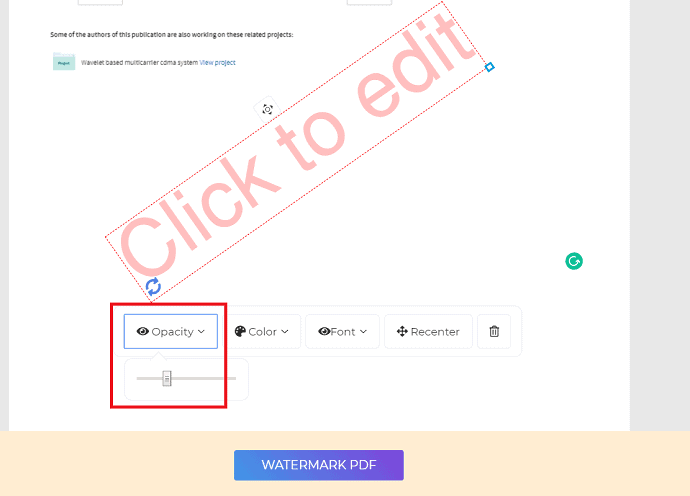
ステップ-4: 「色」オプションをクリックします。 画面にはいくつかの色が表示され、そこから透かしテキストに適用する希望の色を選択します。
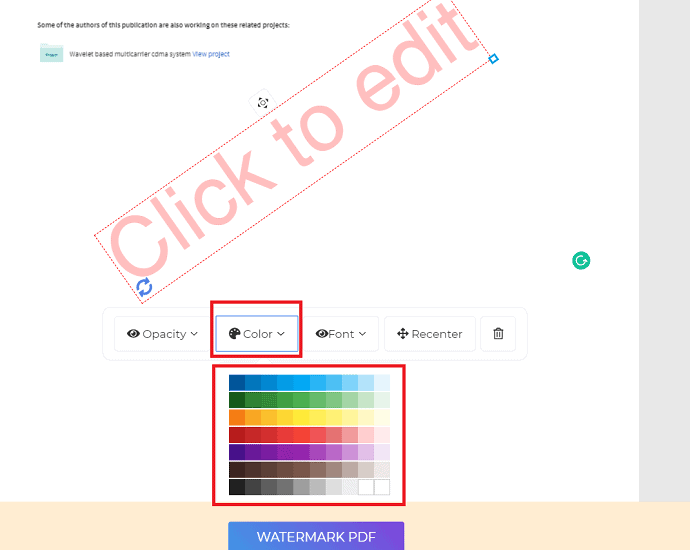
ステップ-5:[フォント]および[最近]オプションを使用して、テキストフォントを変更し、透かしをページの中央に配置します。 すべての変更が完了したら、画面の下部にある透かしを選択します。
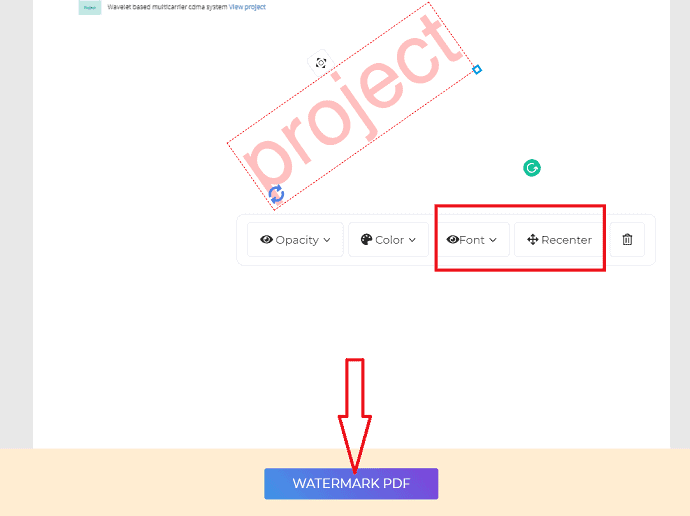
ステップ-6:ダウンロードオプションが画面に表示されます。 そのダウンロードオプションを選択して、透かし入りのPDFをダウンロードし、すぐにデバイスに保存します。
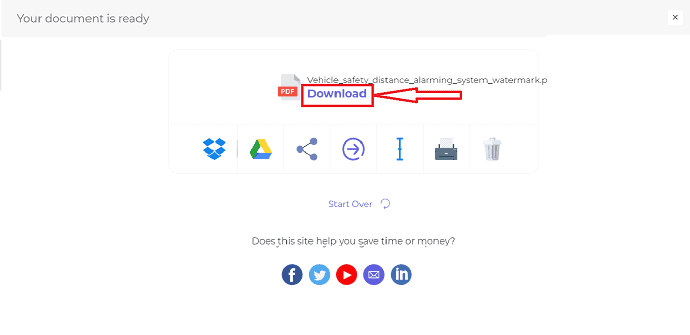
2.4.2DeftPDFを使用してロゴ/画像を透かしとしてPDFに追加する方法
ステップ-1: DeftPDFオンラインWebサイトにログインします。 透かしPDFオンラインウィンドウが画面に表示され、 「PDFファイルのアップロード」を選択して目的のPDFファイルをアップロードします。
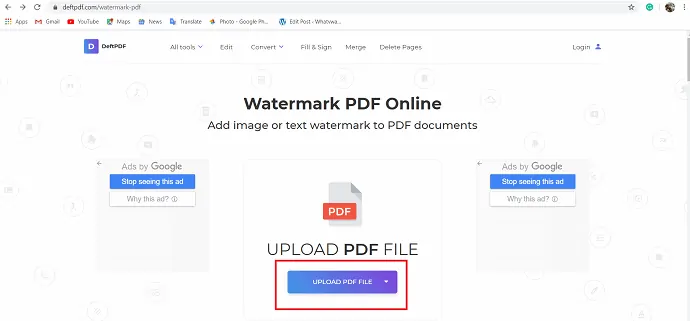
ステップ2:ファイルをアップロードした後、[画像の追加]オプションを選択して、ロゴの透かしを追加します。
![[画像を追加]を選択して、画像を透かしとしてアップロードします。](/uploads/article/6729/R6hkfHUqnFizgAzo.jpg)
STEP-3: 「開く」ダイアログボックスが画面に表示されます。 透かしとして追加するロゴ/画像を選択し、 「開く」オプションをクリックします。 ロゴ/画像は透かしとして適用されます。
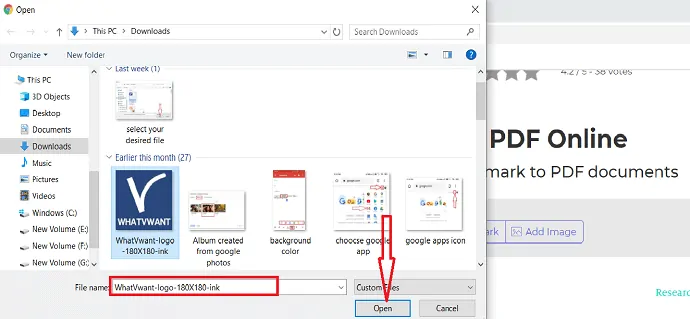
ステップ-4:ロゴの透かしの下に、不透明度や最近のオプションなどのオプションが表示されます。 不透明度は、透かしの明るさを変更するために使用されます。 変更時に透かしをページの中央から少し離すと、透かしをページの中央に配置するためにRecenterが使用されます。 次に、画面の下にある透かしPDFを選択します。
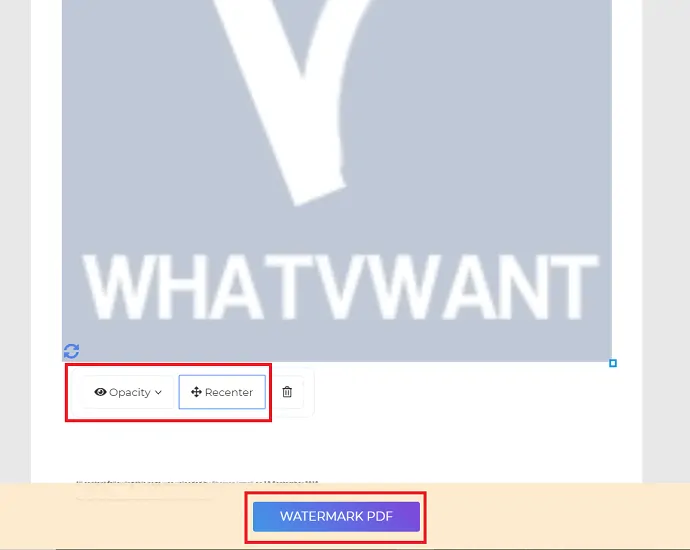
ステップ-5:最後に、ダウンロードオプションが画面に表示されます。 「ダウンロード」オプションを選択して、透かし入りのPDFファイルをダウンロードし、デバイスに保存します。
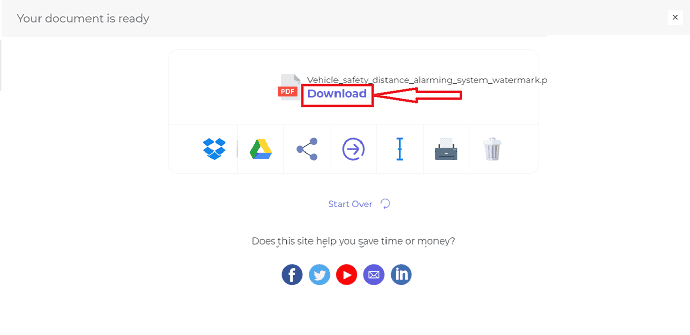
- また読む:最高のPDFパスワード回復ツール:パスワード回復ツール
- PDFファイルをテキストファイルに変換する4つの方法
2.5透かしをPDFに無料でオフラインで追加する方法
適切なアプリの1つをインストールすることにより、オフラインバージョンに無料で透かしを追加することもできます。 この記事では、透かしを追加するためのCleverPDFオフラインメソッドを提案できます。
2.5.1PDFに透かしとしてテキストを挿入する方法
ステップ-1:デバイスでCleverPDFアプリを開きます。 PDFの変換、PDFへの変換、暗号化、ロック解除、PDF透かしなどのいくつかの操作が画面に表示されます。 「PDF透かし」を選択します。
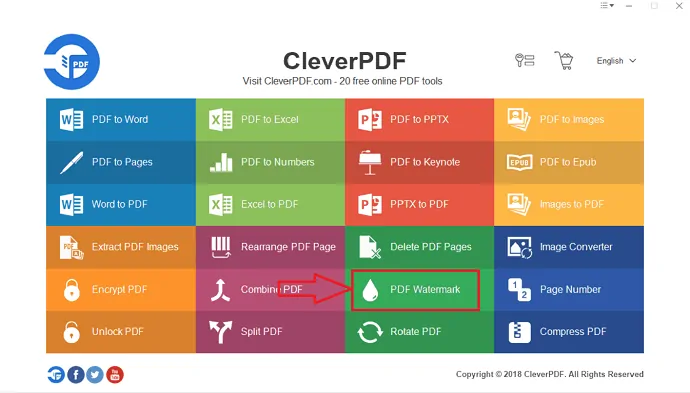
ステップ-2: PDF透かしダイアログボックスが開きます。そこから[追加]オプションを選択し、デバイスから目的のPDFファイルをアップロードします。
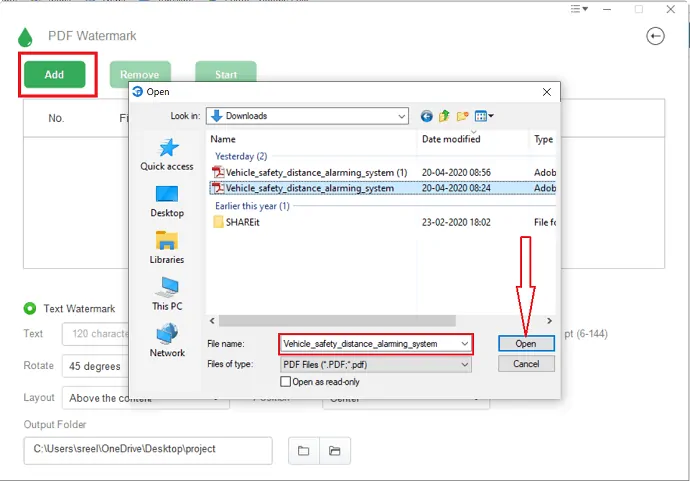
ステップ-3:ファイルをアップロードしたら、 「テキスト透かし」を選択して、テキストを透かしとしてPDFに追加します。 次に、透かしとして追加するテキストを下のボックスに入力します。
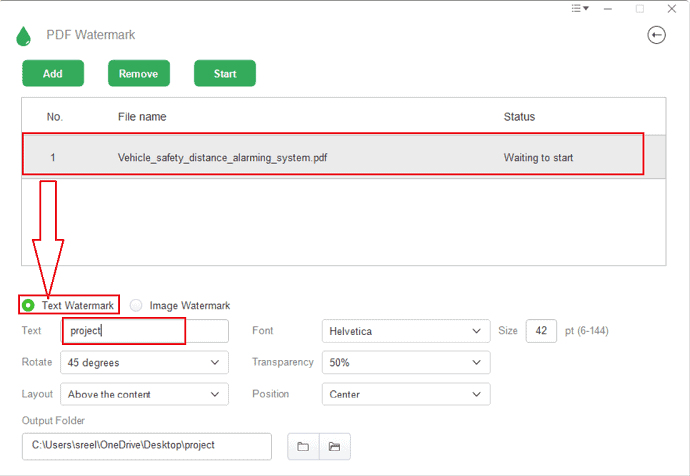
ステップ-4:透かしテキストを傾ける角度を追加します。推奨される傾斜角度は45度ですが、必要に応じて行うことができます。 テキストをまったく傾けたくない場合は、角度を0のままにします。
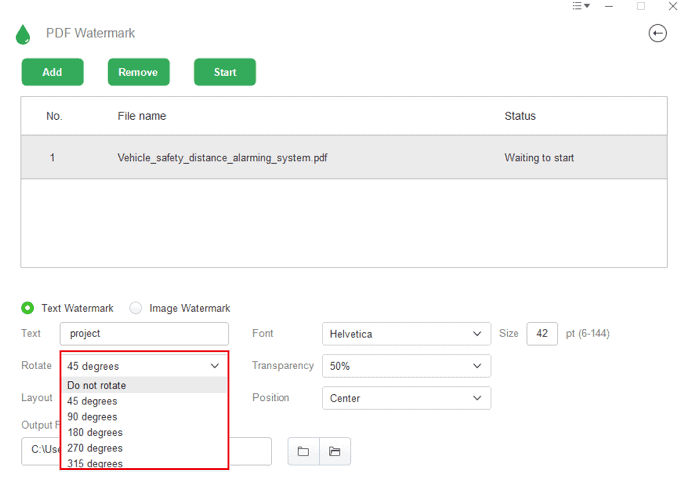
ステップ-5:また、フォントの種類、サイズ、レイアウト、透かしの透明度、および位置を選択します。
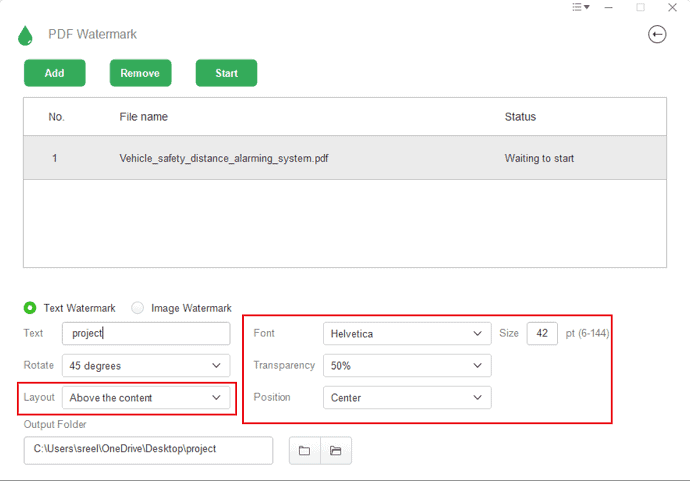
ステップ-6:画面下部のフォルダアイコンを選択します。 「出力フォルダの選択」ダイアログボックスが開き、ファイルを保存したいフォルダを選択し、 「OK」をクリックします。
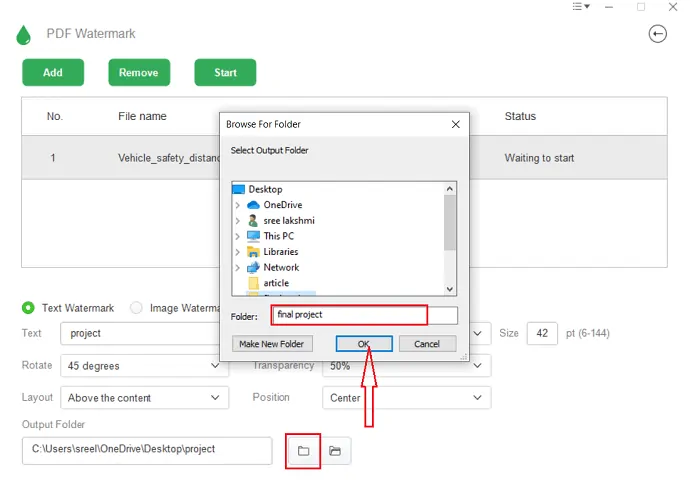
ステップ-7: 「開始」オプションをタップして、PDFファイルに透かしを追加し、透かしを追加したファイルをデバイスに保存します。
![[開始]を選択してアクションを完了します。](/uploads/article/6729/JWpgySUYV59Xlfi4.png)
2.5.2ロゴ/画像を透かしとしてPDFに追加する方法
ステップ-1:デバイスでCleverPDFアプリを開きます。 PDFの変換、PDFへの変換、暗号化、ロック解除、PDF透かしなどのいくつかの操作が画面に表示されます。 「PDF透かし」を選択します。
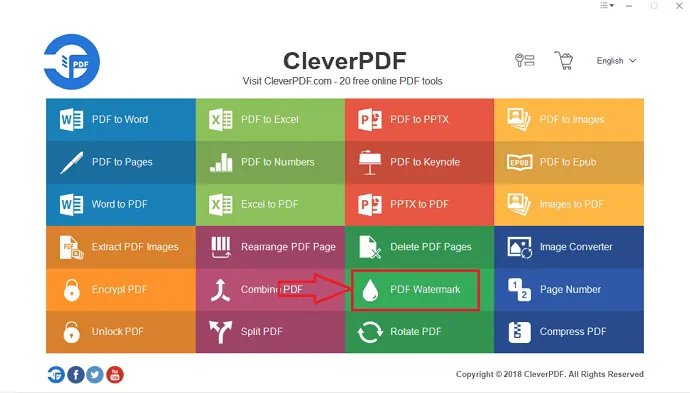
ステップ-2: PDF透かしウィンドウで「追加」を選択し、目的のファイルをアップロードします。 テキスト透かしの横にある「画像透かし」を選択します。 「ファイルを選択」をクリックして、デバイスからロゴまたは画像を選択します。
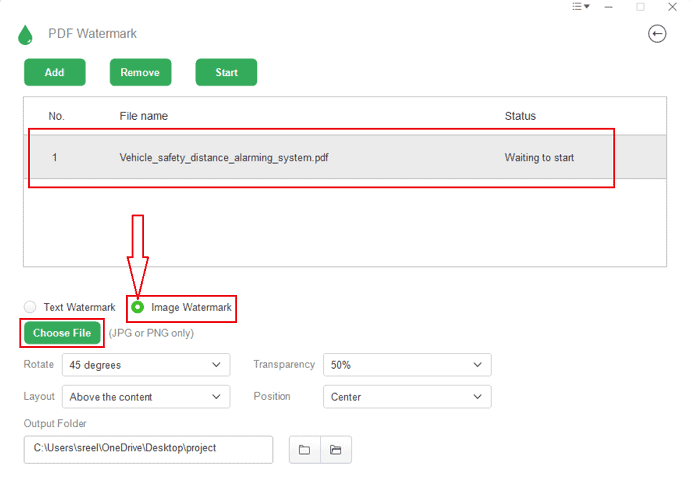
ステップ-3:透かしテキストを傾ける角度を追加します。推奨される傾斜角度は45度ですが、必要に応じて行うことができます。 テキストをまったく傾けたくない場合は、角度を0のままにします。
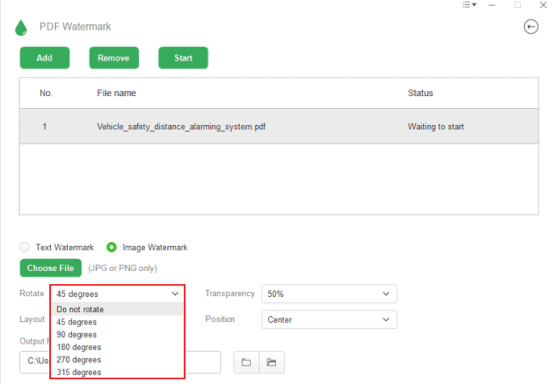
ステップ-4:ロゴの透明度レベルを追加し、ロゴの透かしの位置とレイアウトも選択します。
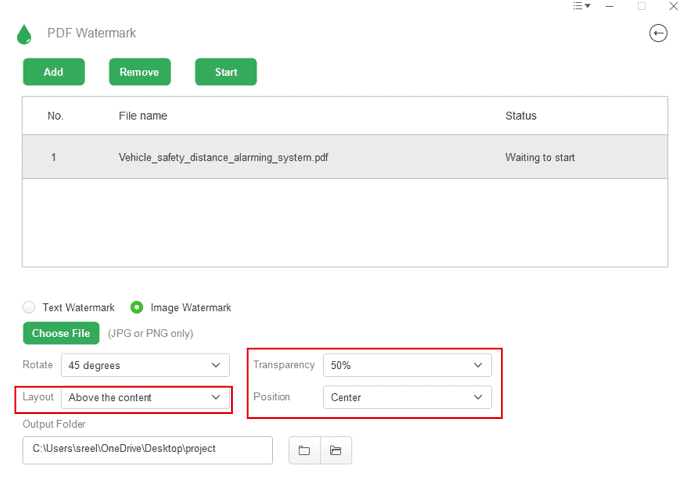
ステップ-5:ここで、宛先フォルダアドレスを追加して、透かしを追加したファイルを保存します。
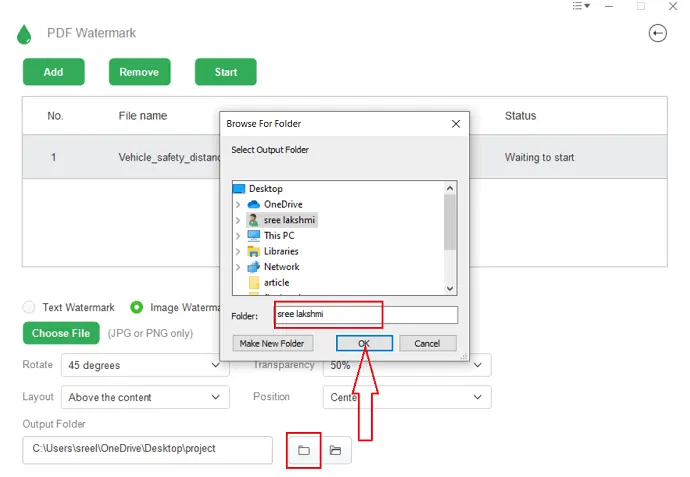
ステップ-6:最後に、 「開始」オプションをタップすると、透かしが追加され、透かしが追加されたファイルがデバイスに保存されます。
![[開始]を選択してアクションを完了します。](/uploads/article/6729/9piu44ax2hjZoMDf.png)
- また読む:オンラインでPDFに署名を追加するための5つの無料の方法
- PDF pdfエキスパートを使用して、科学の本、ジャーナル、記事を最大限に活用する方法。
2.6.Acrobatを使用してMacでPDFに透かしを追加する方法
専門家であり、PDFドキュメントまたはファイルを定期的に操作している場合は、ほぼすべてのPDF編集機能を提供するAdobe AcrobatDCを使用することをお勧めします。
- まず、Adobe AcrobatReaderを使用してPDFファイルを開きます。
- 上部のメインメニューから[ファイル]オプションをクリックします。
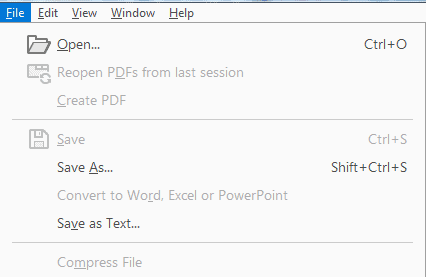
- 透かしを追加するPDFファイルを選択します。
- [ホーム]タブの横にあるトップメニューから[ツール]タブをクリックします。
- 次に、使用可能なオプションから「PDFの編集」オプションを選択します。
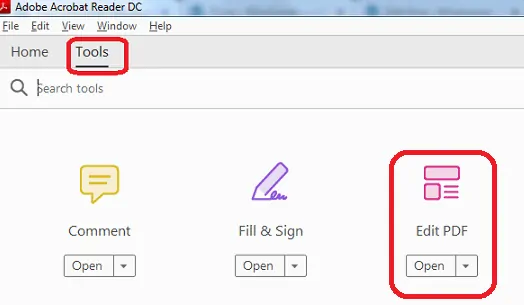
- 「透かし」をクリックしてから、 「追加」ボタンをクリックします。

- 透かしを個々のページに選択的に適用するには、利用可能な「ページ範囲オプション」をクリックします。 次に、ページ範囲を指定し、必要に応じて「サブセット」オプションを選択すると、希望が実行されます。
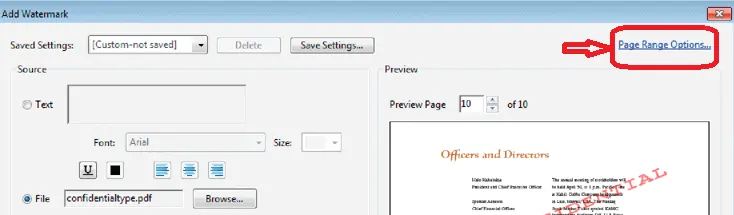
- また読む: MacでPDFを編集する方法:4つの方法(3free&1premium)
- PDFファイルを1つのPDFドキュメントに結合する5つの方法
2.6.1希望する透かしを指定します。
- すでに作成した既存の透かしと以前のセッションで保存した透かしオプションを再利用するには、[保存された設定]メニューからそれを選択します。
- テキスト透かしを作成する場合は、[テキスト]オプションを選択し、必要なテキストをボックスに入力します。 必要に応じて、テキストの書式設定オプションを調整することもできます。
- 画像を透かしとして使用する場合は、[ファイル]を選択する必要があります。 次に、[参照]をクリックして、透かしとして追加する画像ファイルを選択します。
- ファイルに画像を含む複数のページがある場合、透かしを追加するページ番号を指定する必要があるとします。
- 注:PDFファイルで透かしとして使用できるのは、PDF、JPEG、およびBMP画像のみです。
2.6.2画像の透かしのサイズを変更するには、次のいずれかを実行します。
- 元の画像ファイルのサイズに合わせて透かしのサイズを変更する場合は、[絶対尺度]オプション(ダイアログボックスの[ソース]領域)にパーセンテージの量を入力するとします。
- PDFページのサイズ(幅*高さ)に関連して透かしのサイズを変更するには、(ダイアログボックスの[外観]領域の)[ターゲットページを基準にしたスケール]にパーセンテージを入力します。
2.6.3必要に応じて、透かしの外観と位置を調整するには、次の手順に従います。
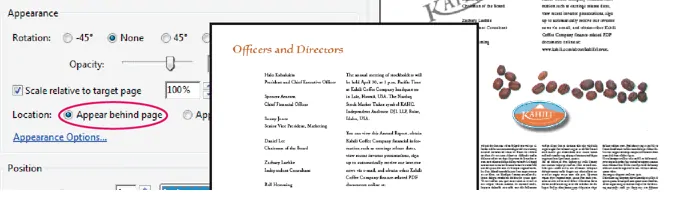
- 「外観オプション」をクリックし、以下のオプションを指定して、必要に応じて外観を調整します。
- PDFファイルに透かしを表示するタイミングを指定するには、[印刷時に表示]および[画面に表示時に表示]チェックボックスをオンまたはオフにします。
- さまざまなサイズのページを含むPDFのバリエーションを制御するには、さまざまなページサイズで印刷するときに透かしテキストの位置とサイズを一定に保つを選択または選択解除します。
- Macのパフォーマンスと速度を向上させるための8つの最良の方法が好きかもしれません
- MacのiTunesでプレイリストを作成するにはどうすればよいですか
- パスワード保護を使用してMacでファイルを暗号化する方法
2.7 Foxitsoftwareを使用してPCまたはMacでPDFに透かしを入れるにはどうすればよいですか?
この方法は、MacとPCの両方で機能します。 Foxitソフトウェアをダウンロードしてインストールします。
- FoxitReaderでPDFファイルを開きます。
- PDF記号をクリックすると、下のスクリーンショットにそのことが示されます。 「署名の作成」および「署名の管理」オプションが表示されます。
- 「署名の作成」をクリックします。
- 画像をインポートして独自の画像を作成するオプションが表示されます。
- ペイントで画像を作成し、 「参照」オプションをクリックしてその画像をここにインポートします。
- 保存をクリックします。 これで透かし画像が作成されます。 このように、任意の数の画像を作成できます。
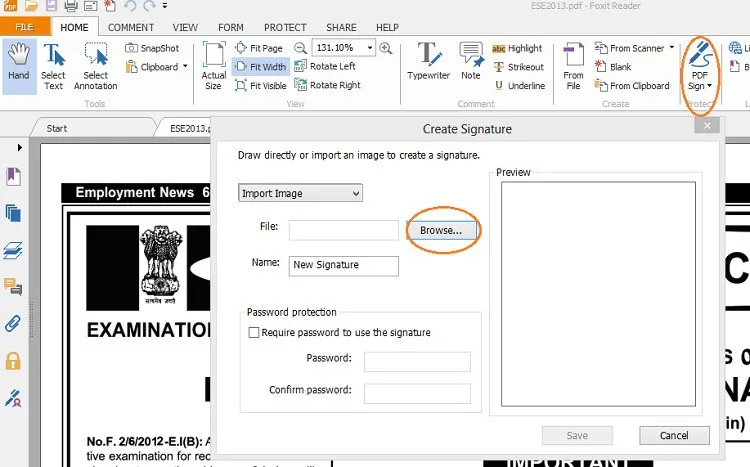
- 次に、Foxit ReaderでPDFファイルを開きます。このファイルに、画像でPDFに透かしを入れます。
- PDFサインをクリックします。 もう1回。 多くの画像を作成した場合は、任意の1つの画像を選択します。 1つの長方形の箱があなたのコースターと一緒に来ます。
- 透かしを入れたいページをクリックします。
- 長方形のボックスをドラッグしてサイズを大きくします。
- そのボックスをダブルクリックすると、透かしが配置されます。
3.結論:PDFに透かしを追加するための最良の方法はどれですか
オンラインまたはなしでPDFに透かしを追加する他のいくつかのウェブサイトがあります。 しかし、私が見つけたすべてのサイトは無料ではなく、多くのソフトウェアはロゴの透かしを追加していませんでした。 ただし、上記の記事で説明されている方法は、透かしとしてテキストとロゴを追加するのに最適な方法です。 これらの方法は無料です。PDFファイルに透かしを追加するために1ペニーを支払う必要はありません。
すべての方法の中で、PDFCandyは最高で使いやすいWebサイトです。 完全なPDF編集機能が必要な場合は、Adobe AcrobatDCを使用することをお勧めします。 Adobe Acrobat DCの安価で最良の代替品が必要な場合は、WondersharePDFelementをお勧めします。
この記事では、ドキュメントに透かしを簡単に追加する方法について説明しました。 この記事に記載されている指示に従ってください。
このチュートリアルが、無料のオンラインおよびオフラインメソッドのPDFドキュメントに透かしを追加するのに役立つことを願っています。 この記事が気に入ったら、共有して、Facebook、Twitter、YouTubeでWhatVwantをフォローしてヒントを入手してください。
無料のオンラインおよびオフラインの方法でPDFに透かしを追加する方法-よくある質問
PDFの透かしとしてロゴを追加できますか?
はい。 PDFの透かしとしてロゴを追加できます。
PDFに透かしを追加する無料の方法はありますか?
無料版と有料版の両方があり、必要に応じて選択できます。
透かしを追加するための最良のオンライン方法はどれですか?
PDFキャンディーは、透かしを追加するための最良かつ簡単なオンライン方法です。
cleverPDFを使用して透かしとしてロゴを追加するにはどうすればよいですか?
cleverPDFを開き、メイン画面からPDF透かしを選択します。 PDFファイルをアップロードし、「画像透かし」オプションを選択して、デバイスからロゴを選択します。 角度や透明度などを設定し、最後に「開始」オプションを押します。
