Mac デスクトップにウィジェットを追加する 3 つの方法 (macOS Sonoma 以下)
公開: 2023-07-24最近 Apple デバイスに細心の注意を払っている場合は、ウィジェットがホーム画面に戻っていることに気づくでしょう。 最近の Apple の主要な OS アップデートはすべてウィジェットに重点を置いています。
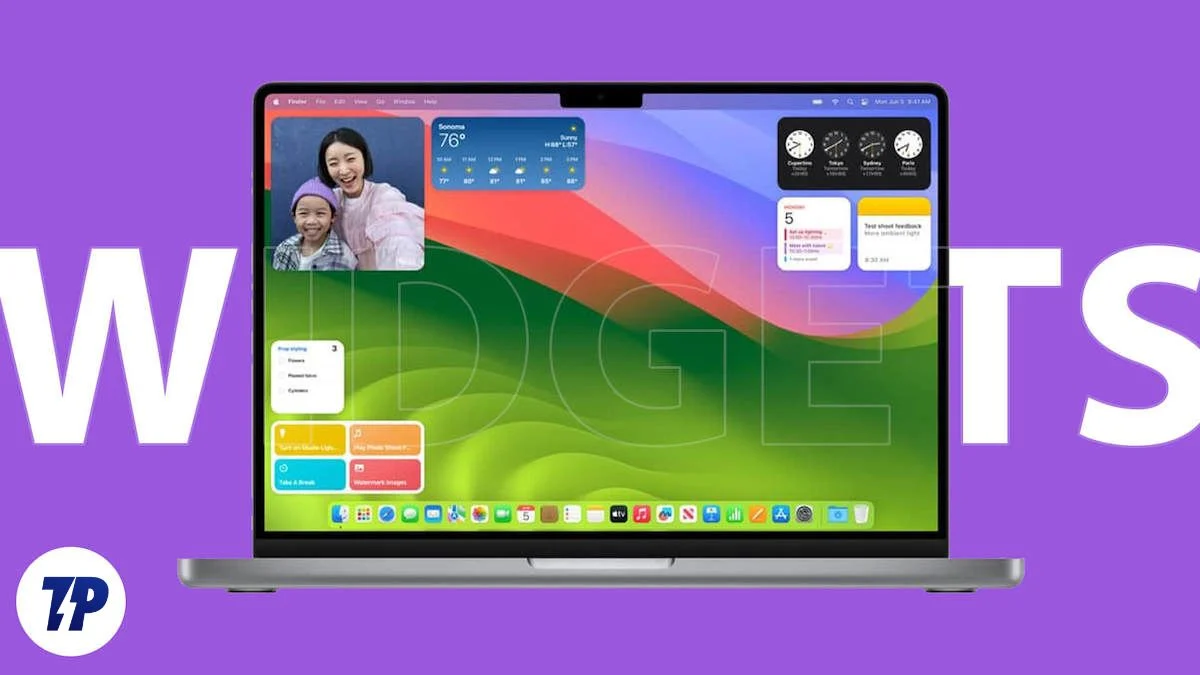
Apple はウィジェットに新しい機能を追加し、改良を加え続けています。 macOS 14 (Sonoma) では、Apple は macOS にネイティブ ウィジェット サポートを追加しました。 ウィジェットが好きで、ワークブックにウィジェットを入れていないのであれば、このガイドが最適です。
この投稿では、macOS Sonama 以降およびそれ以前のバージョンを実行している Mac のホーム画面にウィジェットを追加するさまざまな方法を学びます。
目次
ウィジェットとは何ですか?なぜウィジェットを使用する必要があるのですか?
ウィジェットは、情報を表示したり、アプリの重要な機能に素早くアクセスしたりする、アプリケーションの要素または小さなタイル部分です。 ウィジェットはホーム画面に最もよく見られますが、最近ではロック画面でも利用できるようになりました。 ほとんどの人はウィジェットが非常に役立つと考えていますが、ウィジェットをホーム画面に追加するのは見苦しいと考える人もいます。 それでも、ウィジェットを使用する必要がある正当な理由がいくつかあります。
- 情報への素早いアクセス: ウィジェットには、現在の気象データ、ヘッドライン、株式ニュース、ToDo リスト、カレンダー アプリのリストなどのリアルタイム情報を表示できます。 これにより、ユーザーはアプリを開かずに情報にすばやくアクセスできるようになります。
- アプリの機能をすばやく操作する: ウィジェットを使用すると、ユーザーは重要なアプリの機能にすばやくアクセスできます。 たとえば、音楽ウィジェットを使用するとサウンドの再生方法を制御したり、YouTube ウィジェットを使用するとアプリを開かずにビデオをすばやく検索したりできます。
- 画面スペースの効率的な使用: ウィジェットは画面上のどこにでも配置できるため、ユーザーは画面スペースを効率的に使用できます。 たとえば、スペースを空のままにする代わりに、ホーム画面にカレンダーや時計のウィジェットを追加すると便利です。 さらに、ほとんどのウィジェットは、ウィジェットのサイズ変更や外観の変更などを可能にするカスタマイズ機能もサポートしています。
macOS ホーム画面にウィジェットを追加する方法 (macOS Sonoma 以降)
通知パネルからウィジェットを追加する
- Mac で通知パネルを開きます。 日付と時刻をクリックすると、通知パネルが開きます。

- ここでは、Mac で利用できるウィジェットのリストを確認できます。 さらに追加するには、下部にある「ウィジェット」ボタンをクリックします。

- ホーム画面に追加するウィジェットを選択し、そのウィジェットを Mac のデスクトップにドラッグします。
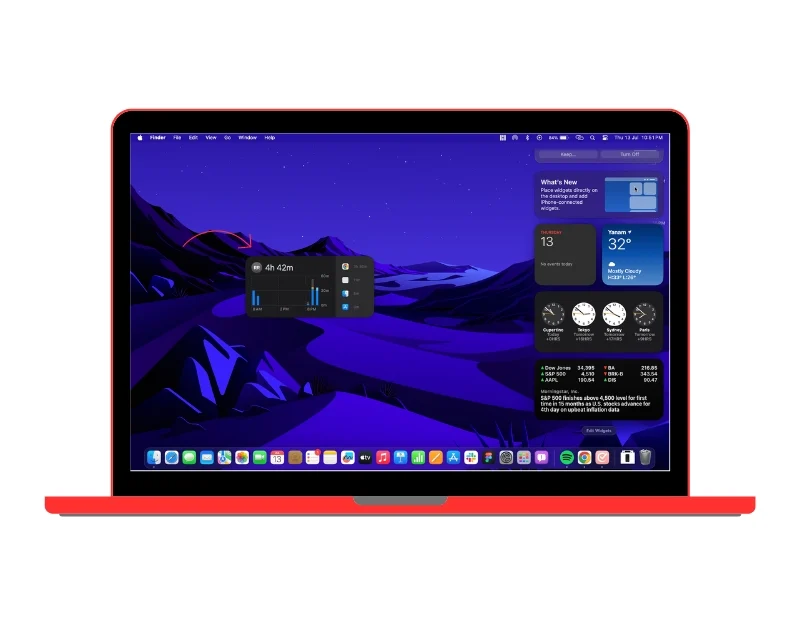
デスクトップからウィジェットを追加する
次のように、Mac のホーム画面からウィジェットを直接追加することもできます。
- Mac デスクトップの任意の場所を右クリックするか、タッチパッドを使用している場合は指でタッチパッドを 2 回タップします。 これによりメニューが開きます。 「ウィジェットの編集」オプションを選択します

- ここでは、ホーム画面に追加できるウィジェットのリストが表示されます。 下にスクロールしてすべてのウィジェットのリストを表示するか、サイドバーを使用して任意のアプリをタップして、アプリの特定のウィジェットを表示することができます。
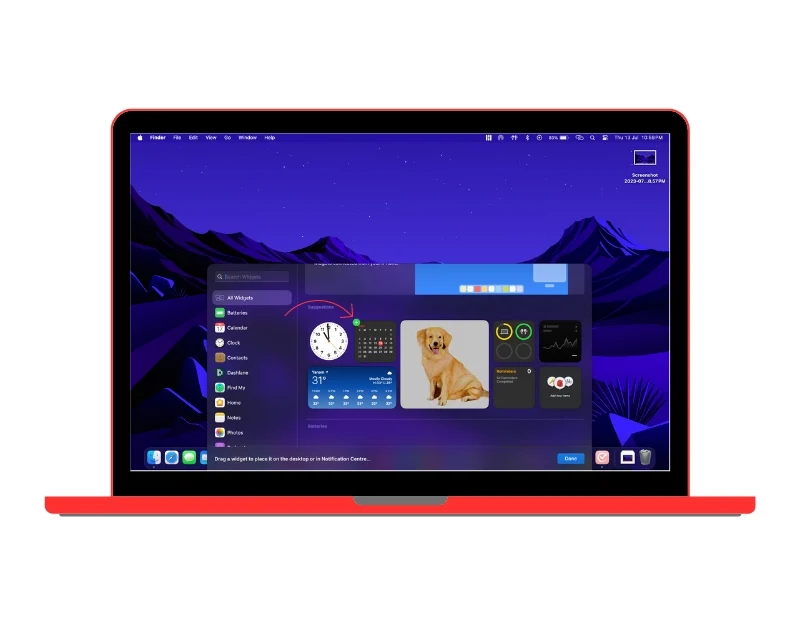
- ホーム画面にウィジェットを追加するには、ウィジェットの上にカーソルを置き、プラスをクリックしてウィジェットをホーム画面に追加します。 ウィジェットを選択し、ホーム画面上の任意の場所にドラッグ アンド ドロップすることもできます。

Mac デスクトップに iPhone ウィジェットを追加する
MacOS 14 (Sonoma) では、Mac のホーム画面に iPhone ウィジェットを追加することもできます。 これは、Mac 上で iPhone ウィジェットにすばやくアクセスしたい人にとって便利です。 ただし、Mac から iPhone ウィジェットを直接操作する方法はありません。 これらを使用するには、iPhone でウィジェットを開く必要があります。
- Mac で[設定]を開き、 [デスクトップとドックの設定]に移動します。
- 下にスクロールして「ウィジェット」セクションに移動します。 「 iPhone ウィジェットを使用する」オプションを見つけて、まだ有効になっていない場合はオンにします。
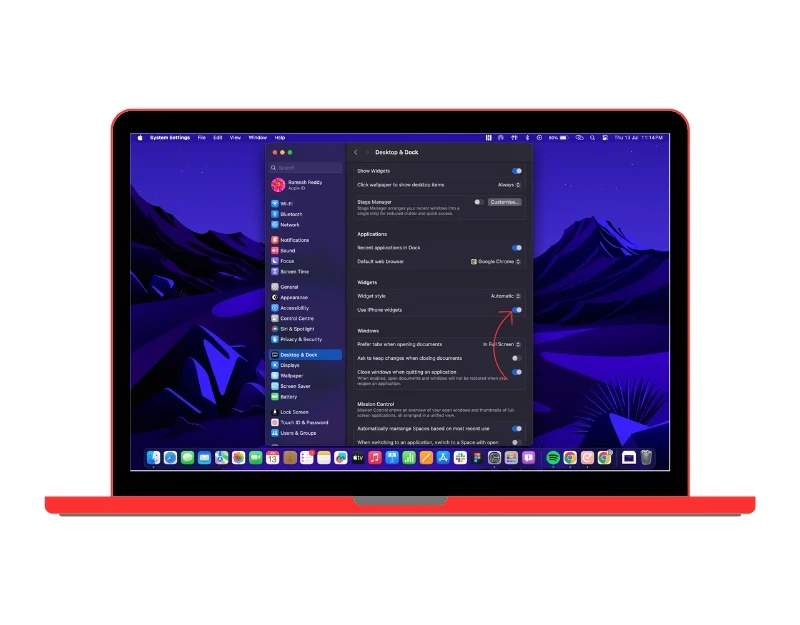
- ウィジェットを追加するには、Mac デスクトップを右クリックし、 [ウィジェット]を選択します。
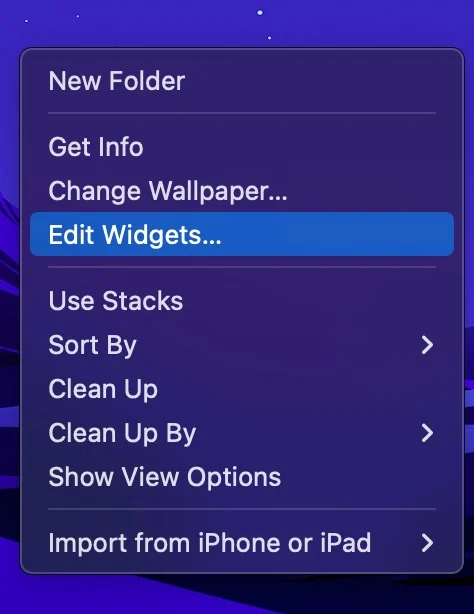
- これにより、Mac と iPhone で利用可能なウィジェットが表示されます。 オプションをフィルターするには、画面の右隅にある「iPhone から」を選択します。 これにより、iPhone のウィジェットのみが表示されます。
- ウィジェットの上にマウスを移動し、プラス記号をクリックして Mac に追加します。 ウィジェットをドラッグ アンド ドロップすることもできます。
macOS ウィジェットをカスタマイズする
Mac でウィジェットを編集するためのカスタマイズ オプションは現在制限されています。 情報を編集したり、一部のウィジェットのサイズを変更したりすることはできますが、全体的な画像を変更する機能はまだ利用できません。 編集するには:
- 編集機能をサポートするウィジェットを右クリックします。 私たちのテストでは、天気ウィジェットと構造ウィジェットのみが編集機能をサポートしていることがわかりました。

- オプションのリストから、 「ウィジェットの編集」を選択します。 これにより、ウィジェットに応じてさまざまなオプションが表示されます。
- ウィジェットに加えた変更は自動的に保存されます。
ホーム画面からウィジェットを削除する方法
いつでもウィジェットを削除することもできます。 このようにして、不要になったウィジェットを削除したり、現在のウィジェットや新しいウィジェットに置き換えたりすることができます。 ウィジェットの削除も簡単なプロセスです。 削除する:

- Mac のホーム画面に移動し、削除するウィジェットを選択します。 ウィジェットを右クリックし、「ウィジェットを削除」を選択します。 ウィジェットはすぐにホーム画面から消えます。

- 誤ってスタート画面にウィジェットを追加してしまった場合は、ウィジェットの右上隅にある削除アイコンをクリックして削除することもできます。

WidgetWall を使用して Mac デスクトップにウィジェットを追加する
WidgetWallなどのサードパーティ アプリを使用して、macOS ホーム画面にウィジェットを追加することもできます。 これは、macOS 14 以前を実行しているデバイスを含む、すべての macOS バージョンで機能します。 WidgetWall は、macOS ホーム画面にウィジェットを追加するためのシンプルかつ直接的な方法を提供します。
ネイティブ オプションと比較して、WidgetsWall にはウィジェットの幅広い選択肢があり、ホーム画面をパーソナライズできるいくつかのカスタマイズ オプションが提供されます。 また、アプリは新しいウィジェットや最新のウィジェットを追加することでウィジェットを定期的に更新し、次にどのウィジェットがリリースされるかについてユーザーが投票できるようにします。
ウィジェットを追加するためのネイティブ オプションが限られていると感じる場合は、WidgetWall を使用して Mac にウィジェットを追加できます。 WidgetWall はプレミアム アプリで、年間料金は 9.99 ドルです。 7日間の無料トライアルを提供しています。 WidgetWall でウィジェットを追加するには、まずアプリをダウンロードしてインストールする必要があります。 WidgetWall を Mac App Store からダウンロードすることも、WidgetWall Web サイトからアプリを直接ダウンロードしてインストールすることもできます。 アプリをインストールすると、アプリによって設定されたウィジェットがホーム画面に表示されます。 これらには、電卓アプリ、日付と時刻のアプリ、タイマー、写真、アプリが含まれます。 ウィジェットを追加するには:
- 上部のナビゲーション バーにあるWidgetWall アイコンをクリックし、 [ウィジェットの追加]を選択します

- 新しいウィンドウが開き、すべてのウィジェットのリストが表示されます。 これには、無料ウィジェットと有料ウィジェットの両方が含まれます (無料試用版を使用している場合)
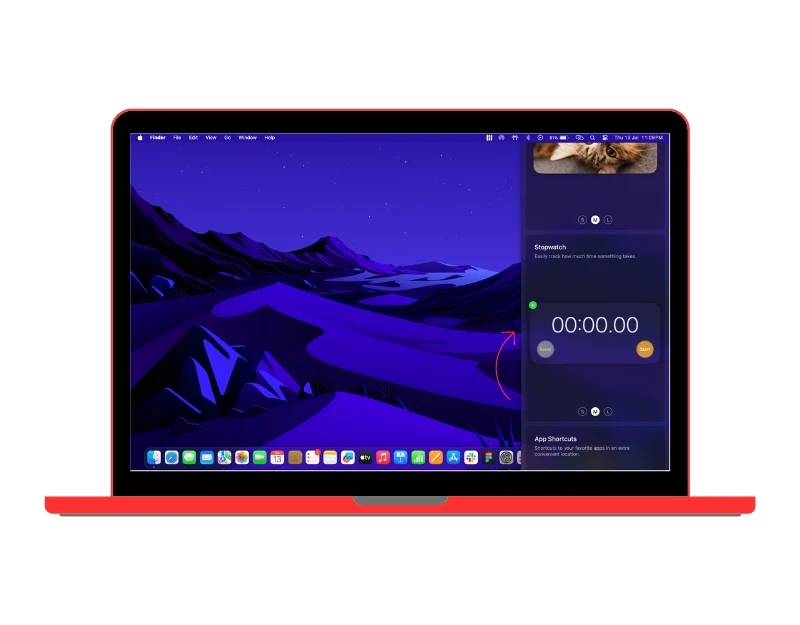
- ウィジェットを選択し、プラス アイコンをクリックすると、ウィジェットをホーム画面に追加できます。 あるいは、ウィジェットをドラッグ アンド ドロップすることもできます。
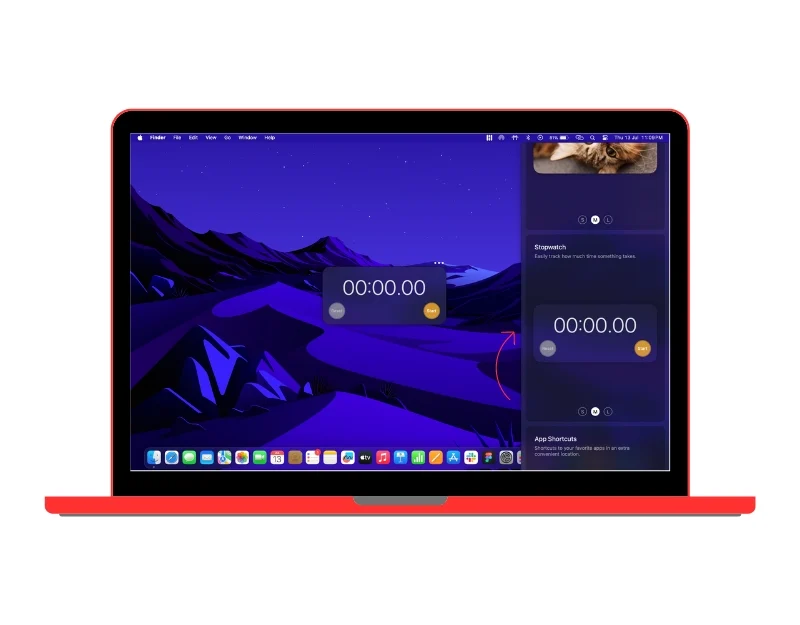
ウィジェットは好みに応じてカスタマイズすることもできます。 カスタマイズするウィジェットを選択し、上部にある 3 つの点のあるメニューをクリックします。 これにより、さまざまなカスタマイズ オプションを含むメニューが表示されます。 色の変更、ウィジェットのサイズの選択、ウィジェットの固定、およびウィジェットの削除を行うことができます。
結論
要約すると、これらは Mac でウィジェットを追加するために使用できるさまざまな方法です。 Mac にウィジェットを追加し忘れた場合、Apple はついに Mac OS でのウィジェットのネイティブ サポートを導入しました。 さらに、以前のバージョンの macOS を使用しているデバイスにウィジェットを追加したり、より多くのウィジェットやカスタマイズ オプションを探している場合に使用できる、WidgetsWall の最適なサードパーティ アプリもリストしました。 このガイドがお役に立てば幸いです。
Mac デスクトップにウィジェットを追加する方法に関する FAQ
ホーム画面からウィジェットを削除できますか?
Mac のホーム画面からウィジェットを削除するには、ウィジェットを右クリックし、[ウィジェットの削除] または [ウィジェットの削除] を選択してホーム画面からウィジェットを削除します。
macOS でウィジェットの外観をカスタマイズするにはどうすればよいですか?
カスタマイズするには、目的のウィジェットを選択し、ドロップダウン メニューの[編集]オプションをクリックします。 ウィジェットのネイティブ バージョンは、多くのカスタマイズ オプションをサポートしていません。 WidgetWallなどのサードパーティ アプリのウィジェットを使用している場合は、ウィジェットを右クリックし、 [ウィジェットの編集]オプションをクリックします。 ウィジェットに加えた変更はすぐに適用されます。
Mac Sonoma で iPhone ウィジェットを入手するにはどうすればよいですか?
Mac Sonoma で iPhone ウィジェットを入手するには、次の手順を実行する必要があります。
- Mac が Sonoma を実行し、iPhone が iOS 17 を実行していることを確認してください。
- 同じ Apple ID で両方のデバイスにサインインします。
- iPhone を Mac に近づけます。
- Mac のデスクトップの空きスペースを右クリックし、[ウィジェットの編集] を選択します。
- ウィジェット ギャラリーに、「iPhone ウィジェット」という新しいセクションが表示されます。
- Mac に追加したい iPhone ウィジェットをデスクトップにドラッグします。
ウィジェットをデスクトップ Mac に固定するにはどうすればよいですか?
現時点では、ウィジェットをデスクトップ Mac に固定することはできません。 ウィジェットは通知センターでのみ使用できます。 ただし、デスクトップにウィジェットを追加できる WidgetWall と呼ばれるサードパーティ アプリがあります。
WidgetWall を使用してデスクトップにウィジェットを追加するには、次のことを行う必要があります。
- App Store から WidgetWall をダウンロードしてインストールします。
- Mac のデスクトップの空きスペースを右クリックし、「WidgetWall」を選択します。
- WidgetWall ウィンドウに、使用可能なすべてのウィジェットのリストが表示されます。
- デスクトップに追加するウィジェットをデスクトップにドラッグします。
