Safari でマークアップを使用して Web ページに注釈を付ける方法
公開: 2025-01-02Safari は Google の Chrome ほど人気はありませんが、一般的なブラウザでは利用できない非常に便利な機能が備わっています。たとえば、モバイルでのブラウザ拡張機能のサポートにより、ブラウザの機能、便利な AI 機能、iOS 18 の一部が拡張され、クォータ制限なしで Web ページを簡単に要約できるようになります。
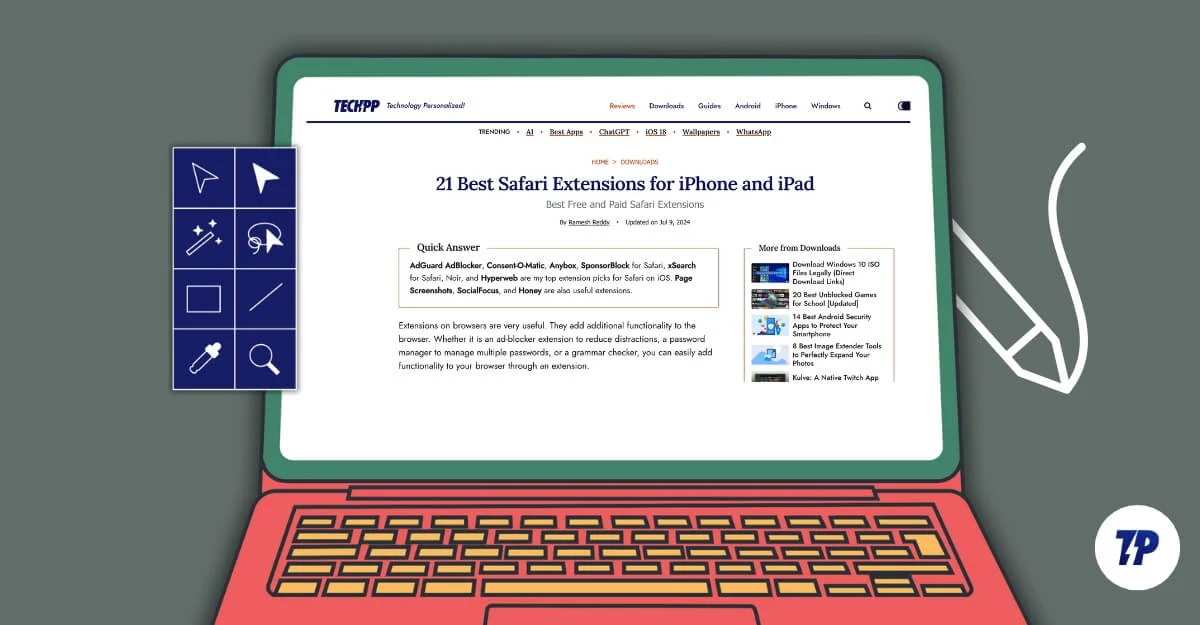
そのような便利な機能の 1 つは、組み込みのマークアップ ツールを使用して Web ページに直接注釈を付ける機能です。重要なポイントを強調表示したり、簡単なメモを追加したり、不要な要素を非表示にしたり、署名を挿入したりできます。これに加えて、Safari は最近、Chrome からインスピレーションを得たハイライト機能を備えたコピー リンクを人気を得ています。 Web サイトの特定の部分を強調表示して共有することができます。このガイドでは、iPhone、iPad、または Mac の Safari を使用して Web ページに注釈を付ける方法について説明します。
目次
Safari で Web ページに注釈を付ける方法
S.いいえ | 方法 | ハウツー |
|---|---|---|
1 | 組み込みのマークアップ ツールを使用する | Web ページを画像/PDF に変換 > マークアップ ツールを使用します。 iPhone/iPad: [共有] > [マークアップ] を選択 > 直接注釈を付けます。 |
2 | ブラウザ拡張機能の使用 | [Safari] > [設定] > [拡張機能] から拡張機能を追加します。 Web ページを開き、拡張機能の注釈ツールを使用します。 |
3 | メモを取るアプリ | Web ページを PDF に変換 > ノートに共有 > 組み込みツールを使用して注釈を付ける。 |
4 | ハイライトへのリンクをコピー | Web ページ上のテキストを選択 > 右クリック > [ハイライトへのリンクをコピー] > リンクを共有します。 |
Safari の組み込みツールの使用 (Mac、iOS、および iPad OS)
サードパーティのアプリをインストールしたり、注釈を作成するために他のアプリに切り替えたりすることなく、Safari の組み込みマークアップ ツールを使用して Web ページに直接注釈を付けることができます。
Safari を使用するすべてのデバイスで利用できます。ただし、マークアップ機能は macOS では動作が異なります。注釈を付けるには、Web ページを画像または PDF に手動で変換する必要があります。
Mac で Safari Web ページに注釈を付ける方法:
- 注釈を付けたいWebページにアクセスします。 Mac では、注釈を付けるには Web ページを画像または PDF に変換する必要があります。画像に変換するには、組み込みのスクリーンショット ショートカットを使用できます。
- Command+Shift+4 を使用して特定の領域を選択するか、 Command+Shift+3 を使用して画面全体をキャプチャします。
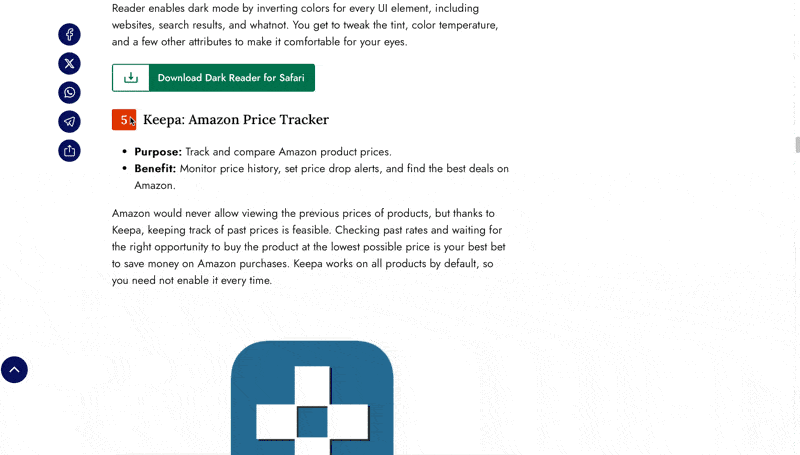
- 注釈を付けるには、スクリーンショット (キャプチャ後は画面の右下隅にあります) をクリックし、上部のマークアップ アイコンをクリックします。ここでは、ハイライト、テキスト、図形の追加など、すべてのマークアップ ツールにアクセスできます。
- Web ページ全体に注釈を付け、PDF として共有または保存したい場合は、Safari メニューのファイル オプションをクリックし、 PDF としてエクスポートをクリックします。
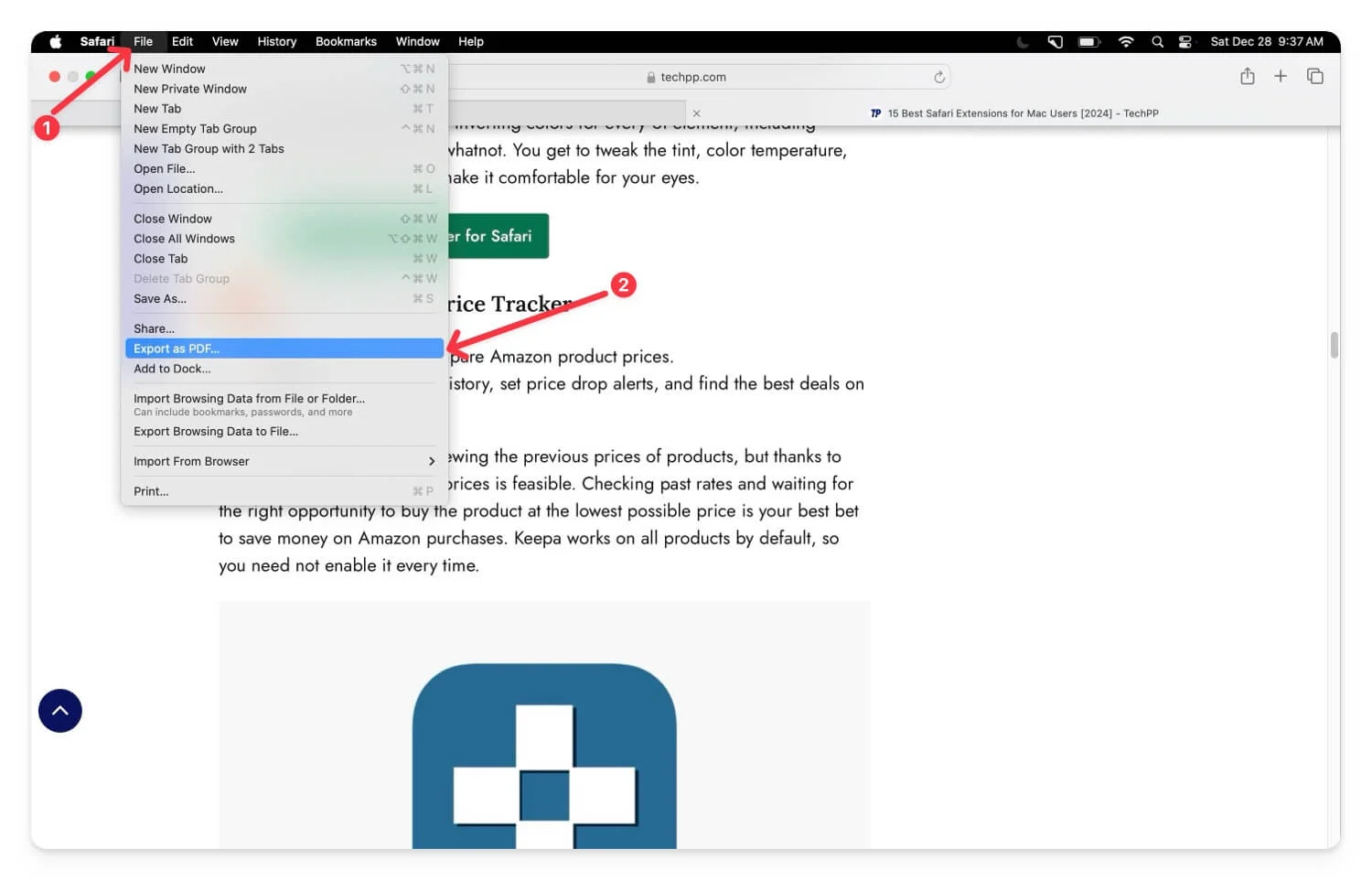
- 次に、Finder を使用して PDF を見つけてダブルクリックします。 PDFファイルが開きます。ツールバーからマークアップ ツールをクリックすると、ここでテキストの強調表示、コメントの追加、描画、または注釈ツールを使用した図形の挿入を行うことができ、ページを作成または共有して、変更を加えてデバイスに保存できます。
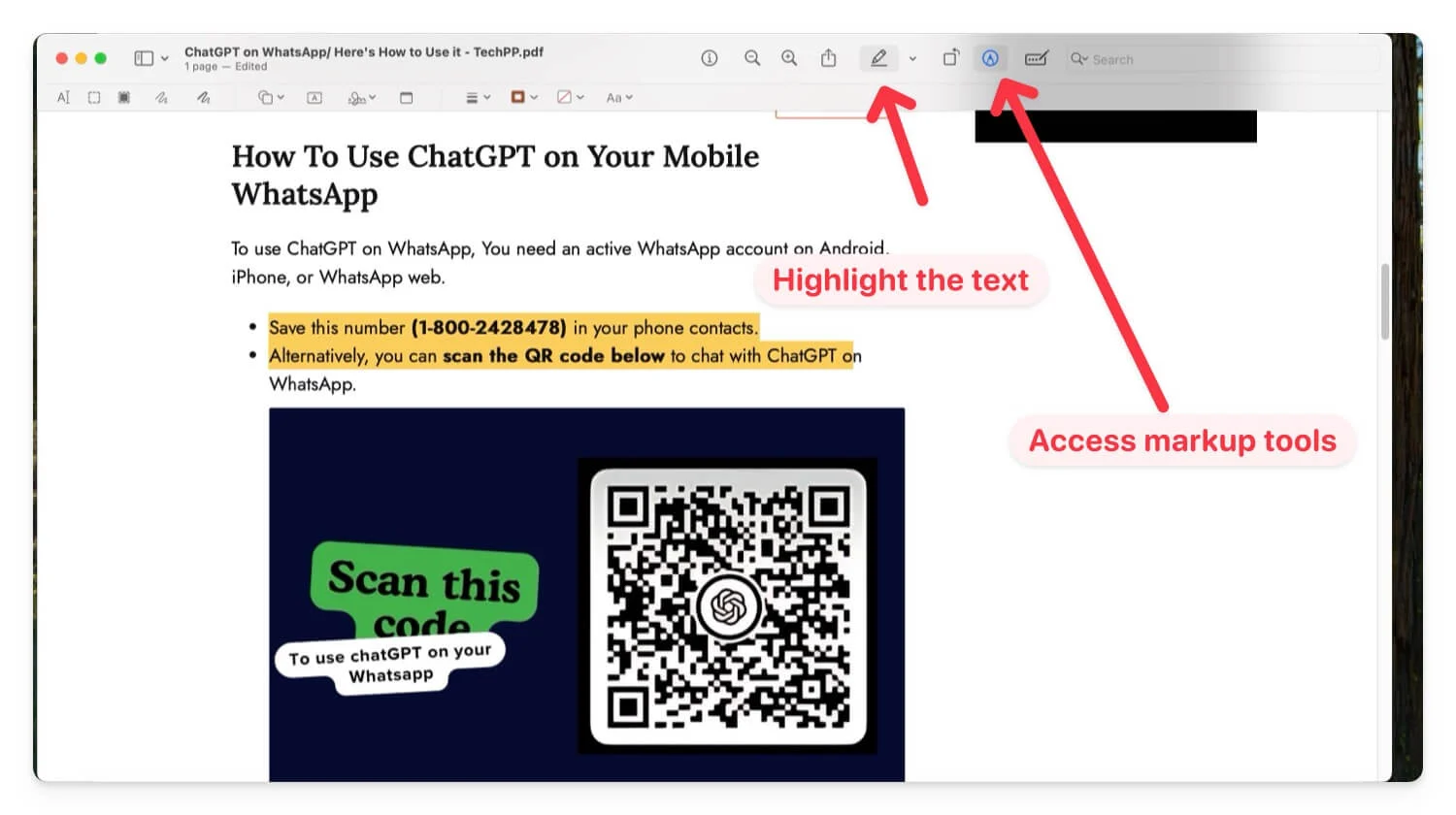
組み込みのマークアップ ツールを使用して iOS 上の Web ページに注釈を付ける方法:
macOS とは異なり、Web ページを画像または PDF に手動で変換する必要はありません。マークアップ ツールをクリックすると、Web ページが PDF に変換されます。さまざまなマークアップ ツールを使用して注釈を付けることができます。
- iPhone で Safari を開き、注釈を付けたい Web ページにアクセスします。
- 共有アイコンをクリックし、下にスクロールして、 [マークアップ] を選択します。
- これにより、ページのプレビューが開きます。ツールを選択し、Web ページに注釈を付けます。その他のツールについては、右側のプラス アイコンをクリックして、ステッカー、テキスト、署名、図形の追加にアクセスします。
- ページを下にスクロールするには、 3 本の水平線の編集アイコンをクリックし、ページを下にスクロールします。再度注釈を付けるには、マークアップ アイコンをクリックして Web ページに注釈を付けます。
- 「完了」をクリックします。ファイルをデバイスに保存できます。ファイルを共有するには、画面の左下隅にある共有アイコンをクリックしてファイルを共有します。
ブラウザ拡張機能の使用
組み込みのマークアップ ツールは非常に便利ですが、Mac で注釈を付ける前に Web ページを画像または PDF に変換する必要があります。ページを読んでいるときに重要なポイントに注釈を付けたり強調表示したりする場合、サードパーティの拡張機能が役立つため、これは不便な場合があります。
ただし、Safari の注釈拡張機能のほとんどはプレミアムであり、価格は 1 ~ 2 ドルです。広範囲にわたる調査の結果、ページを読んでいるときに重要なポイントを強調表示できる無料のマークアップ拡張機能を見つけました。プレミアム オプションとして、Highlighter for Safari ($2.99) を検討してください。
Safariに拡張機能を追加する方法:
- Mac でSafariを開きます。
- Safari > 設定 > 拡張機能に移動するか、Mac App Store にアクセスしてマークアップ拡張機能を検索します。
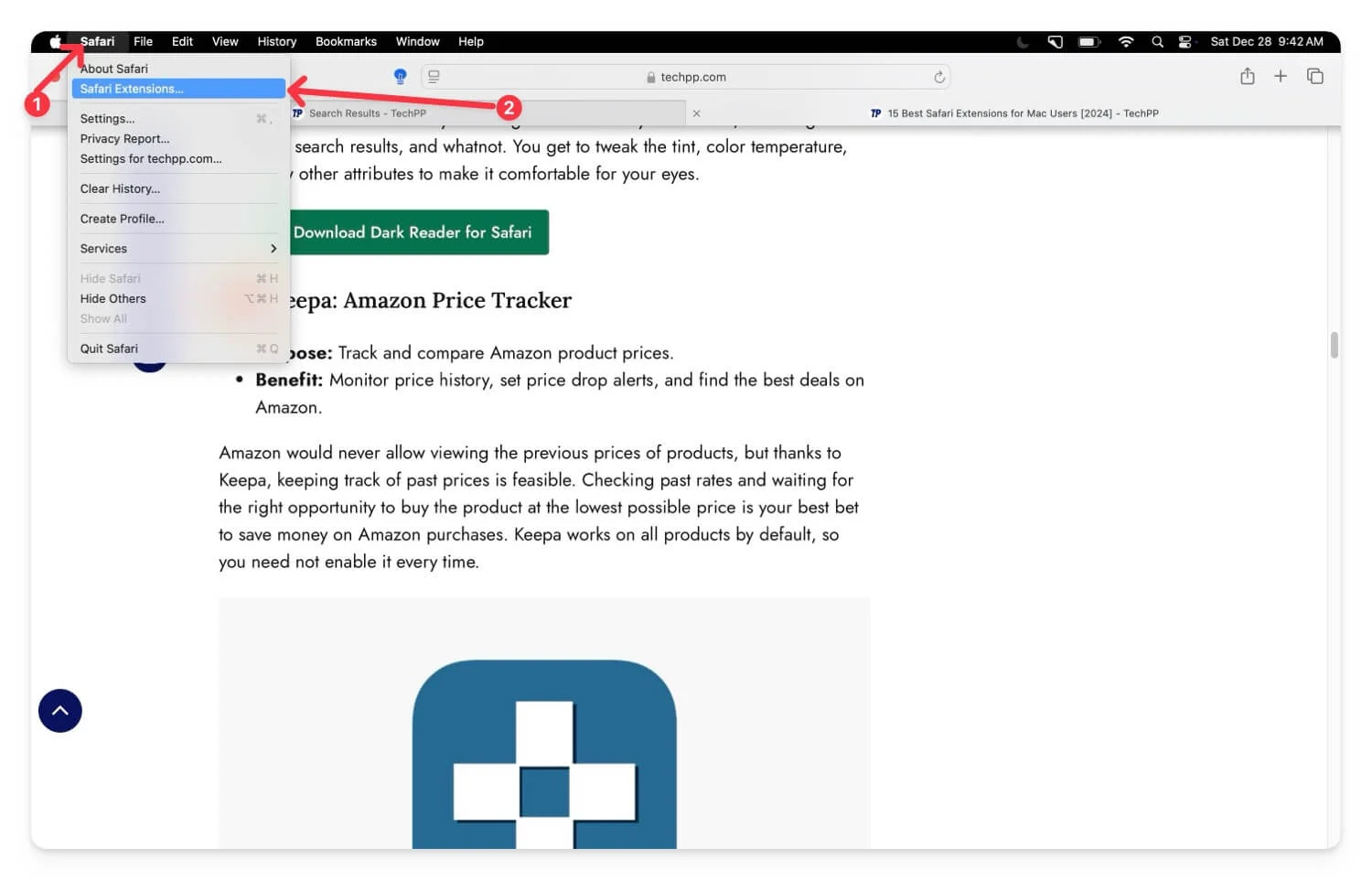
- 上記でリストした注釈付きの拡張機能はどれでもインストールできます。すべての拡張機能は、Safari やモバイル デバイス上の Web ページに注釈を付けるのに最適です。この場合、マークアップを使用しています。
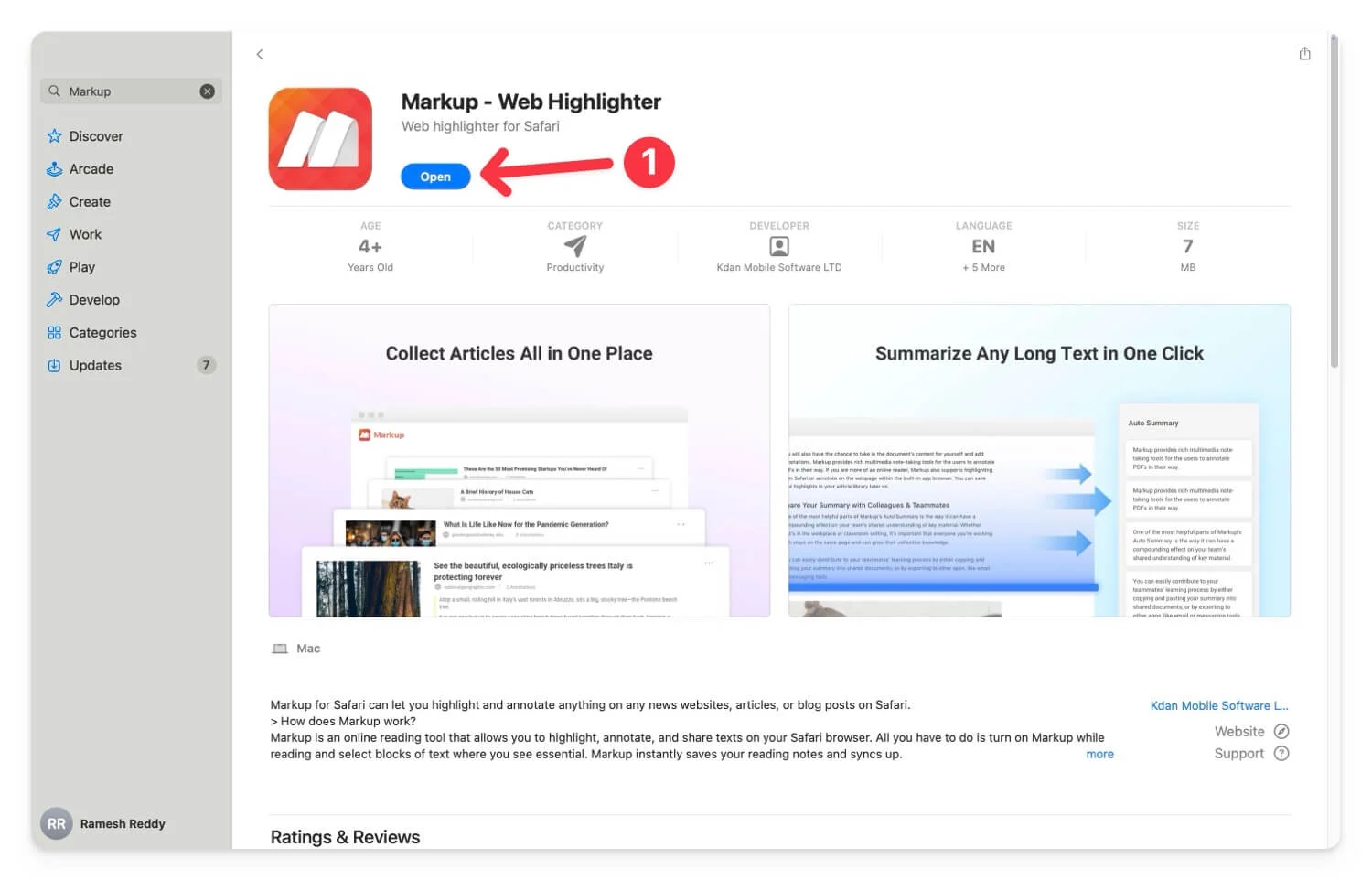
- 拡張機能を追加したら、 Safariを開き、 [Safari] タブをクリックして、 [設定] をクリックします。
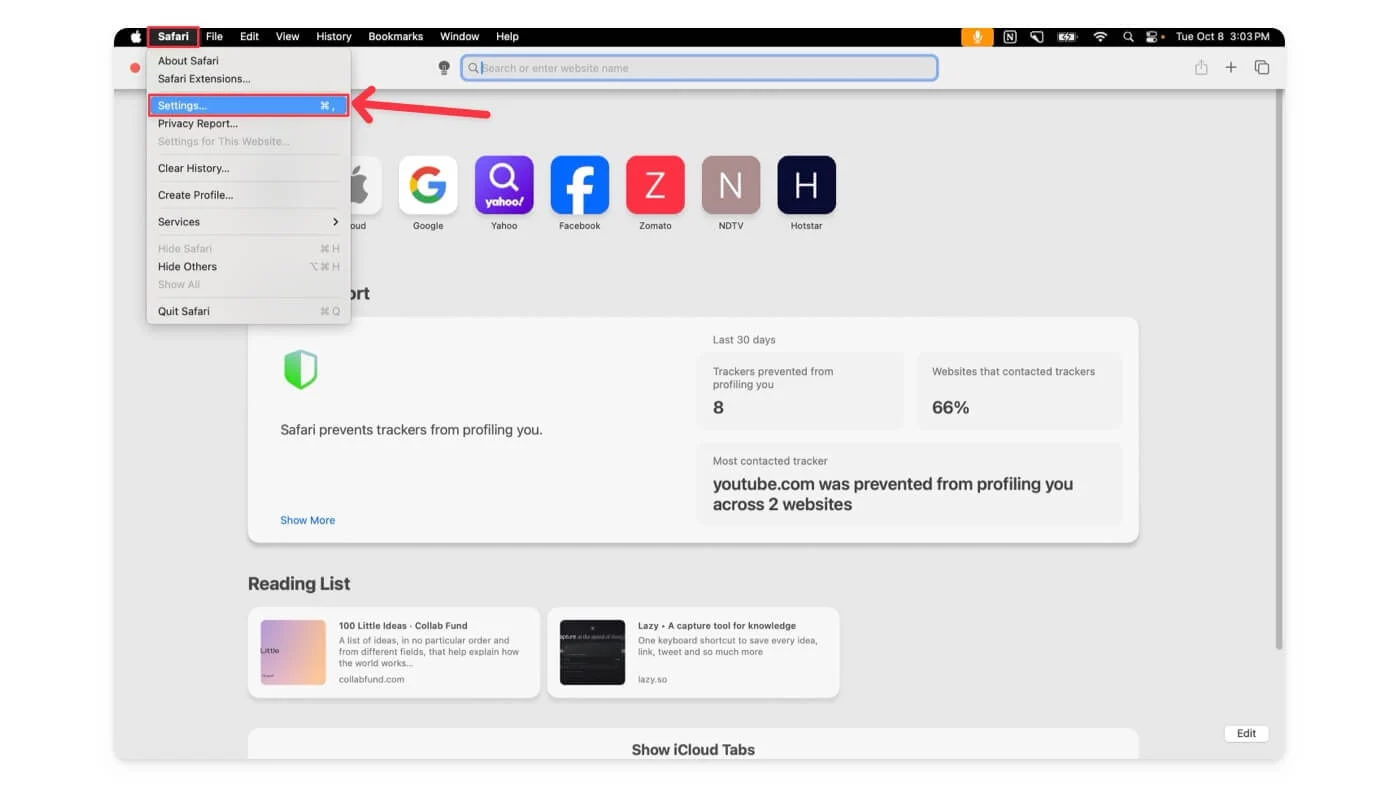
- 「拡張機能」タブに移動し、拡張機能を有効にします。
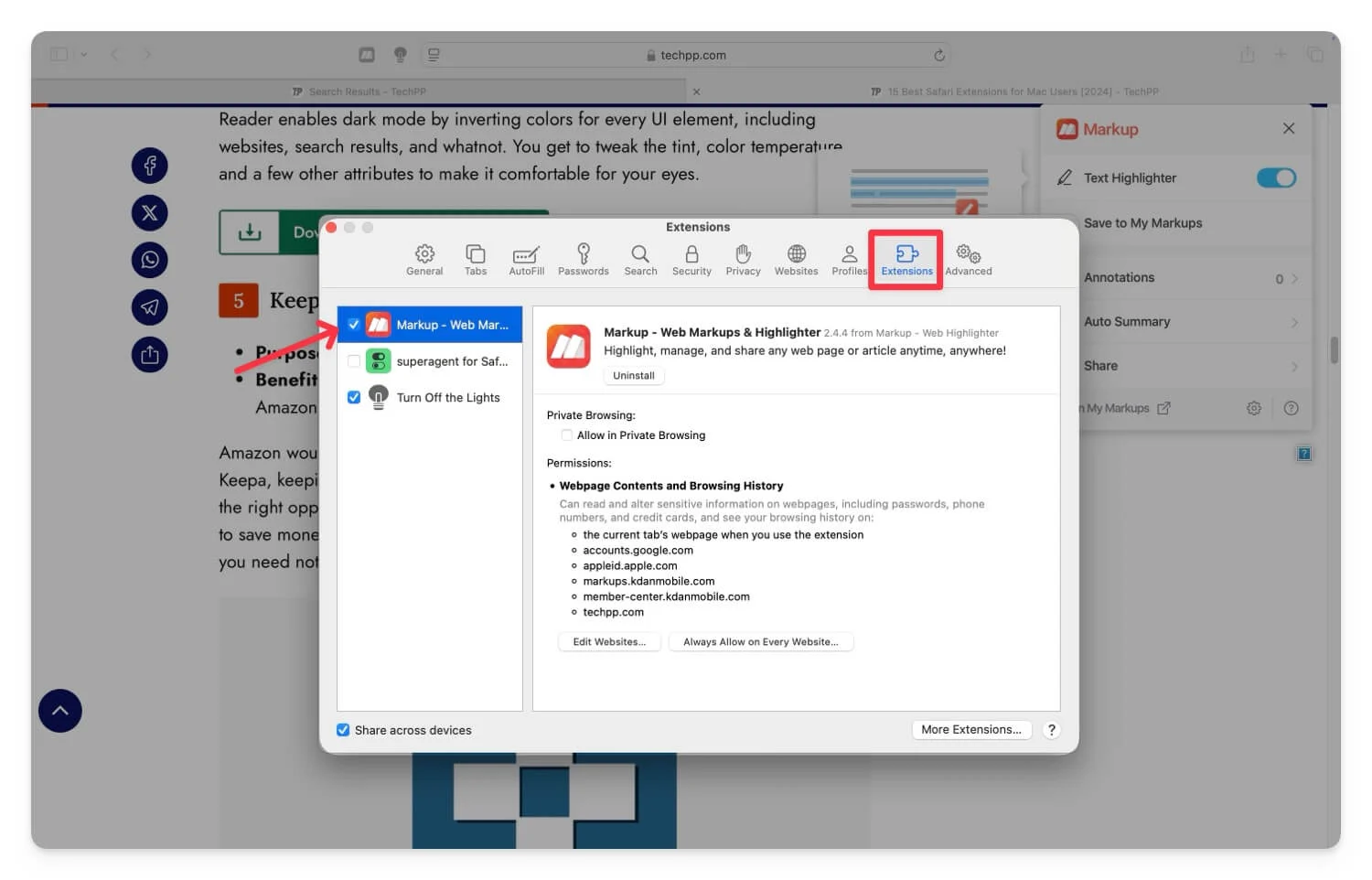
- Web ページに注釈を付けるには、Web ページにアクセスして拡張機能をクリックします。拡張機能によっては、注釈ツールが提供されます。これらの拡張機能を使用すると、重要なポイントを強調表示できます。
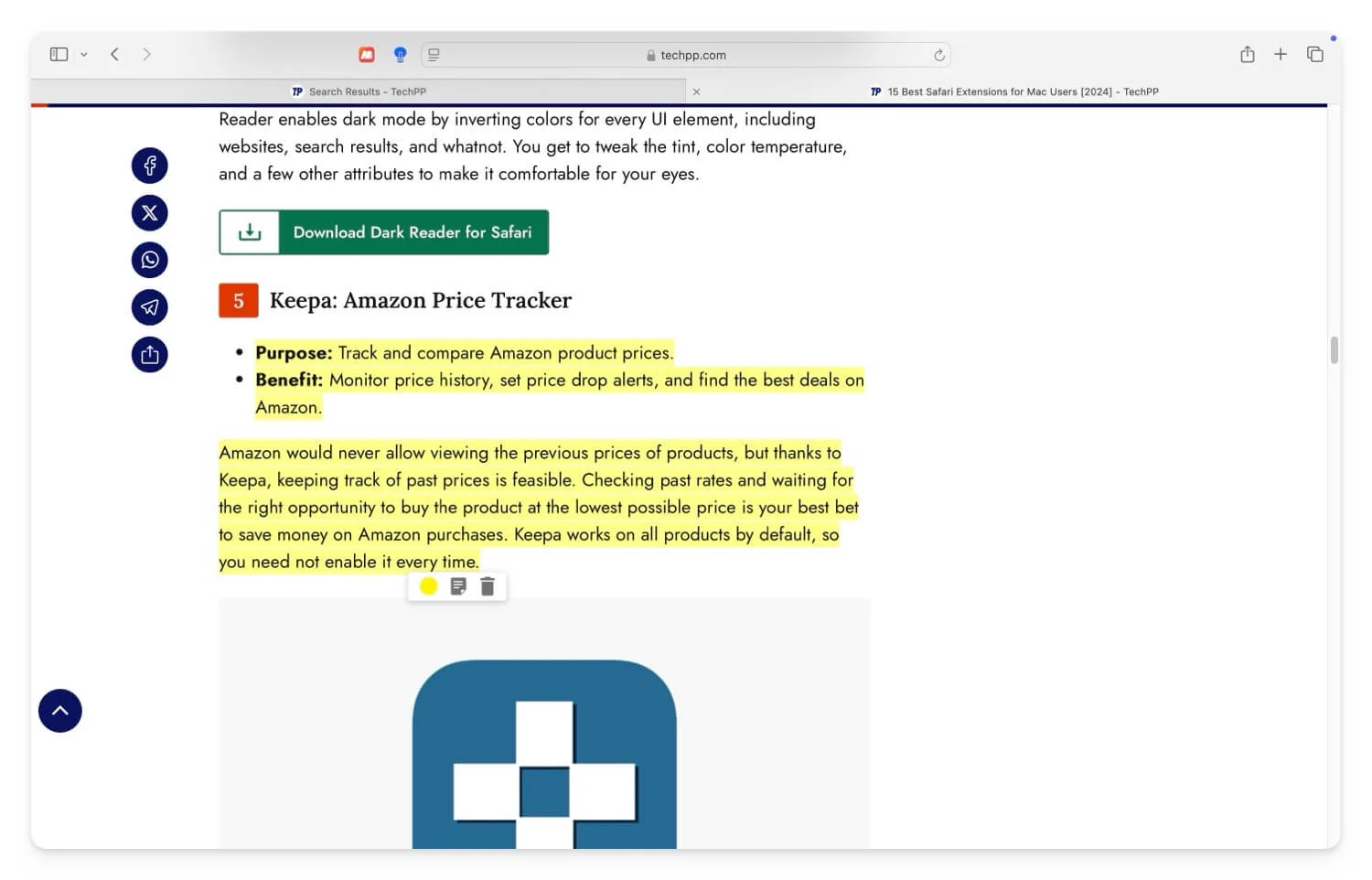
- マークアップの場合、アカウントを作成すると、簡単に参照できるようにハイライトをオンラインに保存することもできます。
- 他の人と共有したい場合は、ファイルを PDF としてエクスポートできます。ファイルをクリックし、 [名前を付けて保存] をタップして、ファイルを PDF ファイルとしてエクスポートします。すべてのハイライトは PDF ファイルに保持され、他のユーザーと共有できます。
- iPhone でもマークアップを使用できます。 Web ページを強調表示するスタンドアロン アプリとして利用できます。 Web ページや組み込みの注釈ツールにアクセスできる組み込み Web ブラウザーが付属しています。
- このリンクを使用してダウンロードしてください。アプリを開いてアカウントでサインインします。
- 現在マークアップでは記事の保存機能が機能していないため、記事を保存し、ハイライト表示して他のユーザーと共有することができます。現在の方法では、記事の保存機能が機能していないため、追加の手順が必要です。
- Safari を開き、注釈を付けたい Web ページに移動し、それをMarkupと共有します。下部の共有アイコンをクリックしてマークアップで共有します。これにより、マークアップ アプリのプレビューで Web ページが開きます。ダウンロードアイコンをクリックします。
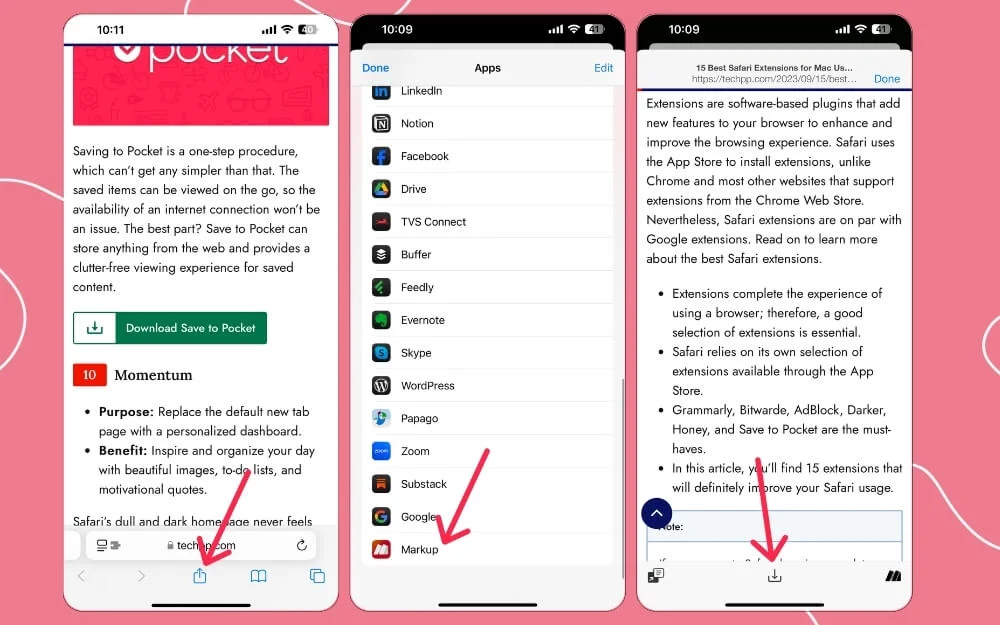
- マークアップ アプリを開き、 [拡張機能] タブをクリックします。
- 保存した記事をクリックします。ハイライトするには、ハイライト ツールを選択します。ここで、ハイライトするテキストを選択できます。
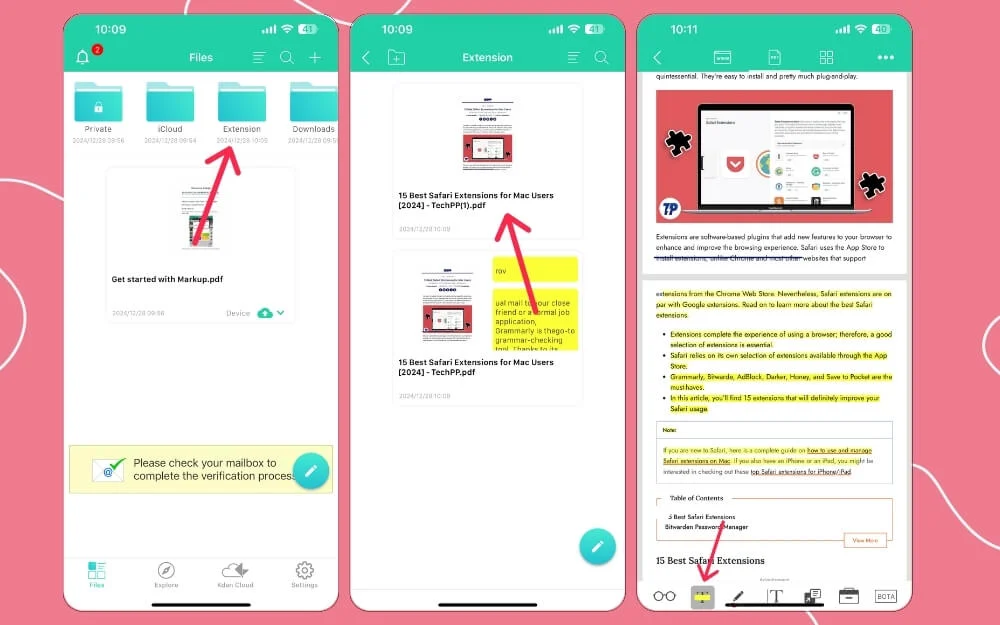
- ファイルを共有するには、共有アイコンをクリックし、印刷をクリックしてから、共有アイコンをクリックして PDF を共有します。注釈を付けたいすべての Web サイトに対してこれを実行します。
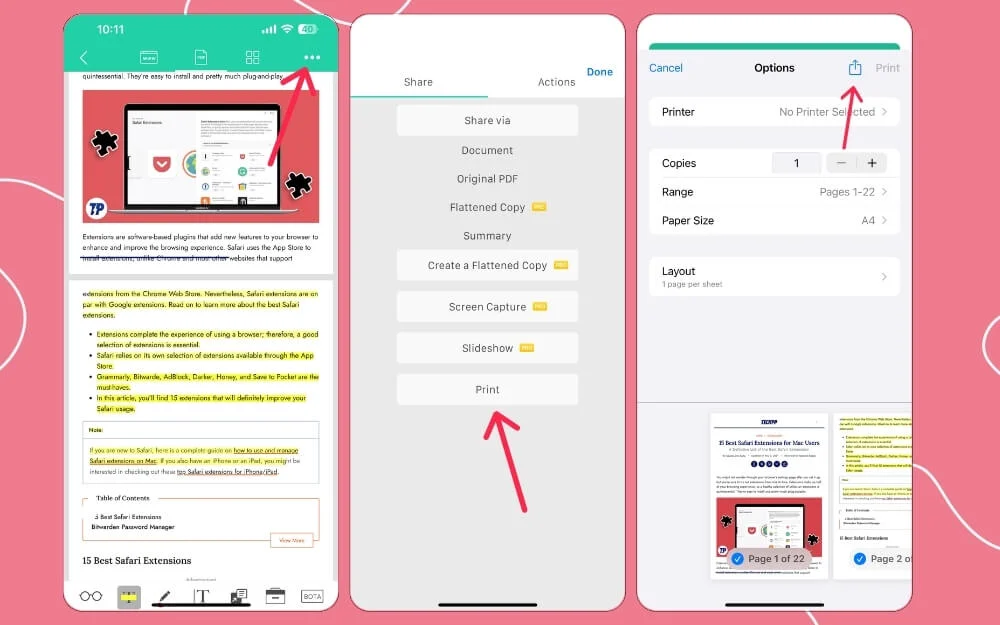
メモアプリの使用
メモを取るアプリは、Web ページに注釈を付けるための優れたオプションです。特に、すべての Web ページを 1 か所に保存して整理し、デバイス上に無料で強力な注釈を付けたい場合に便利です。

これに加えて、メモ取りアプリにはコラボレーション機能も備わっており、メッセージを共同編集できます。メモ取りアプリはマルチデバイス思考もサポートしています。つまり、Web は Mac 上で作成されるか、1 つのデバイスで複数のデバイスを使用できます。別のデバイスでアクセスされました。
私は本の重要な点を強調するためにメモ アプリを使用します。私は書籍を PDF に変換し、Notes アプリに読み込み、組み込み機能を使用して Notes アプリで直接注釈を付けます。同期を有効にしている場合は、すべての注釈の変更が保存され、他のデバイスと同期されます。
すでにメモ作成アプリを使用している場合は、Web ページをメモ アプリと統合できます。 Apple は無料のメモアプリを提供しています。最高のエクスペリエンスを得るために無料の代替案を試すこともできます。
Web ページを Notes アプリと直接共有することも、Web ページを PDF に変換してその PDF を Notes アプリで開くこともできます。最高のエクスペリエンスを実現するには、Web ページを PDF に変換して、Notes アプリに共有することを強くお勧めします。ここでは、さまざまなデバイスで Web ページを共有、編集、注釈を付ける方法を説明します。
Mac と iPhone の場合:
- 任意の Web ブラウザを使用できます。ここでは Safari を使用しているので、Safari を開いて注釈を付けたい Web ページにアクセスし、PDF に変換します。共有アイコンをクリックし、 [印刷]を選択します。ここで、もう一度共有アイコンをクリックし、 「ファイルに保存」を選択します。
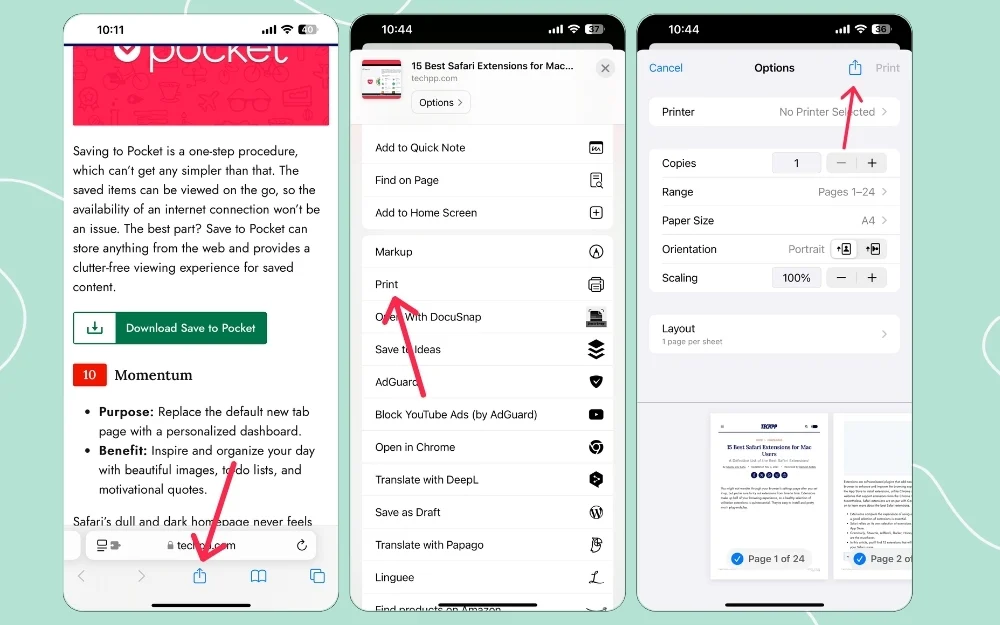
- 次に、 [ファイル]に移動し、PDF ファイルを開いてタップします。 [共有]をクリックし、使用している Notes アプリを選択します。この場合、iOS に組み込まれている Notes アプリを使用しています。
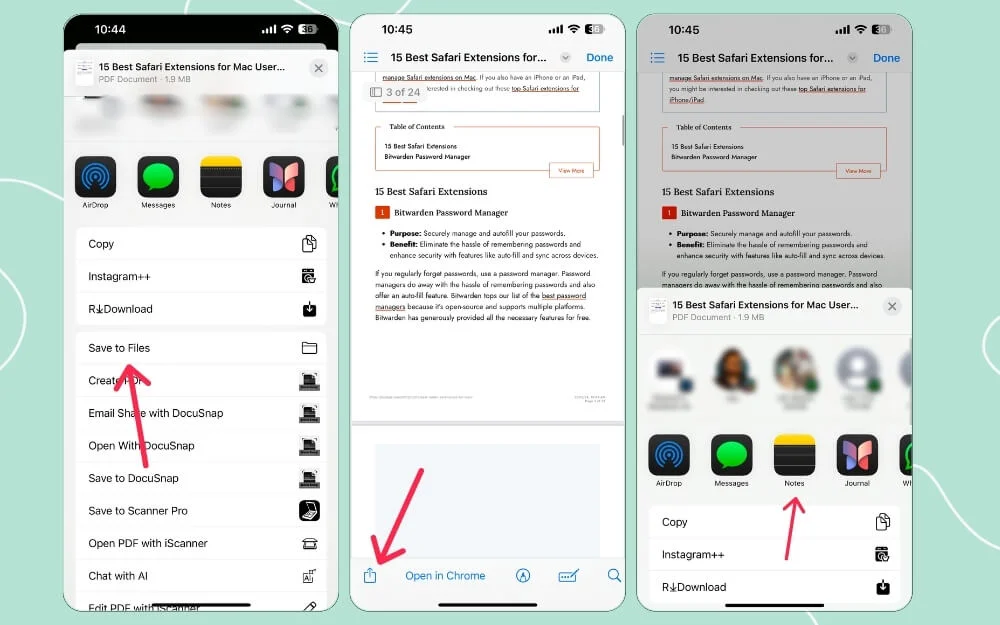
- Notes アプリで PDF を開きます。下部にあるマークアップ ツールをクリックして、Web ページへの注釈を開始します。
- 変更を行った後は、強調表示され注釈が付けられた PDF を他の人と再度共有することもできます。共有アイコンをクリックすると、他のメモとともに他の人と共有できます。
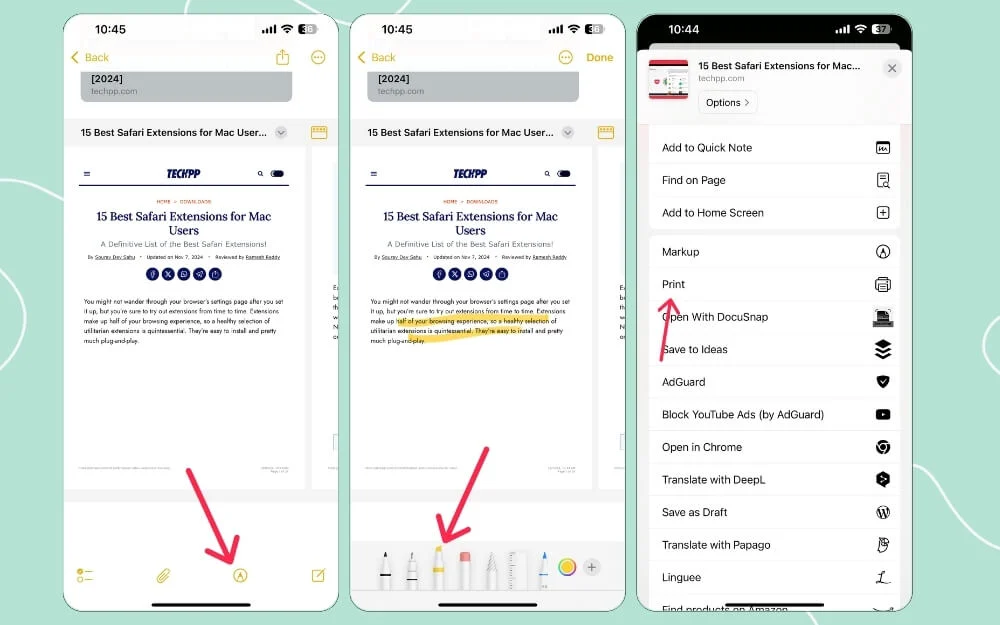
全体として、組み込みのマークアップ ツールや Safari 拡張機能と比較して、Notes アプリを使用すると、追加機能を使用して完全に制御できます。これらのメモをバックアップして、現実世界で共同作業することもできます。
iPad の場合:
Web サイトでメモを取ったり注釈を付けたりするために iPad を使用している場合は、デフォルトのメモ アプリを使用できます。ただし、Apple Pencil のサポートと、Apple Pencil で正確にハイライト表示できる柔軟性を備えているため、Free Notes などのサードパーティの無料メモ作成アプリを使用できます。これにより、iPad のデフォルトのメモ アプリと比較して、より優れたエクスペリエンスと追加機能が提供されます。 。
私は、iPad 用の最高のメモアプリの 1 つである Notability を使用しました。ただし、無料版は機能が非常に限られているため、しばらくプレミアム版を使用した後、最近、iPad の Freenotes アプリと呼ばれる無料アプリに移行しました。
iPad 用の組み込みのメモ アプリと比較して、Freenote のユーザー インターフェイスは大幅に優れており、メモを取るための優れた注釈機能と高度なツールを備えています。さらに、すべてのメモを無料で 1 か所に保存し、ノートブックまたはフォルダーに整理します。
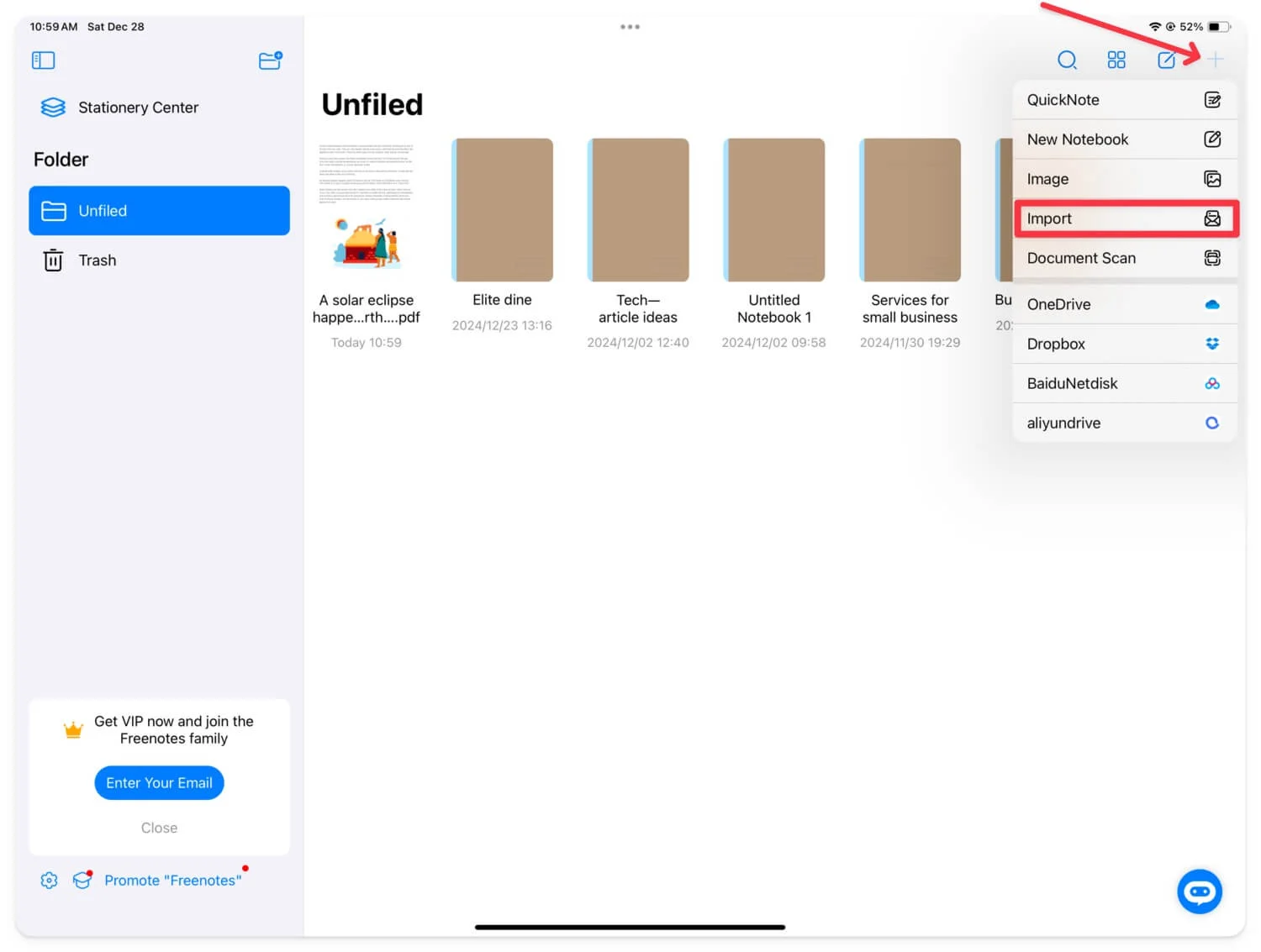
Freenotes またはその他の Notes アプリを使用して Web ページに注釈を付けるには、Safari にアクセスして Web ページを PDF に変換します。次に、それをメモ アプリに共有します。 Web ページを PDF に変換するには、Web ページに移動し、共有をクリックして、印刷を選択します。もう一度、共有アイコンをクリックし、「ファイルに保存」を選択します。
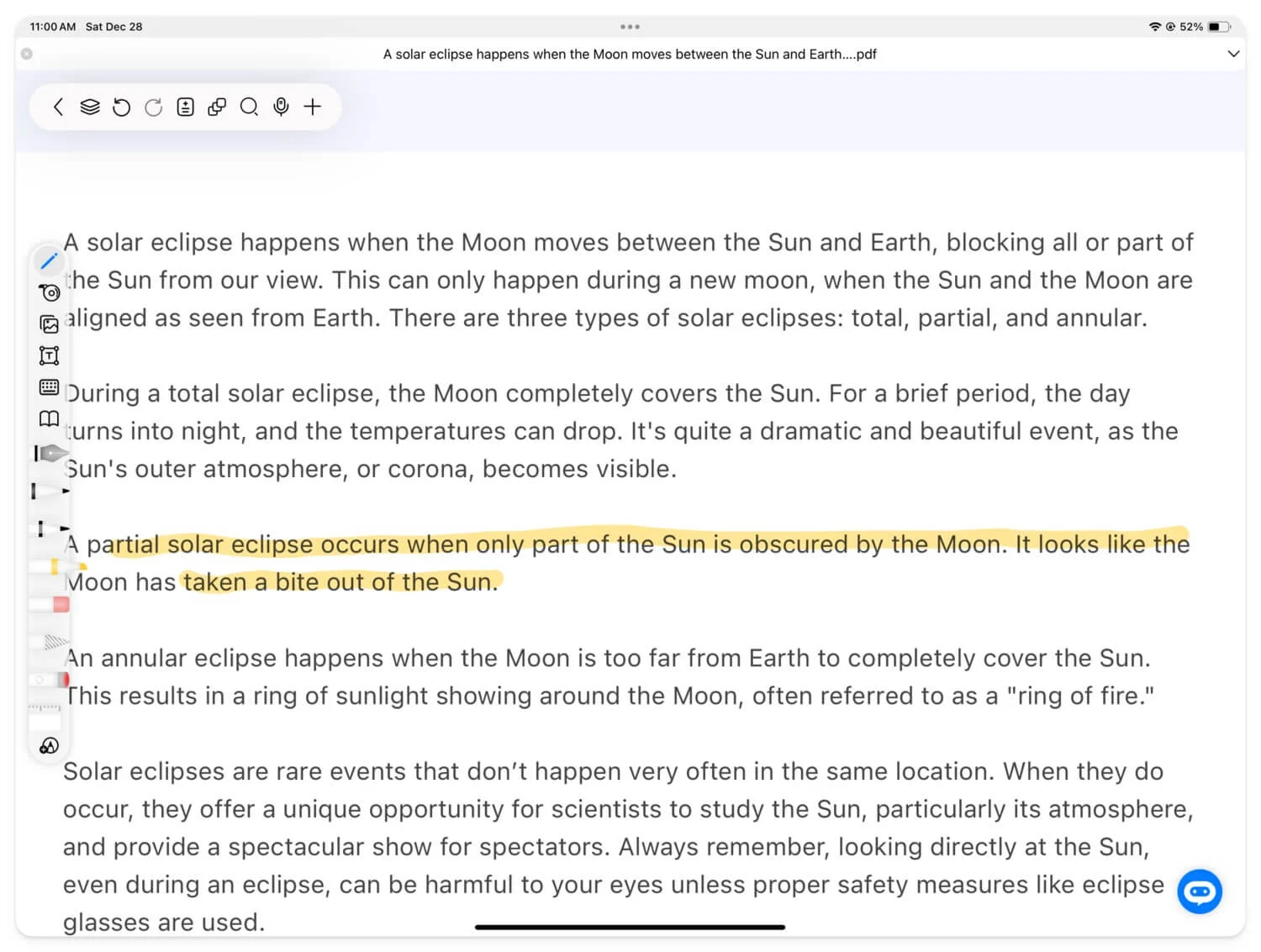
共有するには、 PDFを開き、共有アイコンをクリックして、 Notes アプリを選択します。その後、組み込みの注釈ツールや Apple Pencil を使用して、Notes アプリで Web ページを編集できます。
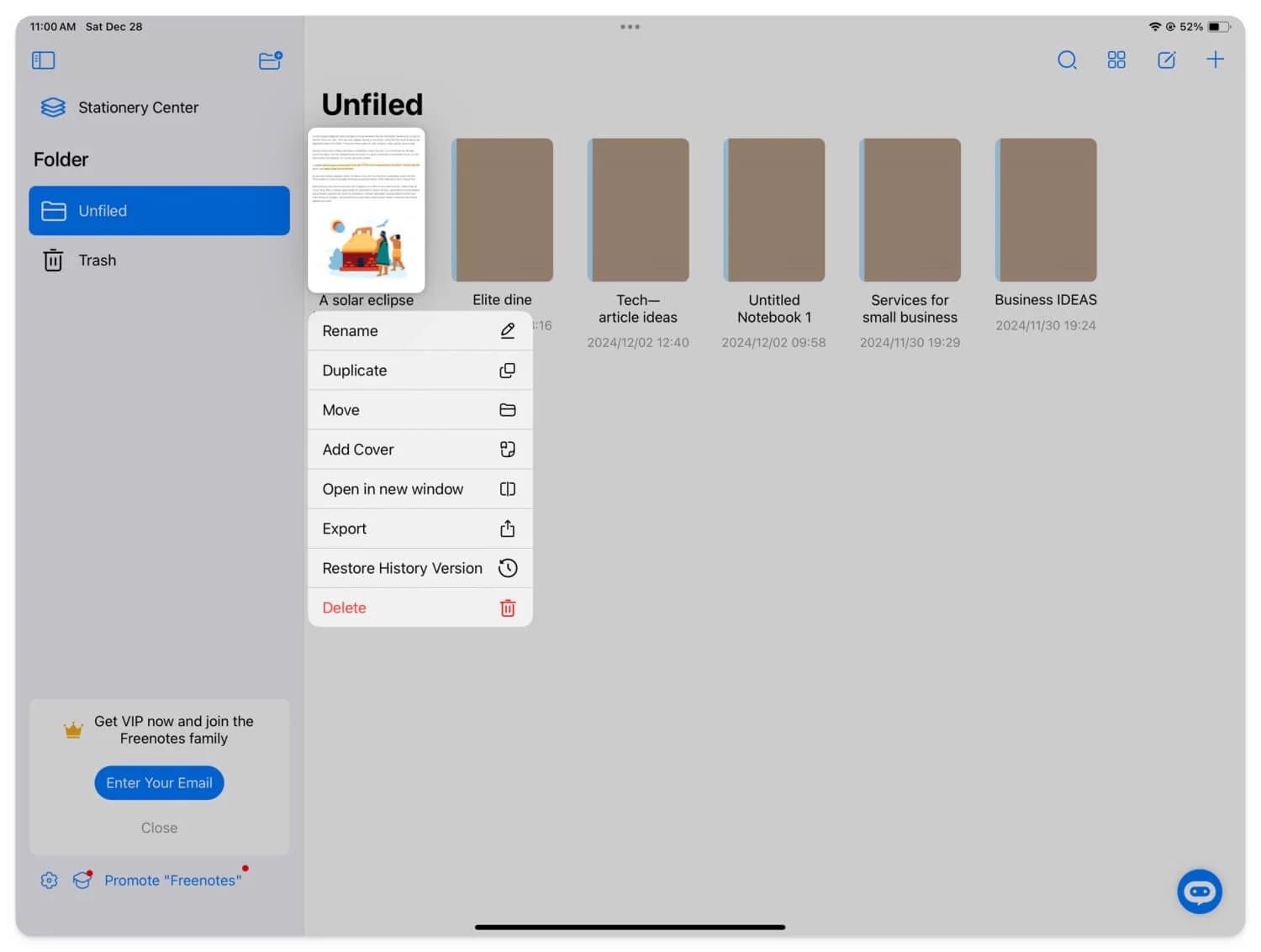
PDF リーダー アプリを使用することもできます。メモを取るアプリと同様に、PDF リーダー アプリには、Web ページに注釈を付けて他のユーザーと共有するための高度な注釈ツールが備わっています。簡単にアクセスできるように整理できるものもあります。
Safari 18.2 以降でハイライト機能を備えた最新のコピー リンクを使用する
最近の iOS 18.2、macOS 15.2、iPadOS 18.2 では、Safari に Web サイトの特定の部分を強調表示し、それをリンクとして他のユーザーと共有する機能が追加されました。これはSafariに最も要望の多かった機能です。すべての注釈機能を使用しなくても、強調表示して他のユーザーとすぐに共有することが簡単になります。
ただし、インターネット接続が必要なため、完全な解決策ではありません。コンテンツではなく、強調表示されたテキストを含む Web ページに移動する単なるリンクです。ただし、注釈ツールを使用せずにテキストをすばやく強調表示して共有するのは非常に便利です。
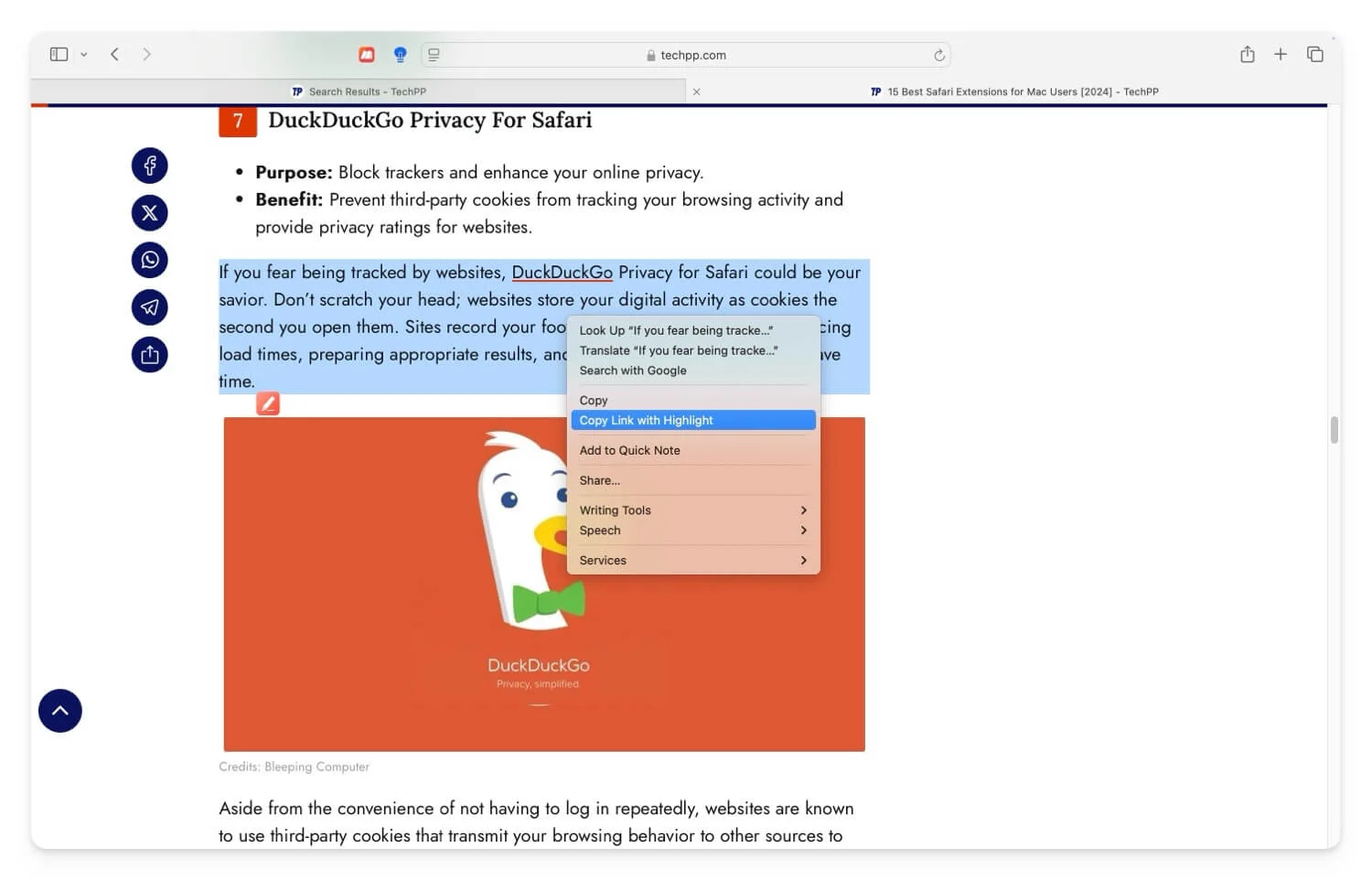
Safari でハイライト機能を使用してリンクをコピーする方法:
この機能は、iOS 18.2 を搭載した iPhone、15.2 を搭載した Mac、および iPadOS 18.2 を搭載した iPad で使用できます。
- Web サイトを開き、テキストを選択して右クリックします。
- コンテキスト メニューで、 「リンクをコピーして強調表示する」というオプションをタップします。
- 次に、リンクを他の人と共有します。
Safari での Web ページへの注釈に関する FAQ
異なるプラットフォーム間で共有する場合、注釈付き PDF の書式が確実に保持されるようにするにはどうすればよいですか?
変更を加えた後、PDF を保存します。これにより、注釈付き PDF は、さまざまなアプリ間で共有するときにその形式が保持されます。
スタンドアロンの注釈ツールと比べて、Notes アプリを使用する利点は何ですか?
メモ作成アプリには、より多くの注釈ツールが用意されており、同じアカウントでサインインしている場合はデバイス間で変更を同期できます。さらに、PDF を他のナレッジ ベースやリソースと統合し、一緒に使用することもできます。さらに、内蔵の印刷機能を使用して注釈付き PDF を他の人と共有し、ファイルを PDF として保存して他の人と共有することもできます。
注釈を Safari のツールを使用して PDF として保存した後、直接編集できますか?
Safari ツールで注釈を PDF として保存した後、注釈を修正または変更できます。デバイス上で PDF を開き、消去ツールを使用してファイルに加えた変更を削除します。
Safari 注釈ツールをオフラインで使用できますか? それともインターネット接続が必要ですか?
Web ページを読み込むにはインターネット接続が必要です。後で、Web ページを PDF として保存し、PDF に組み込まれているマークアップ ツールを使用してオンラインで注釈を付けます。
