Google Workspace で他のユーザーにタスクを割り当てる方法
公開: 2022-04-05Microsoft To-do とは異なり、Google Tasks ではタスクを他のユーザーに割り当てることはできません。 自分用にタスクを作成したり、スケジュールを設定したり、定期的なタスクにすることしかできません。 ただし、Google Workspace ユーザーの場合は、Google チャット、Gmail、Google ドキュメント、スプレッドシート、スライドなどの他の Google アプリケーションを使用して他のユーザーにタスクを割り当てるオプションがいくつかあります。 それでは始めましょう。
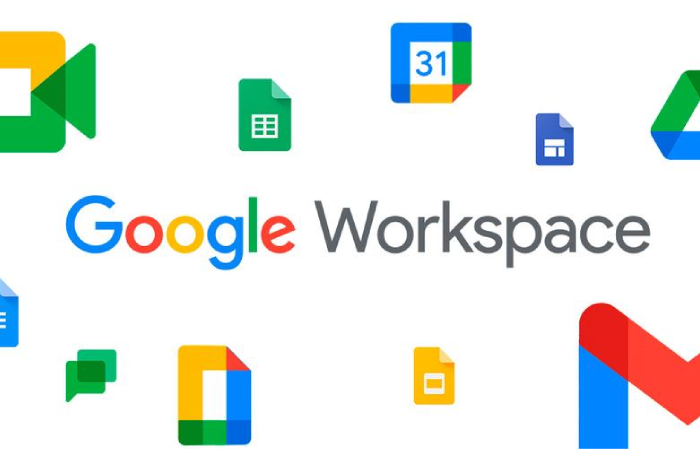
目次
Google Chat でタスクを割り当てる方法
Google チャットでは、ワークスペースのグループ チャット機能にすぎないスペースを作成できます。 Spaces で利用できるタスク機能は、Google Tasks アプリの拡張機能です。 Spaces で割り当てられたタスクは、Google Tasks アプリからもアクセスできます。 これを詳しく説明しましょう。
1. Google チャットを開き、タスクを割り当てるスペースを選択します。 タスクを割り当てる相手がそのスペースにいることを確認してください。 スペースがない場合は、スペースの横にあるプラス + アイコンをクリックし、[スペースの作成] オプションを選択して、簡単にスペースを作成できます。 これで、スペースに名前を付けて、そこに人を追加できます。
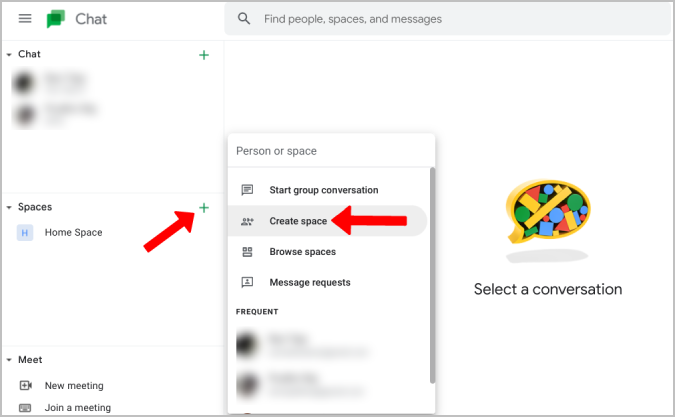
2.スペースで、スペース タスクを作成できる [タスク] タブに切り替えます。
3.ここで、[スペース タスクの追加] ボタンをクリックして、タスクの作成を開始します。
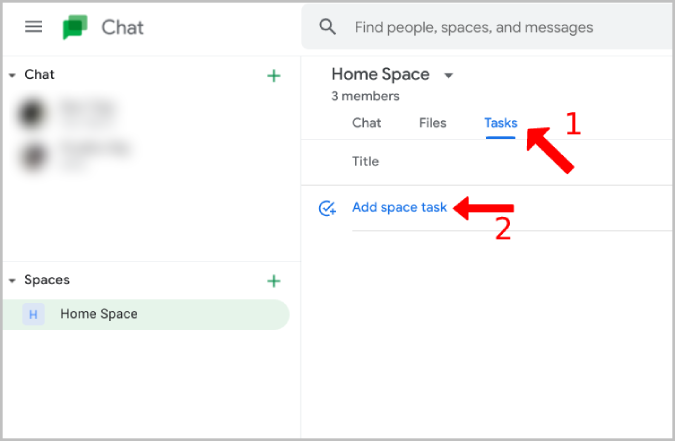
4.タスクに名前、説明を付け、期日などを追加します。
5. [割り当て] オプションをクリックして、そのタスクを割り当てる人を選択します。 現在、タスクを割り当てることができるのは 1 人だけです。
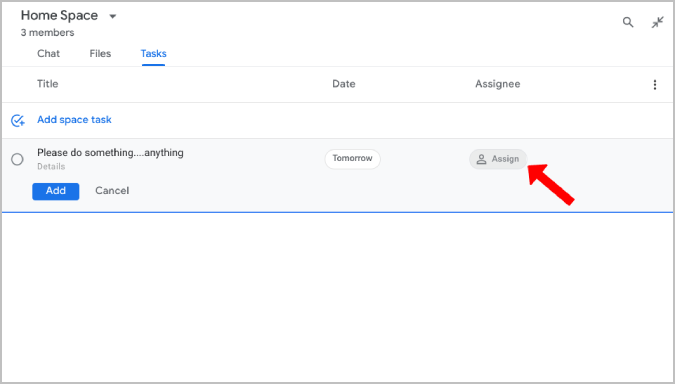
6.完了したら、[追加] ボタンをクリックして、Google チャットでタスクを割り当てます。
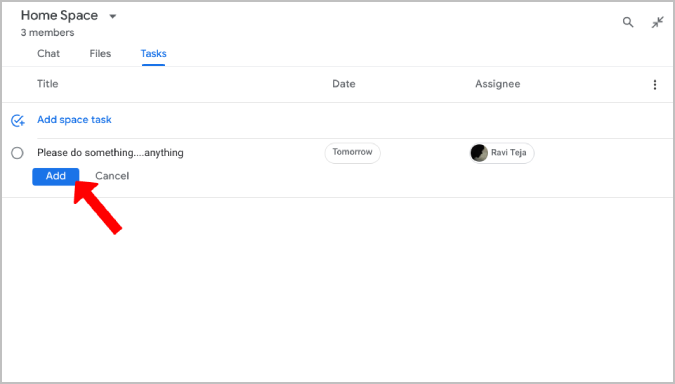
Google チャットでタスクにアクセスして管理するためのヒント
1.タスクを作成したら、いつでもそれをクリックして、タスク名、期日、説明の編集を開始したり、誰かに割り当てることさえできます。
2. Google チャットから割り当てられたタスクは、マイ タスクリストの Google タスク アプリからでもアクセスできます。
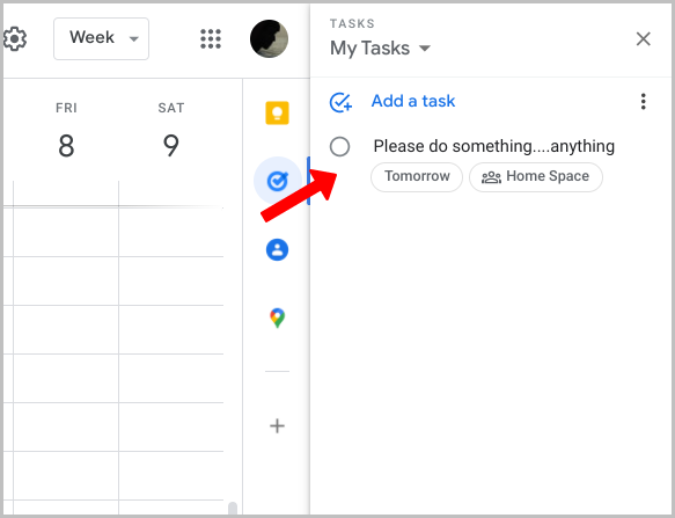
3.タスクを担当者別に並べ替えるオプションがあります。これにより、割り当てられたすべてのタスクがアルファベット順に最初に配置されます。 割り当て者で再度並べ替えると、割り当てられたタスクが一番上になるようにリストが逆になります。
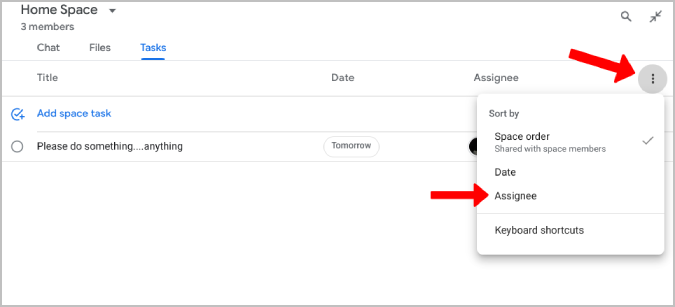
4.タスクの上にカーソルを置き、削除アイコンを選択するだけで、タスクを削除できます。 次に、ポップアップの[削除]オプションをクリックして確認します。
5.タスクの前にある円のアイコンをクリックすると、タスクが完了としてマークされます。 とにかく、下にスクロールしてタスクのチェックを外し、再度開くことができます。
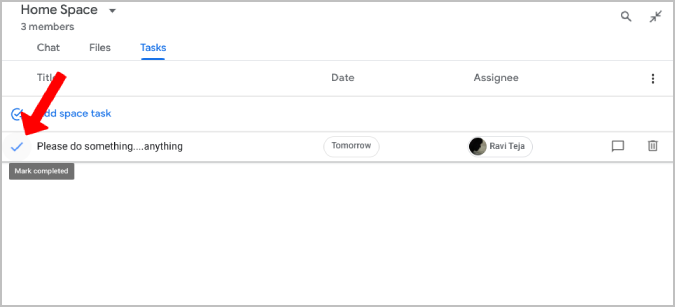
6.タスクの作成と完了のマーク付けから削除まで、タスクに加えたすべての変更は、チャットタブにアクティビティとしてリストされます。
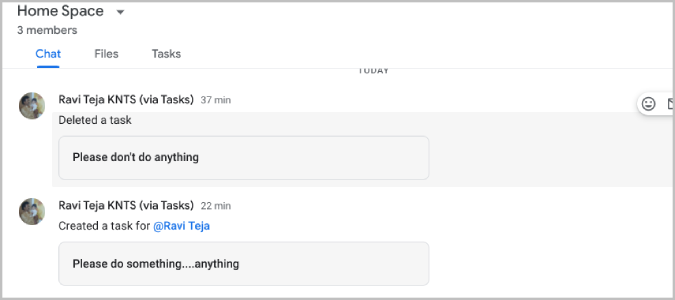

Gmail でタスクを割り当てる方法
Gmail には独自のタスク機能がありません。 Google チャットは Gmail の一部であるため、Google チャットに個別にアクセスする代わりに、Gmail からアクセスできます。
1. Gmail を開き、左側のサイドバーで [スペース] オプションをクリックし、スペースを選択してタスクの作成を開始します。
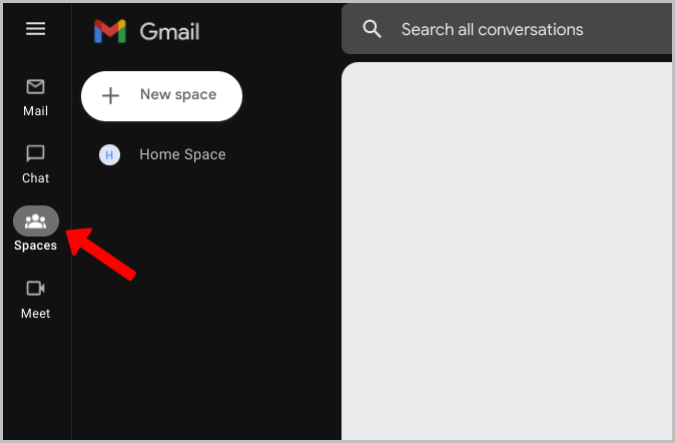
2. [タスク] タブを開き、前の方法で説明したようにタスクを割り当てます。 このようにして、すべてのメール、チャット、およびタスクを 1 か所に保管できます。
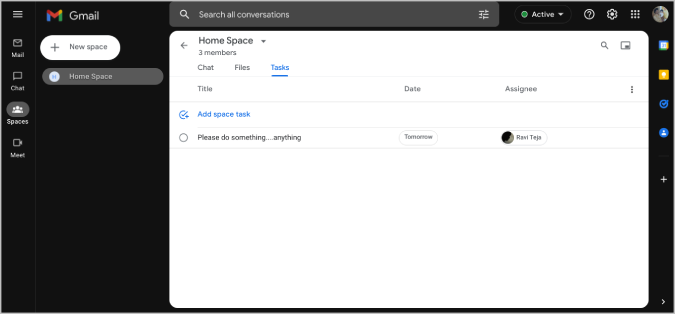
Gmail で Google チャット オプションが見つからない場合は、右上隅にあるCog アイコンをクリックし、[すべての設定を表示] ボタンをクリックします。
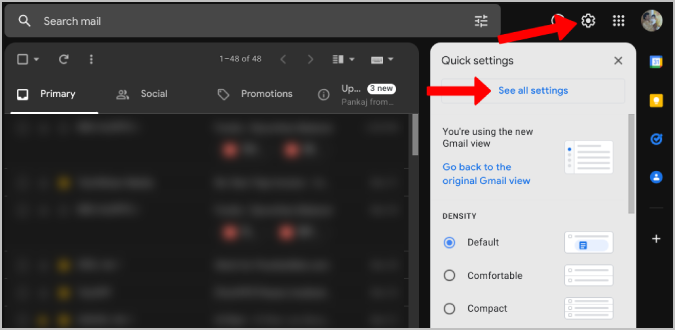
[ Chat and Meet ] タブを開き、[Chat] オプションで [ Google Chat ] を選択します。 完了したら、[変更を保存] をクリックして、Gmail から直接 Google チャットとスペースにアクセスします。
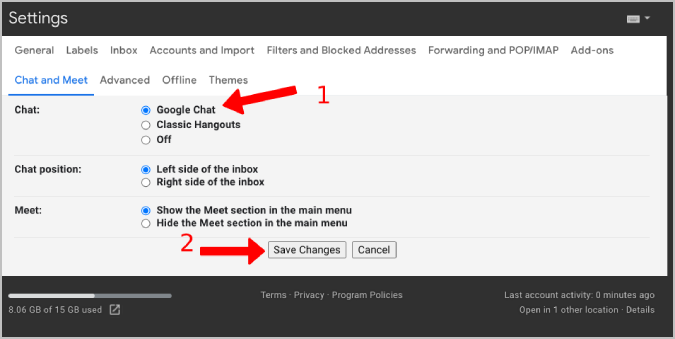
Google ドキュメント、スプレッドシート、スライドでタスクを割り当てる方法
Google Workspace では、通常のタスクに加えてドキュメントのタスクを割り当てることができます。 その助けを借りて、タスクを割り当ててドキュメントを完成させたり、ドキュメント、シート、スライドなどのドキュメント ファイルを変更したりできます。 これらのアプリケーションでは、コメント機能を使用してタスクを割り当てることができます。 Google ドキュメント、スプレッドシート、スライドでタスクを割り当てる方法については、こちらをご覧ください。
1.ドキュメント、シート、またはスライド ファイルを開き、変更を適用する場所にカーソルを置きます。
2.ここで、右クリックして [コメント] オプションを選択します。 または、 ctrl+alt+Mショートカットを使用してコメントを作成することもできます。
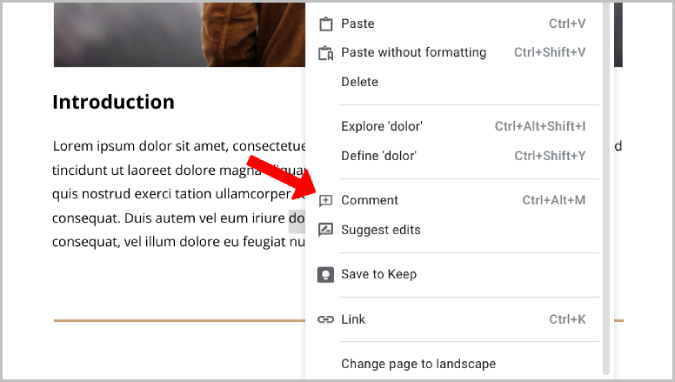
3.予想される変更についてのコメントを書き込むことができるコメント ウィンドウが開きます。 割り当てるには、 @を入力し、名前またはメール ID を入力します。 コメント ウィンドウ内に [割り当て先] チェックボックスが表示されます。
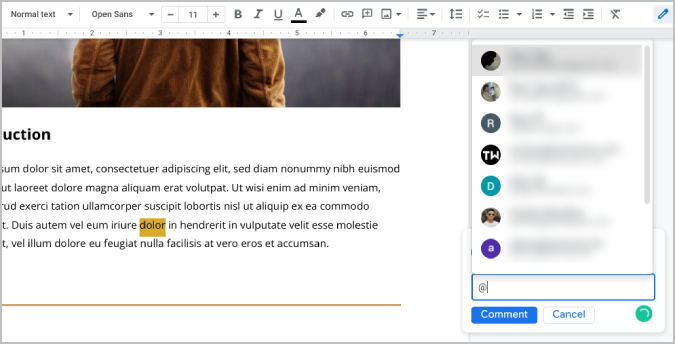
4. [割り当て先] チェックボックスをオンにして、[割り当て] をクリックします。
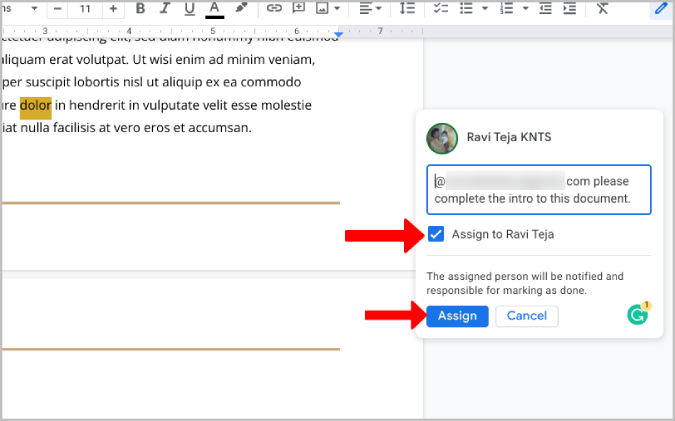
それでおしまい; ドキュメント内でタスクを割り当てました。
Google ドキュメント、スプレッドシート、スライドでタスクにアクセスして管理するためのヒント
1.タスクを担当者に割り当てると、その担当者は、作成したコメントに関する電子メール通知を受信し、その担当者がアクションを実行できるようになります。 とにかく、これらのタスクは Google タスクと同期していません。
2.ドキュメントを開くと、Google ドキュメントとスライドでドキュメント ファイルの横にコメントが表示されます。
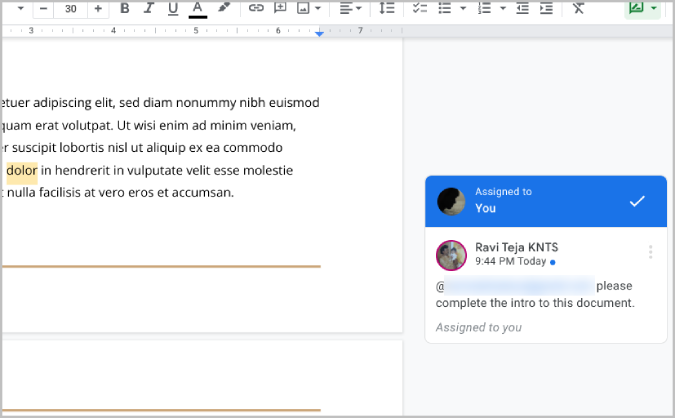
3. Google スプレッドシートでは、セルにコメント付きの黄色のバナーが表示されます。 そのセルにカーソルを合わせると、コメントが表示されます。
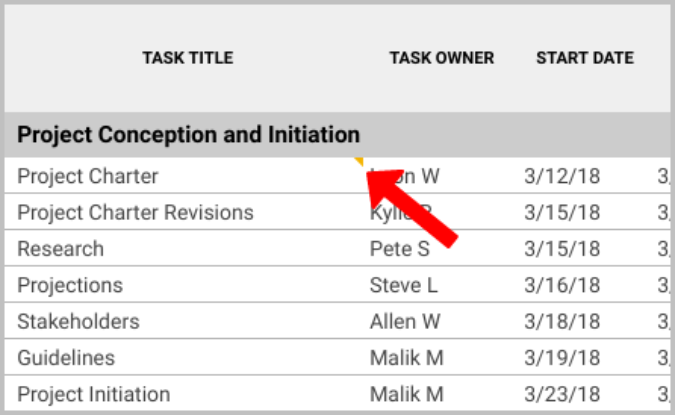
4.コメントの 3 ドット メニューをクリックすると、コメントを編集したり、コメントを削除したり、コメントを作成した場合はそのコメントへのリンクを取得したりできます。 対照的に、他のユーザーはそのコメントへのリンクをコピーすることしかできません。
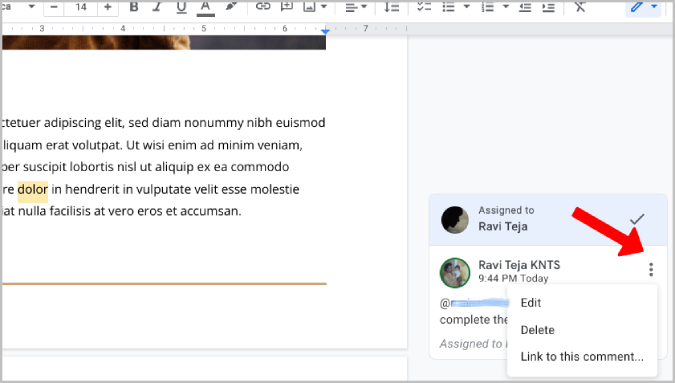
5.コメントは、作成者と担当者だけでなく、ドキュメントにアクセスできるすべてのユーザーに表示されます。
6.ドキュメントにアクセスできるすべてのユーザーは、割り当てられたタスクに関連するディスカッションのコメントに返信することもできます。
7.返信を追加する場合、返信でメンションすることで、そのタスクを別の人に再割り当てできます。 タスクを再割り当てするように求められます。 [再割り当て先] の横にあるチェックボックスをオンにして、[返信] をクリックします。 タスクは、返信で言及された人に再割り当てされます。
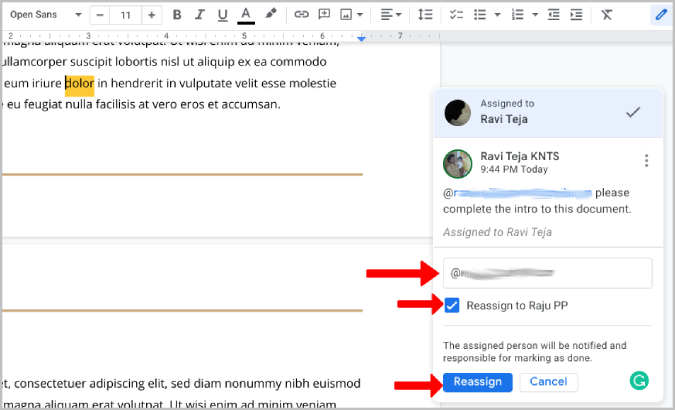
8.担当者がタスクを完了したら、コメント ウィンドウの上部にあるチェックマーク アイコンをクリックしてタスクをチェックするだけです。
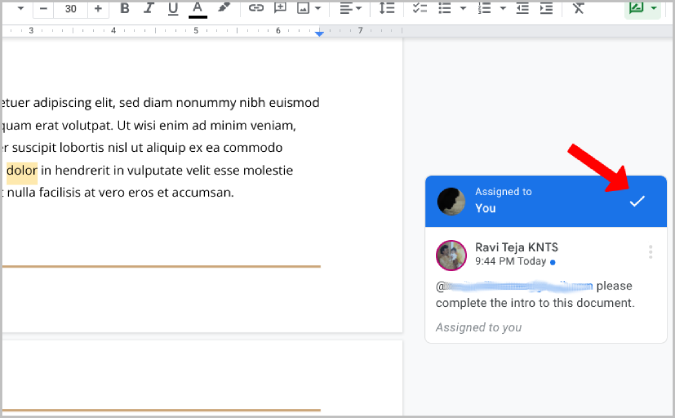
9.上部バーのコメント アイコンをクリックして、そのドキュメントのすべてのコメントの履歴を確認できます。 ここでは、タスクが完了としてマークされたとき、返信があるときなどにアクセスできます。とにかく、コメントを削除すると、コメント履歴からも削除されます。
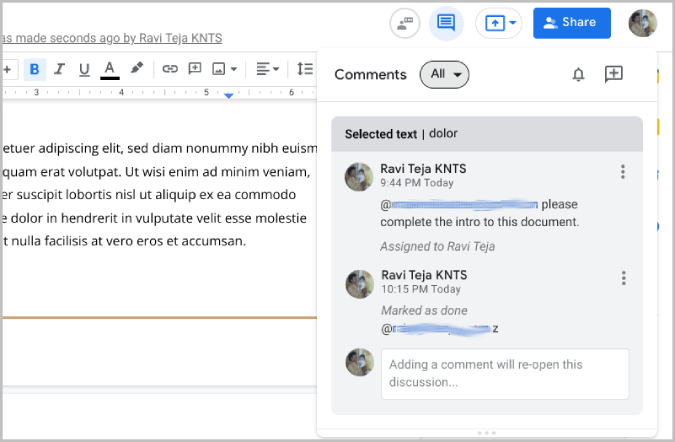
Google Workspace で他のユーザーにタスクを割り当てる
Google サービスは、非常に混乱する場合があります。 それにもかかわらず、それらは独自の方法でも強力です。 Google Tasks アプリではタスクを他のユーザーに割り当てることはできませんが、Google Chat アプリを使用してプロセスを完了することができます。 いずれにせよ、スペースを作成し、そのスペースに人を追加してから、その人に割り当てるタスクを作成する必要があります。 このプロセスは、ToDo リスト アプリの簡単な機能で省略できます。
Google チャットのタスクは少なくとも Google タスクと同期しますが、Google ドキュメント、シート、スライドから割り当てられたタスクは同期しません。 メール通知に頼る必要があります。
