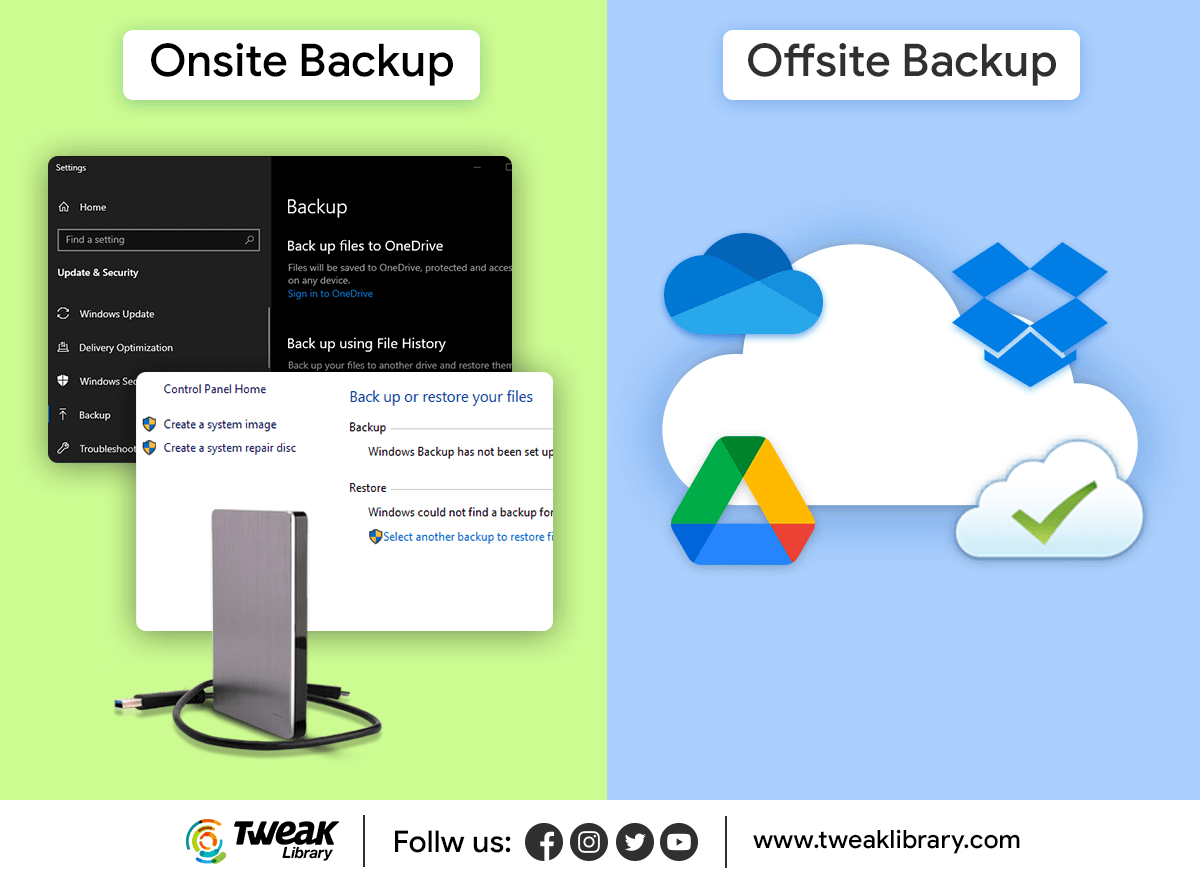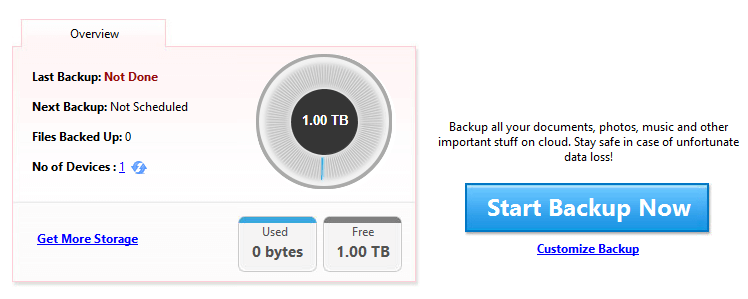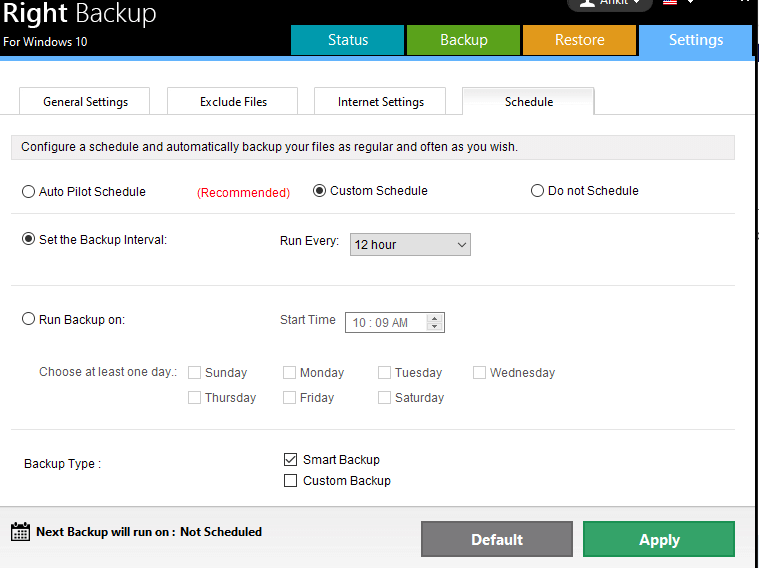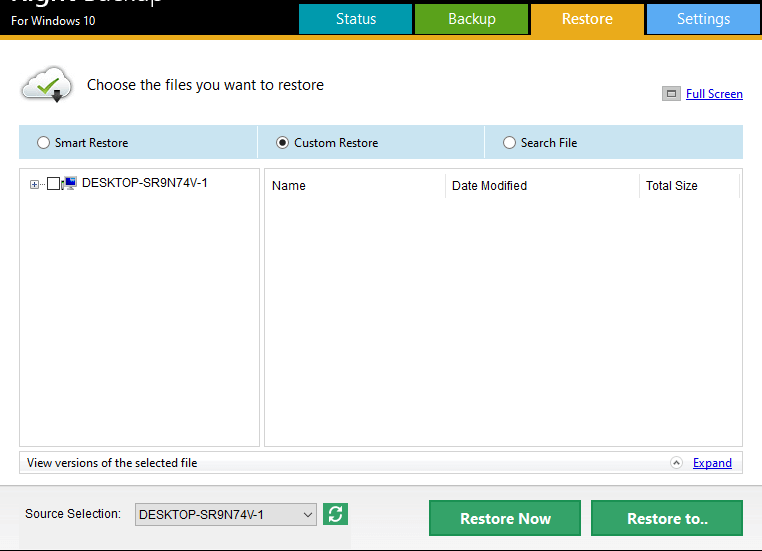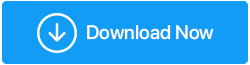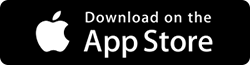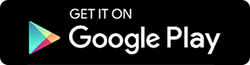コンピュータと個人データをバックアップする方法
公開: 2020-09-27コンピューターには何トンものデータがあります。 テキストファイルからオーディオ、ビデオ、アプリケーションに至るまで、リストはどんどん増えていきます。 コンピュータを内側と外側の両方からどれだけ良好な状態に保っても、それでも事故に対して脆弱です。 コンピュータのハードドライブがクラッシュしたり、突然マルウェアがコンピュータに侵入してすべてのファイルやフォルダを制御したりする可能性があるのはいつかわかりません。 その時点でバックアップデータがない場合は、すべてのファイルが無駄になります。 あなたはおそらくそれらを取り戻すことができないでしょう。
慎重さを示し、このような不幸な将来の事件に備えるために、常にデータのバックアップをとる必要があります。 Windows 10コンピューターをバックアップする方法を知りたいですか? あなたは正しい場所に着陸しました。 このブログでは、コンピューターをバックアップするためのすべての可能な方法について説明します。
Windows 10コンピューターでバックアップする必要があるデータは何ですか?
あなたはおそらく身震いして答えるでしょう-「私はすべてをバックアップする必要があります」それは大丈夫です! ただし、バックアップに必要なものをすべて把握しておくと、実際にデータをバックアップしている間、すべてを追跡するのに役立ちます。 Windows 10 PCまたはラップトップでバックアップを取ることを検討できるものは次のとおりです–
- 個人用ファイル–ビデオ、オーディオ、画像、テキストドキュメント(PDF、Word、Excel、テキストファイルなど)およびその他すべての種類のファイル
- プログラム、設定、および完全なオペレーティングシステム(はい!システムの完全なバックアップを取りながら、私たちの意見を正しく聞きました)
さて、それが邪魔にならないように、最終的な質問に取り掛かりましょう–上記のすべてのものを含むWindows10コンピューターをバックアップする方法。 データをバックアップするためのすべての可能なオプションを参加させて検討しましょう–
Windows10コンピューターをバックアップする方法
データをバックアップするためにメディアに配信する前に、次のことをお勧めします。 1つのバックアップだけを保持するのではなく、複数のバックアップを保持します。
広い概念:
1つのバックアップを自分と同じ場所に保持できます。 このバックアップは、防御の最前線として機能する可能性があり、現在の物理的な場所と同じ場所にあるため、より高速にアクセスできます。 2番目のバックアップをオンラインに保つことができます。
| これがあなたがたぶん従うことができるものです– データをバックアップするための3-2-1ルール 2種類のメディアにデータのコピーを3つ作成し、離れた場所に1つのコピーを保存する3-2-1ルールを使用できます。 2つの媒体– |
Windows 10内蔵ツールまたは外付けドライブ–最初の防衛線(オンサイトバックアップ)
外付けドライブまたはWindows10の組み込みバックアップツールを使用してコンピューターデータをバックアップする方法について説明しましょう–
外付けドライブでデータのバックアップを取ることは、事故が発生した場合の最初の防衛線になる可能性があります。 必要に応じて、このバックアップにすぐにアクセスできます。 また、前述のように、外付けドライブを自分と同じ場所に置くことができます(オンサイトバックアップとも呼ばれます)。
名前が示すように、外付けUSBドライブを使用してデータのバックアップを取ることができます。 Windows 10のファイル履歴機能を使用することもできます。この機能は、基本的に外付けハードドライブ上のすべてのファイルのバックアップを取ります。 ファイル履歴機能を使用してWindows10でデータを保護する方法は次のとおりです。
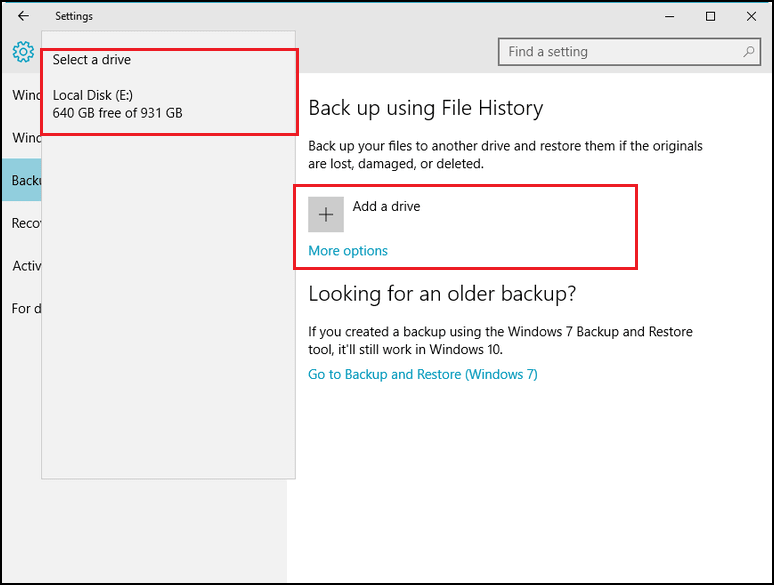
USBハードドライブにデータのバックアップを作成する以外に、Windows10でイメージのバックアップを作成することもできます。 概要を説明します。Windows10でイメージのバックアップを作成すると、ハードドライブ上のすべてのファイル、設定、さらにはOSも圧縮形式で保存されます。 システムイメージのバックアップは、すべての設定をそのまま維持し、システムを安定した状態に復元するのに役立ちます。 Windows10でシステムイメージのバックアップを作成する方法と理由は次のとおりです。
欠点は何ですか?
外付けドライブは物理的な場所(家やオフィスなど)に存在するため、火災が発生したり、何らかの理由で破損したりした場合でも、破壊されやすくなります。 そこで、データをバックアップする他の方法を導入できます。
クラウドストレージ–第2の防衛線(オフサイトバックアップ)
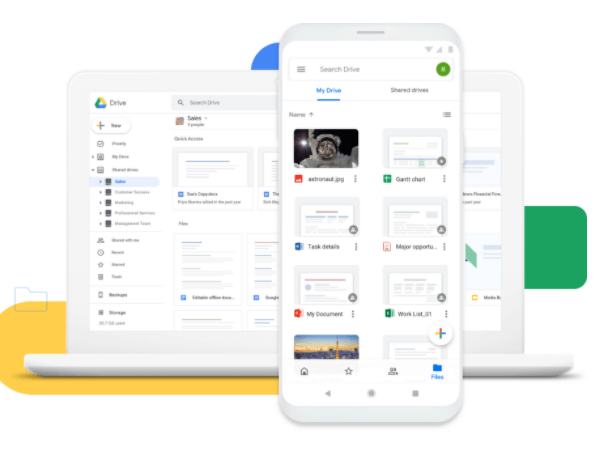

クラウドストレージは時間と媒体の必要性です。Googleドライブ、Dropbox、OneDriveなどは、ファイルをクラウドに保存できるだけでなく、データを自動的に同期するのにも役立ちます。 最良の部分は、スマートフォンを使用してファイルにアクセスできることです。 クラウドストレージメディアは、ファイルエクスプローラーに統合することもできます。つまり、添付されたフォルダーにファイルをドラッグアンドドロップできます。 安全性に関しては、データはエンドツーエンドで保護されています。
また、 OneDriveとGoogleDriveという2つの最高のクラウドストレージメディアを直接配置しました。
上記のクラウドストレージメディアとは別に、Right Backupは、すべての写真、ドキュメント、オーディオ/ビデオファイル、およびその他の重要なデータをバックアップするために使用できる、さらに別の安全なクラウドストレージサービスです。
| 適切なバックアップ–機能の概要 |
|---|
価格:月額14.95ドルまたは年額149.97ドル Windowsの互換性:10 / 8.1 / 8/7(32ビットおよび64ビット) サポートされているその他のデバイス:Android、iPad、Mac、iPhoneでも利用可能 適切なバックアップをダウンロードするには、ここをクリックしてください |
欠点は何ですか?
他のすべてと同じように、クラウドストレージメディアにも欠点があります。 まず、ファイルの同期またはアクセスには常にインターネット接続が必要です。次に、無料のストレージ制限に達した後、バックアップファイルにプレミアム料金を支払う必要があります。
結論
そうは言っても、バックアップは常にあなたとあなたのデータをより安全な側に保ちます。 もう一度、複数のバックアップを作成する必要があることを復活させたいと思います。そうすれば、神が禁じた場合、1つのバックアップに何らかの損害が発生し、少なくとも別のバックアップを復元できるようになります。 Right Backupなどのクラウドストレージメディアをいつでも利用して、データを常に安全に保つことができます。
ブログが有益で興味深いと感じた場合は、親指を立ててください。FacebookやYouTubeでもフォローできます。
推奨読書:
Windows10でレジストリをバックアップする方法
Windows10のバックアップドライバーとそれらを復元する