Windows 10/11でiPhoneを外付けハードドライブにバックアップする方法
公開: 2023-04-11iPhone が故障した場合にデータを失いたくない場合は特に、iPhone を定期的にバックアップする必要があります。 ただし、通常、iPhone のバックアップは、数ギガバイトから数十ギガバイトまで、かなりの量のストレージ スペースを占有します。 iCloudストレージが制限されていて、コンピュータのスペースを取りたくない場合は、iPhoneを外付けハードドライブにバックアップすることをお勧めします. この記事では、Windows 10/11 コンピューターを使用して iPhone を外付けハード ドライブに直接バックアップする方法を紹介します。
方法 1: iSumsoft BackupTo を使用して iPhone を外付けハード ドライブに直接バックアップする
iSumsoft BackupTo は、iTunes を使用せずに Windows 10/11 PC の外付けハード ドライブに iPhone を直接バックアップする最も効果的な方法の 1 つです。 これは、iPhone を外付けハード ドライブに直接バックアップし、必要に応じて外付けドライブから iPhone にバックアップを復元できる特殊な iPhone バックアップ ツールです。 このツールには、次の主な機能があります。
- iTunes や iCloud を使用せずに Windows PC で iPhone をバックアップします。
- iPhone 全体または必要なデータだけをバックアップします。
- iPhone のバックアップを保存するパスを選択できます。
- iPhone のバックアップをパスワードで暗号化できます。
- 事前のバックアップなしで、2 つの iPhone 間でデータを直接転送します。
Windows 10/11 コンピュータに iSumsoft BackupTo をダウンロードしてインストールし、以下の手順に従って iPhone を外付けハード ドライブに直接バックアップします。
ステップ 1: 外付けハード ドライブを USB アダプターを介してコンピューターの USB ポートに接続します。
ステップ 2: USB ケーブルを使用して iPhone をコンピュータの別の USB ポートに接続し、プロンプトが表示されたら iPhone 画面で [信頼] をタップします。
ステップ 3: iSumsoft BackupTo を起動すると、iPhone が自動的に検出され、その情報が表示されます。 左側の [バックアップ] オプションが選択されていることを確認し、[次へ] をクリックして続行します。
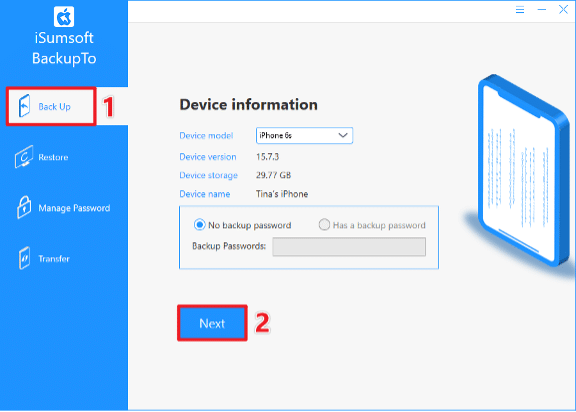
ステップ 4: iPhone のすべてをバックアップする場合は、[完全バックアップ] を選択します。 それ以外の場合は、Classified Backup を選択し、バックアップするデータにチェックを入れます。 次に、[選択] ボタンをクリックして、iPhone バックアップを保存するパスとして外付けハード ドライブを選択します。 最後に、[スタート] ボタンをクリックすると、ソフトウェアがすぐに iPhone を外付けハード ドライブにバックアップし始めます。
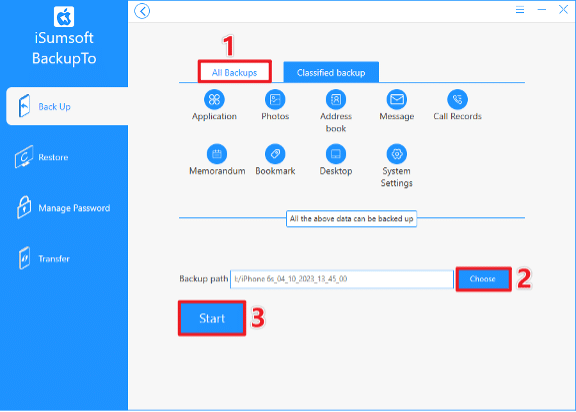
ステップ 5: ソフトウェア ページに [バックアップが成功しました] と表示されるまでしばらく待ちます。その後、外付けハード ドライブに移動して iPhone のバックアップを表示できます。
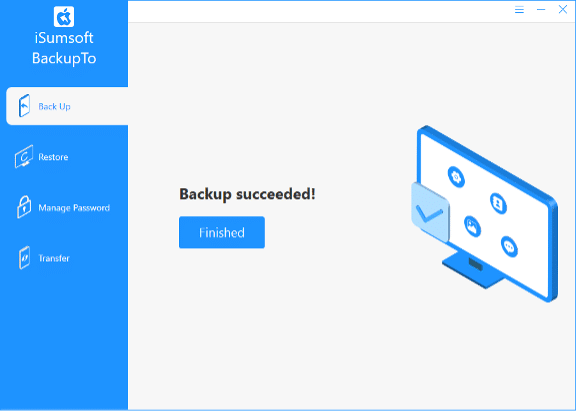
方法 2: iTunes を使用して iPhone を外付けハードドライブにバックアップする
別のオプションは、Windows 10/11 PC で iTunes を使用して、iPhone を外付けハード ドライブにバックアップすることです。 デフォルトでは、iTunes は iPhone をコンピュータの OS ドライブにバックアップしますが、Windows コマンドを使用してバックアップ先を外付けハード ドライブに変更できます。 方法は次のとおりです。
ステップ 1: iTunes のバックアップ場所を外付けハード ドライブに変更します。
外付けハード ドライブをコンピュータに接続し、そこに新しいフォルダを開いて作成し、iPhone のバックアップを保存します。 簡単に識別できるように、新しいフォルダーにiPhoneBackup という名前を付けることができます。
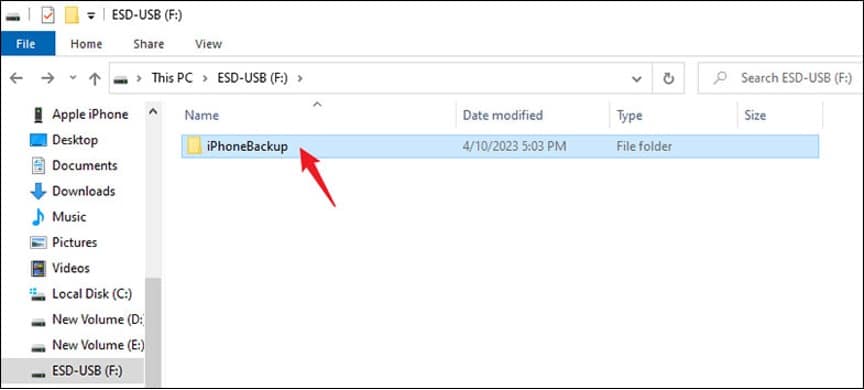

エクスプローラーを開き、[表示] タブの [隠しアイテム] オプションが選択されていることを確認します。 次に、PC の既定の iTunes バックアップの場所に移動し、Backup フォルダーの名前をOldBackupなどに変更します。
- Microsoft Store から iTunes をダウンロードした場合、デフォルトの iTunes バックアップの場所は C:\Users\{USERNAME}\Apple\MobileSync\Backupです。
- ブラウザから iTunes をダウンロードした場合、デフォルトのバックアップ場所は C:\Users\{USERNAME}\AppData\Roaming\AppleComputer\MobileSync\Backupです。
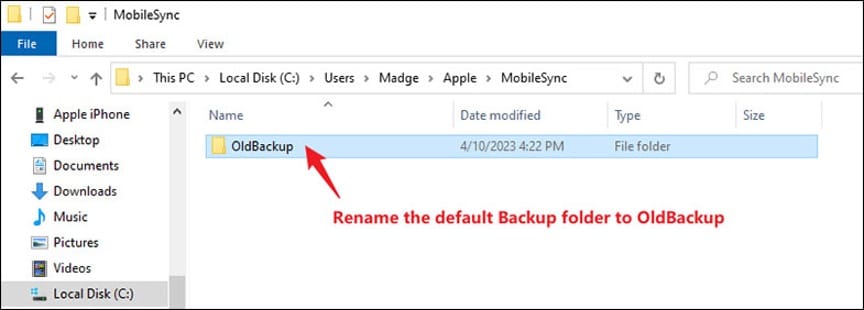
管理者としてコマンド プロンプトを開き、コマンドmklink /J “Default Backup Path” “New Backup Path”を入力します。 デフォルトのバックアップ パスを実際のデフォルトのバックアップ パスに置き換え、新しいバックアップ パスを外付けハード ドライブに作成した新しいバックアップ フォルダのパスに置き換える必要があります。たとえば、入力する必要がある実際のコマンドは次のとおりです。mklink /J “C:\Users \Madge\Apple\MobileSync\Backup」「F:\iPhoneBackup」。 コマンドの入力が完了したら、Enter キーを押すと、iPhone のバックアップ場所が外付けハード ドライブに正常に変更されました。
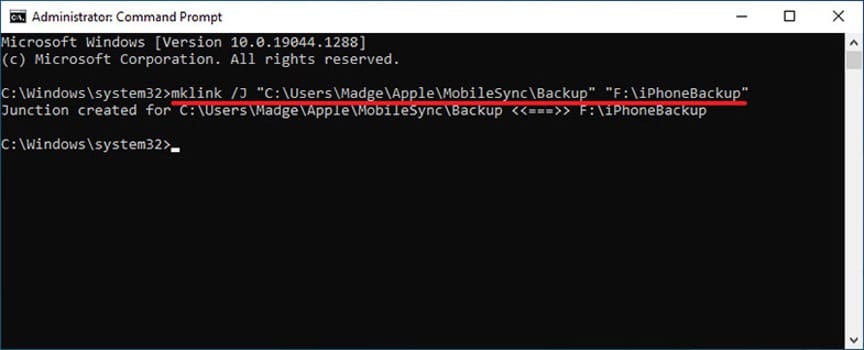
ステップ 2: iTunes を使用して iPhone を外付けハード ドライブにバックアップします。
iTunesを開くと、iPhoneが自動的に検出されます。 左上の小さな電話アイコンをクリックして、[概要] タブに入ります。
[バックアップ] セクションを見つけて、[このコンピューター] を選択し、[今すぐバックアップ] をクリックします。 プロンプトが表示されたら、iPhone 画面にパスコードを入力してバックアップを開始します。
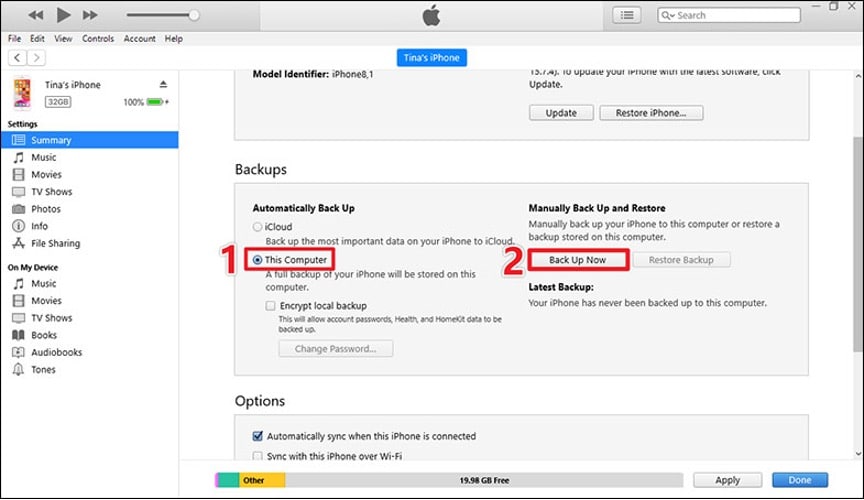
iTunes が iPhone を外付けハード ドライブにバックアップし始めます。あとは、バックアップが完了するのを待つだけです。
パソコンなしでiPhoneを外付けHDDにバックアップできますか?
コンピューターを使いたくない場合や、持っていない場合もあります。 では、コンピュータを使わずに iPhone を外付けハードドライブにバックアップできますか? 答えはイエスです。 最も簡単な方法の 1 つは、互換性のある USB-C ケーブルまたはアダプターを使用して、外部ドライブを iPhone に直接接続することです。
ステップ 1: USB-C ケーブルまたは Lightning - USB カメラ アダプタ/Lightning - USB 3 カメラ アダプタを使用して、外付けハード ドライブを iPhone の充電ポートに接続します。
ステップ 2: 写真アプリに移動し、バックアップする写真を選択して、左下隅にある共有アイコンをタップします。
ステップ 3: [ファイルに保存] を選択し、外付けハード ドライブを選択して [保存] をタップします。 選択した写真は、iPhone から外付けハード ドライブに直接コピーされます。
外部ドライブを iPhone に直接接続するための適切な USB-C ケーブルまたはアダプターがない場合は、最初にファイルを iCloud や Google ドライブなどのクラウド ストレージ ドライブにアップロードできます。 次に、ファイルをコンピューターにダウンロードします。 最後に、ファイルをコピーして外付けハード ドライブに貼り付けます。
結論:
iPhone を外付けハードドライブにバックアップする方が良い場合があります。 Windows 10/11 コンピュータでiSumsoft BackupToまたは iTunes を使用すると、数回クリックするだけで iPhone を外付けハード ドライブに直接バックアップできます。 外付けハード ドライブを iPhone に直接接続するためのケーブルまたはアダプタがあれば、コンピュータを使用せずに iPhone を外付けハード ドライブにバックアップできます。
