iTunesなしでiPhoneをWindows PCにバックアップする方法
公開: 2022-07-20iPhone を Windows PC にバックアップする場合、間違いなく iTunes が最も一般的に使用される方法です。 しかし、何らかの理由で iTunes が iPhone をバックアップできない場合や、iTunes のバックアップに満足できない場合はどうすればよいでしょうか? 幸いなことに、iPhone を PC にバックアップする方法は iTunes だけではありません。 この記事では、iTunes を使用せずに iPhone を Windows PC にバックアップする方法を説明します。
コンテンツ:
- iPhone をコンピュータにバックアップする必要がありますか?
- iTunesのバックアップは良いですか?
- iTunesなしでiPhoneをWindows PCにバックアップする方法は?
iPhone をコンピュータにバックアップする必要がありますか?
一般に、iPhone をバックアップできる場所は 2 つあります。iCloud とコンピュータです。 対照的に、iPhone をコンピュータにバックアップすることは、より信頼性が高く実用的なオプションです。 これは、クラウド バックアップには制限があるためです。
- iCloud の無料ストレージは 5GB のみです。 より多くのストレージ容量が必要な場合は、追加の月額料金を支払う必要があります。
- iCloud は Apple ID に依存して iPhone をバックアップします。 Apple ID を紛失した場合、バックアップも失われます。
- ネットワークの問題やその他の理由により、iCloud のバックアップに数時間かかる場合や失敗する場合があります。
iTunesのバックアップは良いですか?
iPhone から PC に写真をバックアップするだけなら、iTunes やその他のツールを使わずに実行できます。 しかし、連絡先、テキスト メッセージ、アプリなどの他の iPhone データを PC にバックアップしたい場合は、iTunes のようなツールがないとできません。
iTunes を使用して iPhone をコンピュータにバックアップするのは簡単です。 iPhone をコンピュータに接続し、iTunes を開き、[今すぐバックアップ] をクリックするだけです。 iTunes のバックアップは優れていますが、いくつかの欠点があり、予期しない問題が発生することもあります。
最も重大な欠点の 1 つは、iTunes が何らかの理由で iPhone のバックアップに失敗することがあるということです。 これは、私たちが聞いたエラーの一部です。
- このコンピュータには十分な空き容量がないため、iTunes は iPhone をバックアップできませんでした。
- エラーが発生したため、iTunes は iPhone をバックアップできませんでした。
- バックアップが破損しているため、iTunes は iPhone をバックアップできませんでした。
- バックアップ セッションが失敗したため、iTunes は iPhone をバックアップできませんでした。
もう 1 つの問題は、iTunes がデフォルトで iPhone のバックアップをオペレーティング システム ドライブに保存することです。 また、バックアップを保存するデフォルトの場所を変更するのは困難です。 これは、OS ドライブの多くの記憶領域を占有し、OS ドライブが十分に大きいか、定期的に不要なバックアップをクリーンアップしない限り、Windows の速度を低下させる可能性さえあります。
iTunes で iPhone をバックアップする際に、すべてが問題なくうまくいくことを願っています。 しかし、裏目に出て iTunes バックアップが機能しない場合は、この記事が役に立ちます。 次に、iTunes なしで iPhone を Windows コンピュータにバックアップする方法を見てみましょう。
iTunesなしでiPhoneをWindows PCにバックアップする方法
必要なのは、iSumsoft BackupTo というツールだけです。 iSumsoft BackupTo は強力で使いやすい iPhone バックアップ ツールで、iTunes や iCloud を使用せずに iPhone を Windows PC に簡単にバックアップできます。 これにより、次のことが可能になります。
- iPhone を PC にすばやく完全にバックアップします。
- すべての iPhone データまたは必要な特定のファイルのみをバックアップします。
- iPhone のバックアップを保存する場所を選択します。
- iPhone のバックアップをパスワードで暗号化します。
- 事前にバックアップせずに、iPhone から iPhone に直接データを転送します。
次に、以下の手順に従って、iTunes を使用せずに iPhone を Windows PC にバックアップします。
ステップ 1: iPhone を PC に接続します。
Apple Lightening-to-USB ケーブルを介して iPhone を Windows コンピュータに接続し、iPhone のロックを解除して、プロンプトが表示されたら iPhone 画面で [信頼] をタップします。
ステップ 2: iSumsoft BackupTo を実行します。
コンピュータに iSumsoft BackupTo をダウンロードしてインストールします。 インストール後、このツールを実行します。

ステップ 3: バックアップ オプションを選択します。
iSumsoft BackupTo は、接続されている iPhone を自動的に検出し、インターフェースにデバイス情報を表示します。 iPhone をコンピュータにバックアップするには、左側の [バックアップ] オプションを選択し、[次へ] をクリックして続行します。
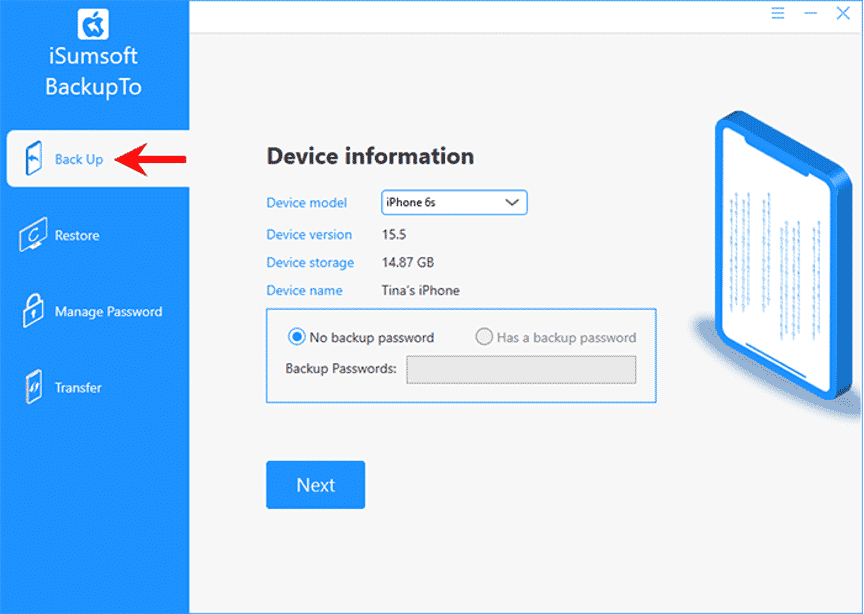
ステップ 4: バックアップするデータとバックアップ保存パスを選択する
アプリ、写真、テキスト メッセージ、通話記録、デスクトップ レイアウト、システム設定など、すべての iPhone データをコンピュータにバックアップする場合は、[すべてのバックアップ] タブを選択します。 データを選択的にバックアップする場合は、分類バックアップを選択し、バックアップするファイルをチェックします。
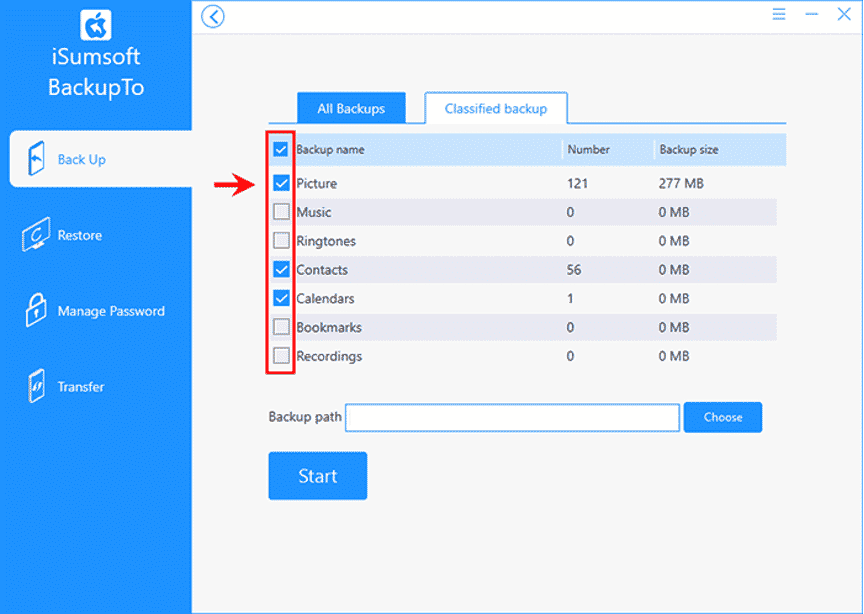
[選択] ボタンをクリックし、コンピュータ上のパスを選択して iPhone のバックアップを保存します。 選択したパスは、「バックアップ パス」の横のテキスト ボックスに自動的に表示されます。
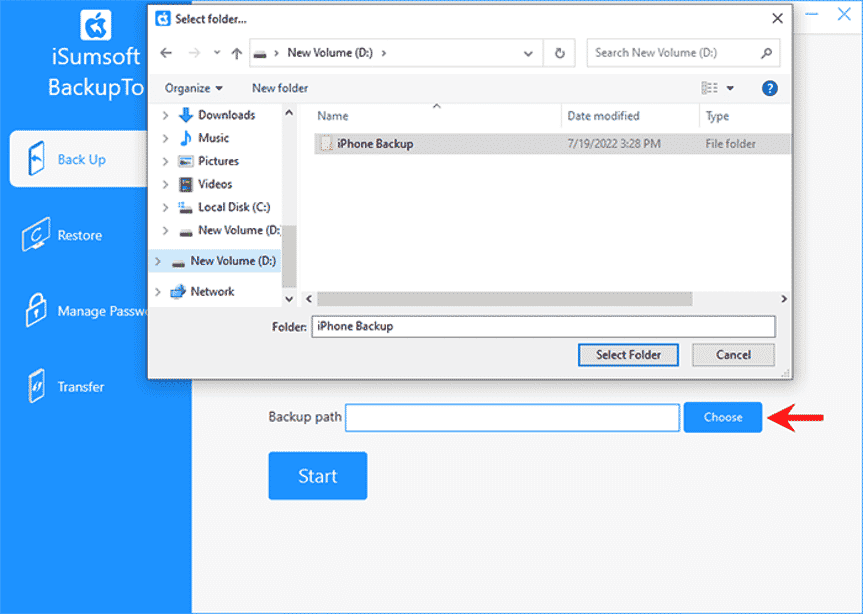
すべての準備が整いました。 ここで、[開始] をクリックする必要があります。
ステップ 5: iPhone をコンピュータにバックアップします。
[開始] をクリックするとすぐに、ツールは iTunes を使用せずに iPhone データをコンピュータにバックアップし始めます。 あとは、iPhone を接続したままにして、バックアップが成功したというメッセージが表示されるまで数分待つだけです。
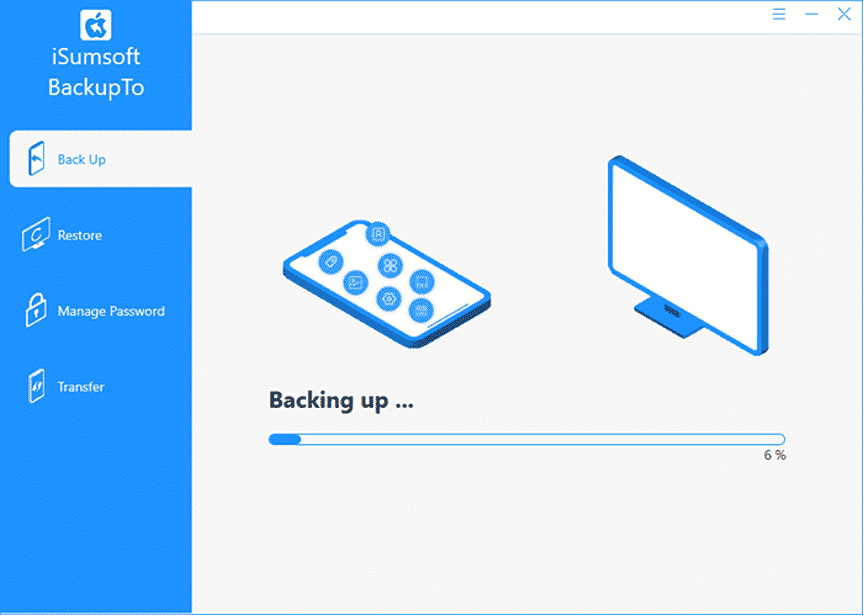
バックアップが成功したら、必要に応じてターゲット パスに移動して iPhone のバックアップを表示できます。
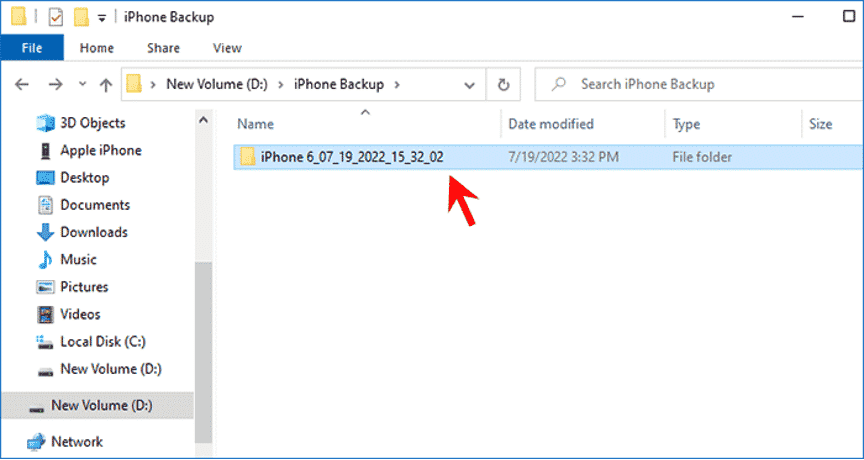
PCからiPhoneのバックアップを復元する方法
iSumsoft BackupTo は、iPhone のバックアップを Windows PC から iPhone に復元できる復元オプションを提供します。 また、バックアップの内容を選択的に iPhone に復元することもできます。 すべてのデータではなく、特定のファイルのみを復元することを選択できます。
ステップ 1: iPhone を Lightning-to-USB ケーブルで PC に接続し、プロンプトが表示されたら iPhone 画面で [信頼] をタップします。
ステップ 2: PC で iSumsoft BackupTo を開き、[復元] オプションを選択して、[次へ] をクリックします。
ステップ 3: iPhone に復元するバックアップ バージョンを選択し、[開始] をクリックします。
結論:
iSumsoft BackupTo は、iTunes を使用せずに iPhone を Windows コンピュータにバックアップするための優れたオプションです。 最も重要なことは、このツールを使用すると、ファイルを選択的にバックアップし、バックアップを保存する場所を選択できることです。 月額料金を支払うことなく、わずか 29.95 ドルでソフトウェアへの生涯アクセスを取得できます。 さらに、ソフトウェアを他のユーザーと共有したり、追加料金なしで複数のコンピューターで使用したりできます。 これは、iTunes や iCloud を使用せずに iPhone を Windows コンピュータにバックアップするための、最も手頃な価格の最良のアプリです。 ダウンロードして試してみてください!
